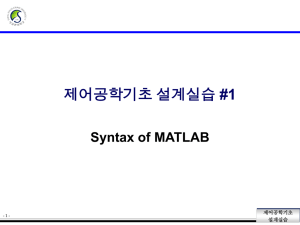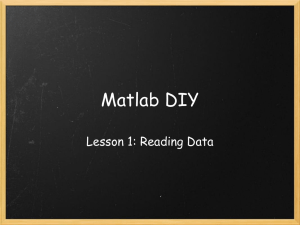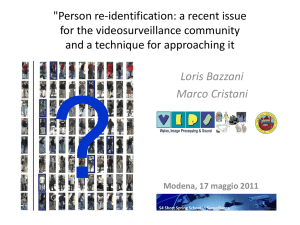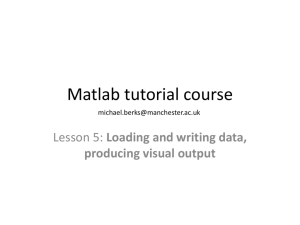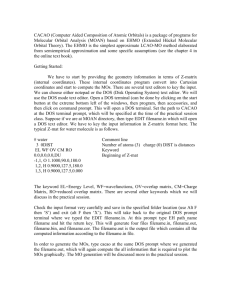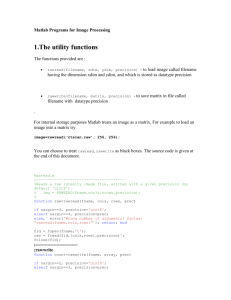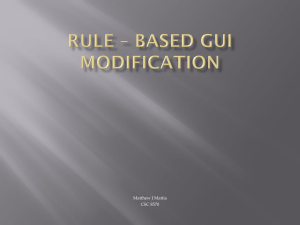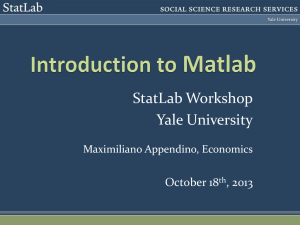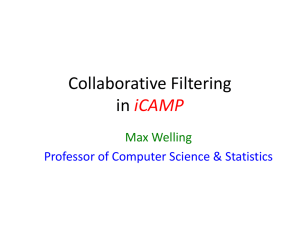Advanced Data Processing and GUIs
advertisement
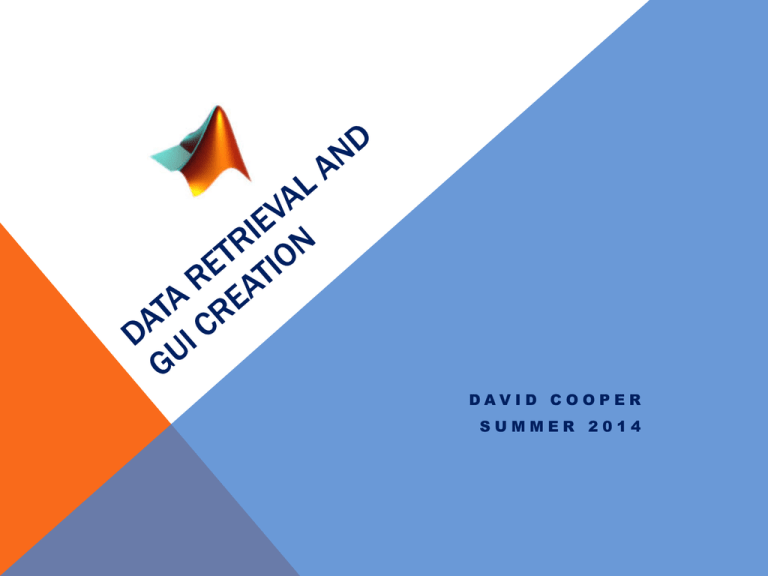
DAVID COOPER SUMMER 2014 Loading data • As you begin to create figures and scripts you might begin to have issues with data management. • Preloading you data will not always be possible and you may wish to have it load in your script • For data that is the .mat file type use load() >> load(‘filename.mat’) • If you want to be certain that the data can be loaded from any location use the whole pathname and filename >> load(‘C:\Users\Owner\Documents\MATLAB\filename.mat’) • To force MATLAB to open a file as if it were a .mat use the ‘-mat’ tag >> load(‘filename’, ‘-mat’) Loading from ASCII • The load() function can also load in text files if the data is properly formatted. >> load(‘filename’, ‘-ascii’) • Many instruments have an output option that will export an ascii file • Common file extensions for ascii files are .txt and .dat • To test whether or not a file is an ascii file use a basic text editor like Notepad. Notepad will also allow you to edit the text to ensure that MATLAB can read it correctly. Extracting from Figures • When creating figures you can also save the figure as a .fig file • If you have a .fig file you can also load all of the information in the figure into MATLAB to be used later • MATLAB figures work in a hierarchy fashion which can be manipulated using the figure handles • To begin extracting the data from a figure use the open() function to regenerate the figure in the current MATLAB space >> open(‘filename.fig’) How Handles Work • Handles function as the address for which the information they contain is stored >> hFig = gcf; • By themselves they are meaningless but can be used to get and set the properties that they contain indirectly • The hierarchy of Figure handles looks like this Retrieving data with get() • To see all of the available Properties that can be retrieved and their values use the get() function >> get(hFig) • The data in a figure is located in one of the axes in the figure. The first step to retrieving the data is to get the handle of the axes. >> hAxes = get(hFig, ‘Children’) • Then you need to get the handle of the data object (your plot) >> hData = get(hAxes, ‘Children’) • Finally the data can be retrieved with the Xdata and Ydata for line plots. Other plot types will have different structures but the principle will be similar >> x = get(hData, ‘XData’) >> y = get(hData, ‘Ydata’) Excel • One of the standard data files that you may come across are Microsoft Excel files (.xls and .xlsx) • The xlsread() function will be able to load an excell file and transfer the numbers to a variable >> ExcelData = xlsread(‘filename.xlsx’) • Note that MATLAB preferentially loads the numbers from an excel sheet and will ignore plots and strings Non-Standard formats • For non standard file types MATLAB allows for binary reading • To begin use fopen() to start reading a file. You will want to assign it to a variable to pass to the file functions >> FileID = fopen(‘filename’) • When dealing with binary files, you will need to find documentation detailing whatever file type you are attempting to read • Remember If you know what type a data you are reading you can figure out how big it is. Reading Binaries • The key to reading binary files is knowing where you are and moving to the correct locations • The two main functions in file reading are fread() and fseek() >> Data = fread(FileID, size, precision) >> fseek(FileID, numBits, origin) • fread() will read out the next size bits. If a precision type is set then it will use the base number of bits for that type instead and treat the result as the precision data type • Most binary files will have a header that contains information on where data is located in the binary file. With that information you can use fseek() to jump in the file to specific locations Simple UI functions • For maximum amount of customizability you will ask the user to choose where the data that they want to import is located • To open up a file browser window use the uigetfile() function >> [outfilename, outpathname] = uigetfile(Filter); • It is almost always better to assign the filename and the pathname to allow for easy data retrieval. • If you want to have the user define a location to save a file instead of hardcoding it use the uiputfile() function >> [outfilename, outpathname] = uiputfile(defaultFileName); • Additionally the fileparts() function will allow MATLAB to read the pathname, filename and extension type of an input file >> [pathstr, filename, ext] = fileparts(filename); GUI • If you are trying to create a function or set of functions that you want easy visual access to MATLAB allows for the creation of custom GUIs • GUI stands for Graphical User Interface and is the portal through which an end user will operate your code • GUIs are THE standard for interaction with any software system and can allow the more intricate tasks to run behind the scenes while only showing the user the most relevant data • If you are creating code specifically for others to use (like you might do for a publication) GUIs are the way to go • In MATLAB GUIs are esentially a very advanced figure type and will follow many of the same conventions with respect to handles Making a new GUI • GUIDE is MATLAB’s built in GUI creator • Create a new GUI by selecting it under the new menu in the home tab Note: If you can not see the names for all of the graphics options you can change it in the GUIDE preferences GUI design • Once the GUIDE window is open you can add graphics items to it • The Push Button is the standard click and run set function. • Radio Buttons are used to select a single option of several pre defined choices. They should be used inside a button group • Axes allow for figure axes to be added to the GUI to plot data • Double clicking on a item or right clicking and selecting property inspector will allow you to edit all of the properties of each item • The Tag property is one of the most useful properties as a designer because it will let you specify what the identifier for that object is Adding Functionality • Saving the GUI in GUIDE will create two files the first which holds the image information and the second which contains the function information • handles is the structure variable created in every GUI that allows for designer created information to be passed around. Anytime you add or modify a variable under the handles structure you need to add the following >> guidata(hObject, handles); • Each of the created buttons will have a pregenerated field that is named after the Tag you created for that object • To plot data you will need to set the current axis to the appropriate axes handle >> set(gcf, ‘CurrentAxes”, handles.AxisTag)