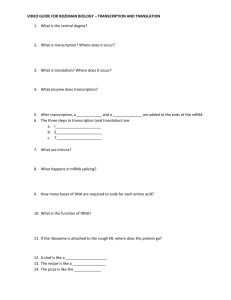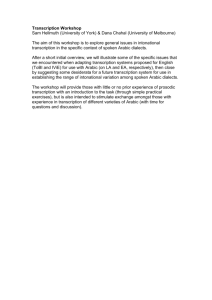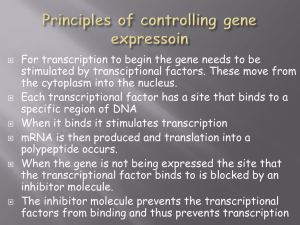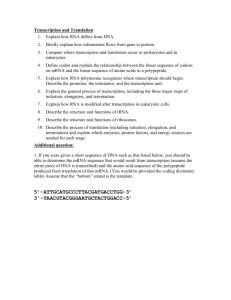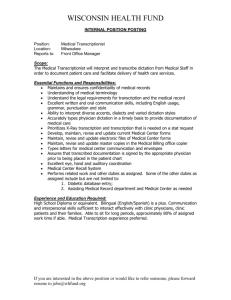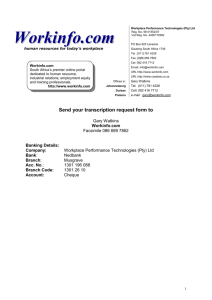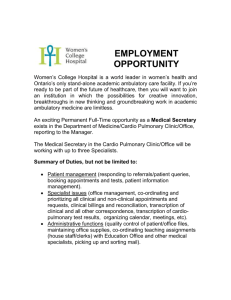Table of Contents - VTechWorks
advertisement

Video Accessibility for the
Virginia Tech Event Capture Group
Prepared By:
Cassidy Heath
Tucker Legard
Edna Morales
Bradley Retterer
Michael Supanich
For:
Keith Gilbertson
Dr. Edward Fox
CS 4624 - Multimedia, Hypertext, Information Access
Virginia Tech
Blacksburg, VA
May 2014
1
Table of Contents
Table of Contents
1. Executive Summary
2. Users’ Manual
Adobe Premiere
Web Application
3. Developers’ Manual
CMAP
Requisites Skills and Resources
Initial Setup
MongoDB Database
Downloading
Configuration
Python Watch Script
Installation of Packages
Download NTLK Stopwords
Configuration
Node Front End
Install Dependencies
Running the Server
Project Inventory
Root Files
App Folder
Index File
CSS
Scripts
Overview of Code Structure
End Points
Views and Layouts
Event Driven Programming
4. Manual Transcription Findings
5. Lessons Learned
Timeline Schedule
Problems and Solutions
6. Acknowledgements
7. References
2
1. Executive Summary
We worked with Keith Gilbertson to come up with a way to make the videos on VTechWorks more
accessible. Not accessible in the sense of where the videos are stored but accessible for searching for
the videos and assistance while watching them. Initially, Keith wanted us to focus on both the ability to
make the video full-text searchable and to add captions to assist with viewing. They wanted to make the
videos easy to find and easy to watch if the video had tough accents or the viewer had a disability. He
also suggested used CMU’s Sphinx software, a software that was developed to automatically transcribe
videos to a text document. We also worked with Therese Walters of the VT Event Capture Group and
Paul Mathers, a UNIX Systems Administrator with the library. Both of whom provided us valuable
information and suggestions to move forward and complete this project.
After doing research on the currently available software for manual and automatic transcription and for
captioning, we determined that captioning was far beyond the scope of this class project. Many of the
automatic transcription tools we found were extremely poor at correctly identifying the words in a video
and anything used for captioning was even worse. We even tested YouTube’s captioning and the
accuracy was quite low. In the end we decided that working on a process for manual transcription and
using Adobe Premiere for automatic transcription; captioning would have to wait for the technology to
catch up.
For manual transcription we used a standard word document and wrote each word as we heard it. This
process proved to take far longer than we anticipated for each video that was transcribed. The
automatic transcription was run through Adobe Premiere and proved to be much more time consuming
that we thought it would be as well. Typically, it seems to take just as much time to manually transcribe
a video as it does to automatically transcribe a video. There appears to be a large separation between
what a computer can process in the english language and what the human brain is able to interpret.
There are also many other factors that go into transcribing a video, manually or automatically, which are
discussed in further detail below.
In the end, there is no easy way to transcribe video, at least that is readily available. However, we
believe the processes we researched can still be of great benefit to the library and the VTechWorks
groups. We can further shift the focus of the project to focusing more on just the keywords than on
transcribing the text word for word. This allows videos to be fully searchable and easily located on the
VTechWorks site and can prevent matching the filler words; such as, the, and, it, and so on.
We want to thank Dr. Fox, Therese, Paul, and especially Keith for the guidance, support, and cookies
given during the project. Below we explain in detail how to use and setup Adobe Premiere, the results of
manual transcription research, and what we learned from the project.
3
2. Users’ Manual
To ease the process of transcribing a video, we created a web application that works with the Adobe
Premiere speech analysis. Essentially, the user runs the video through Adobe Premiere, a transcript is
created, and the transcript is then imported into the web application.
Adobe Premiere
Before editing the transcription of a video, the video must first be processed through Adobe Premiere’s
speech analysis to create a rough version. The first step is to open Adobe Premiere and create a new
project. Once a new project is created, the video must be imported. Simply go to File -> Import, as
shown in Figure 2.1 below.
Figure 2.1: Importing a video in Adobe Premiere
Next, right click on the video and select Analyze Content, as shown below in Figure 2.2.
4
Figure 2.2: Analyzing the content of a video in Adobe Premiere
Ensure that Identify Speakers is selected in the Analyze Content window, as shown in Figure 2.3 below.
Figure 2.3: Settings for Analyze Content in Premiere Pro)
5
Afterwards, Adobe Media Encoder will open and begin to analyze the speech. Figure 2.4 below shows
Adobe Media Encoder processing the speech and showing a status.
Figure 2.4: Adobe Media Encoder processing speech of video
The transcription file will get created after the speech analysis is completed. This file will automatically
get picked up by a script and be imported into the the web app library. If you want to look at the
transcription in Adobe Premiere, simply go to Window and select Metadata, as shown in the Figure 2.5
below.
Figure 2.5: Displaying transcription in Adobe Premiere
6
Web Application
Once the video is processed through Adobe Premiere, a script will import the transcription of that video
into the web application. Figure 2.6 shows what the user sees when first opening the web app.
Figure 2.6: List of transcribed videos displayed in the web app
A list of the transcribed videos is displayed. From there, the user can select a video to work on. Figure
2.7 shows the layout of the web app for editing a video.
7
Figure 2.7: Layout of editing a video transcription in the web app
I will describe the functionality of the web app by sections.
Section 1
This section in Figure 2.7 displays the actual video.
Section 2
This section displays all of the words in the transcription, along with ways to manipulate the words and
the video. That functionality will be discussed in more detail in the following sections. If you notice, you
can see that the words are different colors. The colors represent the confidence level for that word.
Adobe Premiere’s speech analysis provides a confidence level for each word. The more green a word is,
the more confident Adobe is that it transcribed that word correctly. The more red a word is, the less
confident Adobe is that it transcribed that word correctly.
Section 3
This section is a menu that allows the user to sort the words based on either time or confidence level. If
the user sorts by time, the words will appear in the order that they are in the video. If the user sorts by
confidence level, the words will appear in the order of least confident to most confident.
Section 4
This section displays a Save button. When the user is finished making changes to the transcription,
whether it is completely finished or just finished for that work session, he or she can click the save
button to update the changes in the database. If the user wants to edit the transcription of a video in
multiple sessions, then he or she can simply save at the end of each session and pick up where they left
off for the next one.
Section 5
This section displays an audio button for a particular word. When the user clicks the audio button, the
snippet that corresponds to that word will be played in the video. That way the user can verify that the
transcribed word is correct. If it is correct, nothing needs to be done. If it is not correct, the user can
simply double click the word and edit it, as seen in Figure 2.8 below. Once the user is finished editing a
word, he or she can press enter.
Figure 2.8: Editing a word in the web app
8
Section 6
This section displays a button to delete a word. Perhaps that snippet of the video is just background
noise or a filler word. In that case the user can simply delete the word altogether.
Section 7
This section displays a button to add a word to the list of keywords, which is displayed in section 8. The
purpose of this functionality will be discussed more in-depth in the next section.
Section 8
This section displays a collection of keywords that are added by the user. The purpose of this
functionality is to use the keywords as tags for the specified video in the VTechWorks video repository.
This will essentially make the video more searchable. Once the user is finished selecting and adding
keywords, he or she can view the raw text by clicking the green arrow in Section 8. From there, the
keywords can be copied and pasted wherever the tags for each video in VTechWorks are stored. Figure
2.9 below shows the raw text of the keywords. To go back to the regular view of the keywords, the user
can simply click the green back arrow.
Figure 2.9: Raw text of the keywords
9
3. Developers’ Manual
CMAP
Figure 3.1: CMAP giving a project overview
Requisites Skills and Resources
This project is a web application. In order to be a competent developer on this project you should be
somewhat proficient in the following languages and frameworks:
● Python
● Javascript
○ Backbone
documentation
○ Marionette
documentation
○ Node
documentation
download
○ ExpressJS
documentation
10
●
●
●
JSON
MongoDB
HTML / CSS
documentation
download
Furthermore you should have a cursory knowledge of
● Adobe Premiere CS6
● XML
● Database Operations
● The Model View Controller Paradigm
● REST
● JQuery
Python is largely used for the conversion of XML files that Adobe Premiere spits out and the eventual
import into the MongoDB database. Javascript is the language of choice for the project luckily it’s widely
used and easy to pick up so the support is outstanding.
MongoDB is a lightweight Key Value store that is used to store the various cues generated by Adobe
Premiere. It interacts with the ExpressJS server, which serves up simple endpoints displaying the data
from Adobe Premiere in JSON.
The Frontend is largely coded using Marionette. Marionette is a Model View Controller framework
written in Javascript that provides semantic meaning to JSON models, and allows quick and easy DOM
interaction.
Initial Setup
MongoDB Database
Downloading
MongoDB can be easily set up by navigating to their website. Simply download their package and install
as desired. From there it’s simply a matter of using the executables in their bin directory.
Configuration
In order to run the database you’ll will need to run the mongod executable and specify a particular
database path for it to store its files. A sample setup is displayed below.
mongod --dbpath /path/to/database
This will need to be kept consistent and not change, throughout the during of the app.
You can confirm the database is up and running by navigating to http://localhost:27017/ on your
machine or trying to use the mongo process.
11
Importing the Test Data
Our program will watch for the changes on the video collection. We’ve provided the test data we used in
this program.
It can easily be imported after ensuring the mongod process is running by running the following
command from the root of the project directory.
mongoimport --db library --collection videos ./testData.json
Python Watch Script
Installation of Packages
The python watch file has a few packages that need to be installed before work can begin. This can be
done using the popular package installer, pip.
On an UNIX machine the commands are as follows:
pip
pip
pip
pip
install
install
install
install
watchdog
bs4
ntlk
pymongo
//
//
//
//
used
used
used
used
for
for
for
for
file watching
XML parsing
stopword filtering
insertion into mongodb
Download NTLK Stopwords
Follow the instructions here to download the NTLK corpus of stop words.
Configuration
The python script watchForNew.py will need to be edited to suite the configuration of the
filesystem the server is running on. As such there are two variables at the top of the script that need to
be changed.
PREMERIE_PATH: “” // this is the path to the directory in which the log file
for Adobe Premiere's Media Encoder is kept
XML_PATH: “” // this is the path you which for the XML files to be moved to and
renamed.
To find the premiere log’s file location open Adobe Media Encoder and click on a completed action’s status
Figure 3.2: Opening the log file in Adobe Media Encoder
This will open the file in a text editor
12
Figure 3.3: Log file as show in Notepad
Simply go to save-as to find the path
Figure 3.4: Directory where the Adobe Media Encoder log file is saved
This is the path that PREMERIE_PATH needs to be set to.
Node Front End
Install Dependencies
Assuming node is installed it should have also come with the package manager, npm; however, if it is
not installed you may want to use it.
All of the NPM dependecies are stored in the package.json file and simply running
npm install
Will resolve all the dependencies and install the necessary packages.
Running the Server
Assuming you already have the the mongod process running. The server can be ran using
node server.js
After which a server will be running at localhost:4000.
13
Project Inventory
See Figure 3.7 for the complete project inventory tree.
Root Files
watchForNew.py: The python script responsible for watching Adobe Premerie’s log file and
importing all subtitle files generated into the database.
server.js: A simple node server responsible for serving the applications end points and file
systems.
package.json: A list of dependencies required by the NodeJS server, use npm install to install
them.
README.md: A readme file containing a cursory version of what was explained in the Initial Set Up
Section
testData.json: The test data we used for the database, can be imported following the
instructions in Importing the Test Data.
App Folder
The server will be set to serve all files in the app folder. So for instance
/app/images/kitten.jpg
Is accessible at
localhost:4000/images/kitten.jpg
Index File
The index file bares special mention because it contains all the templates for the various views. If you
examine a typical template.
Figure 3.5: Typical HTML Template
It’s clearly labeled with an ID which is used by the Marionette view as a reference. Inside the template is
the HTML the defines the template.
<%= name %> allows you to echo the name attribute in the model the template is for.
For more information on Underscore Templating click here.
14
CSS
CSS is unnecessary in the grand scheme of the program, but it makes things look pretty. We are using
Bootstrap to flush out our CSS, theming it with DarkStrap, and then writing our own styles as we see fit.
These files can be found the the styles/ directory. Particularly, the file we are concerned about is
styles/screen.css
Scripts
Every file the script folder follows a particular naming scheme and file structure. First of all, they are
clearly javascript files. Furthermore if you are familiar with the MVC design pattern you will see that
there are set folder for set data types. Views go in the views folder, collections in the collections.
We’ve tried to keep it as organized as possible.
15
.
|
package.json
|
README.md
|
server.js
|
watchForNew.py
|
testData.json
|
+---app
|
|
demo.html
|
|
favicon.ico
|
|
index.html
|
|
|
+---images
|
|
kitten.jpeg
|
|
|
+---scripts
|
|
|
app.js
|
|
|
config.js
|
|
|
main.js
|
|
|
require.js
|
|
|
|
|
+---collections
|
|
|
videos.js
|
|
|
|
|
+---controllers
|
|
|
index.js
|
|
|
|
|
+---layouts
|
|
|
main.js
|
|
|
transcribing.js
|
|
|
|
|
+---lib
|
|
|
|
….
|
|
|
|
|
+---routers
|
|
|
index.js
|
|
|
|
|
+---templates
|
|
|
\---compiled
|
|
|
main.js
|
|
|
|
|
\---views
|
|
bank.js
|
|
cue.js
|
|
cues.js
|
|
htmlvideo.js
|
|
video.js
|
|
videos.js
|
|
|
\---styles
|
\---css
|
|
screen.css
|
|
|
+---fonts
|
|
…
|
|
|
\---lib
|
bootstrap.min.css
|
video-js.css
// library files omitted
// glyphicon fonts omitted
Figure 3.6: List of project inventory (some files omitted)
16
Overview of Code Structure
End Points
There are three main end points, we do our best to keep it as RESTful as possible.
transcription/
GET
returns a list containing the name and id of all the transcriptions
currently in the database.
RESPONSE:
[
{
"_id":
"name":
}
...
]
"Erika
"535becf06d4485ddd4eaca3d",
Meitner"
transcription/:id
id is the video id
GET
returns the list of cue’s associated with video.
RESPONSE:
[
{
"name":"with her",
"time":1922390,
"duration":170,
"confidence":100,
"_id":"535e807955aa08780f8a58e9"
}
…
]
PUT
Will update the list of cues for that object in the database.
REQUEST:
An array of JSON objects containing the cues of a speech
[
{
"name":"with her",
"time":1922390,
"duration":170,
"confidence":100,
"_id":"535e807955aa08780f8a58e9"
}
…
]
video/:id
GET
return a link to the video source.
17
RESPONSE:
{
"_id": "535becf06d4485ddd4eaca3d",
"videoSrc": "http://vtechworks.lib.vt..."
}
PUT
Will update the videoSrc for that object
REQUEST:
{
"_id": "535becf06d4485ddd4eaca3d",
"videoSrc": "http://vtechworks.lib.vt..."
}
Figure 3.7: Project End Points
Views and Layouts
Most of the exciting code is in the views/ and layouts/ folder and deserve some explanation.
Some of this can be found in the Marionette documentation. Essentially layouts are compound views. In
this app there are two layouts. The main layout, which is the layout you see when you first open the
app.
Figure 3.8: Main Layout with responsible views
The transcribing layout is shown after a video is selected.
18
Figure 3.9: Transcribing Layout with responsible view.
Event Driven Programming
Several of the keys actions in the program are triggered by events. This is a key feature of javascript and
typical of web programming. All global events are bound under the Backbone.pubSub module.
A summary of the events in the application are below in Table XX:
Event
addcue
setactive
Cause
Result
Triggerers
Listeners
A User clicked the check
mark next to a cue
A User clicked on a video in
the main videos list
Item is added to the bank
view at the bottom
Video is set to active
transcribing view is shown
views/cue.js
views/bank.js
views/video.js
layouts/main.js
Table 3.1: Global Events in the Transcription Maker
19
4. Manual Transcription Findings
In addition to the Transcription Maker, we also manually transcribed several VTech Work videos. One of
our goals for this project was to compare the times of manual transcription versus automated
transcription with regards to accuracy. We assumed that automated transcription would be much faster
but we were unsure of how accurate the transcription would be. In order to fully test our hypothesis,
several members of the group found videos (with similar times) and timed how long it took them to
manually transcribe a video. Our results are shown below in Chart 4.1:
Chart 4.1: Graph displaying the manual transcription for various video lengths
As you can see, the time it took to manually transcribe a video took much longer than the actual video
time. In fact, it took on average 6 times as long as the video time to manually transcribe.
Our client was very interested in why the manual transcription took so long and why the times varied for
videos of similar length. We concluded that there were a number of reasons for the long transcription
time. For one, it is difficult to understand a speaker with a foreign accent and this is shown in the
transcription time. When the transcriber has a difficult time understanding the speaker, he/she
constantly has to go back and replay the same video clip in order to understand the words. Secondly,
when speakers use foreign names or foreign terms, the transcriber must replay the clip in order to
understand. Often times, the transcriber still does not understand the foreign name/term and simply
has to write down the syllables that he or she hears and look up the name/term when the video is over.
20
This is also true for subject specific terminology because the transcriber will usually not be in the same
related field as the speaker. And lastly, we found transcribing difficult when a speaker on the video was
not wearing a microphone. For instance, in many of the videos the audience would ask questions or a
different speaker would introduce the guest speaker and would often not wear a microphone. The
transcriber would have to replay the video clip multiple times in order to block out the background noise
and focus on the speaker’s voice. These are just some of the reasons that manually transcribing the
videos took so long.
However, even though the manual transcription took so much time, we were ensuring complete
accuracy. After the manual transcription, we uploaded our videos into the Transcription Maker and
found that it had some of the same difficulties in understanding words. As a result, it took roughly the
same time to edit the words in Transcription Maker as it did to manually transcribe the videos. So it
merely becomes a choice in which method you prefer since it takes the same amount of time to ensure
accurate transcription.
21
5. Lessons Learned
This section is a reflection on our experiences with the project.
Timeline Schedule
At the beginning of our project, we met with our client and got a very high-level overview of what
needed to be accomplished. With this in mind, we set specific goals that needed to be fulfilled over the
entire semester. Our schedule was as follows:
Goal
Deadline
meeting with Paul and the Event Capture Group
Feb 14
have all research completed on possible transcription tools and speech-to-text software
Feb 21
final directions selected for transcription tool and speech-to-text software
Feb 28
midterm presentations
March 4-6
initial set up of tools and early testing
March 21
rough outline of workflow completed; conversion of Adobe Premiere XML to manageable JSON
complete
March 28
implementation of confidence value models and video navigation
April 4
cleanup front end and code
April 18
final outline of workflow completed; analysis of manual transcription vs automated completed; testing
completed
April 25
final presentations
May 1-6
final paper due
May 6
Table 5.1: Timeline of Project Milestones
Since little research was done on speech-to-text recognition for this project, we first set off to examine
what would be the best solution to meet the needs of both the system and our client. Upon further
investigation, we changed the scope of our project due to the complexities of both manual and
automatic speech-to-text transcription, which are described in more detail in the following section.
Problems and Solutions
When we first started researching manual and automatic speech-to-text transcription, we assumed that
we could find a program that would transcribe speech in a sufficient manner. None of us had previous
experience with the topic and assumed that it wouldn’t be too difficult to find a good program,
specifically because of the amount of quality programs that Virginia Tech has licenses for. However, we
quickly learned that these software programs were not very accurate when trying to transcribe from
speech in video to text. In fact, under many circumstances, less than 30% of the words that were
transcribed were actually correct. Unfortunately, we could not find a solution to this problem by itself,
as the technology just isn’t as up-to-par as we’d like it to be yet.
22
We will now go into further detail on why automatic transcription isn’t as valuable as we would want it
to be. Unlike how most computer programs are coded, English can very often be ambiguous. Even to
humans, one sentence could possibly be taken one way by one person, but in a completely different way
by a second person. Computers cannot differentiate between these ambiguities, especially if they have
to do with the tone of the speaker’s voice (e.g. sarcasm). Furthermore, grammar plays a large role in
helping reduce variations in the English language. Unfortunately with current technologies, computers
aren’t smart enough to understand the massive amounts of grammar that comes along with a seemingly
endless dictionary of English words. That is to say – the complexity of our language, as of now, is not
easily parsable by a computer, since the computer cannot create an equivalent vocabulary that it can
easily understand. For instance, “He went to the store to get broccoli soup and french bread.” This
example shows the ambiguity in English with punctuation. Computers cannot understand whether there
are two (broccoli soup/french bread) or three (broccoli/soup/french bread) items in this list. Another
example that demonstrates further ambiguity is when differentiating between proper nouns and verbs:
“Pat and Sue drove the car until it got dark.” To humans, it is obvious that there are two subjects acting
upon one direct object in the sentence. To a computer, it can’t be sure whether there is one subject
(just Pat), where Sue is a verb, or not. Of course we can easily differentiate, since Sue is capitalized, but a
computer would not know that by listening to a voice. These are just a few of the endless amounts of
reasons why automatic transcribing has its issues at the moment.
Videos that are transcribed aren’t always perfect quality for computers to understand. The setting in
which the audio is recorded has an enormous effect on how well the computer can even understand the
voice of the speaker. For example, imagine how the distance between the speaker and the microphone
affects the overall quality of the main speaker. If there are distractions between the two (e.g. a large
audience, where coughing often occurs), the overall clarity goes down quickly. In addition, the clarity
also decreases when the speaker is not using a normal tone of voice that is understood (even by
humans). Examples include speaker tempo, jumping in voice, nervousness, accents, etc. Finally, natural
language brings in many distractions when trying to transcribe, such as with pauses using “um” and
“like.”
Through our research and findings, we have concluded that there is a major problem with the current
versions of automatic transcribing software. The accuracy of these programs is little to none and manual
transcription is still needed to go through and correct words. As of now, our solution is the Transcription
Maker, in which Adobe attempts to transcribe the video and the user has a friendly interface in order to
correct the key words. We believe that the videos do not require a complete transcription because
someone who is searching through the video will not care about all of the filler words. Instead, people
who search through the videos only care about the key terms because that is what the video is basically
about and thus sets it apart from the rest. We propose using the Transcription Maker as a tool to
identify the key terms in a video. The key terms will then be used as tags in the metadata to make the
video searchable.
23
As far as our solution to automatic transcription software, we think that the software must have a large
vocabulary and understand the English language better. For instance, the software must understand
that “Sue” is the name of a female and not a verb. In order to understand the difference, the software
must be intelligent enough to actually process the speech as well as understand the context in which the
word “Sue” is used. A large vocabulary (in addition to a dictionary) should also be built with common
filler words, such as “um,” and slang words that the software can pull from and analyze the speech. We
believe that automatic transcription software will not up to par until the software is able to understand
and analyze the speech to near the same level that a human can interpret the meaning of the words.
24
6. Acknowledgements
This section lists the people that we have worked with and those that have guided us throughout this
project.
We would like to thank:
Keith Gilbertson
Digital Libraries Technician
keith.gilbertson@vt.edu
(540) 231-9049
5090 Newman Library
560 Drillfield Drive
Blacksburg, VA 24060
Paul Mather
UNIX Systems Administrator
pmather@vt.edu
(540) 231-6383
2350 Torgersen Hall
620 Drillfield Drive
Blacksburg, VA 24061
Therese Walters
tkwalters@vt.edu
(540) 231-1886
203B Newman Library
560 Drillfield Drive
Blacksburg, VA 24061
Dr. Edward Fox
Professor of Computer Science
(540) 231-5113
fox@vt.edu
2160G Torgersen Hall
620 Drillfield Drive
Blacksburg, VA 24060
25
7. References
Adobe Systems Incorporated (2012). Adobe Premiere Pro (Version CS6). [Software]. Retrieved from
http://www.adobe.com/products/premiere.html.
26