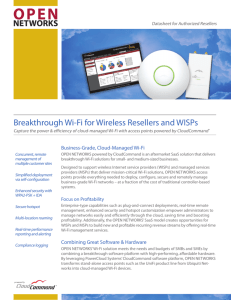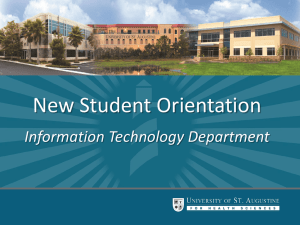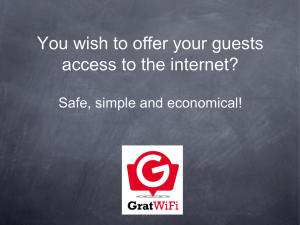T-Mobile_4G_HotSpot_Z64_User_Manual_English_-_DOC_
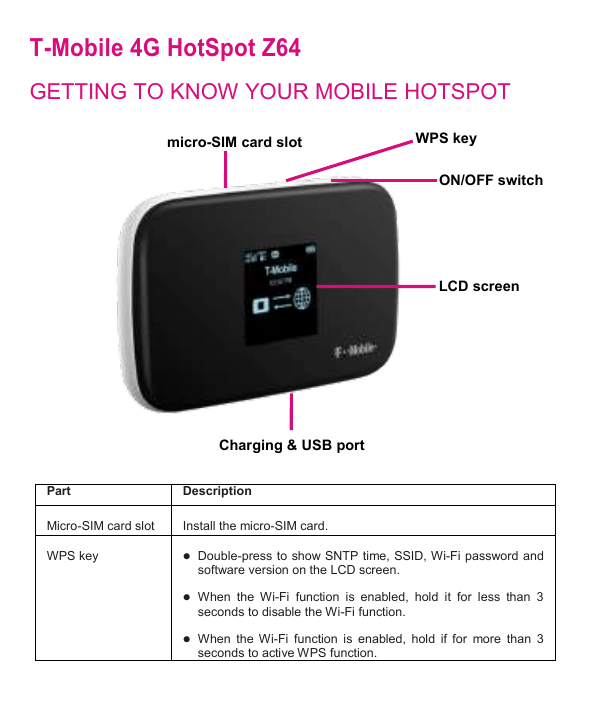
T-Mobile 4G HotSpot Z64
GETTING TO KNOW YOUR MOBILE HOTSPOT micro-SIM card slot
WPS key
ON/OFF switch
LCD screen
Part
Charging & USB port
Description
Micro-SIM card slot
WPS key
Install the micro-SIM card.
Double-press to show SNTP time, SSID, Wi-Fi password and software version on the LCD screen.
When the Wi-Fi function is enabled, hold it for less than 3 seconds to disable the Wi-Fi function.
When the Wi-Fi function is enabled, hold if for more than 3 seconds to active WPS function.
第 1 页
ON/OFF switch
LCD Screen
When the Wi-Fi function is disabled, hold it for more than 3 seconds to enable the Wi-Fi function only.
Slide it to turn on/off the HotSpot.
It shows the signal type, signal strength, battery, Wi-Fi, etc.
Charging/USB port Charge your device.
Connect the client to your device via USB cable.
Reset point
Insert a pin and hold it for 3 seconds to reset your device.
Coverage is not available in some areas. Please see coverage details at T-Mobile.com. Device and screen images are simulated. Capable device is required to achieve 4G speed.
INDICATORS
第 2 页
Indicates that your Mobile
HotSpot is on T-
Mobile’s 2G network.
Indicates that your Mobile
HotSpot is on TMobile’s 3G network.
Indicates that your Mobile
HotSpot is on TMobile’s 4G network.
There is no signal.
Indicates that your device is connected to the Internet.
Indicates that your device is disconnected from the Internet.
Indicates how many devices are connected to the Mobile
HotSpot.
Indicates that the Wi-Fi function is disabled.
New text message in your message Inbox.
There is no battery installed.
Indicates that the battery power is low.
Indicates that the battery power is full.
第 3 页
CONNECT & GO -
Connect your Wi-Fi device to your Mobile HotSpot
1.
2.
3.
4.
Power on your Mobile HotSpot.
On your computer or other Wi-Fi enabled device, search for available Wi-Fi
Networks and select the default Network Name (SSID) for your Mobile
HotSpot.
Enter the default password and click OK .
It may take up to a minute to establish a connection
The default Network Name (SSID) and password will appear in the screen on your
Mobile HotSpot
Open a web browser and go to www.T-Mobile.com/ConnectMe
Simply follow the on-screen instructions to set up your No Annual Contract data service
.
USE THE WPS
If your client device supports WPS, you don
’t have to input the password manually after WPS has been available. Please do the following steps:
1.
2.
3.
Power on your Mobile HotSpot.
Press and hold the WPS key on your device for less than 3 seconds to enable the Wi-Fi function.
Press and hold the WPS key on your device for more than 3 seconds to start Wi-Fi
Protected Setup authentication process.
4. Enable the WPS function on your client to respond to this authentication process.
5. Follow the system prompts on your client to finish the connection.
NOTE: For the detailed operations about the client, please refer to the client’s instruction
第 4 页
MANAGING YOUR MOBILE HOTSPOT
Access T-Mobile 4G Mobile Hotspot
You can access your 4G Mobile Hotspot device information, using an Internet browser
To access using a browser, do the following:
1. Connect to your hotspot device via Wi-Fi using the network connection software on your computer. Provide the Wi-Fi network password, if requested.
2. Open a browser and enter http://mobile.hotspot
in the address bar. The T-Mobile
4G Mobile Hotspot login screen appears.
3. Enter your Password in the field provided. The default password is admin .
4. Select the Save Password checkbox if you wish to bypass the login screen in the future.
5. Click Login . If you entered the correct password, the Dashboard screen appears.
第 5 页
To access via USB cable, do the following:
1. With the device powered off, connect your hotspot device to the PC with USB cable.
2.
3.
Power on your device.
The OS detects and recognizes new hardware and finishes the installation automatically. After successful installation, the icon desktop.
will appear on your
4.
NOTE: If the system does not launch installation automatically, you can run the installation program in path of (My) Computer > Mobile Hotspot > choose folder based on your OS > run set-up .exe
.
Double click the icon to open the login screen. If you run the set-up .exe file, the web page interface should automatically pop up.
5. Enter your Password in the field provided. The default password is admin .
6. Select the Save Password checkbox if you wish to bypass the login screen in the future.
7. Click Login . If you entered the correct password, the Dashboard screen appears.
Change Mobile Hotspot Admin Password
1. Access http://mobile.hotspot
2. Click Settings in the navigation area.
3. Select the Device Settings tab
4. Follow steps under Account Management to update your Password
第 6 页
5. Click Apply . If everything is entered correctly, the Admin Password Changed dialog appears indicating the password was successfully changed.
Change Mobile Hotspot Network Name (SSID)
1. Access http://mobile.hotspot
.
2. Click Settings in the navigation..
3. Select the Wi-Fi Settings tab.
4. Change the name that appears in the Network Name (SSID) field in the Wi-Fi
Settings area.
5. Select or deselect the Broadcast Network Name checkbox to enable or disable broadcasting the hotspot’s Network Name (SSID).
6. Click Apply to save your changes on the Wi-Fi Settings tab of the Settings screen.
Change Mobile Hotspot Wi-Fi Password
1. Access http://mobile.hotspot
.
2. Click Settings in the navigation area.
3. Select the Wi-Fi Settings tab.
4. Change the value that appears in the Pass Phrase field in the Wi-Fi Settings area.
5. Click Apply to save your changes on the Wi-Fi Settings tab of the Settings screen.
第 7 页