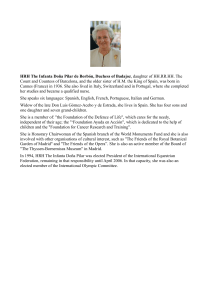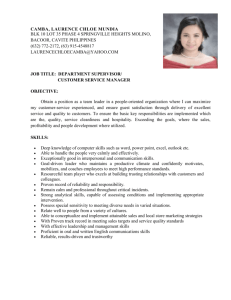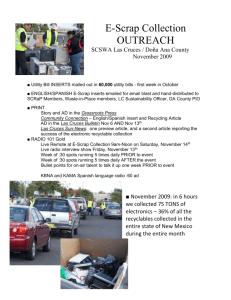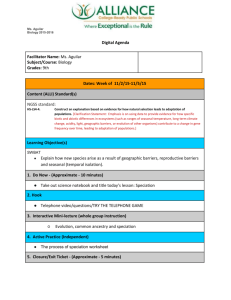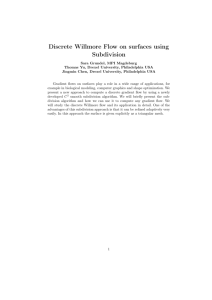CHS LEARNING MODULES
advertisement

Dr. Filemon C. Aguilar Information Technology Dandelion Street, Doña Manuela Subdivision, Las Piñas City. 872-5226 Page 1 COMPUTER HARDWARE SERVICING DEPARTMENT Dr. Filemon C. Aguilar Information Technology Dandelion Street, Doña Manuela Subdivision, Las Piñas City. 872-5226 COMPUTER HARDWARE SERVICING DEPARTMENT COMPETENCY BASED LEARNING MATERIAL Unit of Competency Assemble / Troubleshoot / Maintain Computer Systems & Network Module Title Assembling / Troubleshooting / Maintaining Computer Systems & Network January 2011 Computer Hardware Servicing Department Information and Communications Technology Prepared by: NERIO V. BASAS Area Chair Page Approved by: DR. LOURDES M. VICTORIANO Managing Consultant CESO V 2 Checked by: ANTONIO M. ERRO Dean ACAD Dr. Filemon C. Aguilar Information Technology Dandelion Street, Doña Manuela Subdivision, Las Piñas City. 872-5226 COMPUTER HARDWARE SERVICING DEPARTMENT This module is subject to revision, alteration, addition or changes that may deem necessary to cope with the new trends in information technology. This is an intellectual property, no copy from this module should be reproduced without any permission from this institution. 3 PROPRIETORY COPY - Page - Dr. Filemon C. Aguilar Information Technology Dandelion Street, Doña Manuela Subdivision, Las Piñas City. 872-5226 COMPUTER HARDWARE SERVICING DEPARTMENT TABLE OF CONTENTS A. . COURSE DESIGN B. MODULES OF INSTRUCTION BASIC COMPETENCIES o Participating in workplace communication o Working in a team environment o Practicing career professionalism o Practicing occupational health and safety procedures COMMON COMPETENCIES o Applying quality standards o Performing computer operation o Performing mensuration and calculation o Preparing and interpreting technical drawing o Using hand tools o Terminating and connecting electrical wiring and electronics circuit component CORE COMPETENCIES o Installing computer systems and networks o Configuring computer systems and networks o Maintaining computer systems and networks 4 o Diagnosing and troubleshooting computer system Page Dr. Filemon C. Aguilar Information Technology Dandelion Street, Doña Manuela Subdivision, Las Piñas City. 872-5226 COMPUTER HARDWARE SERVICING DEPARTMENT COURSE DESIGN Course Title : COMPUTER HARDWARE SERVICING NCII Nominal Duration : 48 hours Course Description : This course is designed to develop knowledge, skills, and attitudes of a Computer Service Technician in accordance with industry standards. It covers basic, common and core competencies such as installing, configuring, diagnosing and maintaining computer systems and networks. Entry Requirements: Able to communicate both oral and written Physically and mentally fit. With good moral character. Can perform basic mathematical and logical computations. Analytical and logical thinking Page 5 Candidate/trainee must posses the following qualifications, must be: Dr. Filemon C. Aguilar Information Technology Dandelion Street, Doña Manuela Subdivision, Las Piñas City. 872-5226 COMPUTER HARDWARE SERVICING DEPARTMENT COURSE STRUCTURE: BASIC COMPETENCIES (1 hour) Units of Competency 1. Participate in workplace communication Module Title 1.1 Participating in workplace communication Learning Outcomes Nominal Duration 1.1.1 Obtain and convey workplace information 1.1.2 Complete relevant work-related document 1.1.3 Participate in workplace meeting and discussion 2.1.1 Describe and identify team role and responsibility 2.1.2 Describe work as a team member 2. Work in a team environment 2.1 Working in a team environment 3. Practice career professionalism 3.1 Practicing career 3.1.1 Integrate personal objectives professionalism with organizational goals. Page 6 3.1.2 Set and meet work priorities. 3.1.3 Maintain professional growth and development. 4. Practice 4.1 Practicing 4.1.1 Identify hazards and risks. occupational occupational 4.1.2 Evaluate hazards and risks. health and safety 4.1.3 Control hazards and risks. health and procedures safety procedure 4.1.4 Maintain occupational health and safety awareness. Dr. Filemon C. Aguilar Information Technology Dandelion Street, Doña Manuela Subdivision, Las Piñas City. 872-5226 COMPUTER HARDWARE SERVICING DEPARTMENT COMMON COMPETENCIES (1 hour) 1. Apply quality standards 1.1 Applying quality standards 2. Perform computer operations 2.1 Performing computer operations Learning Outcomes Nominal Duration 1.1.1 Assess quality of received materials 1.1.2 Assess own work 1.1.3 Engage in quality improvement 2.1.1 Plan and prepare for tasks to be undertaken 2.1.2 Input data into computer 2.1.3 Access information using computer 2.1.4 Produce output/datd using computer system 2.1.5 Use basic functions of a web browser to locate information 2.1.6 Maintain computer equipment and systems 7 Module Title Page Units of Competency Dr. Filemon C. Aguilar Information Technology Dandelion Street, Doña Manuela Subdivision, Las Piñas City. 872-5226 COMPUTER HARDWARE SERVICING DEPARTMENT 3. Perform mensuration and calculation 3.1 Performing mensuration and calculation 3.1.1 Select measuring instruments 3.1.2 Carry out measurements and calculation 3.1.3 Maintain measuring 4.1.1 5. Use hand tools 5.1 Using hand tools 5.1.1 4.1.2 4.1.3 5.1.2 5.1.3 6. Terminate and connect electrical wiring and electronics circuit 6.1 Terminating and connect electrical wiring and electronics circuit 5.1.4 6.1.1 6.1.2 6.1.3 instruments Identify different kinds of technical drawings Interpret technical drawing Prepare/make changes on electrical/electronic schematics and drawings Plan and prepare for tasks to be undertaken Prepare hand tools Use appropriate hand tools and test equipment Maintain hand tools Plan and prepare for termination/connection of electrical wiring/electronics circuits Terminate/connect wiring/electronic circuits Test termination/connections of electrical wiring/electronics circuits 8 4.1 Preparing and interpreting technical drawing Page 4. Prepare and interpret technical drawing Dr. Filemon C. Aguilar Information Technology Dandelion Street, Doña Manuela Subdivision, Las Piñas City. 872-5226 COMPUTER HARDWARE SERVICING DEPARTMENT CORE COMPETENCIES (46 hours) 2. Diagnose and troubleshoot computer systems Learning Outcomes Nominal Duration 1.1 Installing computer systems and networks 1.1.1 Plan and prepare for installation Install equipment/device system Conduct test hours 2.1 Diagnosing and trouble shooting computer systems 2.1.1 Plan and prepare for diagnosis hours 1.1.2 1.1.3 of faults of computer systems 2.1.2 Diagnose faults of computer systems 2.1.3 Repair defects in computer systems and networks 2.1.4 Test systems and networks 9 1. Install computer systems and networks Module Title Page Units of Competency Dr. Filemon C. Aguilar Information Technology Dandelion Street, Doña Manuela Subdivision, Las Piñas City. 872-5226 COMPUTER HARDWARE SERVICING DEPARTMENT RESOURCES Operating System Application program Components / Dividers Oscilloscope Rulers T-square Calculator Multi-tester Soldering gun Pliers Cutters Screw drivers Goggles Gloves Protractor Steel rule LAN tester Utility softwares Anti-static wrist wrap Masks Crimping tools Flashlights Sharp pointed tweezers Mirror (inspection) Soldering gun Hubs/switches CDROMs Modem/router Printers Hubs Server Peripherals Desktop Computers Materials UTP Cat. 5 cables UTP Cat.3 cables RJ 45 modular plug Learning Manuals Work Instruction Hand-outs Board marker White board Schematic diagrams Charts Block diagrams Layout plans Location Plans Instrumentation diagrams Loop diagrams System Control diagrams Drawing boards 10 Equipment Page Tools Dr. Filemon C. Aguilar Information Technology Dandelion Street, Doña Manuela Subdivision, Las Piñas City. 872-5226 COMPUTER HARDWARE SERVICING DEPARTMENT ASSESSMENT METHODS: Hands on Direct observation Practical demonstration Oral and written exam COURSE DELIVERY: Lecture-demonstration Self-paced instruction Group discussion Safety & Anti-Static Precautions 11 If you haven't already read the page about safety and anti-static precautions, read it now. You can find it here. Go ahead. We'll wait for you right here. A static shock that is much too small for a human to feel can still be enough to fry sensitive computer components. So if you don't have an anti-static wrist strap, stop right now and go buy one. The anti-static kit pictured on the right is a professional model that comes with an antistatic mat (the red thing in the picture). The strap attaches to the anti-static mat as well as to the computer's chassis. Less expensive ones (and even disposable ones) are also available. Page Dr. Filemon C. Aguilar Information Technology Dandelion Street, Doña Manuela Subdivision, Las Piñas City. 872-5226 COMPUTER HARDWARE SERVICING DEPARTMENT Page 12 The wrist strap attaches to the computer's chassis by means of a high-tech device commonly known as an alligator clip. Connect the alligator clip to an unpainted, metal part of the computer chassis, and check it frequently to make sure it hasn't fallen off. The wrist strap may be placed on either wrist, as long as it fits snugly. Most people place it on their non-dominant wrist so it's less in the way while they are working. Anti-static kits are sometimes called "ESD" kits. ESD stands for "Electro Static Discharge." It means exactly the same thing. It's just that we geeks love our three-letter acronyms. Dr. Filemon C. Aguilar Information Technology Dandelion Street, Doña Manuela Subdivision, Las Piñas City. 872-5226 COMPUTER HARDWARE SERVICING DEPARTMENT Introduction to Desktop Page Types of System Boards System Board Factors System Board Components 13 Identifying Motherboards and Components Dr. Filemon C. Aguilar Information Technology Dandelion Street, Doña Manuela Subdivision, Las Piñas City. 872-5226 COMPUTER HARDWARE SERVICING DEPARTMENT Motherboard – known as system board and less commonly called as planar board the olive green or brown large circuit board in which all vital components are mounted. connects all the other components of a PC Types of System Boards Non-integrated System Board Page 14 board with expansion slots occupied by video circuitry, disk controller, and accessories Dr. Filemon C. Aguilar Information Technology Dandelion Street, Doña Manuela Subdivision, Las Piñas City. 872-5226 Page 15 COMPUTER HARDWARE SERVICING DEPARTMENT Dr. Filemon C. Aguilar Information Technology Dandelion Street, Doña Manuela Subdivision, Las Piñas City. 872-5226 COMPUTER HARDWARE SERVICING DEPARTMENT Page System boards are classified by their form factors or design. Advance Technology Extended (ATX) motherboard that has the processor and memory slots at right angles MicroATX form factor that works with standard ATX as well as its own smaller cases designed with power supplies of lower wattage New Low-profile Extended (NLX) 16 System Board Form Factors Dr. Filemon C. Aguilar Information Technology Dandelion Street, Doña Manuela Subdivision, Las Piñas City. 872-5226 COMPUTER HARDWARE SERVICING DEPARTMENT adapter card or daughter board that normally plug into expansion slots vertically in ATX motherboard Balanced Technology Extended (BTX) is a form factor for motherboards, originally slated to be the replacement for the aging ATX motherboard form factor in late 2004 and early 2005. It has been designed to alleviate some of the issues that arose from using newer technologies (which often demand more power and create more heat) on motherboards compliant with the circa-1996 ATX specification. Advance technology Extended Page Micro ATX 17 Picture of System Board Form Factors Dr. Filemon C. Aguilar Information Technology Dandelion Street, Doña Manuela Subdivision, Las Piñas City. 872-5226 COMPUTER HARDWARE SERVICING DEPARTMENT Balanced Technology Extended (BTX) New Low-profile Extended (NLX Chipsets Expansion slots Memory slots and external cache CPU and processor slots or sockets Power connectors Onboard disk drive connectors Keyboard connectors Peripheral port and connectors BIOS Chip CMOS battery Jumpers and DIP switches Firmware Page 18 System Board Components Dr. Filemon C. Aguilar Information Technology Dandelion Street, Doña Manuela Subdivision, Las Piñas City. 872-5226 COMPUTER HARDWARE SERVICING DEPARTMENT The Three Major Chipsets of the Motherboard Chipset – collection of chips or circuits that perform interface and peripheral function for the processor Northbridge set of circuitry or chips that performs management of high-speed peripheral communications responsible for communication with integrated video using AGP and PCIe and processorto-memory communication Southbridge provides support to myriad onboard peripherals (PS/2, Parallel, IDE, and so on) responsible for managing communications with other expansion buses, such as PCI, USB, and legacy buses Expansion Slots Page 19 small plastic slots, 3 to 11 inches long and approx. ½ inch wide. use to install various devices to expand computer capabilities Types of expansion slots ISA PCI AGP PCIe AMR CNR Dr. Filemon C. Aguilar Information Technology Dandelion Street, Doña Manuela Subdivision, Las Piñas City. 872-5226 COMPUTER HARDWARE SERVICING DEPARTMENT Industry Standard Architecture (ISA) Expansion Slots two parts black slots, one shorter and one longer. Peripheral Components Interconnect (PCI) Expansion Slots Page 20 white slots at around 3 inches long found in computer with Pentium-class processor or higher Dr. Filemon C. Aguilar Information Technology Dandelion Street, Doña Manuela Subdivision, Las Piñas City. 872-5226 COMPUTER HARDWARE SERVICING DEPARTMENT Accelerated Graphic Port (AGP) Expansion Slots usually brown slots for video card use PCI Express (PCIe) Expansion Slots designed to be replacement of AGP and PCI with 7 different speeds designated as 1x, 2x, 4x, 8x, 16x and 32x that corresponds to designated AGP speed. slot size correspond to the speed, the lower speed have shorter slot size, the longer the size, the higher the speed. Memory Slots and External Cache Page 21 slots that contain modules that hold memory chips which make up primary memory usually black in color with white toggle lock Dr. Filemon C. Aguilar Information Technology Dandelion Street, Doña Manuela Subdivision, Las Piñas City. 872-5226 COMPUTER HARDWARE SERVICING DEPARTMENT Identifying Characteristics of Ports and Cables A port is a generic name for any connector on a computer into which a cable can be plugged. A cable is simply a way of connecting a peripheral or other device to a computer using multiple copper or fiber-optic conductors inside a common wrapping or sheath. Typically, cables connect two ports, one on the computer and one on some other device. Page Computer ports are interfaces that allow other devices to be connected to a computer. Their appearance varies widely, depending on their function. We’ll examine the following types of peripheral ports: D-subminiature RJ-series Other types 22 Peripheral Port Connector Types Dr. Filemon C. Aguilar Information Technology Dandelion Street, Doña Manuela Subdivision, Las Piñas City. 872-5226 COMPUTER HARDWARE SERVICING DEPARTMENT D-subminiature Connectors D-sub connectors are typically designated with DXn, where the letter X is replaced by the letters A through E, which refer to the size of the connector, and the letter n is replaced by the number of pins or sockets in the connector D-sub connectors are usually shaped like a trapezoid Gender Use DE9 Male Serial port DE9 Female Connector on a serial cable DB25 Male DB25 Female DA15 Female Page Connector 23 Common D-sub Connectors Dr. Filemon C. Aguilar Information Technology Dandelion Street, Doña Manuela Subdivision, Las Piñas City. 872-5226 COMPUTER HARDWARE SERVICING DEPARTMENT DA15 Male DE15 Female DE15 Male RJ-Series Registered jack (RJ) connectors are most often used in telecommunications. The two most common examples of RJ ports: RJ-11 and RJ-45 RJ-45 connectors, are most commonly found on Ethernet networks that use twisted-pair cabling A small locking tab on the bottom prevents the connector and cable from falling or being pulled out of the jack accidentally Other Types of Ports Page 24 A few other ports are used with computers today. These ports include the following: Universal Serial Bus (USB) IEEE 1394 (FireWire) Infrared Audio jacks PS/2 (mini-DIN) Centronics Dr. Filemon C. Aguilar Information Technology Dandelion Street, Doña Manuela Subdivision, Las Piñas City. 872-5226 COMPUTER HARDWARE SERVICING DEPARTMENT USB ports Universal Serial Bus (USB) ports are used for connecting multiple (up to 127) peripherals to one computer through a single port (and the use of multiport peripheral hubs). USB version 1.1 supported data rates as high as 12Mbps (1.5MBps). The newest version,USB 2.0, supports data rates as high as 480Mbps (60MBps) IEEE 1394 (FireWire) Page 25 the IEEE 1394 port, more commonly known as a FireWire port is easy to use and has very high (400MBps) transmission rates Originally developed by Apple, it was standardized by IEEE in 1995 as IEEE 1394 most often used as a way to get digital video into a PC so it can be edited with digital video editing tools Dr. Filemon C. Aguilar Information Technology Dandelion Street, Doña Manuela Subdivision, Las Piñas City. 872-5226 COMPUTER HARDWARE SERVICING DEPARTMENT Infrared Page Infrared ports send and receive data at a very slow rate (maximum speed on PC infrared ports is less than 4Mbps). Most infrared ports on PCs that have them support the Infrared Data Association (IrDA) standard, which outlines a standard way of transmitting and receiving information by infrared so that devices can communicate with each other. infrared is a wireless technology, most infrared communications (especially those that conform to the IrDA standards) are line-of-sight only and take place within a short distance (typically less than four meters). Infrared is typically used for point-to-point communications such as controlling the volume on a device with a handheld remote control. 26 many computers (especially portable computing devices like laptops and PDAs) are now using infrared ports to send and receive data. An infrared (IR) port is a small port on the computer that allows data to be sent and received using electromagnetic radiation in the infrared band. The infrared port itself is a small, dark square of plastic (usually a very dark maroon) and can typically be found on the front of a PC or on the side of a laptop or portable Dr. Filemon C. Aguilar Information Technology Dandelion Street, Doña Manuela Subdivision, Las Piñas City. 872-5226 COMPUTER HARDWARE SERVICING DEPARTMENT Audio/Video Jacks RCA jacks and connectors (or plugs) are used to transmit both audio and video information. Typically, when you see an RCA connector on a PC video card (next to a DE15F connector), it’s for composite video output (output to a television or VCR). digital audio uses S/PDIF, which is an RCA jack. An RCA jack (female) and RCA plug (male Page 27 A PS/2 port (also known as a mini-DIN 6 connector) is a mouse and keyboard interface port first found on the IBM PS/2 (hence the name) PS/2 keyboard and mouse ports smaller than previous interfaces (the DIN-5 keyboard port and serial mouse connector) usually the keyboard port is purple and the mouse port is green Dr. Filemon C. Aguilar Information Technology Dandelion Street, Doña Manuela Subdivision, Las Piñas City. 872-5226 COMPUTER HARDWARE SERVICING DEPARTMENT Centronics Centronics connector is a micro ribbon connector named for the Wang subsidiary that created it Consists of a central connection bar surrounding by an outer shielding ring primarily used in parallel printer connections and SCSI interfaces Page brain of computer who does all the calculations and performs 90 percent of all functions basically flat and have several rows of holes arranged in a square Varies depending on the processor class 28 Central Processing Unit (CPU) and Processor Socket or Slot Dr. Filemon C. Aguilar Information Technology Dandelion Street, Doña Manuela Subdivision, Las Piñas City. 872-5226 COMPUTER HARDWARE SERVICING DEPARTMENT Page 29 CPU Socket Dr. Filemon C. Aguilar Information Technology Dandelion Street, Doña Manuela Subdivision, Las Piñas City. 872-5226 COMPUTER HARDWARE SERVICING DEPARTMENT Page Socket Slot Types and Processor Supported 30 Slot 1 connector slot Dr. Filemon C. Aguilar Information Technology Dandelion Street, Doña Manuela Subdivision, Las Piñas City. 872-5226 Pentium 60/66, Pentium 60/66 OverDrive Socket 5 Pentium 75-133, Pentium 75+ OverDrive, AMD K5 Socket 6* 486DX4, 486 Pentium OverDrive Socket 7 Pentium 75-200, Pentium 75+ OverDrive, Pentium MMX, AMD K6 Super Socket 7 AMD K6-2, K6-III Socket 8 Pentium Pro Slot 1 Pentium II, Pentium III, Celeron, and all SECC and SECC2 Slot 2 Pentium II Xeon, Pentium III Xeon Slot A Early AMD Athlon Socket 370 PPGA processors, including Pentium III and Celeron Socket 423 Early Pentium 4 Socket A (Socket 462) AMD Athlon, Athlon XP, Athlon XP-M, Athlon MP, Thunderbird,Duron, Sempron Socket 478 Pentium 4, Pentium 4 Extreme Edition, Celeron Socket 479 Pentium M, Celeron M Page Socket 4 31 COMPUTER HARDWARE SERVICING DEPARTMENT Dr. Filemon C. Aguilar Information Technology Dandelion Street, Doña Manuela Subdivision, Las Piñas City. 872-5226 COMPUTER HARDWARE SERVICING DEPARTMENT Socket 486 80486 Socket 563 AMD low-power mobile Athlon XP-M Socket 603 Intel Xeon Socket 604 Intel Xeon with Micro FCPGA package Socket 754 Athlon 64, Sempron, Turion 64 Socket 771 Xeon 50x0 dual-core Socket T (LGA 775) Pentium 4, Pentium D dual-core, Celeron D, Pentium Extreme Edition Page 32 Memory Packaging each motherboard supports memory based on the speed of the front side bus (FSB) and the memory’s form factor. as example, if the motherboard’s FSB is rated at a maximum speed of 533MHz, and you install memory that is rated at 300Mhz, the memory will operate at only 300MHz most motherboards list which type(s) of memory they support as well as its maximum speeds. memory slots on a motherboard are designed for particular module form factors or style most popular form factors for primary memory modules today are these: DIMM, RIMM, SoDIMM and MicroDIMM Dr. Filemon C. Aguilar Information Technology Dandelion Street, Doña Manuela Subdivision, Las Piñas City. 872-5226 COMPUTER HARDWARE SERVICING DEPARTMENT DIMM DIMM stands for Dual Inline Memory Module. DIMMs are 64-bit memory modules that are used as a package for the SDRAM family: SDRAM, DDR, and DDR2. The term dual refers to the fact that, unlike their SIMM predecessors DIMMs differentiate the functionality of the pins on one side of the module from the corresponding pins on the other side. With 84 pins per side, this makes 168 independent pins on each standard SDRAM module DIMM used for DDR memory has a total of 184 pins and a single keying notch, while the DIMM used for DDR2 has a total of 240 pins, one keying notch, and an aluminum cover for both sides, called a heat spreader, designed like a heat sink to dissipate heat away from the memory chips and prevent overheating. Page 33 RIMM is a trademark of Rambus Inc., perhaps a clever play on the acronym DIMM, a competing form factor. A RIMM is a custom memory module that varies in physical specification based on whether it is a 16-bit or 32-bit module. The 16-bit modules have 184 pins and two keying notches, while 32-bit modules have 232 pins and only one keying notch, reminiscent of the trend in SDRAM-to-DDR evolution Dr. Filemon C. Aguilar Information Technology Dandelion Street, Doña Manuela Subdivision, Las Piñas City. 872-5226 Page 34 COMPUTER HARDWARE SERVICING DEPARTMENT Dr. Filemon C. Aguilar Information Technology Dandelion Street, Doña Manuela Subdivision, Las Piñas City. 872-5226 COMPUTER HARDWARE SERVICING DEPARTMENT How Hard Drives Work 35 • • Components of a hard drive: – One, two, or more platters (disks) – Spindle to rotate all disks – Magnetic coating on disk to store bits of data – Read/write head at the top and bottom of each disk – Actuator to move read/write head over disk surface – Hard drive controller: chip directing read/write head Head (surface) of platter is not the read/write head Physical organization includes a cylinder – All tracks that are the same distance from disk center Page • Dr. Filemon C. Aguilar Information Technology Dandelion Street, Doña Manuela Subdivision, Las Piñas City. 872-5226 COMPUTER HARDWARE SERVICING DEPARTMENT Hard Drive Interface Standards • • • Facilitate communication with the computer system Several standards exist: – Several ATA standards – SCSI – USB – FireWire (also called 1394) – Fibre Channel The various standards will be covered Power Supplies Page When the power supply stops working, the computer stops working, and when a power supply stops functioning properly—even slightly—all sorts of computer problems can take place. From unexpected system reboots to data corruption, from unrecognized buspowered 36 The power supply is really misnamed: It is actually a power converter that changes high-voltage alternating current (AC) to low-voltage direct current (DC). Dr. Filemon C. Aguilar Information Technology Dandelion Street, Doña Manuela Subdivision, Las Piñas City. 872-5226 COMPUTER HARDWARE SERVICING DEPARTMENT USB devices to system overheating, a bad power supply is bad news. The power supply is vital to the health of the computer. Page 37 Most power supplies include one or two fans to dissipate the heat created by the operation of the power supply; however, a few power supplies designed for silent operation use passive heat sink technology instead of fans. Dr. Filemon C. Aguilar Information Technology Dandelion Street, Doña Manuela Subdivision, Las Piñas City. 872-5226 COMPUTER HARDWARE SERVICING DEPARTMENT A typical ATX power supply. Power Supply Ratings Page You can use the label attached to the power supply, to determine its wattage rating and see important safety reminders. 38 Power supply capacity is rated in watts, and the more watts a power supply provides, the more devices it can safely power. Dr. Filemon C. Aguilar Information Technology Dandelion Street, Doña Manuela Subdivision, Las Piñas City. 872-5226 COMPUTER HARDWARE SERVICING DEPARTMENT A typical power supply label. Typically, power supplies in recent tower-case (upright case) machines use 500watt or larger power supplies, reflecting the greater number of drives and cards that can be installed in these computers. Power supplies used in smaller desktop computers have typical ratings of around 300 to 400 watts. What happens if you connect devices that require more wattage than a power supply can provide? This is a big problem called an overload. An overloaded power supply has two major symptoms: ■ Overheating ■ Spontaneous rebooting (cold boot with memory test) due to incorrect voltage on the Power Good line running from the power supply to the motherboard Page Most power supplies are designed to handle two different voltage ranges: ■ 110–120V/60Hz ■ 220–240V/50Hz 39 Multivoltage Power Supplies Dr. Filemon C. Aguilar Information Technology Dandelion Street, Doña Manuela Subdivision, Las Piñas City. 872-5226 COMPUTER HARDWARE SERVICING DEPARTMENT A typical power supply’s sliding voltage switch set for correct North American voltage (115V). Slide it to 230V for use in Europe and Asia. Causes and Cures of Power Supply Overheating Got an overheated power supply? Not sure? If you touch the power supply case and it’s too hot to touch, it’s overheated. Overheated power supplies can cause system failure and possible component damage, due to any of the following causes: ■ Overloading ■ Fan failure ■ Inadequate air flow outside the system ■ Inadequate air flow inside the system ■ Dirt and dust Use the following sections to figure out the possible effects of these problems in any given situation. Page There are two major types of power connectors on motherboards: ■ 20-pin, used by older motherboards in the ATX family ■ 24-pin, used by recent ATX/BTX motherboards requiring the ATX12V 2.x power supply standard 40 Replacing Power Supply Form Factors and Connectors Dr. Filemon C. Aguilar Information Technology Dandelion Street, Doña Manuela Subdivision, Las Piñas City. 872-5226 COMPUTER HARDWARE SERVICING DEPARTMENT Some high-wattage power supplies with 20-pin connectors might also include a 20-pin to 24-pin adapter. Some motherboards use power supplies that feature several additional connectors to supply added power, as follows: ■ The four-wire ATX12V connector provides additional 12V power to the motherboard; this connector is sometimes referred to as a “P4” or “Pentium 4” connector. ■ Many recent high-end power supplies use the eight-wire EPS12V connector instead of the ATX12V power connector. ■ Some older motherboards use a six-wire AUX connector to provide additional power. Page 41 Typical power supply connectors to the motherboard. Dr. Filemon C. Aguilar Information Technology Dandelion Street, Doña Manuela Subdivision, Las Piñas City. 872-5226 COMPUTER HARDWARE SERVICING DEPARTMENT Page 42 The power supply also powers various peripherals, such as the following: ■ PATA hard disks, CD and DVD optical drives, and case fans that do not plug into the motherboard use a four-pin Molex power connector. ■ 3.5-inch floppy drives use a reduced-size version of the Molex power supply connector. ■ Serial ATA (SATA) hard disks use an L-shaped thinline power connector. ■ High-performance PCI Express x16 video cards that require additional 12V power use a PCI Express six-pin power cable. Dr. Filemon C. Aguilar Information Technology Dandelion Street, Doña Manuela Subdivision, Las Piñas City. 872-5226 COMPUTER HARDWARE SERVICING DEPARTMENT Typical peripheral power connectors. Removing and Replacing the Power Supply Page 43 Step 1. Shut down the computer. If the power supply has an on-off switch, turn it off as well. Step 2. Disconnect the AC power cord from the computer. Step 3. Open the case to expose the power supply, which might be as simple as removing the cover on a desktop unit, or as involved as removing both side panels, front bezel, and case lid on a tower PC. Consult the documentation that came with your computer to determine how to expose the power supply for removal. Step 4. Disconnect the power supply from the motherboard (refer to Figure 57). The catch securing the power supply connector must be released to permit the connector to be removed. Step 5. Disconnect the power supply from all drives. Step 6. Disconnect the power supply from the case and CPU fans. Step 7. Remove the power supply screws from the rear of the computer case (see Figure 5-8). Step 8. Remove any screws holding the power supply in place inside the case. (Your PC might not use these additional screws.) Step 9. Disconnect the power supply switch from the case front (if present). Dr. Filemon C. Aguilar Information Technology Dandelion Street, Doña Manuela Subdivision, Las Piñas City. 872-5226 COMPUTER HARDWARE SERVICING DEPARTMENT Removing the mounting screws from a typical power supply. Page 44 Step 10. Lift or slide the power supply from the case. Dr. Filemon C. Aguilar Information Technology Dandelion Street, Doña Manuela Subdivision, Las Piñas City. 872-5226 COMPUTER HARDWARE SERVICING DEPARTMENT To install the power supply, follow these steps: Step 1. Lower the power supply into the case. Step 2. Attach the power supply to the shelf with screws if required. Step 3. Attach the power supply to the rear of the computer case; line up the holes in the unit carefully with the holes in the outside of the case. Step 4. Connect the power supply to the case, CPU fans, drives, and motherboard. Note that some power supplies provide a two-wire cable for use by motherboards that can monitor the power supply fan speed. Be sure to connect this cable as well as the main power cable and additional power cables as required. Step 5. Check the voltage setting on the power supply. Change it to the correct voltage for your location. Step 6. Attach the AC power cord to the new power supply. Step 7. Turn on the computer. Step 8. Boot the system normally to verify correct operation, and then run the normal shutdown procedure for the operating systems. If necessary, turn off the system with the front power switch only. Step 9. Close the case and secure it. Troubleshooting Power Problems A dead system that gives no signs of life when turned on can be caused by the following: ■ Defects in AC power to the system ■ Power supply failure or misconfiguration ■ Temporary short circuits in internal or external components ■ Power supply or other component failure Page Step 1. Check the AC power to the system; a loose or disconnected power cord, a disconnected surge protector, a surge protector that has been turned off, or a dead AC wall socket will prevent a system from receiving power. If the wall socket has no power, reset the circuit breaker in the electrical service box for the location. 45 The following steps are designed to determine whether the power problem is caused by a short circuit or another problem: Dr. Filemon C. Aguilar Information Technology Dandelion Street, Doña Manuela Subdivision, Las Piñas City. 872-5226 COMPUTER HARDWARE SERVICING DEPARTMENT Step 2. Check the AC voltage switch on the power supply; it should be set to 115V for North America. Turn off the power, reset the switch, and restart the system if the switch was set to 230V. Step 3. Check the keyboard connector; a loose keyboard connector could cause a short circuit. Step 4. Open the system and check for loose screws or other components such as loose slot covers, modem speakers, or other metal items that can cause a short circuit. Correct them and retest. Step 5. Verify that the cable from the front-mounted power switch is properly connected to the motherboard. Step 6. Check for fuses on the motherboard (mainly found in very old systems). Turn off the power, replace any blown fuse on the motherboard with a fuse of the correct rating, and retest. Never try to short-circuit or bypass fuses on the motherboard or anywhere else. Step 7. Remove all expansion cards and disconnect power to all drives; restart the system and use a multimeter to test power to the motherboard and expansion slots per Table 5-4, earlier in this chapter. Step 8. If the power tests within accepted limits with all peripherals disconnected, reinstall one card at a time and check the power. If the power tests within accepted limits, reattach one drive at a time and check the power. Step 9. If a defective card or drive has a dead short, reattaching the defective card or drive should stop the system immediately upon power-up. Replace the card or drive and retest. Step 10. Test the Power Good line at the power supply motherboard connector with a multimeter. Page The basic input/output system (BIOS) is an essential component of the motherboard. This boot firmware, also known as System BIOS, is the first code run by a computer when it is booted. It prepares the machine by testing it during bootup and paves the way for the operating system to start. It tests and initializes components such as the processor, RAM, video card, magnetic disks, and optical disks. If any errors occur, the BIOS will report them as part of the testing stage, known as the power-on self test (POST). The BIOS resides on a ROM chip and stores a setup program that you can access when the computer first boots up. 46 BIOS Dr. Filemon C. Aguilar Information Technology Dandelion Street, Doña Manuela Subdivision, Las Piñas City. 872-5226 COMPUTER HARDWARE SERVICING DEPARTMENT From this program, a user can change settings in the BIOS and upgrade the BIOS as well. Within this chapter you will find out about how the BIOS, CMOS, and batteries on the motherboard interact, and will learn how to configure and upgrade the BIOS. Understanding BIOS, CMOS, and Firmware Page The BIOS is a complex piece of firmware (“software on a chip”) that provides support for the following devices and features of your system: Selection and configuration of storage devices connected to the motherboard’s host adapters, such as hard drives, floppy drives, and CD-ROM drives Configuration of main and cache memory Configuration of built-in ports, such as PATA and SATA hard disk, floppy disk, serial, parallel, PS/2 mouse, USB, and IEEE-1394 ports Configuration of integrated (built into the motherboard chipset) audio, network, and graphics features when present Selection and configuration of special motherboard features, such as memory 47 BIOS chips and CMOS batteries on typical motherboards. Dr. Filemon C. Aguilar Information Technology Dandelion Street, Doña Manuela Subdivision, Las Piñas City. 872-5226 COMPUTER HARDWARE SERVICING DEPARTMENT error correction, antivirus protection, and fast memory access Support for different CPU types, speeds, and special features Support for advanced operating systems, including networks and plug-and-play versions of Windows Power management Hardware monitoring (processor temperature, voltage levels, and fan performance) Without the BIOS, your computer would be a collection of metal and plastic parts that couldn’t interact with one another or do much of anything but gather dust. The BIOS also performs two other important tasks: It runs the power-on self test (POST) when the system is started. It establishes a list of locations that can be used by an operating system to boot the computer (hard disk, CD or DVD drive, USB drive, floppy drive, network) and turns over control of the system by using the Bootstrap loader after completing its startup tasks. Page The CR2032 lithium watch battery (center) is the most common battery used to maintain CMOS settings in recent systems, but other batteries such as the Dallas Semiconductor 48 The BIOS doesn’t do its job alone. It works with two other important components: CMOS memory Motherboard battery (also called the CMOS battery) Dr. Filemon C. Aguilar Information Technology Dandelion Street, Doña Manuela Subdivision, Las Piñas City. 872-5226 COMPUTER HARDWARE SERVICING DEPARTMENT DS12887A clock/battery chip (left) and the AA-size 3.6 volt (V) Eternacell (right) have also been used in older systems. Configuring the System BIOS The system BIOS has default settings provided by the system or motherboard maker, but as a system is built up with storage devices, memory modules, adapter cards, and other components, it is usually necessary to alter the standard settings. To perform this task, the system assembler must use the BIOS setup program to make changes and save them to the CMOS. Originally, the BIOS setup program was run from a bootable floppy disk, but for many years most system BIOS chips have included the setup program. Accessing the BIOS Setup Program On most systems built since the late 1980s, the BIOS configuration program is stored in the BIOS chip itself. Just press the key or key combination displayed onscreen (or described in the manual) to get started. Although these keystrokes vary from system to system, the most popular keys on current systems include the escape (Esc) key, the Delete (Del) key, the F1 key, the F2 key, the F10 key, and various combinations of Ctrl+Alt+ another specified key. Page 49 Most recent systems display the key(s) necessary to start the BIOS setup program at startup. However, if you don’t know which key to press to start your computer’s BIOS setup program, check the system or motherboard manual for the correct key(s). Dr. Filemon C. Aguilar Information Technology Dandelion Street, Doña Manuela Subdivision, Las Piñas City. 872-5226 COMPUTER HARDWARE SERVICING DEPARTMENT Page 50 The splash screens used by many recent systems display the keystrokes needed to start the BIOS setup program. Dr. Filemon C. Aguilar Information Technology Dandelion Street, Doña Manuela Subdivision, Las Piñas City. 872-5226 COMPUTER HARDWARE SERVICING DEPARTMENT BIOS Settings Overview Page 51 A detailed discussion of the most important CMOS/BIOS settings. Use this table as a quick reference to the settings you need to make or verify in any system. Examples of these and other settings are provided in the following sections. Dr. Filemon C. Aguilar Information Technology Dandelion Street, Doña Manuela Subdivision, Las Piñas City. 872-5226 Page 52 COMPUTER HARDWARE SERVICING DEPARTMENT Dr. Filemon C. Aguilar Information Technology Dandelion Street, Doña Manuela Subdivision, Las Piñas City. 872-5226 Page 53 COMPUTER HARDWARE SERVICING DEPARTMENT Dr. Filemon C. Aguilar Information Technology Dandelion Street, Doña Manuela Subdivision, Las Piñas City. 872-5226 Page 54 COMPUTER HARDWARE SERVICING DEPARTMENT Dr. Filemon C. Aguilar Information Technology Dandelion Street, Doña Manuela Subdivision, Las Piñas City. 872-5226 COMPUTER HARDWARE SERVICING DEPARTMENT Automatic Configuration of BIOS/CMOS Settings Let’s be frank—after reading Major CMOS/BIOS Settings, you might be wondering, “Isn’t there an easier way to configure the BIOS?” Well, actually there is, in a way. Many BIOS versions enable you to automatically configure your system with a choice of these options from the main menu: BIOS defaults (also referred to as Original/Fail-Safe on some systems) Setup defaults (also referred to as Optimal on some systems) Turbo With many recent systems, you can select Optimal or Setup defaults, save your Page Use BIOS defaults to troubleshoot the system because these settings are very conservative in memory timings and other options. Normally, the Setup defaults provide better performance. Turbo, if present, speeds the memory refresh rate used by the system. 55 These options primarily deal with performance configuration settings in the BIOS, such as memory timings, memory cache, and the like. The settings used by each BIOS setup option are customized by the motherboard or system manufacturer. Dr. Filemon C. Aguilar Information Technology Dandelion Street, Doña Manuela Subdivision, Las Piñas City. 872-5226 COMPUTER HARDWARE SERVICING DEPARTMENT changes, and exit, and the system will work acceptably. However, you might want more control over your system. In that case, look at the following screens and make the necessary changes. Selecting Options On typical systems, you set numerical settings, such as date and time, by scrolling through allowable values with keys such as + and - or page up/page down. However, you select settings with a limited range of options, such as enable/disable or choices from a menu, by pressing the Enter key on the keyboard and choosing the option desired from the available choices. Main Menu Page 56 When you start the BIOS configuration program for your system, you might see a menu similar to the CMOS Setup Utility menu shown below. From this menu, you can go to any menu, select default settings, save changes, or exit the CMOS setup menu. Dr. Filemon C. Aguilar Information Technology Dandelion Street, Doña Manuela Subdivision, Las Piñas City. 872-5226 COMPUTER HARDWARE SERVICING DEPARTMENT A typical CMOS Setup utility main menu. Standard Features/Settings Page 57 The Standard Features/Settings menu (Figure 4-5 shows an example) is typically used to configure the system’s date and time as well as drives connected to PATA (ATA/IDE), SATA, and floppy drive interfaces on the motherboard. Dr. Filemon C. Aguilar Information Technology Dandelion Street, Doña Manuela Subdivision, Las Piñas City. 872-5226 COMPUTER HARDWARE SERVICING DEPARTMENT A typical CMOS Standard Features/Settings menu. Page Most recent systems automatically detect the drive connected to each PATA and SATA host adapter, as shown earlier. However, some systems might use manual entry of the correct settings instead. These are usually listed on the drive’s faceplate or in the instruction manual. 58 PATA and SATA BIOS Configuration Dr. Filemon C. Aguilar Information Technology Dandelion Street, Doña Manuela Subdivision, Las Piñas City. 872-5226 COMPUTER HARDWARE SERVICING DEPARTMENT Typical PATA configuration menu. Page Some systems display system information such as processor type, clock speed, cache memory size, installed memory (RAM), and BIOS information on the standard menu or a submenu 59 System Information Dr. Filemon C. Aguilar Information Technology Dandelion Street, Doña Manuela Subdivision, Las Piñas City. 872-5226 COMPUTER HARDWARE SERVICING DEPARTMENT Page 60 Viewing system information. Dr. Filemon C. Aguilar Information Technology Dandelion Street, Doña Manuela Subdivision, Las Piñas City. 872-5226 COMPUTER HARDWARE SERVICING DEPARTMENT Advanced BIOS Settings/Features A typical Advanced BIOS Features menu. Page 61 The Advanced BIOS Settings/Features menu typically includes settings that control how the system boots.. Enabling Quick Boot skips memory and drive tests to enable faster startup. Enabling Boot Sector Protection provides some protection against boot sector computer viruses. Enabling Boot Up Num-Lock LED turns on the keyboard’s Num Lock option. The Boot Sequence submenu shown in Figure 4-9 is used to adjust the order that drives are checked for bootable media. For everyday use, follow this order: First drive—Hard disk Second—Floppy (if present) or CD/DVD drive Third—CD/DVD drive or USB device Dr. Filemon C. Aguilar Information Technology Dandelion Street, Doña Manuela Subdivision, Las Piñas City. 872-5226 COMPUTER HARDWARE SERVICING DEPARTMENT A typical Boot Sequence submenu configured to permit booting from a CD/DVD or floppy disk. The order shown in this figure is recommended for situations in which you need to boot from a CD/DVD or floppy disk drive (installing a new operating system or booting diagnostic software). Page 62 Note that if you have more than one drive in any category that you can select the boot drive from the submenus below the boot device listing. Dr. Filemon C. Aguilar Information Technology Dandelion Street, Doña Manuela Subdivision, Las Piñas City. 872-5226 COMPUTER HARDWARE SERVICING DEPARTMENT Integrated Peripherals The typical system today is loaded with onboard ports and features, and the Integrated Peripherals menu and its submenus are used to enable, disable, and configure them. Page Note that most systems have separate settings for USB controller and USB 2.0 controller. If you connect a USB 2.0 device to a USB port on your system and you see a “This device can perform faster” error message in Windows, make sure the USB 2.0 controller or USB 2.0 mode is enabled. If USB 2.0 features are disabled in the BIOS, all of your system’s USB ports will run in USB 1.1 mode only. 63 A typical Integrated Peripherals menu. Dr. Filemon C. Aguilar Information Technology Dandelion Street, Doña Manuela Subdivision, Las Piñas City. 872-5226 COMPUTER HARDWARE SERVICING DEPARTMENT Onboard Devices The Onboard Devices submenu on this system, is used to enable or disable newer types of ports, such as IEEE-1394 (FireWire), audio, and Ethernet LAN ports (this system has two). The onboard LAN option ROM is disabled on this system, but should be enabled if you want to boot from an operating system that is stored on a network drive. Page 64 A typical Onboard Devices submenu. Dr. Filemon C. Aguilar Information Technology Dandelion Street, Doña Manuela Subdivision, Las Piñas City. 872-5226 COMPUTER HARDWARE SERVICING DEPARTMENT I/O Devices Page A typical I/O Devices submenu. 65 Most systems separate legacy ports such as floppy, serial (COM), and parallel port (LPT) into their own submenus, as in the I/O Devices submenu. Some systems might also have a setting for the PS/2 mouse port on this or another CMOS/BIOS menu. The COM (serial) port is disabled on this system because there are no devices connected to it (most devices that formerly used COM ports, such as modems, pointing devices, and printers, now use USB ports; similarly, most mice that formerly used PS/2 ports now use USB ports). The parallel (LPT) port is enabled because it is used by a printer. Dr. Filemon C. Aguilar Information Technology Dandelion Street, Doña Manuela Subdivision, Las Piñas City. 872-5226 COMPUTER HARDWARE SERVICING DEPARTMENT PATA/IDE and SATA Configuration The PATA/IDE and SATA configuration menus usually don’t need adjustment, except when you need to create a redundant array of inexpensive drives (RAID) array from two or more drives. Page Typical SATA configuration menu. 66 Use the SATA configuration menu to enable, disable, or specify how many SATA host adapters to make available; to enable or disable SATA RAID; and to configure SATA host adapters to run in compatible (emulating PATA) or native (AHCI) mode. Dr. Filemon C. Aguilar Information Technology Dandelion Street, Doña Manuela Subdivision, Las Piñas City. 872-5226 COMPUTER HARDWARE SERVICING DEPARTMENT Power Management Although Windows includes power management features, the BIOS controls how any given system responds to standby or power-out conditions. Page ACPI is the power management function used in modern systems, replacing the older APM standard; it should be enabled. Most systems offer two ACPI standby 67 Typical power management configuration menu. Dr. Filemon C. Aguilar Information Technology Dandelion Street, Doña Manuela Subdivision, Las Piñas City. 872-5226 COMPUTER HARDWARE SERVICING DEPARTMENT states: S1/POS (power on standby) and S3/STR (suspend to RAM). Use S3/STR whenever possible, as it uses much less power when the system is idle than S1/POS. You can also configure your system power button, specify how to restart your system if AC power is lost, and specify how to wake up a system from standby, sleep, or hibernation modes. Configuring Wakeup Events. Page The PnP/PCI Configuration dialog is used to specify which graphics adapter is primary (PCI Express versus PCI or AGP versus PCI), the IRQ settings to use for PCI slots, the settings for the PCI latency timer, and which IRQ 68 PnP/PCI Configurations Dr. Filemon C. Aguilar Information Technology Dandelion Street, Doña Manuela Subdivision, Las Piñas City. 872-5226 COMPUTER HARDWARE SERVICING DEPARTMENT and DMA hardware resources to set aside for use by non-PnP devices. Configuring PnP/PCI settings. Hardware Monitor Page 69 As hot as a small room containing a PC can get, it’s a whole lot hotter inside the PC itself. Excessive heat is the enemy of system stability and shortens the life of your hardware. Adding fans can help, but if they fail, you have problems. Dr. Filemon C. Aguilar Information Technology Dandelion Street, Doña Manuela Subdivision, Las Piñas City. 872-5226 COMPUTER HARDWARE SERVICING DEPARTMENT Page 70 A typical Hardware Monitor screen. Dr. Filemon C. Aguilar Information Technology Dandelion Street, Doña Manuela Subdivision, Las Piñas City. 872-5226 COMPUTER HARDWARE SERVICING DEPARTMENT Processor and Memory Configuration Some older processors, such as the Athlon XP, do not automatically configure the system BIOS settings for processor clock multiplier and frequency, while newer processors typically do. However, the processor configuration dialog is found in performance-oriented systems and displays current settings and enables the user to adjust these and other settings to overclock the system (running its components at faster than normal settings). Page 71 Security Features Security features of various types are scattered around the typical system BIOS dialogs. These include BIOS password— BIOS Settings Password or Security dialogs Power-on password— Configured through the Security dialog Chassis Intrusion— Various locations Boot sector protection— Advanced BIOS Features dialog Dr. Filemon C. Aguilar Information Technology Dandelion Street, Doña Manuela Subdivision, Las Piñas City. 872-5226 COMPUTER HARDWARE SERVICING DEPARTMENT A typical processor configuration screen. Options shown with * are used for overclocking. Exiting the BIOS and Saving/Discarding Changes Page A) 72 When you exit the BIOS setup program, you can elect to save configuration changes or discard changes. Choose the option to save changes (Figure 4-22a) if you made changes you want to keep. Choose the option to discard changes Dr. Filemon C. Aguilar Information Technology Dandelion Street, Doña Manuela Subdivision, Las Piñas City. 872-5226 COMPUTER HARDWARE SERVICING DEPARTMENT B) Page Power-On Self-Test and Error Reporting Every time you turn on your PC, the BIOS performs one of its most important jobs: the POST (power-on self-test). The POST portion of the BIOS enables the BIOS to find and report errors in the computer’s hardware. 73 Typical exit dialogs: saving changes (a) and discarding changes (b). Dr. Filemon C. Aguilar Information Technology Dandelion Street, Doña Manuela Subdivision, Las Piñas City. 872-5226 COMPUTER HARDWARE SERVICING DEPARTMENT The POST checks the following parts of the computer: The CPU and the POST ROM portion of the BIOS The system timer Video display (graphics) card Memory The keyboard The disk drives You hope the POST always checks out OK. But what happens if the POST encounters a problem? The system will stop the boot process if it encounters a serious or fatal error (see the following “Beep Codes” section). During the POST process, the BIOS uses any one of several methods to report problems: Beep codes POST error messages (displayed on the monitor) POST (hex) error codes The next sections describe each Beep Codes Beep codes are used by most BIOS versions to indicate either a fatal error or a serious error. A fatal error is an error that is so serious that the computer cannot continue the boot process. A fatal error would include a problem with the CPU, the POST ROM, the system timer, or memory. The serious error that beep codes report is a problem with your video display card or circuit. Although systems can boot without video, seldom would you want to because you can’t see what the system is doing. Page Because beep codes do not report all possible problems during the startup process, you can’t rely exclusively on beep codes to help you detect and solve system problems. 74 Beep codes vary by the BIOS maker. Some companies, such as IBM, Acer, and Compaq, create their own BIOS chips and firmware. However, most other major brands of computers and virtually all “clones” use a BIOS made by one of the “Big Three” BIOS vendors: American Megatrends (AMI), Phoenix Technologies, and Award Software (now owned by Phoenix Technologies). Dr. Filemon C. Aguilar Information Technology Dandelion Street, Doña Manuela Subdivision, Las Piñas City. 872-5226 COMPUTER HARDWARE SERVICING DEPARTMENT For additional beep codes, see the following resources: AMI BIOS— http://www.ami.com/support/bios.cfm Phoenix BIOS— http://www.phoenix.com/ IBM, Dell, Acer, other brands— http://www.bioscentral.com Windows XP Professional System Requirements Here's What You Need to Use Windows XP Professional • PC with 300 megahertz or higher processor clock speed recommended; 233 MHz minimum required (single or dual processor system);* Intel • 128 megabytes (MB) of RAM or higher recommended (64 MB minimum Page processor recommended 75 Pentium/Celeron family, or AMD K6/Athlon/Duron family, or compatible Dr. Filemon C. Aguilar Information Technology Dandelion Street, Doña Manuela Subdivision, Las Piñas City. 872-5226 COMPUTER HARDWARE SERVICING DEPARTMENT supported; may limit performance and some features) • 1.5 gigabytes (GB) of available hard disk space* • Super VGA (800 x 600) or higher-resolution video adapter and monitor • CD-ROM or DVD drive • Keyboard and Microsoft Mouse or compatible pointing device Additional Items or Services Required to Use Certain Windows XP Features • For Internet access: • Some Internet functionality may require Internet access, a Microsoft .NET Passport account, and payment of a separate fee to a service provider; local and/or long-distance telephone toll charges may apply • 14.4 kilobits per second (Kbps) or higher-speed modem • For networking: • Network adapter appropriate for the type of local-area, wide-area, wireless, or home network you wish to connect to, and access to an appropriate network infrastructure; access to third-party networks may require additional charges • For instant messaging, voice and videoconferencing, and application sharing, both parties need: • Microsoft .NET Passport account and Internet access or Microsoft Exchange 2000 Server instant messaging account and network access (some configurations may require download of additional components) • For voice and videoconferencing, both parties also need: • For videoconferencing, both parties also need: Page • Microphone and sound card with speakers or headset 76 • 33.6 Kbps or higher-speed modem, or a network connection Dr. Filemon C. Aguilar Information Technology Dandelion Street, Doña Manuela Subdivision, Las Piñas City. 872-5226 COMPUTER HARDWARE SERVICING DEPARTMENT • Video conferencing camera • Windows XP • For application sharing, both parties also need: • 33.6 Kbps or higher-speed modem, or a network connection • Windows XP • For remote assistance: • Both parties must be running Windows XP and be connected by a network • For remote desktop: • A Windows 95 or later–based computer, and the two machines must be connected by a network • For sound: • Sound card and speakers or headphones • For DVD video playback: • DVD drive and DVD decoder card or DVD decoder software • 8 MB of video RAM • For Windows Movie Maker: • Video capture feature requires appropriate digital or analog video capture device • 400 MHz or higher processor for digital video camera capture * Actual requirements will vary based on your system configuration and the applications and features you choose to install. Additional available hard disk Page 77 space may be required if you are installing over a network. Dr. Filemon C. Aguilar Information Technology Dandelion Street, Doña Manuela Subdivision, Las Piñas City. 872-5226 COMPUTER HARDWARE SERVICING DEPARTMENT Install Windows XP This procedure demonstrates how to install Windows XP Professional. The procedure to install Windows XP home edition is very similar to the professional edition. Since Windows XP Pro is more advanced operating system, it will be used to demonstrate the installation procedure. The best way install Windows XP is to do a clean install. It is not difficult to perform a clean installation. Before you perform the installation I recommend that you check Windows XP Compatibility List to ensure that your hardware is supported by XP. If your hardware is not on the compatibility list you can check your hardware manufactures website to download the drivers for Windows XP. Save all the necessary drivers onto floppy disks or CD before you start the installation. All versions of Windows XP CD are bootable. In order to boot from CD/DVD-ROM you need to set the boot sequence. Look for the boot sequence under your BIOS setup and make sure that the first boot device is set to CD/DVD-ROM. You can then perform the following steps to install Windows XP: Page Step 2 - At this stage it will ask you to press F6 if you want to install a third party Raid or SCSI driver. If you are using a an IDE Hard Drive then you do not need to press F6. If you are using a SCSI or SATA Hard drive then you must press F6 otherwise Windows will not detect your Hard Drive during the installation. Please make sure you have the Raid drivers on a floppy disk. Normally the drivers are supplied on a CD which you can copy to a floppy disk ready to be installed. If you are not sure how to do this then please read your motherboard manuals for more information. 78 Step 1 - Start your PC and place your Windows XP CD in your CD/DVD-ROM drive. Your PC should automatically detect the CD and you will get a message saying "Press any key to boot from CD". Soon as computer starts booting from the CD your will get the following screen: Dr. Filemon C. Aguilar Information Technology Dandelion Street, Doña Manuela Subdivision, Las Piñas City. 872-5226 COMPUTER HARDWARE SERVICING DEPARTMENT Step 3 - Press S to Specify that you want to install additional device. Step 3 - Press S to Specify that you want to install additional device. Page 79 Step 4 - You will be asked to insert the floppy disk with the Raid or SCSI drivers. Press enter after you have inserted the disk. Dr. Filemon C. Aguilar Information Technology Dandelion Street, Doña Manuela Subdivision, Las Piñas City. 872-5226 COMPUTER HARDWARE SERVICING DEPARTMENT Step 5 - You will see a list of Raid drivers for your HDD. Select the correct driver for your device and press enter. Step 6 - You will then get a Windows XP Professional Setup screen. You have the option to do a new Windows install, Repair previous install or quit. Since we are doing a new install we just press Enter to continue. Page 80 Step 7 - You will be presented with the End User Licensing Agreement. Press F8 to accept and continue Dr. Filemon C. Aguilar Information Technology Dandelion Street, Doña Manuela Subdivision, Las Piñas City. 872-5226 COMPUTER HARDWARE SERVICING DEPARTMENT Step 8 - This step is very important. Here we will create the partition where Windows will be installed. If you have a brand new unformatted drive you will get a screen similar to below. In our case the drive size is 8190MB. We can choose to install Windows in this drive without creating a partition, hence use the entire size of the drive. If you wish to do this you can just press enter and Windows will automatically partition and format the drive as one large drive. However for this demonstration I will create two partition. The first partition will be 6000MB (C: drive) and second partition would be 2180MB (E: drive). By creating two partition we can have one which stores Windows and Applications and the other which stores our data. So in the future if anything goes wrong with our Windows install such as virus or spyware we can reinstall Windows on C: drive and our data on E: drive will not be touched. Please note you can choose whatever size partition your like. For example if you have 500GB hard drive you can have two partition of 250GB each. Page Step 8 - Windows will show the total size of the hard drive and ask you how much you want to allocate for the partition you are about to create. I will choose 6000MB. You will then get the screen below. Notice it shows C: Partition 1 followed by the size 6000 MB. This indicates the partition has been created. We still have an unpartitioned space of 2189MB. Next highlight the unpartitioned space by pressing down the arrow key. Then press C to create another partition. You will see the total space available for the new partition. Just choose all the space left over, in our case 2180MB. 81 Press C to create a partition. Dr. Filemon C. Aguilar Information Technology Dandelion Street, Doña Manuela Subdivision, Las Piñas City. 872-5226 COMPUTER HARDWARE SERVICING DEPARTMENT Step 9 - Now you will see both partition listed. Partition 1 (C: Drive) 6000MB and Partition 2 (E: Drive) 2180MB. You will also have 8MB of unpartitioned space. Don't worry about that. Just leave it how its is. Windows normally has some unpartitioned space. You might wonder what happened to D: drive. Windows has automatically allocated D: drive to CD/DVD-ROM. Select Partition 1 (C: Drive) and press Enter. Page Windows will now start formatting drive C: and start copying setup files as shown on the two images below : 82 Step 10 - Choose format the partition using NTFS file system.This is the recommended file system. If the hard drive has been formatted before then you can choose quick NTFS format. We chose NTFS because it offers many security features, supports larger drive size, and bigger size files. Dr. Filemon C. Aguilar Information Technology Dandelion Street, Doña Manuela Subdivision, Las Piñas City. 872-5226 COMPUTER HARDWARE SERVICING DEPARTMENT Step 11 - After the setup has completed copying the files the computer will restart. Leave the XP CD in the drive but this time DO NOT press any key when the message "Press any key to boot from CD" is displayed. In few seconds setup will continue. Windows XP Setup wizard will guide you through the setup process of gathering information about your computer. Page 83 Step 12 - Choose your region and language. Dr. Filemon C. Aguilar Information Technology Dandelion Street, Doña Manuela Subdivision, Las Piñas City. 872-5226 COMPUTER HARDWARE SERVICING DEPARTMENT Step 13 - Type in your name and organization. Step 14. Enter your product key. Page 84 Step 15 - Name the computer, and enter an Administrator password. Don't forget to write down your Administrator password. Dr. Filemon C. Aguilar Information Technology Dandelion Street, Doña Manuela Subdivision, Las Piñas City. 872-5226 COMPUTER HARDWARE SERVICING DEPARTMENT Step 16 - Enter the correct date, time and choose your time zone. Step 17 - For the network setting choose typical and press next. Page 85 Step 18 - Choose workgroup or domain name. If you are not a member of a domain then leave the default settings and press next. Windows will restart again and adjust the display. Dr. Filemon C. Aguilar Information Technology Dandelion Street, Doña Manuela Subdivision, Las Piñas City. 872-5226 COMPUTER HARDWARE SERVICING DEPARTMENT Step 19 - Finally Windows will start and present you with a Welcome screen. Click next to continue. Step 20 - Choose 'help protect my PC by turning on automatic updates now' and press next. Page 86 Step 21 - Will this computer connect to the internet directly, or through a network? If you are connected to a router or LAN then choose: 'Yes, this computer will connect through a local area network or home network'. If you have dial up modem choose: 'No, this computer will connect directly to the internet'. Then click Next. Dr. Filemon C. Aguilar Information Technology Dandelion Street, Doña Manuela Subdivision, Las Piñas City. 872-5226 COMPUTER HARDWARE SERVICING DEPARTMENT Step 22 - Ready to activate Windows? Choose yes if you wish to active Windows over the internet now. Choose no if you want to activate Windows at a later stage. Step 23 - Add users that will sign on to this computer and click next. Page 87 Step 24 - You will get a Thank you screen to confirm setup is complete. Click finish. Dr. Filemon C. Aguilar Information Technology Dandelion Street, Doña Manuela Subdivision, Las Piñas City. 872-5226 COMPUTER HARDWARE SERVICING DEPARTMENT Step 25. Log in, to your PC for the first time. Step 26 - You now need to check the device manager to confirm that all the drivers has been loaded or if there are any conflicts. From the start menu select Start -> Settings -> Control Panel. Click on the System icon and then from the System Properties window select the Hardware tab, then click on Device Manager. Page Your hardware should come with manufacturer supplied drivers. You need to install these drivers using the automatic setup program provided by the manufacturer or you need to manually 88 If there are any yellow exclamation mark "!" next to any of the listed device, it means that no drivers or incorrect drivers has been loaded for that device. In our case we have a Video Controller (VGA card) which has no drivers installed. Dr. Filemon C. Aguilar Information Technology Dandelion Street, Doña Manuela Subdivision, Las Piñas City. 872-5226 COMPUTER HARDWARE SERVICING DEPARTMENT install these drivers. If you do not have the drivers, check the manufacturers website to download them. To install a driver manually use the following procedure: (a) From the device manager double click on the device containing the exclamation mark. (b) This would open a device properties window. (c) Click on the Driver tab. (d) Click Update Driver button. The Wizard for updating device driver pops up as shown below: You now get two options. The first option provides an automatic search for the required driver. The second option allows you to specify the location of the driver. If you don't know the location of the driver choose the automatic search which would find the required driver from the manufacturer supplied CD or Floppy disk. Windows would install the required driver and may ask you to restart the system for the changes to take affect. Use this procedure to install drivers for all the devices that contain an exclamation mark. Windows is completely setup when there are no more exclamation marks in the device manager. DOS TOP 10 COMMANDS cd dir copy del edit move Page 1. 2. 3. 4. 5. 6. 89 Below is a listing of the top 10 MS-DOS commands most commonly used and that you will most likely use during a normal DOS session. Dr. Filemon C. Aguilar Information Technology Dandelion Street, Doña Manuela Subdivision, Las Piñas City. 872-5226 COMPUTER HARDWARE SERVICING DEPARTMENT 7. 8. 9. 10. ren (rename) deltree cls format TOP 10 COMMAND PAGES Below is a listing of the top 10 MS-DOS command pages by the amount of times they have been accessed on the Computer Hope server. 90 fdisk format copy xcopy dir cd deltree net Ansi ping Page 1. 2. 3. 4. 5. 6. 7. 8. 9. 10. Dr. Filemon C. Aguilar Information Technology Dandelion Street, Doña Manuela Subdivision, Las Piñas City. 872-5226 COMPUTER HARDWARE SERVICING DEPARTMENT Managing Hardware on Windows XP IN THIS CHAPTER ◆ Installing and removing hardware ◆ ◆ ◆ ◆ INSTALLING AND MANAGING HARDWARE on Windows operating systems has been a real chore for even experienced users in the past. You had to deal with conflicts, know your interrupt request lines (IRQs), and overall just hope that things worked out well. Fortunately, computer hardware has come a long way, and Windows XP is the easiest operating system so far in terms of installing and managing hardware on your PC. With the tools Windows XP gives you, hardware no longer needs to be a major problem. This chapter explores the features and tools Windows XP gives you to manage computer hardware. Page Windows XP is a plug-and-play system, meaning that Windows XP can detect hardware changes and adapt to them. For example, you can install a new video card and, upon reboot, Windows XP will detect the new hardware and attempt to automatically install it. If the installation is successful, the hardware is automatically ready for use. If installation is not successful, a prompt appears for the Add Hardware Wizard, so that you can attempt to manually install the hardware. Under most circumstances, Windows XP can automatically install up-to-date plug-and-play hardware. Windows XP has the most extensive device driver database to date, and Windows XP can usually locate a basic driver to work with most plug-and-play devices. The trick is to use hardware that is compatible with Windows XP. When purchasing and installing new hardware, check for compatibility, and also check the Hardware Compatibility List (HCL) at www.microsoft.com/hcl to see if the device is listed. Note, however, that just because a hardware device is not listed on the HCL does not mean the device will not work with Windows XP—it just means that Microsoft hasn’t tested the device. 91 Installing and Removing Hardware on Windows XP Dr. Filemon C. Aguilar Information Technology Dandelion Street, Doña Manuela Subdivision, Las Piñas City. 872-5226 COMPUTER HARDWARE SERVICING DEPARTMENT In the event that you need to manually install a hardware device on Windows XP, you can use the Add Hardware Wizard in the Control Panel, which will help you install the device. Before installing a device manually, you’ll probably need the driver for the device. A driver is a piece of software that allows Windows XP and the hardware device to communicate with each other. As I mentioned, Windows XP has a large database of generic drivers that will often work, but the specific driver created for the hardware device (by the hardware vendor) is often your best choice .If Windows XP is having problems installing the device automatically through plug and play, you will probably need the device driver. The driver often accompanies the hardware device on a floppy disk or CD-ROM, or you can usually find it on the device manufacturer’s Web site. The following steps show you how to use the AddHardware Wizard. 1. Click Start→Control Panel→Add Hardware. 2. Click Next on the Welcome screen. 3. The wizard searches for any hardware that has been connected to the computer. If the hardware is not found, a window appears that asks if the hardware is connected. Make the correct selection and click Next. 4. You can use the Add Hardware Wizard to troubleshoot a device that is not working or add a new hardware device. In the provided window, make a selection. 5. The wizard prompts you to either install the hardware by selecting it from a list or have Windows search again. Because Windows has not been able to detect the hardware up to this point, it is usually best to choose the Install the hardware that I manually select from a list radio button. Click Next. 6. A hardware-type window appears that allows you to choose the kind of hardware device you want to install. Choose a desired category and click Next. 7. Windows XP generates a list of hardware from the category that you selected. In the selection window, choose the manufacturer and the model of the hardware that you want to install. If you have an installation disk for the hardware, you can click the Have Disk button and run the hardware installation routine from the disk. Make a selection and click Next. 8. The hardware you want to install is listed. Click Next to continue the installation. Files are copied and the device is installed. Click Finish to complete the installation. Page The following steps show you how to use the Add Hardware Wizard to troubleshoot a device: 92 You can also use the Add Hardware Wizard to troubleshoot problematic devices. This option essentially provides you with a look at the device’s properties and attempts to help you discover what is causing the problem so that it can be fixed. Dr. Filemon C. Aguilar Information Technology Dandelion Street, Doña Manuela Subdivision, Las Piñas City. 872-5226 COMPUTER HARDWARE SERVICING DEPARTMENT 1. Click Start→Control Panel→Add Hardware. 2. Click Next on the Welcome screen. 3. Windows XP searches for new hardware. If none is found, you’ll see the list of devices currently installed on the computer. Devices that are not functioning properly appear with a yellow exclamation point beside them. Select the problematic device and click Next. 4. The final screen appears with a status message for the device. Click Finish and the troubleshooter for the device begins. From this point, you can use the troubleshooter or attempt to solve the problem on your own. The Add Hardware Wizard’s troubleshooting feature is helpful, but you can easily gain the same information using Device Manager, which is explored in next section. Using Device Manager A helpful tool that you can use to explore the configuration of hardware device sand make changes to that configuration is the Device Manager. Device Manage has been around for several iterations of Windows, and it is still an important feature in Windows XP. You can access Device Manager via the Computer Management console, or you can simply click the Device Manager option on the System Properties’ Hardware tab .Either way, the Device Manager interface, shown in Figure 6-1, gives you a listing of hardware categories. If you expand the category, you can see the hardware devices installed under that category. Using Device Manager, you can easily scan hardware categories and the installed hardware. If you right-click a hardware device, you can do any of the following: ◆Update the driver ◆Disable the device ◆Uninstall the device Page ◆Access the device’s properties 93 ◆Scan for hardware changes Dr. Filemon C. Aguilar Information Technology Dandelion Street, Doña Manuela Subdivision, Las Piñas City. 872-5226 COMPUTER HARDWARE SERVICING DEPARTMENT Figure 6-1: Device Manager If you right-click the desired device and click Properties, you’ll see a few different tabs. As a standard, most devices have the General, Driver, and Resources tabs. Some devices may have additional tabs specific to those devices. For example, Mouse properties usually has an Advanced Settings tab where you can configure how the wheel operates. Because the General, Driver, and Resources tabs are available for most devices, let’s consider the available options on each On the General tab, shown in Figure 6-2, you have a few basic items. First, you see the following: Page ◆Device type 94 ◆Device name Dr. Filemon C. Aguilar Information Technology Dandelion Street, Doña Manuela Subdivision, Las Piñas City. 872-5226 COMPUTER HARDWARE SERVICING DEPARTMENT ◆Device manufacturer ◆Physical location of the device on the system In the Device status window, you can see any error messages or problems that apply to the device. If problems exist, you can start the hardware trouble shooter by clicking the Troubleshoot button. In the Device usage drop-down menu, you have the enable or disable device options. To disable the device, simple choose the disable device option from the drop-down menu. ◆ Memory ranges Page The Driver tab provides you with an easy way to manage a device driver. Because driver management is overall a big part of hardware management, the next section devotes more time to the device drivers and the information on this tab. On the Resources tab, shown in Figure 6-3, you’ll see the following: 95 Figure 6-2: General tab Dr. Filemon C. Aguilar Information Technology Dandelion Street, Doña Manuela Subdivision, Las Piñas City. 872-5226 COMPUTER HARDWARE SERVICING DEPARTMENT ◆ I/O range ◆ IRQ setting ◆ Related hardware resource configuration that has been configured automatically by Windows XP Note: that the settings cannot be changed unless there is a conflict. If a conflict does exist, the conflicting device will be listed in the dialog box, and the option to manually change the setting will not be grayed out. You can then try to adjust the resource settings so that the devices do not conflict with each other. Page 96 Figure 6-3: Resources tab. Dr. Filemon C. Aguilar Information Technology Dandelion Street, Doña Manuela Subdivision, Las Piñas City. 872-5226 COMPUTER HARDWARE SERVICING DEPARTMENT Configuring Hardware Profiles Hardware profiles are nothing new in Windows XP—they have been around since the days of Windows 9x, but they continue to be an important part of Windows XP hardware configuration—especially for laptop computers. The purpose of hardware profiles is to enable a laptop computer to have different hardware configurations, without having to install and/or uninstall hardware every time the computer is in use. Consider an example. Say that you use a laptop computer in an office setting. While connected to the local area network (LAN) at the physical office, you use a mouse, keyboard, and desktop monitor with the laptop. You also have a local printer. However, when you are on the road, the external keyboard, mouse, monitor, and printer are not used. Using hardware profiles in this situation, you could configure a docked and undocked profile so that Windows XP knows what hardware to use when you are connected to the physical network and when you are traveling. The end result is that you save system resources when you are on the road by not loading additional unnecessary hardware configuration data, and your applications do not get confused about what device is available. You can easily configure hardware profiles for a computer, as needed, and the following steps show you how: 1. Open Control Panel→System Properties. 2. Click the Hardware tab and click the Hardware Profiles button. You see the Hardware Profiles window appear, as shown in Figure 6-4. Figure 6-4: Hardware Profiles. Page Figure 6-5: Profile Properties. 97 3. You see the current default profile. If you click the Properties button, you can see the basic properties of the default profile, as shown in Figure 6-5.You have two basic options here. You can identify the profile as a profile for a portable computer, and you can choose to always include the profile as an option when Windows starts. Dr. Filemon C. Aguilar Information Technology Dandelion Street, Doña Manuela Subdivision, Las Piñas City. 872-5226 COMPUTER HARDWARE SERVICING DEPARTMENT 4. To create a new profile, click the Copy button. A Copy Profile dialog box appears. Enter a desired name for the new profile and click OK. The current configuration from the default profile is copied to the new profile. At this point, you have two profiles that are the same. 5. You can now select the new profile and click Properties. In the provided dialog box, you can choose the portable computer option and to always include the profile option when Windows starts. 6. In the Hardware Profiles window, you now see the two profiles. When you restart the computer, you’ll see a boot menu so that you can select the profile that you want. Click OK in the Hardware Profiles window and restart Windows XP. 7. During bootup, a hardware profile menu appears. Select the new hardware profile that you want to use and allow Windows XP to boot using that hardware profile. Log on to the computer. 8. Open System in the Control Panel, click the Hardware tab, and click the Device Manager option. 9. Now that you are in Device Manager, access the properties pages for the devices that you do not want to use under the new profile. On the General tab of those devices, choose the Do not use this device in the current hardware profile (disable) option. Continue this process until you have disabled any devices that should not be part of the portable hardware profile configuration. 10. Close the properties pages for the device. Notice that the devices you have disabled now appear in the Device Manager with a red X over them, noting that the device is disabled. 11. At any time, you can create additional hardware profiles by following these steps, or you can delete any hardware profiles by returning to the Hardware Profiles window Working with Device Drivers and Driver Signing Page Even though device drivers are the responsibility of hardware manufacturers, Windows XP still maintains a generic database of drivers so that hardware can function with Windows XP, even if 98 A device driver is software that allows Windows XP to interact with a hardware device. The driver determines communication parameters and, essentially, acts as a bridge between the operating system code and the device driver. The driver, then ,allows the operating system to drive the hardware device, which you then control through the operating system interface. Drivers are developed by hardware vendors, and from Microsoft’s point of view, how well a driver operates with Windows XP is solely the hardware vendor’ responsibility. When Microsoft releases a new operating system, an updated device driver generally needs to be created so that the device can communicate with the new operating system. This is the primary reason that some devices fail to operate after an upgrade—the driver is incompatible with the new operating system. Dr. Filemon C. Aguilar Information Technology Dandelion Street, Doña Manuela Subdivision, Las Piñas City. 872-5226 COMPUTER HARDWARE SERVICING DEPARTMENT a manufacturer’s driver is not available. Undermost circumstances, the manufacturer’s driver should be used, if at all possible, because it is specifically developed for the hardware device’s interaction with Windows XP. So, the short lesson here is to simply use hardware that is compatible with Windows XP, and make sure you are using the most current driver designed by the manufacturer, if possible. Because driver configuration and management can be difficult, Windows XP provides you with the Driver tab, found on each device’s properties pages, which can be accessed from the Device Page Figure 6-6: Driver tab. 99 Manager. The Driver tab, as you can see in Figure 6-6, gives you a few different button options that you can use to manage the device’s driver. Dr. Filemon C. Aguilar Information Technology Dandelion Street, Doña Manuela Subdivision, Las Piñas City. 872-5226 Page 100 COMPUTER HARDWARE SERVICING DEPARTMENT Dr. Filemon C. Aguilar Information Technology Dandelion Street, Doña Manuela Subdivision, Las Piñas City. 872-5226 COMPUTER HARDWARE SERVICING DEPARTMENT Page There are two colour-code standards in common use: EIA/TIA 568A and EIA/TIA 568B. These standards derive from telecom usage and the pairs shown correspond to four phone lines, each with its own line pair. This same wiring was adopted for LAN standard Ethernet RJ45 wiring as well. It is important to eliminate any confusion between 568, the standard, and 568, the wiring scheme. If someone refers to 568A, are they talking about the standard, or the wiring scheme? The answer depends on the context. If they were to say "The entire office fully complies with 568A", obviously, they would be talking about the standard. 101 568A & 568B Wiring Schemes Dr. Filemon C. Aguilar Information Technology Dandelion Street, Doña Manuela Subdivision, Las Piñas City. 872-5226 COMPUTER HARDWARE SERVICING DEPARTMENT If they were to say "The jacks and patch panels are all 568A", then they would be referring to the wiring scheme. The definitions of the two are: 568A Standard This standard was published in July of 1991. The purpose of EIA/TIA 568A, was to create a multiproduct, multivendor, standard for connectivity. Prior to the adoption of this standard, many "proprietary" cabling systems existed. This was very bad for the consumer. Among other things, the standard set the minimum requirements for category-5E cable and hardware. The 568 "standard" is not to be confused with 568A or 568B wiring schemes, which are themselves, part of the "568A standard". 568A & 568B Wiring Schemes When referring to a jack or a patch panel's wiring connection, it is to either the 568A, or 568B wiring scheme, which dictates the pin assignments to the pairs of cat 5E cable. There is no difference, whatsoever, between the two wiring schemes, in connectivity or performance when connected from one modular device to another (jack to Patch panel, RJ-45 to RJ-45, etc.), so long as both of the two devices are wired for the same scheme (A or B). Page The 568 committee decided, with good intentions, to allow both wiring methods (568A & 568B) to exist within the 568A Standard. The reason was that at the time, a great deal of cabling plants had been installed to the B standard (formerly known as WECO or AT&T 258A). Even though they allowed both wiring methods, they stated in their standard that 568A wiring would be the preferred method for all new installations. Time, and popular opinion though, went in the other way and the most popular wiring method today is 568B. Having both A & B methods is often the cause of errors and confusion. Patch panels and jacks were originally manufactured either A or B, but generally were not labeled as such. Most suppliers stocked only the B wired products. Fortunately almost all jacks and patch panels today 102 The only time when one scheme has an advantage over the other, is when one end of a segment is connected to a modular device, and the other end to a punch block. In which case, the 568A has the advantage of having a more natural progression of pairs at the punch block side. Dr. Filemon C. Aguilar Information Technology Dandelion Street, Doña Manuela Subdivision, Las Piñas City. 872-5226 COMPUTER HARDWARE SERVICING DEPARTMENT show diagrams for both A and B. The only difference between the two is the interchanging of the 2nd and 3rd pairs (white/orange and white/green, respectively). As to which method to choose? As stated earlier, there is no difference, whatsoever, between the two wiring schemes, in connectivity or performance when connected from one modular device to another. Therefore it does not matter at all, unless you are terminating one end onto a punch block, in which case, the A method has an advantage. The charts below illustrate the difference between the A & B methods. The important thing is to choose one method, and stick with it. For those who are not familiar with telephony, tip (T) refers to the positive (+) side, and ring (R) refers to the negative side of the circuit. The white/blue pair (the first pair in the cable) consists of two wires that are twisted together. They are the white/blue (tip) and the blue/white (ring). The white/blue wire is predominately white with a blue stripe. The blue/white is the inverse, predominately blue with a white stripe. ASSIGNING IP ADDRESS FIRST METHOD 1. Click Start | Right-Click Network Places Page 103 2 Dr. Filemon C. Aguilar Information Technology Dandelion Street, Doña Manuela Subdivision, Las Piñas City. 872-5226 COMPUTER HARDWARE SERVICING DEPARTMENT SECOND METHOD 1. Double-Click LAN Status 2. Right-Click Local Area Connections |Properties 1 Page 104 3. Click Internet Protocol (TCP/IP) | Properties Dr. Filemon C. Aguilar Information Technology Dandelion Street, Doña Manuela Subdivision, Las Piñas City. 872-5226 COMPUTER HARDWARE SERVICING DEPARTMENT 4. Click Use the ff. IP Address Type your desired IP Address Click Subnet Mask Click OK Join or Create a Workgroup Workgroup A group of computers that are connected on a network and share resources, such as printers and files. When you set up a network, Windows automatically creates a workgroup and gives it a name. Creating a workgroup Page 105 A. 1ST Method Dr. Filemon C. Aguilar Information Technology Dandelion Street, Doña Manuela Subdivision, Las Piñas City. 872-5226 COMPUTER HARDWARE SERVICING DEPARTMENT 1. Click the Start button and then click Control Panel 2. Double click System icon of control panel A view of System Properties Page 106 3. Click the Computer Name Tab Dr. Filemon C. Aguilar Information Technology Dandelion Street, Doña Manuela Subdivision, Las Piñas City. 872-5226 COMPUTER HARDWARE SERVICING DEPARTMENT 4. Click button to change current computer name and workgroup 5. To join an existing workgroup, type the name of the workgroup that you want to join, and then click OK. 6. To create a new workgroup, type the name of the workgroup that you want to create, and then click OK. Notes Assign each computer a different, meaningful name. Assign each computer to the same workgroup. 7. Click OK 8. To restart your computer click YES. 9. You have successfully created or joined a workgroup. Page 107 B. 2ND Method Dr. Filemon C. Aguilar Information Technology Dandelion Street, Doña Manuela Subdivision, Las Piñas City. 872-5226 COMPUTER HARDWARE SERVICING DEPARTMENT 1. Right-click my computer icon and choose properties. 2. Click COMPUTER NAME TAB THEN CLICK CHANGE BUTTON Type Computer Name. Example : Station1 Tick the Workgroup Type the Workgroup name Example: Networking Page 108 3. Click Ok Dr. Filemon C. Aguilar Information Technology Dandelion Street, Doña Manuela Subdivision, Las Piñas City. 872-5226 COMPUTER HARDWARE SERVICING DEPARTMENT Files and Folders Sharing Network users can access the files and folders that are shared. Resources that are not set up for sharing remain private. For example, you can enable the following resources for sharing: Folders Drives Printers Internet access Sharing files and folders 1. Locate the file and folder which you want to share 2. Right-click the file that you want to share, and then click Sharing and Security to view additional settings. 3. Remote access is turned off by default. Click the Security warning message: Page 109 If you understand the security risks but want to share files without running the wizard, click here. Dr. Filemon C. Aguilar Information Technology Dandelion Street, Doña Manuela Subdivision, Las Piñas City. 872-5226 COMPUTER HARDWARE SERVICING DEPARTMENT 4. Select Just enable file sharing and click OK 5. Click Share this folder on the network, and then type a share name. You can use this name later to access the data. You can Allow network users to change files by enabling it. Click OK Page 110 Notes: The share name and the folder name do not have to be the same. Dr. Filemon C. Aguilar Information Technology Dandelion Street, Doña Manuela Subdivision, Las Piñas City. 872-5226 COMPUTER HARDWARE SERVICING DEPARTMENT 6. The shared folder will appear like this (with a hand under the folder) 7. You have successfully shared a folder. Accessing a Shared Folder Page 111 1. Click Start button and then click My Network Places. Dr. Filemon C. Aguilar Information Technology Dandelion Street, Doña Manuela Subdivision, Las Piñas City. 872-5226 COMPUTER HARDWARE SERVICING DEPARTMENT 2. You can see all the shared files and folder Sharing a Printer 1. Click Start button, click Control Panel, and click Printers and Other Hardware 2. Click View installed printers or fax printers Page 112 (If you are using Classic view in Control Panel, double-click Printers and Faxes.) Dr. Filemon C. Aguilar Information Technology Dandelion Street, Doña Manuela Subdivision, Las Piñas City. 872-5226 COMPUTER HARDWARE SERVICING DEPARTMENT 3. Right-click the printer and then click Sharing 4. If you are sharing printer or folder for the first time, the following warning message will appear. Click on the warning message: If you understand the security risks but want to share files without running the wizard, click here. 5. The following screen will appear, click Just enable printer sharing, and then click OK. Page 113 6. Click Share this printer, type a share name, and then click OK Dr. Filemon C. Aguilar Information Technology Dandelion Street, Doña Manuela Subdivision, Las Piñas City. 872-5226 COMPUTER HARDWARE SERVICING DEPARTMENT 7. The printer is now shared and icon will appear like this On the other computers, the Windows automatically installs the network printer that has the share name you entered in step 6. You can install additional drivers by clicking button. Network shared printer icon will look like one shown below. Adding a Network Printer 1. Click Start button, click Control Panel and click Printers and Faxes 2. Click Add a printer Page 114 3. Add Printer Wizard starts, click Next Dr. Filemon C. Aguilar Information Technology Dandelion Street, Doña Manuela Subdivision, Las Piñas City. 872-5226 COMPUTER HARDWARE SERVICING DEPARTMENT 4. Click A network printer, or a printer attached to another computer, and then click Next button. 5. Click Browse for a printer to find the printer in the network, and then click Next. Page 7. Connect to Printer dialog box appears, ignore this warning and click YES 115 6. Look for the workgroup, look for the computer, look for the share name, and then click Next Dr. Filemon C. Aguilar Information Technology Dandelion Street, Doña Manuela Subdivision, Las Piñas City. 872-5226 COMPUTER HARDWARE SERVICING DEPARTMENT 8. Click Finish. Windows configures your printer and copies the printer driver over the network 9. You have successfully added a network printer. Network Shared printer will look like this Creating and Sharing Internet Connection The Internet The Internet is the largest network of the world. The Internet provides almost instantaneous communication by using telephone lines and other media to transmit information from computer to computer. The World Wide Web (WWW) is a network of computerized information that can include text, photographs, video clips and sound. Shared Internet connection gives everyone access to surf the web when they want it using a single connection. To create a broadband Internet connection, use the following procedure: Page 116 1. Click Start button, click Control Panel Dr. Filemon C. Aguilar Information Technology Dandelion Street, Doña Manuela Subdivision, Las Piñas City. 872-5226 COMPUTER HARDWARE SERVICING DEPARTMENT 2. Click Network and Internet Connections 3. Click Network Connections 4. Under Network Tasks, click Create a new connection Page 117 5. New Connection Wizard will appear, click Next button Dr. Filemon C. Aguilar Information Technology Dandelion Street, Doña Manuela Subdivision, Las Piñas City. 872-5226 COMPUTER HARDWARE SERVICING DEPARTMENT 6. Click Connect to the Internet, and then click Next 7. Click Setup my connection manually, and then click Next button Page 118 8. Click Connect using a broadband connection that requires a user name and password and click Next Dr. Filemon C. Aguilar Information Technology Dandelion Street, Doña Manuela Subdivision, Las Piñas City. 872-5226 COMPUTER HARDWARE SERVICING DEPARTMENT 9. In the Connection Name dialog box, type the name of the ISP. This becomes the name of the connection. Click Next Page 11. In the Internet Account Information dialog box, type the user name and password. Additional checkboxes allow you to specify whether this connection and its user name and password is available to all users (selected by default), whether this connection is your default Internet connection (selected by default) and then click Next 119 10. Enter the Phone number provided by ISP and click Next Dr. Filemon C. Aguilar Information Technology Dandelion Street, Doña Manuela Subdivision, Las Piñas City. 872-5226 COMPUTER HARDWARE SERVICING DEPARTMENT 12. In the Completing the New Connection Wizard dialog box, review the settings. If you need to modify any of them, click Back as many times as necessary. If all the settings are correct, click Finish. Page 120 13. Click Connect to attempt the connection, you have just created. Dr. Filemon C. Aguilar Information Technology Dandelion Street, Doña Manuela Subdivision, Las Piñas City. 872-5226 COMPUTER HARDWARE SERVICING DEPARTMENT 13. Connecting TMnet… dialog box appears You have successfully created broadband Internet connection Internet Connection Sharing Page 2. Right click the TMnet icon and click Properties 121 1. Click Start button, click Control Panel, then Click Network and Internet Connections, Click Network Connections Dr. Filemon C. Aguilar Information Technology Dandelion Street, Doña Manuela Subdivision, Las Piñas City. 872-5226 COMPUTER HARDWARE SERVICING DEPARTMENT 3. TMnet Properties dialog box appears, click Advanced Tab and check Internet Connection Sharing then click OK Page 122 4. You have successfully enabled the Internet sharing for all users on the ne