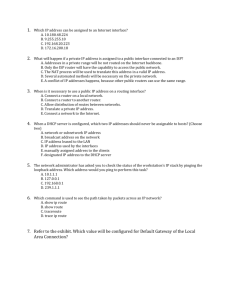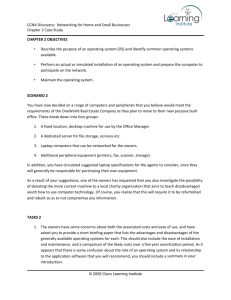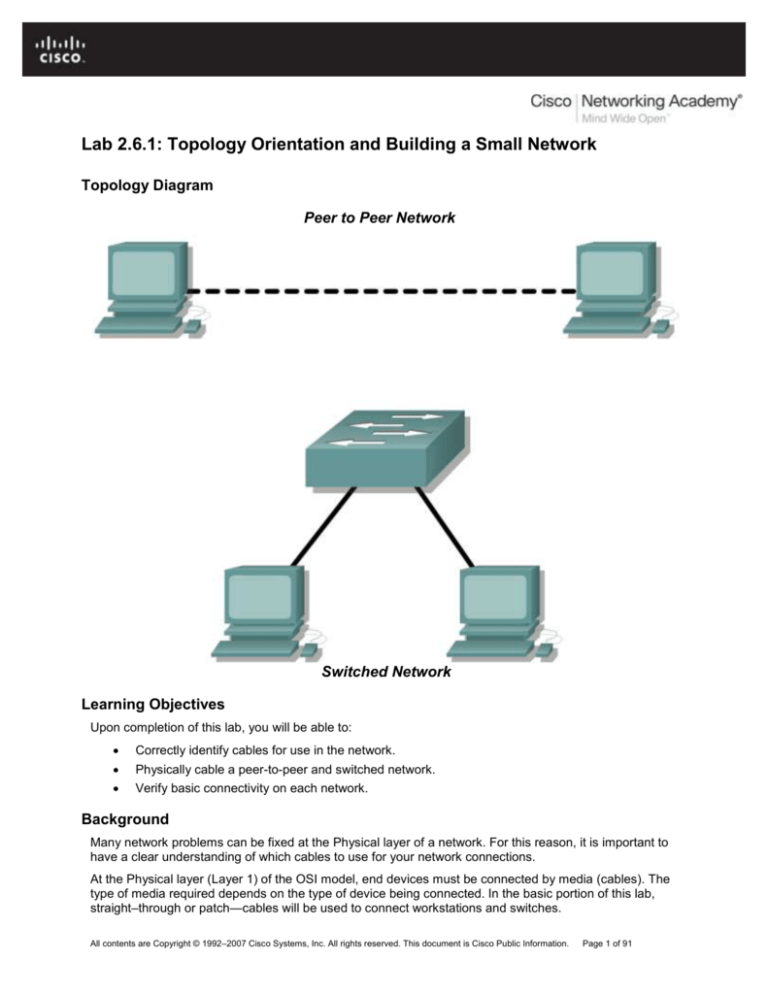
Lab 2.6.1: Topology Orientation and Building a Small Network
Topology Diagram
Peer to Peer Network
Switched Network
Learning Objectives
Upon completion of this lab, you will be able to:
Correctly identify cables for use in the network.
Physically cable a peer-to-peer and switched network.
Verify basic connectivity on each network.
Background
Many network problems can be fixed at the Physical layer of a network. For this reason, it is important to
have a clear understanding of which cables to use for your network connections.
At the Physical layer (Layer 1) of the OSI model, end devices must be connected by media (cables). The
type of media required depends on the type of device being connected. In the basic portion of this lab,
straight–through or patch—cables will be used to connect workstations and switches.
All contents are Copyright © 1992–2007 Cisco Systems, Inc. All rights reserved. This document is Cisco Public Information.
Page 1 of 91
CCNA Exploration
Network Fundamentals:
CNT140AA Custom Student LAB Manual
1-26-09
In addition, two or more devices communicate through an address. The Network layer (Layer 3) requires
a unique address (also know as a logical address or IP Addresses), which allows the data to reach the
appropriate destination device.
Addressing for this lab will be applied to the workstations and will be used to enable communication
between the devices.
Scenario
This lab starts with the simplest form of networking (peer-to-peer) and ends with the lab connecting
through a switch.
Task 1: Create a Peer-to-Peer Network.
Step 1: Select a lab partner.
Step 2: Obtain equipment and resources for the lab.
Equipment needed:
2 workstations
2 straight through (patch) cables
1 crossover cable
1 switch (or hub)
Task 2: Identify the Cables used in a Network.
Before the devices can be cabled, you will need to identify the types of media you will be using. The
cables used in this lab are crossover and straight-through.
Use a crossover cable to connect two workstations to each other through their NIC’s Ethernet port. This
is an Ethernet cable. When you look at the plug you will notice that the orange and green wires are in
opposite positions on each end of the cable.
Use a straight-through cable to connect the router’s Ethernet port to a switch port or a workstation to a
switch port. This is also an Ethernet cable. When you look at the plug you will notice that both ends of the
cable are exactly the same in each pin position.
Task 3: Cable the Peer-to-peer Network.
Step 1: Connect two workstations.
Using the correct Ethernet cable, connect two workstations together. Connect one end of the cable to the
NIC port on PC1 and the other end of the cable to PC2.
Which cable did you use? _______________________________
All contents are Copyright © 1992–2007 Cisco Systems, Inc. All rights reserved
Page 2 of 91
CCNA Exploration
Network Fundamentals:
CNT140AA Custom Student LAB Manual
1-26-09
Step 2: Apply a Layer 3 address to the workstations.
To complete this task, you will need to follow the step-by-step instructions below.
Note: These steps must be completed on each workstation. The instructions are for Windows XP—steps
may differ slightly if you are using a different operating system.
1. On your computer, click Start, right-click My Network Places, and then click Properties. The
Network Connections window should appear, with icons showing the different network
connections.
2. Right-click the Local Area Connection and click Properties.
3. Select the Internet Protocol (TCP/IP) item and then click the Properties button.
4. On the General tab of the Internet Protocol (TCP/IP) Properties window, select the Use the
following IP address option.
All contents are Copyright © 1992–2007 Cisco Systems, Inc. All rights reserved
Page 3 of 91
CCNA Exploration
Network Fundamentals:
CNT140AA Custom Student LAB Manual
1-26-09
5. In the IP address box, enter the IP address 192.168.1.2 for PC1. (Enter the IP address
192.168.1.3 for PC2.)
6. Press the tab key and the Subnet mask is automatically entered. The subnet address should be
255.255.255.0. If this address is not automatically entered, enter this address manually.
7. Click OK.
8. Close the Local Area Connection Properties window.
Step 3: Verify connectivity.
1. On your computer, click Start, and then click Run.
2. Type cmd in the Open box and then click OK.
The DOS command (cmd.exe) window will appear. You can enter DOS commands using this
window. For the purposes of this lab, basic network commands will be entered to allow you to test
you computer connections.
All contents are Copyright © 1992–2007 Cisco Systems, Inc. All rights reserved
Page 4 of 91
CCNA Exploration
Network Fundamentals:
CNT140AA Custom Student LAB Manual
1-26-09
The ping command is a computer network tool used to test whether a host (workstation, router,
server, etc.) is reachable across an IP network.
3. Use the ping command to verify that PC1 can reach PC2 and PC2 can reach PC1. From the
PC1 DOS command prompt, type ping 192.168.1.3. From the PC2 DOS command prompt,
type ping 192.168.1.2.
What is the output of the ping command?
______________________________________________________________
______________________________________________________________
______________________________________________________________
______________________________________________________________
If the ping command displays an error message or doesn’t receive a reply from the other
workstation, troubleshoot as necessary. Possible areas to troubleshoot include:
Verifying the correct IP addresses on both workstations
Ensuring that the correct type of cable is used between the workstations
What is the output of the ping command if you unplug the network cable and ping the other
workstation?
______________________________________________________________
______________________________________________________________
______________________________________________________________
______________________________________________________________
All contents are Copyright © 1992–2007 Cisco Systems, Inc. All rights reserved
Page 5 of 91
CCNA Exploration
Network Fundamentals:
CNT140AA Custom Student LAB Manual
1-26-09
Task 4: Connect Your Workstations to the Classroom Lab Switch.
Step 1: Connect workstation to switch.
Using the correct cable, connect one end of the cable to the NIC port on the workstation and the other
end to a port on the switch.
Step 2: Repeat this process for each workstation on your network.
Which cable did you use? ______________________________
Step 3: Verify connectivity.
Verify network connectivity by using the ping command to reach the other workstations attached to the
switch.
What is the output of the ping command?
______________________________________________________________
______________________________________________________________
______________________________________________________________
______________________________________________________________
What is the output of the ping command if you ping an address that is not connected to this network?
______________________________________________________________
______________________________________________________________
______________________________________________________________
______________________________________________________________
Step 4: Share a document between PCs.
1. On your desktop, create a new folder and name it test.
2. Right-click the folder and click File sharing. Note: A hand will be placed under the icon.
All contents are Copyright © 1992–2007 Cisco Systems, Inc. All rights reserved
Page 6 of 91
CCNA Exploration
Network Fundamentals:
CNT140AA Custom Student LAB Manual
1-26-09
3. Place a file in the folder.
4. On the desktop, double-click My Network Places and then Computers Near Me.
5. Double-click the workstation icon. The test folder should appear. You will be able to access this
folder across the network. Once you are able to see it and work with the file, you have access
through all 7 layers of the OSI model.
Task 5: Reflection
What could prevent a ping from being sent between the workstations when they are directly connected?
___________________________________________________________________________________
___________________________________________________________________________________
___________________________________________________________________________________
___________________________________________________________________________________
What could prevent the ping from being sent to the workstations when they are connected through the
switch?
___________________________________________________________________________________
___________________________________________________________________________________
___________________________________________________________________________________
___________________________________________________________________________________
All contents are Copyright © 1992–2007 Cisco Systems, Inc. All rights reserved
Page 7 of 91
CCNA Exploration
Network Fundamentals:
CNT140AA Custom Student LAB Manual
1-26-09
Lab 5.5.1: Examining a Device’s Gateway
Topology Diagram
Addressing Table
Device
Interface IP Address
Subnet Mask
Default Gateway
S0/0/0
10.10.10.6
255.255.255.252
Fa0/0
192.168.254.253 255.255.255.0
N/A
S0/0/0
10.10.10.5
255.255.255.252
N/A
Fa0/0
172.16.255.254
255.255.0.0
N/A
N/A
192.168.254.254 255.255.255.0
N/A
172.31.24.254
255.255.255.0
hostPod#A
N/A
172.16.Pod#.1
255.255.0.0
172.16.255.254
hostPod#B
N/A
172.16.Pod#.2
255.255.0.0
172.16.255.254
S1-Central
N/A
172.16.254.1
255.255.0.0
172.16.255.254
N/A
R1-ISP
R2-Central
Eagle Server
All contents are Copyright © 1992–2007 Cisco Systems, Inc. All rights reserved
192.168.254.253
N/A
Page 8 of 91
CCNA Exploration
Network Fundamentals:
CNT140AA Custom Student LAB Manual
1-26-09
Learning Objectives
Upon completion of this lab, you will be able to:
Understand and explain the purpose of a gateway address.
Understand how network information is configured on a Windows computer.
Troubleshoot a hidden gateway address problem.
Background
An IP address is composed of a network portion and a host portion. A computer that communicates with
another device must first know how to reach the device. For devices on the same local area network
(LAN), the host portion of the IP address is used as the identifier. The network portion of the destination
device is the same as the network portion of the host device.
However, devices on different networks have different source and destination network numbers. The
network portion of the IP address is used to identify when a packet must be sent to a gateway address,
which is assigned to a network device that forwards packets between distant networks.
A router is assigned the gateway address for all the devices on the LAN. One purpose of a router is to
serve as an entry point for packets coming into the network and exit point for packets leaving the network.
Gateway addresses are very important to users. Cisco estimates that 80 percent of network traffic will be
destined to devices on other networks, and only 20 percent of network traffic will go to local devices. This
is called the 80/20 rule. Therefore, if a gateway cannot be reached by the LAN devices, users will not be
able to perform their job.
Scenario
Pod host computers must communicate with Eagle Server, but Eagle Server is located on a different
network. If the pod host computer gateway address is not configured properly, connectivity with Eagle
Server will fail.
Using several common utilities, network configuration on a pod host computer will be verified.
Task 1: Understand and Explain the Purpose of a Gateway Address.
Figure 1. Communication Between LAN Devices
For local area network (LAN) traffic, the gateway address is the address of the Ethernet interface
connected to the LAN. Figure 1 shows two devices on the same network communicating with the ping
All contents are Copyright © 1992–2007 Cisco Systems, Inc. All rights reserved
Page 9 of 91
CCNA Exploration
Network Fundamentals:
CNT140AA Custom Student LAB Manual
1-26-09
command. Any device that has the same network address—in this example, 172.16.0.0—is on the
same LAN.
Referring to Figure 1, what is the MAC address of the network device on IP address 172.16.1.1?
____________________________________________________________________________
There are several Windows commands that will display a network gateway address. One popular
command is netstat –r. In the following transcript, the netstat –r command is used to view the
gateway addresses for this computer. The top highlight shows what gateway address is used to forward
all network packets destined outside of the LAN. The ”quad-zero” Network Destination and Netmask
values, 0.0.0.0 and 0.0.0.0, refer to any network not specifically known. For any non-local network,
this computer will use 172.16.255.254 as the default gateway. The second yellow highlight displays
the information in human-readable form. More specific networks are reached through other gateway
addresses. A local interface, called the loopback interface, is automatically assigned to the 127.0.0.0
network. This interface is used to identify the local host to local network services. Refer to the gray
highlighted entry. Finally, any device on network 172.16.0.0 is accessed through gateway
172.16.1.2, the IP address for this Ethernet interface. This entry is highlighted in green.
C:\>netstat –r
Route Table
=======================================================================
Interface List
0x1 ......................... MS TCP Loopback interface
0x20005 ...00 16 76 ac a7 6a Intel(R) 82562V 10/100 Network Connection
=======================================================================
=======================================================================
Active Routes:
Network Destination
Netmask
Gateway
Interface Metric
0.0.0.0
0.0.0.0
172.16.255.254 172.16.1.2
1
127.0.0.0
255.0.0.0
127.0.0.1
127.0.0.1
1
172.16.0.0
255.255.0.0
172.16.1.2 172.16.1.2 20
172.16.1.2 255.255.255.255
127.0.0.1
127.0.0.1 20
172.16.255.255 255.255.255.255
172.16.1.2 172.16.1.2 20
255.255.255.255 255.255.255.255
172.16.1.2 172.16.1.2
1
Default Gateway:
172.16.255.254
=======================================================================
Persistent Routes:
None
C:\>
Step 1: Open a terminal window on a pod host computer.
What is the default gateway address?
____________________________________________________________________________
Step 2: Use the ping command to verify connectivity with IP address 127.0.0.1.
Was the ping successful? __________
All contents are Copyright © 1992–2007 Cisco Systems, Inc. All rights reserved
Page 10 of 91
CCNA Exploration
Network Fundamentals:
CNT140AA Custom Student LAB Manual
1-26-09
Step 3: Use the ping command to ping different IP addresses on the 127.0.0.0 network,
127.10.1.1, and 127.255.255.255.
Were responses successful? If not, why?
____________________________________________________________________________
____________________________________________________________________________
A default gateway address permits a network device to communicate with other devices on different
networks. In essence, it is the door to other networks. All traffic destined to different networks must go
through the network device that has the default gateway address.
Figure 2. Communication Between Devices on Different Networks
As shown in Figure 2, communication between devices on different networks is different than on a LAN.
Pod host computer #2, IP address 172.16.1.2, initiates a ping to IP address 192.168.254.254.
Because network 172.16.0.0 is different from 192.168.254.0, the pod host computer requests the
MAC address of the default gateway device. This gateway device, a router, responds with its MAC
address. The computer composes the Layer 2 header with the destination MAC address of the router and
places frames on the wire to the gateway device.
Referring to Figure 2, what is the MAC address of the gateway device?
____________________________________________________________________________
Referring to Figure 2, what is the MAC address of the network device with IP address 192.168.254.254?
____________________________________________________________________________
Task 2: Understand how Network Information is Configured on a Windows Computer.
Many times connectivity issues are attributed to wrong network settings. In troubleshooting connectivity
issues, several tools are available to quickly determine the network configuration for any Windows
computer.
All contents are Copyright © 1992–2007 Cisco Systems, Inc. All rights reserved
Page 11 of 91
CCNA Exploration
Network Fundamentals:
CNT140AA Custom Student LAB Manual
1-26-09
Figure 3. Network Interface with Static IP Address
Step 1: Examine network properties settings.
One method that may be useful in determining the network interface IP properties is to examine the pod
host computer’s Network Properties settings. To access this window:
1. Click Start > Control Panel > Network Connections.
2. Right-click Local Area Connection, and choose Properties.
3. On the General tab, scroll down the list of items in the pane, select Internet Protocol (TCP/IP),
and click the Properties button. A window similar to the one in Figure 3 will be displayed.
Figure 4. Network Interface with Dynamic IP Address
However, a dynamic IP address may be configured, as shown in Figure 4. In this case, the Network
Properties settings window is not very useful for determining IP address information.
All contents are Copyright © 1992–2007 Cisco Systems, Inc. All rights reserved
Page 12 of 91
CCNA Exploration
Network Fundamentals:
CNT140AA Custom Student LAB Manual
1-26-09
A more consistently reliable method for determining network settings on a Windows computer is to use
the ipconfig command:
IP address for this pod host computer
Subnet mask
Default gateway address
There are several options available with the ipconfig command, accessible with the command
ipconfig /?. To show the most information about the network connections, use the command
ipconfig /all.
Domain name server IP address
Step 2: Using the command ipconfig /all, fill in the following table with information from your
pod host computer:
Description
IP Address
Subnet Mask
Default Gateway
DNS Server
All contents are Copyright © 1992–2007 Cisco Systems, Inc. All rights reserved
Address
Page 13 of 91
CCNA Exploration
Network Fundamentals:
CNT140AA Custom Student LAB Manual
1-26-09
Task 3: Troubleshoot a Hidden Gateway Address Problem.
Figure 5. Topology Diagram
Device
Interface IP Address
Subnet Mask
Default Gateway
S0/0/0
10.10.10.4
255.255.255.252
Fa0/0
192.168.254.253 255.255.255.0
N/A
S0/0/0
10.10.10.3
255.255.255.252
N/A
Fa0/0
172.16.255.254
255.255.0.0
N/A
N/A
192.168.254.254 255.255.255.0
N/A
172.31.24.254
255.255.255.0
hostPod#A
N/A
172.16.Pod#.1
255.255.0.0
172.16.255.254
hostPod#B
N/A
172.16.Pod#.2
255.255.0.0
172.16.255.254
S1-Central
N/A
172.16.254.1
255.255.0.0
172.16.255.254
N/A
R1-ISP
R2-Central
Eagle Server
192.168.254.253
N/A
Table 1. Logical Address Assignments
When troubleshooting network issues, a thorough understanding of the network can often assist in
identifying the real problem. Refer to the network topology in Figure 5 and the logical IP address
assignments in Table 1.
All contents are Copyright © 1992–2007 Cisco Systems, Inc. All rights reserved
Page 14 of 91
CCNA Exploration
Network Fundamentals:
CNT140AA Custom Student LAB Manual
1-26-09
As the 3rd shift help desk Cisco engineer, you are asked for assistance from the help desk technician.
The technician received a trouble ticket from a user on computer host-1A, complaining that computer
host-11B, host-11B.example.com, does not respond to pings. The technician verified the cables and
network settings on both computers, but nothing unusual was found. You check with the corporate
network engineer, who reports that R2-Central has been temporarily brought down for a hardware
upgrade.
Nodding your head in understanding, you ask the technician to ping the IP address for host-11B,
172.16.11.2 from host-1A. The pings are successful. Then, you ask the technician to ping the gateway
IP address, 172.16.254.254, and the pings fail.
What is wrong?
____________________________________________________________________________
____________________________________________________________________________
You instruct the help desk technician to tell the user to use the IP address for host-11B temporarily, and
the user is able to establish connectivity with the computer. Within the hour the gateway router is back on
line, and normal network operation resumes.
Task 4: Reflection
A gateway address is critical to network connectivity, and in some instances LAN devices require a
default gateway to communicate with other devices on the LAN.
Using Windows command line utilities such as netstat –r and ipconfig /all will report gateway
settings on host computers.
Task 5: Challenge
Use Wireshark to capture a ping between two pod host computers. It may be necessary to restart the
host computer to flush the DNS cache. First, use the hostname of the destination pod computer for DNS
to reply with the destination IP address. Observe the communication sequence between network devices,
especially the gateway. Next, capture a ping between network devices using only IP addresses. The
gateway address should not be needed.
Task 6: Clean Up.
Unless directed otherwise by the instructor, turn off power to the host computers. Remove anything that
was brought into the lab, and leave the room ready for the next class.
All contents are Copyright © 1992–2007 Cisco Systems, Inc. All rights reserved
Page 15 of 91
CCNA Exploration
Network Fundamentals:
CNT140AA Custom Student LAB Manual
1-26-09
Lab 6.7.5: Subnet and Router Configuration
Topology Diagram
Addressing Table
Device
R1
R2
Interface
IP Address
Subnet Mask
Default Gateway
Fa0/0
N/A
S0/0/0
N/A
Fa0/0
N/A
S0/0/0
N/A
PC1
NIC
PC2
NIC
Learning Objectives
Upon completion of this lab, you will be able to:
Subnet an address space per given requirements.
Assign appropriate addresses to interfaces and document.
Configure and activate Serial and FastEthernet interfaces.
Test and verify configurations.
Reflect upon and document the network implementation.
Scenario
In this lab activity, you will design and apply an IP addressing scheme for the topology shown in the
Topology Diagram. You will be given one address block that you must subnet to provide a logical
addressing scheme for the network. The routers will then be ready for interface address configuration
according to your IP addressing scheme. When the configuration is complete, verify that the network is
working properly.
All contents are Copyright © 1992–2007 Cisco Systems, Inc. All rights reserved
Page 16 of 91
CCNA Exploration
Network Fundamentals:
CNT140AA Custom Student LAB Manual
1-26-09
Task 1: Subnet the Address Space.
Step 1: Examine the network requirements.
You have been given the 192.168.1.0/24 address space to use in your network design. The network
consists of the following segments:
The LAN connected to router R1 will require enough IP addresses to support 15 hosts.
The LAN connected to router R2 will require enough IP addresses to support 30 hosts.
The link between router R1 and router R2 will require IP addresses at each end of the link.
The plan should have equal size subnets and use the smallest subnet sizes that will accommodate the
appropriate number of hosts.
Step 2: Consider the following questions when creating your network design.
How many subnets are needed for this network? ____________________
What is the subnet mask for this network in dotted decimal format? ____________________
What is the subnet mask for the network in slash format? ____________________
How many usable hosts are there per subnet? ____________________
Step 3: Assign subnetwork addresses to the Topology Diagram.
1. Assign second subnet to the network attached to R1.
2. Assign third subnet to the link between R1 and R2.
3. Assign fourth subnet to the network attached to R2.
Task 2: Determine Interface Addresses.
Step 1: Assign appropriate addresses to the device interfaces.
1. Assign the first valid host address in second subnet to the LAN interface on R1.
2. Assign the last valid host address in second subnet to PC1.
3. Assign the first valid host address in third subnet to the WAN interface on R1.
4. Assign the last valid host address in third subnet to the WAN interface on R2.
5. Assign the first valid host address in fourth subnet to the LAN interface of R2.
6. Assign the last valid host address in fourth subnet to PC2.
Step 2: Document the addresses to be used in the table provided under the Topology Diagram.
Task 3: Configure the Serial and FastEthernet Addresses.
Step 1: Configure the router interfaces.
Configure the interfaces on the R1 and R2 routers with the IP addresses from your network design.
Please note, to complete the activity in Packet Tracer you will be using the Config Tab. When you have
finished, be sure to save the running configuration to the NVRAM of the router.
All contents are Copyright © 1992–2007 Cisco Systems, Inc. All rights reserved
Page 17 of 91
CCNA Exploration
Network Fundamentals:
CNT140AA Custom Student LAB Manual
1-26-09
Step 2: Configure the PC interfaces.
Configure the Ethernet interfaces of PC1 and PC2 with the IP addresses and default gateways from your
network design.
Task 4: Verify the Configurations.
Answer the following questions to verify that the network is operating as expected.
From the host attached to R1, is it possible to ping the default gateway? __________
From the host attached to R2, is it possible to ping the default gateway? __________
From the router R1, is it possible to ping the Serial 0/0/0 interface of R2? __________
From the router R2, is it possible to ping the Serial 0/0/0 interface of R1? __________
Task 5: Reflection
Are there any devices on the network that cannot ping each other?
__________________________________________________________________________
__________________________________________________________________________
What is missing from the network that is preventing communication between these devices?
__________________________________________________________________________
__________________________________________________________________________
All contents are Copyright © 1992–2007 Cisco Systems, Inc. All rights reserved
Page 18 of 91
CCNA Exploration
Network Fundamentals:
CNT140AA Custom Student LAB Manual
1-26-09
Lab 8.4.1: Media Connectors Lab Activity
Typical Cable Meter
Learning Objectives
Upon completion of this lab, you will be able to:
Test cables using a cable tester and a network multimeter
Become familiar with the most common functions of a cable tester.
Test different cables for type and wiring problems.
Background
Category (CAT 5) unshielded twisted-pair (UTP) cables are wired according to function. End devices,
such as routers and host computers, connect to switches with CAT 5 straight-through cables. When
connected together, however, a CAT 5 crossover cable must be used. This is also true of switches. When
connecting one switch to another, a CAT 5 crossover cable is used again.
All contents are Copyright © 1992–2007 Cisco Systems, Inc. All rights reserved
Page 19 of 91
CCNA Exploration
Network Fundamentals:
CNT140AA Custom Student LAB Manual
1-26-09
Problems related to cables are one of the most common causes of network failure. Basic cable tests can
be very helpful in troubleshooting cabling problems with UTP. The quality of cabling components used,
the routing and installation of the cable, and quality of the connector terminations will be the main factors
in determining how trouble-free the cabling will be.
The following resources are required:
Good CAT 5 straight-through and crossover wired cables of different colors.
Category 5 straight-through and crossover wired cables with open wire connections in the middle
or one or more conductors shorted at one end that are different colors and different lengths.
A cable meter.
A network multimeter
TIA/EIA 568B is different from TIA/EIA 568A wiring. TIA/EIA 568A straight-through cables can be
identified by the color coding. Similar to Figure 2, below, the right wiring diagram, starting with the greenwhite cable, will be identical on both ends.
Scenario
First, you will visually determine whether the CAT 5 cable type is crossover or straight-through. Next, you
will use the cable tester to verify the cable type, as well as common features available with the tester.
Finally, you will use the cable tester to test for bad cables that cannot be determined with a visual
inspection.
Task 1: Become Familiar with the Most Common Functions of a Cable Tester.
TIA/EIA 568B CAT 5 UTP
TIA/EIA 568B CAT 5 UTP
Straight Through
Crossover
1 2 3 4 5 6 7 8
1 2 3 4 5 6 7 8
Figure 1. Straight-through Wire Location
All contents are Copyright © 1992–2007 Cisco Systems, Inc. All rights reserved
1 2 3 4 5 6 7 8
1 2 3 4 5 6 7 8
Figure 2. Crossover Wire Location
Page 20 of 91
CCNA Exploration
Network Fundamentals:
CNT140AA Custom Student LAB Manual
1-26-09
Figures 1 and 2 show the TIA/EIA 568B CAT 5 UTP wire positioning for a straight-through and crossover
cable, respectively. When CAT 5 connectors are held together, wire color is a quick way to determine the
cable type.
Step 1: Visually determine cable types.
There should be two numbered cables available. Perform a visual inspection of the cables and then fill
out the chart below with the cable color, cable type, and use:
Cable
No.
Cable
Color
Cable Type
(straight-through or
crossover)
Cable Use
(Circle correct device)
1
Switch to: host / switch
2
Switch to: host / switch
It is now time to verify the cable type and learn about the common features of the cable tester.
Step 2: Perform initial configuration of the cable meter.
Place the cable meter in wire map mode. Refer to the instruction manual if necessary. The wire map
function displays which pins on one end of the cable are connected to which pins on the other end.
Refer to the instruction manual and choose the appropriate options until the tester is set to the following
cabling settings:
Tester Option
CABLE:
WIRING:
CATEGORY:
WIRE SIZE
CAL to CABLE?
BEEPING:
LCD CONTRAST
Desired Setting – UTP
UTP
10BASE-T or EIA/TIA 4PR
CATEGORY 5
AWG 24
NO
ON or OFF
From 1 through 10 (brightest)
When satisfied with the correct settings, exit setup mode.
Step 3: Verify cable wire map.
Figure 3. Cable Coupler and Cable Identifier
All contents are Copyright © 1992–2007 Cisco Systems, Inc. All rights reserved
Page 21 of 91
CCNA Exploration
Network Fundamentals:
CNT140AA Custom Student LAB Manual
1-26-09
Use the following procedure to test each cable with the LAN cable coupler and cable identifier, shown in
Figure 3. The coupler and the cable identifier are accessories that come with many cable meters.
Place the near end of the cable into the RJ-45 jack labeled UTP/FTP on the tester. Place the RJ-45-RJ45 female coupler on the far end of the cable, and then insert the cable identifier into the other side of the
coupler.
The wiring of both the near and far end of the cable will be displayed. The top set of numbers displayed
on the LCD screen refers to the near end, and the bottom set of numbers refers to the far end.
Perform a Wire Map test on each of the cables provided, and fill in the following table based on the
results. For each cable, write down the number and color, and whether the cable is straight-through or
crossover.
Cable
No.
1
Cable
Color
Cable
Type (straight-through or crossover)
2
Note any problems encountered during this test:
Step 4: Verify cable length.
Refer to the instruction manual to place the cable meter in the TEST mode. If power was cycled, repeat
the setup steps described in Step 2. The tester LENGTH function displays the length of the cable.
Perform a basic cable test on each of the cables, and complete the following table based on the results.
For each cable, write down the number and color, the cable length, the tester screen test results, and
what the problem is, if there is a problem.
Cable
No.
1
Cable
Color
Cable
Length
2
Note any problems encountered during this test:
Repeat these steps until you are comfortable with the use of the cable tester. In the next task, unknown
cables will be tested.
Task 2: Test Different Cables for Type and Wiring Problems.
Obtain at least 5 different cables from your instructor. Move the rotary switch selector on the tester to the
WIRE MAP position. If power was cycled, repeat the setup steps described in Task 1, Step 2.
Refer to the instructions to place the cable tester WIRE MAP function to perform a Wire Map test on each
of the cables provided. Then fill in the following table based on the result for each Category 5 cable
tested. For each cable, write down the number and color, whether the cable is straight-through or
crossover, the tester screen test results, and any problem.
All contents are Copyright © 1992–2007 Cisco Systems, Inc. All rights reserved
Page 22 of 91
CCNA Exploration
Network Fundamentals:
CNT140AA Custom Student LAB Manual
Cable
No.
Cable Type
(Visual inspection)
1-26-09
Cable Color
Cable type
(straightthrough or
crossover)
* Test Results
Problem Description
1
2
3
4
5
* Refer to the product manual for detailed description of test results for wire map.
Task 3: Perform initial configuration of the network multimeter
Typical network multimeter
Step 1: Turn the network multimeter on.
Step 2: Turn it back off.
Step 3: Place both ends of the cable into the LAN and MAP ports or equivalent located on top of the
network multimeter and turn it on.
All contents are Copyright © 1992–2007 Cisco Systems, Inc. All rights reserved
Page 23 of 91
CCNA Exploration
Network Fundamentals:
CNT140AA Custom Student LAB Manual
1-26-09
If it is a correct straight-through cable then two parallel lines (as shown below) will appear on the upper
left corner on the screen. Refer to the operating instructions if your multimeter does not display two
parallel lines in this and the following steps.
If it is a correct crossover cable then two intersecting lines (as shown below) will appear on the upper left
corner on the screen.
If it is a bad cable,
will appear and details will be displayed below.
Open
Short
Split
Reversal
Unknown
Task 4: Verify Cable Length
Note: The instructions to test a cable are the same as determining cable length.
Step 1: Turn the network multimeter on.
Step 2: Turn it back off.
Step 3: Place both ends of the cable into the LAN and MAP ports located on top of the network
multimeter and turn it on.
All contents are Copyright © 1992–2007 Cisco Systems, Inc. All rights reserved
Page 24 of 91
CCNA Exploration
Network Fundamentals:
CNT140AA Custom Student LAB Manual
1-26-09
Step 4: Locate the length of the cable below the icon indicating the type of cable (as shown below).
Task 5: Reflection
Problems related to cables are one of the most common causes of network failure. Network technicians
should be able to determine when to use CAT 5 UTP straight-through and crossover cables.
A cable tester is used to determine cable type, length, and wire map. In a lab environment, cables are
constantly moved and reconnected. A properly functioning cable today may be broken tomorrow. This
isn’t unusual, and is part of the learning process.
Task 6: Challenge
Look for opportunities to test other cables with the cable meter. Skills learned in this lab will enable you to
quickly troubleshoot wrong cable types and broken cables.
Task 7: Clean Up
The cable tester is very expensive and should never be left unattended. Return the cable tester to the
instructor when finished.
Ask the instructor where to return used cables. Store the cables neatly for the next class.
All contents are Copyright © 1992–2007 Cisco Systems, Inc. All rights reserved
Page 25 of 91
CCNA Exploration
Network Fundamentals:
CNT140AA Custom Student LAB Manual
1-26-09
Lab 9.8.1: Address Resolution Protocol (ARP)
Topology Diagram
Addressing Table
Device
Interface IP Address
Subnet Mask
Default Gateway
S0/0/0
10.10.10.6
255.255.255.252
Fa0/0
192.168.254.253 255.255.255.0
N/A
S0/0/0
10.10.10.5
255.255.255.252
N/A
Fa0/0
172.16.255.254
255.255.0.0
N/A
N/A
192.168.254.254 255.255.255.0
N/A
172.31.24.254
255.255.255.0
hostPod#A
N/A
172.16.Pod#.1
255.255.0.0
172.16.255.254
hostPod#B
N/A
172.16.Pod#.2
255.255.0.0
172.16.255.254
S1-Central
N/A
172.16.254.1
255.255.0.0
172.16.255.254
N/A
R1-ISP
R2-Central
Eagle Server
All contents are Copyright © 1992–2007 Cisco Systems, Inc. All rights reserved
192.168.254.253
N/A
Page 26 of 91
CCNA Exploration
Network Fundamentals:
CNT140AA Custom Student LAB Manual
1-26-09
Learning Objectives
Upon completion of this lab, you will be able to:
Use Windows arp command.
Use Wireshark to examine ARP exchanges.
Background
Address Resolution Protocol (ARP) is used by TCP/IP to map a Layer 3 IP address to a Layer 2 MAC
address. When a frame is placed on the network, it must have a destination MAC address. To
dynamically discover the MAC address to the destination device, an ARP request is broadcast on the
LAN. The device that contains the destination IP address responds, and the MAC address is recorded in
ARP cache. Every device on the LAN keeps its own ARP cache, or small area in RAM that holds ARP
results. An ARP cache timer removes ARP entries that have not been used for a certain period of time.
Depending on the device, times differ. For example, some Windows operating systems store ARP cache
entries for 2 minutes. If the entry is used again during that time, the ARP timer for that entry is extended
to 10 minutes.
ARP is an excellent example in performance tradeoff. With no cache, ARP must continually request
address translations each time a frame is placed on the network. This adds latency to the communication
and could congest the LAN. Conversely, unlimited hold times could cause errors with devices that leave
the network or change the Layer 3 address.
A network engineer needs to be aware of ARP but may not interact with the protocol on a regular basis.
ARP is a protocol that enables network devices to communicate with the TCP/IP protocol. Without ARP,
there is no efficient method to build the datagram Layer 2 destination address. Also, ARP is a potential
security risk. ARP spoofing, or ARP poisoning, is a technique used by an attacker to inject the wrong
MAC address association in a network. An attacker forges the MAC address of a device, and frames are
sent to the wrong destination. Manually configuring static ARP associations is one way to prevent ARP
spoofing. Finally, an authorized MAC address list may be configured Cisco devices to restrict network
access to only approved devices.
Scenario
With a pod host computer, use the Windows arp utility command to examine and change ARP cache
entries.
In Task 2, Wireshark will be used to capture and analyze ARP exchanges between network devices. If
Wireshark has not been loaded on the host pod computer, it can be downloaded from URL
ftp://eagle-server.example.com/pub/eagle_labs/eagle1/chapter9/, file wiresharksetup-0.99.4.exe.
All contents are Copyright © 1992–2007 Cisco Systems, Inc. All rights reserved
Page 27 of 91
CCNA Exploration
Network Fundamentals:
CNT140AA Custom Student LAB Manual
1-26-09
Task 1: Use the Windows arp Command.
Step 1: Access the Windows terminal.
C:\> arp
Displays and modifies the IP-to-Physical address translation tables
used by address resolution protocol (ARP).
ARP -s inet_addr eth_addr [if_addr]
ARP -d inet_addr [if_addr]
ARP -a [inet_addr] [-N if_addr]
-a
Displays current ARP entries by interrogating the current
protocol data. If inet_addr is specified, the IP and
Physical addresses for only the specified computer are
displayed. If more than one network interface uses ARP,
entries for each ARP table are displayed.
-g
Same as -a.
inet_addr
Specifies an internet address.
-N if_addr Displays the ARP entries for the network interface
specified by if_addr.
-d
Deletes the host specified by inet_addr. inet_addr may be
wildcarded with * to delete all hosts.
-s
Adds the host and associates the Internet address inet_addr
with the Physical address eth_addr. The Physical address
is given as 6 hexadecimal bytes separated by hyphens. The
entry is permanent.
eth_addr
Specifies a physical address.
if_addr
If present, this specifies the Internet address of the
interface whose address translation table should be
modified. If not present, the first applicable interface
will be used.
Example:
> arp -s 157.55.85.212 00-aa-00-62-c6-09 .... Adds a static entry.
> arp -a
.... Displays the arp table.
C:\>
Figure 1. arp Command Syntax
1. Open a Windows terminal by clicking Start > Run. Type cmd, and click OK.
With no options, the arp command will display useful help information. See Figure 1.
2. Issue the arp command on the pod host computer, and examine the output.
3. Answer the following questions about the arp command:
What command would be used to display all entries in ARP cache?
________________________________________
What command would be used to delete all ARP cache entries (flush ARP cache)?
________________________________________
What command would be used to delete the ARP cache entry for 172.16.255.254?
________________________________________
All contents are Copyright © 1992–2007 Cisco Systems, Inc. All rights reserved
Page 28 of 91
CCNA Exploration
Network Fundamentals:
CNT140AA Custom Student LAB Manual
1-26-09
Step 2: Use the arp command to examine local ARP cache.
C:\> arp -a
No ARP Entries Found
C:\>
Figure 2. Empty ARP Cache
Without any network communication, the ARP cache should be empty. This is shown in Figure 2.
Issue the command that displays ARP entries. What are the results?
____________________________________________________________________________________
____________________________________________________________________________________
Step 3: Use the ping command to dynamically add entries in the ARP cache.
The ping command can be used to test network connectivity. By accessing other devices, ARP
associations are dynamically added to ARP cache.
C:\> ping 172.16.1.2
Pinging 172.16.1.2 with 32 bytes of data:
Reply from 172.16.1.2: bytes=32 time<1ms TTL=128
Reply from 172.16.1.2: bytes=32 time<1ms TTL=128
Reply from 172.16.1.2: bytes=32 time<1ms TTL=128
Reply from 172.16.1.2: bytes=32 time<1ms TTL=128
Ping statistics for 172.16.1.2:
Packets: Sent = 4, Received = 4, Lost = 0 (0% loss),
Approximate round trip times in milli-seconds:
Minimum = 0ms, Maximum = 0ms, Average = 0ms
C:\>
Figure 3. ping Command to a Pod Host Computer
1. Use the command ipconfig /all to verify the pod host computer’s Layer 2 and Layer 3
information.
2. Issue the ping command to another pod host computer, shown in Figure 3. Figure 4 shows the
new ARP cache entry.
C:\> arp -a
Interface: 172.16.1.1 --- 0x60004
Internet Address
Physical Address
172.16.1.2
00-10-a4-7b-01-5f
C:\>
Type
dynamic
Figure 4. Display of ARP Cache
How was the ARP entry added to the ARP cache? Hint: review the Type column.
________________________________________
What is the physical address of the destination pod host computer?
________________________________________.
What is the physical address of the destination pod host computer?
IP Address
Physical Address
All contents are Copyright © 1992–2007 Cisco Systems, Inc. All rights reserved
How Discovered?
Page 29 of 91
CCNA Exploration
Network Fundamentals:
CNT140AA Custom Student LAB Manual
1-26-09
3. Do not send any traffic to the computer accessed previously. Wait between 2 and 3 minutes, and
check ARP cache again. Was the ARP cache entry cleared? __________
4. Issue the ping command to the Gateway, R2-Central. Examine ARP cache entry. What is the
physical address of the Gateway? ________________________________________
IP Address
Physical Address
How Discovered?
5. Issue the ping command to Eagle Server, eagle-server.example.com. Examine ARP cache
entry. What is the physical address of Eagle Server? ___________________________________
_____________________________________________________________________________
_____________________________________________________________________________
Step 4: Manually adjust entries in the ARP cache.
To delete entries in ARP cache, issue the command arp –d {inet-addr | *}. Addresses can be
deleted individually by specifying the IP address, or all entries can be deleted with the wildcard *.
Verify that the ARP cache contains two entries: one for the Gateway and one to the destination pod host
computer. It may be easier to ping both devices more than once, which will retain the cache entry for
approximately 10 minutes.
C:\> arp –a
Interface: 172.16.1.1 --- 0x60004
Internet Address
Physical Address
172.16.1.2
00-10-a4-7b-01-5f
172.16.255.254
00-0c-85-cf-66-40
C:\>
C:\>arp -d 172.16.255.254
C:\> arp -a
Interface: 172.16.1.1 --- 0x60004
Internet Address
Physical Address
172.16.1.2
00-10-a4-7b-01-5f
C:\>
Type
dynamic
dynamic
Type
dynamic
Figure 5. Manually Removing an ARP Cache Entry
See Figure 5, which shows how to manually delete an ARP cache entry.
1. On your computer, first verify that the two entries are present. If not, ping the missing entry.
2. Next, delete the entry for the pod host computer.
3. Finally, verify your change.
4. Record the two ARP cache entries:
Device
IP Address
Physical Address
How Discovered?
5. Write the command that will delete the entry for the pod host computer:
________________________________________
All contents are Copyright © 1992–2007 Cisco Systems, Inc. All rights reserved
Page 30 of 91
CCNA Exploration
Network Fundamentals:
CNT140AA Custom Student LAB Manual
1-26-09
6. Issue the command on your pod host computer. Record the remaining ARP cache entry:
Device
IP Address
Physical Address
How Discovered?
7. Simulate removing all entries. Write the command that will delete all entries in ARP cache:
________________________________________
8. Issue the command on your pod host computer, and examine the ARP cache with the command
arp -a. All entries should be removed. ________________________________________
9. Consider a secure environment where the Gateway controls access to a web server that contains
Top Secret information. What is one layer of security that can be applied to ARP cache entries
that could aid in countering ARP spoofing? ________________________________________
10. Write the command that will add a static ARP entry for the Gateway to ARP cache:
________________________________________
11. Examine the ARP cache again, and fill in the following table:
IP Address
Physical Address
Type
For the next task, Wireshark will be used to capture and examine an ARP exchange. Do not close the
Windows terminal—it will be used to view the ARP cache.
Task 2: Use Wireshark to Examine ARP Exchanges .
Step 1: Configure Wireshark for packet captures.
Prepare Wireshark for captures.
1. Click Capture > Options.
2. Select the Interface that corresponds to the LAN.
3. Check the box to Update list of packets in real time.
4. Click Start.
This will begin the packet capture.
Step 2: Prepare the pod host computer for ARP captures.
1. If not already completed, open a Windows terminal window by clicking Start > Run. Type cmd,
and click OK.
2. Flush the ARP cache, which will require ARP to rediscover address maps. Write the command
that you used: ________________________________________
Step 3: Capture and evaluate ARP communication.
In this step, one ping request will be sent to the Gateway, and one ping request will be sent to Eagle
Server. Afterward, Wireshark capture will be stopped and the ARP communication evaluated.
1. Send one ping request to the Gateway, using the command ping –n 1 172.16.255.254.
2. Send one ping request to Eagle Server, using the command ping –n 1 192.168.254.254.
All contents are Copyright © 1992–2007 Cisco Systems, Inc. All rights reserved
Page 31 of 91
CCNA Exploration
Network Fundamentals:
CNT140AA Custom Student LAB Manual
1-26-09
Figure 6. Wireshark Capture of ARP Communication
3. Stop Wireshark and evaluate the communication. You should see a Wireshark screen similar to
the screen shown in Figure 6. The Wireshark Packet list window displays the number of packets
captured. The Packet Details Window shows ARP protocol contents.
4. Using your Wireshark capture, answer the following questions:
What was the first ARP packet? ________________________________________
What was the second ARP packet? ________________________________________
Fill in the following table with information about the first ARP packet:
Field
Sender MAC address
Sender IP address
Target MAC address
Target IP address
Value
Fill in the following table with information about the second ARP packet:
Field
Sender MAC address
Sender IP address
Target MAC address
Target IP address
Value
If the Ethernet II frame for an ARP request is a broadcast, why does the Target MAC address
contain all 0s? _________________________________________________________________
Why was there no ARP request for the ping to Eagle Server? ____________________________
_____________________________________________________________________________
_____________________________________________________________________________
All contents are Copyright © 1992–2007 Cisco Systems, Inc. All rights reserved
Page 32 of 91
CCNA Exploration
Network Fundamentals:
CNT140AA Custom Student LAB Manual
1-26-09
How long should the Gateway mapping be stored in ARP cache on the pod host computer? Why?
_____________________________________________________________________________
_____________________________________________________________________________
Task 3: Reflection
The ARP protocol maps Layer 3 IP addresses to Layer 2 MAC addresses. If a packet must move across
networks, the Layer 2 MAC address changes with each hop across a router, but the Layer 3 address
never changes.
ARP cache stores ARP address mappings. If the entry was learned dynamically, it will eventually be
deleted from cache. If the entry was manually inserted in ARP cache, it is a static entry and will remain
until the computer is turned off or the ARP cache is manually flushed.
Task 4: Challenge
Using outside resources, perform a search on ARP spoofing. Discuss several techniques used to counter
this type of attack.
Most wireless routers support wireless network access. Using this technique, MAC addresses that are
permitted access to the wireless network are manually added to the wireless router. Using outside
resources, discuss the advantages of configuring wireless network access. Discuss ways that attackers
can circumvent this security.
Task 5: Clean Up
Wireshark was installed on the pod host computer. If Wireshark needs to be uninstalled, click Start >
Control Panel. Open Add or Remove Programs. Highlight Wireshark, and click Remove.
Remove any files created on the pod host computer during the lab.
Unless directed otherwise by the instructor, turn off power to the host computers. Remove anything that
was brought into the lab, and leave the room ready for the next class.
All contents are Copyright © 1992–2007 Cisco Systems, Inc. All rights reserved
Page 33 of 91
CCNA Exploration
Network Fundamentals:
CNT140AA Custom Student LAB Manual
1-26-09
Lab 9.8.2: Cisco Switch MAC Table Examination
Topology Diagram
Addressing Table
Device
Interface
IP Address
Subnet Mask
Default Gateway
S0/0/0
10.10.10.6
255.255.255.252
N/A
Fa0/0
192.168.254.253
255.255.255.0
N/A
S0/0/0
10.10.10.5
255.255.255.252
N/A
Fa0/0
172.16.255.254
255.255.0.0
N/A
N/A
192.168.254.254
255.255.255.0
N/A
172.31.24.254
255.255.255.0
hostPod#A
N/A
172.16.Pod#.1
255.255.0.0
172.16.255.254
hostPod#B
N/A
172.16.Pod#.2
255.255.0.0
172.16.255.254
S1-Central
N/A
172.16.254.1
255.255.0.0
172.16.255.254
R1-ISP
R2-Central
Eagle Server
All contents are Copyright © 1992–2007 Cisco Systems, Inc. All rights reserved
192.168.254.253
N/A
Page 34 of 91
CCNA Exploration
Network Fundamentals:
CNT140AA Custom Student LAB Manual
1-26-09
Learning Objectives
Upon completion of this lab, you will be able to:
Use the Telnet protocol to log into a Cisco Switch.
Use the Cisco IOS show mac-address-table command to examine MAC address and port
associations.
Background
Switches maintain a table of MAC addresses and associated switch port. When a switch receives a
frame, the destination MAC address is checked against the table, and the corresponding port is used to
route the frame out of the switch. If a switch does not know which port to route the frame, or the frame is
a broadcast, then the frame is routed out all ports except the port where it originated.
Access to Cisco devices can be accomplished through several means. A console port can be used if the
Cisco router or switch is within the same physical proximity of a computer. Using Windows hyperterm
utility, a serial connection can be established. For devices physically distant from the network engineer,
network connectivity can be established through two means. If the network is not secure, a modem
configured on the AUX port enables telephone access. For secure networks, the Cisco device can be
configured for a Telnet session. In this lab, the student will connect to the switch via a Telnet session.
Lab
Telnet to S1-Central.
Log in with student account.
Use show mac-address-table command to examine the mac addresses and association to
ports.
Scenario
Use the Cisco IOS show mac-address-table command to examine the switch MAC address table
and other address-related information.
Telnet is a network service that uses a client-server model. Cisco IOS devices provide a default Telnet
server, and operating systems such as Windows have built-in Telnet clients. Using Telnet, network
engineers can log into network devices from anywhere across a secure network. The Cisco device must
be configured for Telnet access, otherwise it is denied. In Eagle 1, limited privileges have been configured
for student use.
Task 1: Use the Telnet Protocol to Log in to a Cisco Switch.
Step 1: Access the Windows terminal.
Open a Windows terminal by clicking Start > Run. Type cmd, and click OK.
Step 2: Use the Windows Telnet client to access S1-Central.
S1-Central has been configured with 11 student accounts, ccna1 through ccna11. To provide access to
each student, use the userid corresponding to your pod. For example, for host computers on pod 1, use
userid ccna1. Unless directed otherwise by your instructor, the password is cisco.
1. From the Windows terminal, issue the Telnet command, telnet destination-ip-address:
C:/> telnet 172.16.254.1
An access prompt will be displayed, similar to the one shown in Figure 1.
All contents are Copyright © 1992–2007 Cisco Systems, Inc. All rights reserved
Page 35 of 91
CCNA Exploration
Network Fundamentals:
CNT140AA Custom Student LAB Manual
1-26-09
*******************************************************************
This is Lab switch S1-Central.
Authorized access only.
*******************************************************************
User Access Verification
Username: ccna1
Password: cisco (*hidden*)
S1-Central#
Figure 1. Telnet Client
2. Enter the applicable user name. When the password prompt appears, type cisco <ENTER>.
The S1-Central# prompt should appear.
Task 2: Use the Cisco IOS show mac-address-table Command to Examine MAC
Addresses and Port Associations.
Step 1: Examine the switch MAC address table.
1. Issue the command show mac-address-table ? <ENTER>. This will output all options for
the command.
2. Use the following table to fill in the command options:
Option
Description
Step 2: Examine dynamic MAC address table entries.
1. Issue the command show mac-address-table.
This command will display static (CPU) and dynamic, or learned, entries.
All contents are Copyright © 1992–2007 Cisco Systems, Inc. All rights reserved
Page 36 of 91
CCNA Exploration
Network Fundamentals:
CNT140AA Custom Student LAB Manual
1-26-09
2. List the MAC addresses and corresponding switch ports:
MAC Address
Switch Port
Suppose there was a hub with five active hosts connected to switch port gi0/0. How many MAC
addresses would be listed for switch port gi0/0? __________
Step 3: Examine MAC address table aging time.
1. Issue the command show mac-address-table aging-time.
This command will display the default time, in seconds, that MAC address entries are stored.
2. What is the default aging time for VLAN 1? __________
Task 3: Challenge
What would be the result if the MAC address table was flushed of dynamic entries?
___________________________________________________________________________________
___________________________________________________________________________________
Task 4: Reflection
Using the Telnet protocol, network engineers can access Cisco devices remotely across secure LANs.
This has the benefit of permitting access to remote devices for troubleshooting and monitoring purposes.
A switch contains a MAC address table that lists the MAC address connected to each switch port. When
a frame enters the switch, the switch performs a lookup of the frame destination MAC address. If there is
a match in the MAC address table, the frame is routed out the corresponding port. Without a MAC
address table, the switch would have to flood the frame out each port.
Task 5: Clean Up
Unless directed otherwise by the instructor, turn off power to the host computers. Remove anything that
was brought into the lab, and leave the room ready for the next class.
All contents are Copyright © 1992–2007 Cisco Systems, Inc. All rights reserved
Page 37 of 91
CCNA Exploration
Network Fundamentals:
CNT140AA Custom Student LAB Manual
1-26-09
Lab 9.8.3: Intermediary Device as an End Device
Topology Diagram
Addressing Table
Device
Interface
IP Address
Subnet Mask
Default Gateway
S0/0/0
10.10.10.6
255.255.255.252
Fa0/0
192.168.254.253 255.255.255.0
N/A
S0/0/0
10.10.10.5
255.255.255.252
N/A
Fa0/0
172.16.255.254
255.255.0.0
N/A
N/A
192.168.254.254 255.255.255.0
N/A
172.31.24.254
255.255.255.0
hostPod#A
N/A
172.16.Pod#.1
255.255.0.0
172.16.255.254
hostPod#B
N/A
172.16.Pod#.2
255.255.0.0
172.16.255.254
S1-Central
N/A
172.16.254.1
255.255.0.0
172.16.255.254
N/A
R1-ISP
R2-Central
192.168.254.253
Eagle Server
All contents are Copyright © 1992–2007 Cisco Systems, Inc. All rights reserved
N/A
Page 38 of 91
CCNA Exploration
Network Fundamentals:
CNT140AA Custom Student LAB Manual
1-26-09
Learning Objectives
Upon completion of this lab, you will be able to:
Use Wireshark to capture and analyze frames originating from network nodes.
Examine the origination of frames in a small network.
Background
A switch is used to route frames between network devices. A switch does not normally originate the frame
to node devices. Rather, a switch efficiently passes the frame from one device to another in the LAN.
Scenario
Wireshark will be used to capture and analyze Ethernet frames. If Wireshark has not been loaded on the
host pod computer, it can be downloaded from URL ftp://eagleserver.example.com/pub/eagle_labs/eagle1/chapter9/, file wireshark-setup0.99.4.exe.
In this lab you will ping a neighbor’s pod host computer.
Write down the IP address and port connection on S1-Central for the neighbor’s pod host computer:
IP Address: ______________________________________ S1-Central port number: ___________
Task 1: Use Wireshark to Capture and Analyze Frames Originating From Network Nodes.
Step 1: Configure Wireshark for packet captures.
Prepare Wireshark for captures.
1. Click Capture > Options.
2. Select the Interface that corresponds to the LAN.
3. Check the box to Update list of packets in real time.
4. Click Start.
This will begin the packet capture. During this capture there will probably be more than 200 captures,
making analysis a bit tedious. The critical Telnet conversation between the pod host computer and S1Central will be easy to filter.
Step 2: Use the Windows Telnet client to access S1-Central.
S1-Central has been configured with 11 student accounts, ccna1 through ccna11. To provide access to
each student, use the userid corresponding to your pod. For example, for host computers on pod 1, use
userid ccna1. Unless directed otherwise by your instructor, the password is cisco.
1. From the Windows terminal, issue the Telnet command, telnet destination-ip-address:
C:/> telnet 172.16.254.1
2. Enter the appropriate user name and password, cisco.
The S1-Central prompt should be returned, S1-Central#.
All contents are Copyright © 1992–2007 Cisco Systems, Inc. All rights reserved
Page 39 of 91
CCNA Exploration
Network Fundamentals:
CNT140AA Custom Student LAB Manual
1-26-09
Step 3: Clear the MAC address table.
1. Examine the switch MAC address table with the command show mac-address-table. In
addition to several static CPU entries, there should be numerous dynamic address table entries.
2. To clear dynamic MAC address table entries, use the clear mac-address-table dynamic
command.
3. List the dynamic MAC address entries:
MAC Address
Switch Port
4. Open a second terminal window. Ping your neighbor’s IP address, which was recorded earlier:
C:>\ ping –n 1 ip-address
5. The MAC address for this computer should be dynamically added in the S1-Central MAC address
table.
6. Again list the dynamic MAC address entries:
MAC Address
Switch Port
What conclusion can be made about how a switch learns MAC addresses connected to switch
interfaces?
____________________________________________________________________________
____________________________________________________________________________
.
7. Close Wireshark capture.
The capture will be analyzed in the next task.
Task 2: Examine the Origination of Frames in a Small Network.
Step 1: Examine a Telnet session to S1-Central.
1. Highlight one of the Telnet session packets. On Wireshark menu, click Analyze | Follow TCP
Stream. A stream content window will open, default display ASCII. If the username and
passwords are not visible, switch to HEX Dump.
2. Verify the username and password that you entered:
Username: ___________________________ Password: __________
3. Close the stream content window.
Step 2: Examine output of the show mac-address-table command.
1. Open Notepad. Captured data will be transferred to Notepad for analysis. There may be
numerous packets that were captured.
All contents are Copyright © 1992–2007 Cisco Systems, Inc. All rights reserved
Page 40 of 91
CCNA Exploration
Network Fundamentals:
CNT140AA Custom Student LAB Manual
1-26-09
2. In the top Wireshark Packet List pane, scroll down to the captured ICMP request. If the bottom
Wireshark Packet Byte window is not visible, click View > Packet bytes.
Figure 1. Wireshark Capture of Telnet
See Figure 1, a partial output of the Wireshark capture:
Select the last Telnet data packet from S1-Central before the ping command. Next, select
the corresponding Packet byte. Right-click the Packet byte and click Copy > Text only. In
Notepad, click Edit > Paste. Dynamic mappings should be similar to the following output:
{_lEMaNL;RPC
Mac Address Table
------------------------------------------Vlan
Mac Address
Type
Ports
------------------------All
000f.f79f.6cc0
STATIC
CPU
All
0100.0ccc.cccc
STATIC
CPU
All
0100.0ccc.cccd
STATIC
CPU
All
0100.0cdd.dddd
STATIC
CPU
1
0010.a47b.015f
DYNAMIC
Fa0/1
Total Mac Addresses for this criterion: 5
S1-Central#
3. Write down the MAC address and Port number displayed in the output. Does the switch port
correspond to your pod host computer? __________
MAC Address
Type
Port
Why is your pod host computer mapping still in the MAC address table, despite having been
cleared? _____________________________________________________________________
_____________________________________________________________________________
All contents are Copyright © 1992–2007 Cisco Systems, Inc. All rights reserved
Page 41 of 91
CCNA Exploration
Network Fundamentals:
CNT140AA Custom Student LAB Manual
1-26-09
Select the last Telnet data packet immediately after the ping reply. Next, select the
corresponding Packet byte. Right-click the Packet byte and click Copy > Text only. In Notepad,
click Edit > Paste. Text should be similar to the following Paste action:
{_lEPaNM;VP
Mac Address Table
------------------------------------------Vlan
Mac Address
Type
Ports
------------------------All
000f.f79f.6cc0
STATIC
CPU
All
0100.0ccc.cccc
STATIC
CPU
All
0100.0ccc.cccd
STATIC
CPU
All
0100.0cdd.dddd
STATIC
CPU
1
0010.a47b.015f
DYNAMIC
Fa0/1
1
0016.76ac.a76a
DYNAMIC
Fa0/2
Total Mac Addresses for this criterion: 6
S1-Central#
4. Write down the MAC address and Port number for the second dynamic displayed in the output.
Does the switch port correspond to your neighbor’s pod host computer? __________
MAC Address
Type
Port
Task 3: Reflection
The Wireshark capture of a Telnet session between a pod host computer and S1-Central was analyzed to
show how a switch dynamically learns about nodes directly connected to it.
Task 4: Challenge
Use Wireshark to capture and analyze a Telnet session between the pod host computer and the Cisco
switch. Use the Wireshark menu option Analyze > Follow TCP Stream to view the login user ID and
password. How secure is the Telnet protocol? What can be done to make communication with Cisco
devices more secure?
___________________________________________________________________________________
___________________________________________________________________________________
___________________________________________________________________________________
___________________________________________________________________________________
___________________________________________________________________________________
Task 5: Clean Up
Wireshark was installed on the pod host computer. If Wireshark needs to be uninstalled, click Start >
Control Panel. Open Add or Remove Programs. Select Wireshark, and click Remove.
Remove any files created on the pod host computer during the lab.
Unless directed otherwise by the instructor, turn off power to the host computers. Remove anything that
was brought into the lab, and leave the room ready for the next class.
All contents are Copyright © 1992–2007 Cisco Systems, Inc. All rights reserved
Page 42 of 91
CCNA Exploration
Network Fundamentals:
CNT140AA Custom Student LAB Manual
1-26-09
Lab 10.3.2: How Many Networks?
Learning Objectives
Upon completion of this lab, you will be able to:
Determine the number of subnets.
Design an appropriate addressing scheme.
Assign addresses and subnet mask pairs to device interfaces.
Examine the use of the available network address space.
Scenario
In this lab, you have been given the network address 192.168.26.0/24 to subnet and provide the IP
addressing for the networks shown in the Topology Diagrams. You must determine the number of
networks needed then design an appropriate addressing scheme. Place the correct address and mask in
the Addressing Table. In this example, the number of hosts is not important. You are only required to
determine the number of subnets per topology example.
Topology Diagram A
Task 1: Determine the Number of Subnets in the Topology Diagram.
Step 1: How many networks are there? ____
Step 2: How many bits should you borrow to create the required number of subnets? ____
Step 3: How many usable host addresses per subnet did this give you? ____
Step 4: What is the new subnet mask in decimal form? _____________________________
Step 5: How many subnets are available for future use? ____
Task 2: Record Subnet Information.
Step 1: Fill in the following chart with the subnet information.
Subnet
Number
0
1
2
3
4
Subnet Address
First Usable
Host Address
All contents are Copyright © 1992–2007 Cisco Systems, Inc. All rights reserved
Last Usable
Host Address
Broadcast
Address
Page 43 of 91
CCNA Exploration
Network Fundamentals:
CNT140AA Custom Student LAB Manual
Subnet
Number
5
6
7
Subnet Address
1-26-09
First Usable
Host Address
Last Usable
Host Address
Broadcast
Address
Topology Diagram B
Fa0/0
Fa0/0
Task 3: Determine the Number of Subnets in the Topology Diagram.
Step 1: How many networks are there? ____
Step 2: How many bits should you borrow to create the required number of subnets? ____
Step 3: How many usable host addresses per subnet did this give you? ____
Step 4: What is the new subnet mask in decimal form? _____________________________
Step 5: How many subnets are available for future use? ____
All contents are Copyright © 1992–2007 Cisco Systems, Inc. All rights reserved
Page 44 of 91
CCNA Exploration
Network Fundamentals:
CNT140AA Custom Student LAB Manual
1-26-09
Task 4: Record Subnet Information.
Step 1: Fill in the following chart with the subnet information.
Subnet
Number
0
1
2
3
4
5
6
7
Subnet Address
First Usable
Host Address
Last Usable
Host Address
Broadcast
Address
Topology Diagram C
Task 5: Determine the Number of Subnets in the Topology Diagram.
Step 1: How many networks are there? ____
Step 2: How many bits should you borrow to create the required number of subnets? ____
Step 3: How many usable host addresses per subnet did this give you? ____
Step 4: What is the new subnet mask in decimal form? _____________________________
Step 5: How many subnets are available for future use? ____
All contents are Copyright © 1992–2007 Cisco Systems, Inc. All rights reserved
Page 45 of 91
CCNA Exploration
Network Fundamentals:
CNT140AA Custom Student LAB Manual
1-26-09
Task 6: Record Subnet Information.
Step 1: Fill in the following chart with the subnet information.
Subnet
Number
0
1
2
3
4
5
6
7
8
9
10
Subnet Address
First Usable
Host Address
All contents are Copyright © 1992–2007 Cisco Systems, Inc. All rights reserved
Last Usable
Host Address
Broadcast
Address
Page 46 of 91
CCNA Exploration
Network Fundamentals:
CNT140AA Custom Student LAB Manual
1-26-09
Topology Diagram D
Fa1/0
Task 7: Determine the Number of Subnets in the Topology Diagram.
Step 1: How many networks are there? ____
Step 2: How many bits should you borrow to create the required number of subnets? ____
Step 3: How many usable host addresses per subnet did this give you? ____
Step 4: What is the new subnet mask in decimal form? _____________________________
Step 5: How many subnets are available for future use? ____
All contents are Copyright © 1992–2007 Cisco Systems, Inc. All rights reserved
Page 47 of 91
CCNA Exploration
Network Fundamentals:
CNT140AA Custom Student LAB Manual
1-26-09
Task 8: Record Subnet Information.
Step 1: Fill in the following chart with the subnet information.
Subnet
Number
0
1
2
3
4
5
6
7
8
9
10
11
12
13
14
15
16
Subnet Address
First Usable
Host Address
Last Usable
Host Address
Broadcast
Address
Reflection
What information is needed when determining an appropriate addressing scheme for a network?
_____________________________________________________________________________
_____________________________________________________________________________
_____________________________________________________________________________
All contents are Copyright © 1992–2007 Cisco Systems, Inc. All rights reserved
Page 48 of 91
CCNA Exploration
Network Fundamentals:
CNT140AA Custom Student LAB Manual
1-26-09
Lab 10.6.2: Establishing a Console Session with HyperTerminal
Topology Diagram
Learning Objectives
Upon completion of this lab, you will be able to:
Connect a router and computer using a console cable.
Configure HyperTerminal to establish a console session with a Cisco IOS router.
Configure HyperTerminal to establish a console session with a Cisco IOS switch.
Background
HyperTerminal is a simple Windows-based terminal emulation program for serial communication that can
be used to connect to the console port on Cisco IOS devices. A serial interface on a computer is
connected to the Cisco device via a rollover cable. Using HyperTerminal is the most basic way to access
a router for checking or changing its configuration. Another popular serial communication utility is
TeraTerm Web. Instructions for TeraTerm Web use are contained in Appendix A.
All contents are Copyright © 1992–2007 Cisco Systems, Inc. All rights reserved
Page 49 of 91
CCNA Exploration
Network Fundamentals:
CNT140AA Custom Student LAB Manual
1-26-09
Scenario
Set up a network similar to the one in the Topology Diagram. Any router that meets the interface
requirements may be used. Possible routers include 800, 1600, 1700, 2500, 2600 routers, or a
combination. The following resources will be required:
Computer with a serial interface and HyperTerminal loaded
Cisco router
Console (rollover) cable for connecting the workstation to the router
Task 1: Connect a Router and Computer with a Console Cable.
Step 1: Set up basic physical connection.
Connect the console (rollover) cable to the console port on the router. Connect the other cable end to the
host computer with a DB-9 or DB-25 adapter to the COM 1 port.
Step 2: Power on devices.
If not already powered on, enable power to the computer and router.
Task 2: Configure HyperTerminal to Establish a Console Session with a Cisco IOS Router.
Step 1: Start HyperTerminal application.
From the Windows taskbar, start the HyperTerminal program by clicking Start > Programs >
Accessories > Communications > HyperTerminal.
Step 2: Configure HyperTerminal.
Figure 1. HyperTerminal Name Configuration Window
Refer to Figure 1 for a description of the opening HyperTerminal configuration window. At the Connection
Description window, enter a session name in the Name field. Select an appropriate icon, or leave the
default. Click OK.
All contents are Copyright © 1992–2007 Cisco Systems, Inc. All rights reserved
Page 50 of 91
CCNA Exploration
Network Fundamentals:
CNT140AA Custom Student LAB Manual
1-26-09
Figure 2. HyperTerminal Connection Type
Refer to Figure 2. Enter the appropriate connection type, COM 1, in the Connect using field. Click OK.
Figure 3. HyperTerminal COM1 Port Settings
Refer to Figure 3. Change port settings to the following values:
Setting
Bits per second
Data bits
Parity
Stop bits
Flow control
All contents are Copyright © 1992–2007 Cisco Systems, Inc. All rights reserved
Value
9600
8
None
1
None
Page 51 of 91
CCNA Exploration
Network Fundamentals:
CNT140AA Custom Student LAB Manual
1-26-09
Click OK.
When the HyperTerminal session window comes up, press the Enter key. There should be a response
from the router. This indicates that connection has been successfully completed. If there is no connection,
troubleshoot as necessary. For example, verify that the router has power. Check the connection to the
correct COM 1 port on the PC and the console port on the router. If there is still no connection, ask the
instructor for assistance.
Step 3: Close HyperTerminal.
When finished, close the HyperTerminal session. Click File > Exit. When asked whether to save the
session, click Yes. Enter a name for the session.
Step 4: Reconnect the HyperTerminal session.
Reopen the HyperTerminal session as described in Task 2, Step 1. This time, when the Connection
Description window opens (see Figure 1), click Cancel.
Click File > Open. Select the saved session and then click Open. Use this technique to reconnect the
HyperTerminal session to a Cisco device without reconfiguring a new session.
When finished, exit TeraTerm.
Task 3: Configure HyperTerminal to Establish a Console Session with a Cisco IOS Switch.
Serial connections between Cisco IOS routers and switches are very similar. In this task, you will make a
serial connection between the host computer and a Cisco IOS switch.
Figure 4. Serial Connection Between a Host Computer and Cisco Switch
Step 1: Set up basic physical connection.
Refer to Figure 4. Connect the console (rollover) cable to the console port on the router. Connect the
other cable end to the host computer with a DB-9 or DB-25 adapter to the COM 1 port.
Step 2: Power on devices.
If not already powered on, enable power to the computer and switch.
All contents are Copyright © 1992–2007 Cisco Systems, Inc. All rights reserved
Page 52 of 91
CCNA Exploration
Network Fundamentals:
CNT140AA Custom Student LAB Manual
1-26-09
Step 3: Start HyperTerminal application.
From the Windows taskbar, start the HyperTerminal program by clicking Start > Programs >
Accessories > Communications > Hyper Terminal.
Step 4: Configure HyperTerminal.
Use the procedure described in Task 2, Step 2, to configure HyperTerminal.
Refer to Figure 1 of the opening HyperTerminal configuration window. At the Connection Description
window, enter a session name in the Name field. Select an appropriate icon, or leave the default. Click
OK.
Refer to Figure 2. Enter the appropriate connection type, COM 1, in the Connect using field. Click OK.
Refer to Figure 3. Change port settings to the following values:
Setting
Bits per second
Data bits
Parity
Stop bits
Flow control
Value
9600
8
None
1
None
Click OK.
When the HyperTerminal session window comes up, press the Enter key. There should be a response
from the switch. This indicates that connection has been successfully completed. If there is no
connection, troubleshoot as necessary. For example, verify that the switch has power. Check the
connection to the correct COM 1 port on the PC and the console port on the switch. If there is still no
connection, ask the instructor for assistance.
Step 5: Close HyperTerminal.
When finished, close the HyperTerminal session. Click File > Exit. When asked whether to save the
session, click No.
Task 3: Reflection
This lab provided information for establishing a console connection to a Cisco IOS router and switch.
Task 4: Challenge
Draw the pin connections for the rollover cable and straight-through cable. Compare the differences, and
be able to identify the different cable types.
Task 5: Clean Up
Unless directed otherwise by the instructor, turn off power to the host computer and router. Remove the
rollover cable.
Remove anything that was brought into the lab, and leave the room ready for the next class.
All contents are Copyright © 1992–2007 Cisco Systems, Inc. All rights reserved
Page 53 of 91
CCNA Exploration
Network Fundamentals:
CNT140AA Custom Student LAB Manual
1-26-09
Appendix A
Establishing a Console Session with TeraTerm
Topology Diagram
Learning Objectives
Upon completion of this lab, you will be able to:
Connect a router and computer using a console cable.
Configure TeraTerm to establish a console session with the router.
Background
TeraTerm Web is another simple Windows-based terminal emulation program for serial communication
that can be used to connect to the console port on Cisco IOS devices.
Scenario
Cable a network similar to the Topology Diagram. Any router that meets the interface requirements may
be used. Possible routers include 800, 1600, 1700, 2500, 2600 routers, or a combination. The following
resources will be required:
Computer with a serial interface and TeraTerm Pro loaded
Cisco router
All contents are Copyright © 1992–2007 Cisco Systems, Inc. All rights reserved
Page 54 of 91
CCNA Exploration
Network Fundamentals:
CNT140AA Custom Student LAB Manual
1-26-09
Console (rollover) cable for connecting the workstation to the router
Task 1: Connect a Router and Computer with a Console Cable.
Step 1: Set up basic physical connection.
Ensure that power is turned off on the computer and Cisco router. Connect the console (rollover) cable to
the console port on the router. Connect the other cable end to the PC with a DB-9 or DB-25 adapter to
the COM 1 port.
Step 2: Power on devices.
Enable power to the computer and router.
Task 2: Configure TeraTerm Web to Establish a Console Session with the Router.
Step 1: Start TeraTerm Web application.
From the Windows taskbar, start the TeraTerm Web program by opening the TeraTerm Web folder, and
starting the TeraTerm Web application, ttermpro.
Step 2: Configure TeraTerm Web.
Figure 1. TeraTerm Web Connection Configuration Window
Click File > New Connection. Refer to Figure 1. Select the appropriate serial COM port. Click OK.
When the TeraTerm Web session window comes up, press the Enter key. There should be a response
from the router. The connection has been successfully completed. If there is no connection, troubleshoot
as necessary. For example, verify that the router has power. Check the connection to the COM 1 port on
the PC and the console port on the router. If there is still no connection, ask the instructor for assistance.
All contents are Copyright © 1992–2007 Cisco Systems, Inc. All rights reserved
Page 55 of 91
CCNA Exploration
Network Fundamentals:
CNT140AA Custom Student LAB Manual
1-26-09
Step 3: Close TeraTerm Web.
When finished, close the TeraTerm Web session. Click File | Exit. When asked whether to save the
session, click Yes. Enter a name for the session.
Step 4: Reconnect the TeraTerm Web session.
Reopen the TeraTerm Web session as described in Task 2, Step 1. This time, when the New Description
window opens (see Figure 1), click Cancel.
Click File > Open. Select the saved session and then click Open. Use this technique to reconnect the
TeraTerm Web session to a Cisco device without reconfiguring a new session.
Task 3: Reflection
This lab provided information for establishing a console connection to a Cisco router. Cisco switches are
accessed in the same way.
Task 4: Challenge
Draw the pin connections for the rollover cable and straight-through cable. Compare the differences, and
be able to identify the different cable types.
Task 5: Clean Up
Unless directed otherwise by the instructor, turn off power to the host computer and router. Remove the
rollover cable.
Remove anything that was brought into the lab, and leave the room ready for the next class.
All contents are Copyright © 1992–2007 Cisco Systems, Inc. All rights reserved
Page 56 of 91
CCNA Exploration
Network Fundamentals:
CNT140AA Custom Student LAB Manual
1-26-09
Lab 11.5.1: Basic Cisco Device Configuration
Topology Diagram
Learning Objectives
Configure Cisco router global configuration settings.
Configure Cisco router password access.
Configure Cisco router interfaces.
Save the router configuration file.
Configure a Cisco switch.
Background
Hardware
Cisco Router
Cisco Switch
*Computer (host)
Console (rollover) cable
Qty
1
1
1
1
Description
Part of CCNA Lab bundle.
Part of CCNA Lab bundle.
Lab computer.
Connects computer host 1 to Router
console port.
UTP Cat 5 crossover cable
1
Connects computer host 1 to Router
LAN interface Fa0/0
Straight Through Cable
3
Connects computer hosts to Switch
and switch to router
Table 1. Equipment and hardware required for this lab.
Gather the necessary equipment and cables. To configure the lab, make sure the equipment listed in
Table 1 is available.
Common configuration tasks include setting the hostname, access passwords, and MOTD banner.
Interface configuration is extremely important. In addition to assigning a Layer 3 IP address, enter a
description that describes the destination connection speeds troubleshooting time.
Configuration changes are effective immediately.
Configuration changes must be saved in NVRAM to be persistent across reboot.
All contents are Copyright © 1992–2007 Cisco Systems, Inc. All rights reserved
Page 57 of 91
CCNA Exploration
Network Fundamentals:
CNT140AA Custom Student LAB Manual
1-26-09
Configuration changes may also be saved off-line in a text file for auditing or device replacement.
Cisco IOS switch configuration is similar to Cisco IOS router configuration.
Scenario
In this lab students will configure common settings on a Cisco Router and Cisco Switch.
Given an IP address of 198.133.219.0/24, with 4 bits borrowed for subnets, fill in the following
information in the table below.
(Hint: fill in the subnet number, then the host address. Address information will be easy to compute with
the subnet number filled in first)
Maximum number of usable subnets: _______________
Number of usable hosts per subnet: ___________________
#
Subnet
IP Address:
First host address
Subnet mask:
Last host
address
Broadcast
0
Before proceeding, verify your addresses with the instructor. The instructor will assign subnetworks.
All contents are Copyright © 1992–2007 Cisco Systems, Inc. All rights reserved
Page 58 of 91
CCNA Exploration
Network Fundamentals:
CNT140AA Custom Student LAB Manual
1-26-09
Task 1: Configure Cisco Router Global Configuration Settings.
Figure 1. Lab cabling.
Step 1: Physically connect devices.
Refer to Figure 1. Connect the console or rollover cable to the console port on the router. Connect the
other end of the cable to the host computer using a DB-9 or DB-25 adapter to the COM 1 port. Connect
the crossover cable between the host computer’s network interface card (NIC) and Router interface
Fa0/0. Connect a straight-through cable between the Router interface Fa0/1 and any of the switch’s
interfaces (1-24).
Ensure that power has been applied to the host computer, switch and router.
Step 2: Connect host computer to router through HyperTerminal.
From the Widows taskbar, start the HyperTerminal program by clicking on Start | Programs | Accessories
| Communications | HyperTerminal.
Configure HyperTerminal with the proper settings:
Connection Description
Name: Lab 11_2_11
Icon: Personal choice
Connect to
Connect Using: COM1 (or appropriate COM port)
COM1 Properties
Bits per second:
Data bits:
Parity:
Stop bits:
9600
8
None
1
All contents are Copyright © 1992–2007 Cisco Systems, Inc. All rights reserved
Page 59 of 91
CCNA Exploration
Network Fundamentals:
CNT140AA Custom Student LAB Manual
1-26-09
Flow Control: None
When the HyperTerminal session window comes up, press the Enter key until there is a response from
the router.
If the router terminal is in the configuration mode, exit by typing NO.
Would you like to enter the initial configuration dialog? [yes/no]: no
Press RETURN to get started!
Router>
When in privileged exec command mode, any misspelled or unrecognized commands will attempt to be
translated by the router as a domain name. Since there is no domain server configured, there will be a
delay while the request times out. This can take between several seconds to several minutes. To
terminate the wait, simultaneously hold down the <CTRL><SHIFT>6 keys then release and press x:
Router>enabel
Translating "enabel"...domain server (255.255.255.255) %
Briefly hold down the keys <CTRL><SHIFT>6, release and press x
Name lookup aborted
Router>
From the user exec mode, enter privileged exec mode:
Router> enable
Router#
Verify a clean configuration file with the privileged exec command show running-config. If a
configuration file was previously saved, it will have to be removed. Appendix 1 shows a typical default
router’s configuration. Depending on router’s model and IOS version, your configuration may look slightly
different. However, there should be no configured passwords or IP addresses. If your router does not
have a default configuration, ask the instructor to remove the configuration.
Step 3: Configure global configuration hostname setting.
What two commands may be used to leave the privileged exec mode? ___________________
What shortcut command can be used to enter the privileged exec mode? _________________
All contents are Copyright © 1992–2007 Cisco Systems, Inc. All rights reserved
Page 60 of 91
CCNA Exploration
Network Fundamentals:
CNT140AA Custom Student LAB Manual
1-26-09
Examine the different configuration modes that can be entered with the command configure? Write
down the list of configuration modes and description:
___________________________________________________________________________________
___________________________________________________________________________________
___________________________________________________________________________________
___________________________________________________________________________________
___________________________________________________________________________________
___________________________________________________________________________________
From the privileged exec mode, enter global configuration mode:
Router# configuration terminal
Router(config)#
What three commands may be used to leave the global configuration mode and return to the privileged
exec mode?
___________________________________________________________________________________
___________________________________________________________________________________
What shortcut command can be used to enter the global configuration mode? ______________________
Set the device hostname to Router1:
router(config)# hostname Router1
Router1(config)#
How can the hostname be removed?
___________________________________________________________________________________
___________________________________________________________________________________
Step 4: Configure the MOTD banner.
In production networks, banner content may have a significant legal impact on the organization. For
example, a friendly “Welcome” message may be interpreted by a court that an attacker has been granted
permission to hack into the router. A banner should include information about authorization, penalties for
unauthorized access, connection logging, and applicable local laws. The corporate security policy should
provide policy on all banner messages.
All contents are Copyright © 1992–2007 Cisco Systems, Inc. All rights reserved
Page 61 of 91
CCNA Exploration
Network Fundamentals:
CNT140AA Custom Student LAB Manual
1-26-09
Create a suitable MOTD banner. Only system administrators of the ABC Company are authorized access,
unauthorized access will be prosecuted, and all connection information will be logged.
___________________________________________________________________________________
___________________________________________________________________________________
___________________________________________________________________________________
___________________________________________________________________________________
___________________________________________________________________________________
___________________________________________________________________________________
Examine the different banner modes that can be entered. Write down the list of banner modes and
description.
Router1(config)# banner ?
___________________________________________________________________________________
___________________________________________________________________________________
___________________________________________________________________________________
___________________________________________________________________________________
___________________________________________________________________________________
___________________________________________________________________________________
Choose a terminating character that will not be used in the message text.__________________
Configure the MOTD banner. The MOTD banner is displayed on all connections before the login prompt.
Use the terminating character on a blank line to end the MOTD entry:
Router1(config)# banner motd %
Enter TEXT message. End with the character '%'
***You are connected to an ABC network device. Access is granted to only
current ABC company system administrators with prior written approval. ***
*** Unauthorized access is prohibited, and will be prosecuted. ***
*** All connections are continuously logged. ***
%
Router1(config)#
What is the global configuration command to remove the MOTD banner?
___________________________________________________________________________________
All contents are Copyright © 1992–2007 Cisco Systems, Inc. All rights reserved
Page 62 of 91
CCNA Exploration
Network Fundamentals:
CNT140AA Custom Student LAB Manual
1-26-09
Task 2: Configure Cisco router password access.
Access passwords are set for the privileged exec mode and user entry point such as console, aux, and
virtual lines. The privileged exec mode password is the most critical password, since it controls access to
the configuration mode.
Step 1: Configure the privileged exec password.
Cisco IOS supports two commands that set access to the privileged exec mode. One command, enable
password, contains weak cryptography and should never be used if the enable secret command is
available. The enable secret command uses a very secure MD5 cryptographic hash algorithm. Cisco
says “As far as anyone at Cisco knows, it is impossible to recover an enable secret based on the contents
of a configuration file (other than by obvious dictionary attacks).” Password security relies on the
password algorithm, and the password. . In production environments, strong passwords should be used
at all times. A strong password consists of at least nine characters of upper and lower case letters,
numbers, and symbols. In a lab environment, we will use weak passwords.
Set the privileged exec password to cisco.
Router1(config)# enable secret cisco
Router1(config)#
Step 2: Configure the console password.
Set the console access password to class. The console password controls console access to the router.
Router1(config)# line console 0
Router1(config-line)# password class
Router1(config-line)# login
What is the command to remove the console password? _____________________________
Step 3: Configure the virtual line password.
Set the virtual line access password to class. The virtual line password controls Telnet access to the
router. In early Cisco IOS versions, only five virtual lines could be set, 0 through 4. In newer Cisco IOS
versions, the number has been expanded. Unless a telnet password is set, access on that virtual line is
blocked.
Router1(config-line)# line vty 0 4
Router1(config-line)# password class
Router1(config-line)# login
There are three commands that may be used to exit the line configuration mode:
Command
Effect
Return to the global configuration mode.
Exit configuration and return to the privileged exec mode.
All contents are Copyright © 1992–2007 Cisco Systems, Inc. All rights reserved
Page 63 of 91
CCNA Exploration
Network Fundamentals:
CNT140AA Custom Student LAB Manual
1-26-09
Issue the command exit. What is the router prompt? What is the mode?
Router1(config-line)# exit
___________________________________________________________________________________
___________________________________________________________________________________
Issue the command end. What is the router prompt? What is the mode?
___________________________________________________________________________________
___________________________________________________________________________________
Task 3: Configure Cisco Router Interfaces.
All cabled interfaces should contain documentation about the connection. On newer Cisco IOS versions,
the maximum description is 240 characters.
Figure 2. Physical lab topology.
Figure 2 shows a network topology where a host computer is connected to Router1, interface Fa0/0.
Write down your subnet number and mask: ________________________________________________
The first IP address will be used to configure the host computer LAN. Write down the first IP Address:
___________________________________________________________________________________
The last IP address will be used to configure the router fa0/0 interface. Write down the last IP Address:
___________________________________________________________________________________
Step 1: Configure the router fa0/0 interface.
Write a short description for the connections on Router1:
Fa0/0 ->
___________________________________________________________________________________
All contents are Copyright © 1992–2007 Cisco Systems, Inc. All rights reserved
Page 64 of 91
CCNA Exploration
Network Fundamentals:
CNT140AA Custom Student LAB Manual
1-26-09
Apply the description on the router interface with the interface configuration command, description:
Router1(config)# interface fa0/0
Router1(config-if)# description Connection to Host1 with crossover cable
Router1(config-if)# ip address address mask
Router1(config-if)# no shutdown
Router1(config-if)# end
Router1#
Look for the interface to become active:
*Mar 24 19:58:59.602: %LINEPROTO-5-UPDOWN: Line protocol on Interface
FastEthernet0/0, changed state to up
Step 2: Configure the router Fa0/1 interface.
Write a short description for the connections on Router1:
Fa0/1 ->
___________________________________________________________________________________
Apply the description on the router interface with the interface configuration command, description:
Router1(config)# interface fa0/1
Router1(config-if)# description Connection to switch with straight-through
cable
Router1(config-if)# ip address address mask
Router1(config-if)# no shutdown
Router1(config-if)# end
Router1#
Look for the interface to become active:
*Mar 24 19:58:59.602: %LINEPROTO-5-UPDOWN: Line protocol on Interface
FastEthernet0/1, changed state to up
Step 3: Configure the host computer.
Configure the host computer for LAN connectivity. Recall that the LAN configuration window is accessed
through Start | Control Panel | Network Connections. Right-click on the LAN icon, and select Properties.
Highlight the Internet Protocol field, and select Properties. Fill in the following fields:
IP Address: The first host address __________________________
Subnet Mask: The subnet mask ____________________________
Default Gateway: Router’s IP Address _______________________
Click OK, and then Close. Open a terminal window, and verify network settings with the ipconfig
command.
Step 4: Verify network connectivity.
Use the ping command to verify network connectivity with the router. If ping replies are not successful
troubleshoot the connection:
What Cisco IOS command can be used to verify the interface status? __________________________
What Windows command can be used to verify host computer configuration? _____________________
What is the correct LAN cable between host1 and Router1? _______________________________
All contents are Copyright © 1992–2007 Cisco Systems, Inc. All rights reserved
Page 65 of 91
CCNA Exploration
Network Fundamentals:
CNT140AA Custom Student LAB Manual
1-26-09
Task 4: Save the Router Configuration File.
Cisco IOS refers to RAM configuration storage as running-configuration, and NVRAM configuration
storage as startup-configuration. For configurations to survive rebooting or power restarts, the RAM
configuration must be copied into non-volatile RAM (NVRAM). This does not occur automatically, NVRAM
must be manually updated after any changes are made.
Step 1: Compare router RAM and NVRAM configurations.
Use the Cisco IOS show command to view RAM and NVRAM configurations. The configuration is
displayed one screen at a time. A line containing “ -- more -- “ indicates that there is additional
information to display. The following list describes acceptable key responses:
Key
<SPACE>
<RETURN>
Q
<CTRL> c
Description
Display the next page.
Display the next line.
Quit
Quit
Write down one possible shortcut command that will display the contents of NVRAM.
Display the contents of NVRAM. If the output of NVRAM is missing, it is because there is no saved
configuration.:
Router1# show startup-config
startup-config is not present
Router1#
Display the contents of RAM.
Router1#show running-config
Use the output to answer the following questions:
How large is the configuration file? ____________________
What is the enable secret password? ________________________
Does your MOTD banner contain the information you entered earlier? __________________________
Do your interface descriptions contain the information you entered earlier? ____________________
Write down one possible shortcut command that will display the contents of RAM. _________________
Step 2: Save RAM configuration to NVRAM.
For a configuration to be used the next time the router is powered on or reloaded, it must be manually
saved in NVRAM. Save the RAM configuration to NVRAM:
Router1# copy running-config startup-config
Destination filename [startup-config]? <ENTER>
Building configuration...
[OK]
Router1#
Write down one possible shortcut command that will copy the RAM configuration to NVRAM.
All contents are Copyright © 1992–2007 Cisco Systems, Inc. All rights reserved
Page 66 of 91
CCNA Exploration
Network Fundamentals:
CNT140AA Custom Student LAB Manual
1-26-09
____________________________
Review the contents of NVRAM, and verify that the configuration is the same as the configuration in RAM.
Task 5: Configure a Cisco Switch.
Cisco IOS switch configuration is (thankfully) similar to configuring a Cisco IOS router. The benefit of
learning IOS commands is that they are similar to many different devices and IOS versions.
Step 1: Connect the host to the switch.
Move the console, or rollover, cable to the console port on the switch. Ensure power has been applied to
the switch. In Hyperterminal, press Enter until the switch responds.
Step 2. Configure global configuration hostname setting.
Appendix 2 shows a typical default switch configuration. Depending on router model and IOS version,
your configuration may look slightly different. However, there should be no configured passwords. If your
router does not have a default configuration, ask the instructor to remove the configuration.
From the user exec mode, enter global configuration mode:
Switch> en
Switch# config t
Switch(config)#
Set the device hostname to Switch1.
Switch(config)# hostname Switch1
Switch1(config)#
Step 3: Configure the MOTD banner.
Create a suitable MOTD banner. Only system administrators of the ABC company are authorized access,
unauthorized access will be prosecuted, and all connection information will be logged.
Configure the MOTD banner. The MOTD banner is displayed on all connections before the login prompt.
Use the terminating character on a blank line to end the MOTD entry. For assistance, review the similar
step for configuring a router MOTD banner.
Switch1(config)# banner motd %
Step 4: Configure the privileged exec password.
Set the privileged exec password to cisco.
Switch1(config)# enable secret cisco
Switch1(config)#
Step 5: Configure the console password.
Set the console access password to class.
Switch1(config)# line console 0
Switch1(config-line)# password class
Switch1(config-line)# login
All contents are Copyright © 1992–2007 Cisco Systems, Inc. All rights reserved
Page 67 of 91
CCNA Exploration
Network Fundamentals:
CNT140AA Custom Student LAB Manual
1-26-09
Step 6: Configure the virtual line password.
Set the virtual line access password to class. There are 16 virtual lines that can be configured on a
Cisco IOS switch, 0 through 15.
Switch1(config-line)# line vty 0 15
Switch1(config-line)# password class
Switch1(config-line)# login
Figure 3. Network topology.
Step 7: Configure the interface description.
Figure 3 shows a network topology where Router1 is connected to Switch1, interface Fa0/1. Switch1
interface Fa0/2 is connected to host computer 2, and interface Fa0/3 is connected to host computer 3.
All contents are Copyright © 1992–2007 Cisco Systems, Inc. All rights reserved
Page 68 of 91
CCNA Exploration
Network Fundamentals:
CNT140AA Custom Student LAB Manual
1-26-09
Write a short description for the connections on Switch1:
Router1 Interface
Fa0/1
Fa0/2
Fa0/3
Description
Apply the descriptions on the switch interface with the interface configuration command, description:
Switch1(config)# interface fa0/1
Switch1(config-if)# description Connection to Router1
Switch1(config)# interface fa0/2
Switch1(config-if)# description Connection to host computer 2
Switch1(config)# interface fa0/3
Switch1(config-if)# description Connection to host computer 3
Switch1(config-if)# end
Switch1#
Step 8: Save RAM configuration to NVRAM.
For a configuration to be used the next time the switch is powered on or reloaded, it must be manually
saved in NVRAM. Save the RAM configuration to NVRAM:
Switch1# copy run start
Destination filename [startup-config]? <ENTER>
Building configuration...
[OK]
Switch1#
Review the contents of NVRAM, and verify that the configuration is the same as the configuration in RAM.
Task 6: Reflection
The more you practice the commands, the faster you will become in configuring a Cisco IOS router and
switch. It is perfectly acceptable to use notes at first to help configure a device, but a professional network
engineer does not need a ‘cheat sheet’ to perform common configuration tasks. The following table lists
commands covered in this lab:
Purpose
Command
Enter the global configuration mode.
configure terminal
Example:
Router> enable
Router# configure terminal
Router(config)#
Specify the name for the router.
hostname name
Example:
Router(config)# hostname Router1
Router(config)#
Specify an encrypted password to
prevent unauthorized access to the
privileged exec mode.
enable secret password
Example:
Router(config)# enable secret cisco
Router(config)#
Specify a password to prevent
password password
All contents are Copyright © 1992–2007 Cisco Systems, Inc. All rights reserved
Page 69 of 91
CCNA Exploration
Network Fundamentals:
CNT140AA Custom Student LAB Manual
1-26-09
unauthorized access to the console.
login
Example:
Router(config)# line con 0
Router(config-line)# password class
Router(config-line)# login
Router(config)#
Specify a password to prevent
unauthorized telnet access.
Router vty lines: 0 4
Switch vty lines: 0 15
password password
login
Example:
Router(config)# line vty 0 4
Router(config-line)# password class
Router(config-line)# login
Router(config-line)#
Configure the MOTD banner.
Banner motd %
Example:
Router(config)# banner motd %
Router(config)#
Configure an interface.
Router- interface is OFF by default
Switch- interface is ON by default
Example:
Router(config)# interface fa0/0
Router(config-if)# description description
Router(config-if)# ip address address mask
Router(config-if)# no shutdown
Router(config-if)#
Save the configuration to NVRAM.
copy running-config startup-config
Example:
Router# copy running-config startup-config
Router#
Task 7: Challenge
It is often necessary, and always handy, to save the configuration file to an off-line text file. One way to
save the configuration file is to use HyperTerminal Transfer menu option Capture.
Figure 2. Hyperterminal Capture menu.
All contents are Copyright © 1992–2007 Cisco Systems, Inc. All rights reserved
Page 70 of 91
CCNA Exploration
Network Fundamentals:
CNT140AA Custom Student LAB Manual
1-26-09
Refer to Figure 2. All communication between the host computer and router are saved to a file. The file
can be edited, and saved. The file can also be edited, copied, and pasted into a router:
To start a capture, select Hyperterminal menu option Transfer | Capture Text. Enter a path and file name,
and select Start.
Issue the privileged exec command show running-config, and press the <SPACE> key until all of
the configuration has been displayed.
Stop the capture. Select menu option Transfer | Capture Text | Stop.
Open the text file and review the contents. Remove any lines that are not configuration commands, such
as the more prompt. Manually correct any lines that were scrambled or occupy the same line. After
checking the configuration file, highlight the lines and select Notepad menu Edit | Copy. This places the
configuration in host computer memory.
To load the configuration file, it is ALWAYS best practice to begin with a clean RAM configuration.
Otherwise, stale configuration commands may survive a paste action and have unintended
consequences (also known as the Law of Unintended Consequences):
Erase the NVRAM configuration file:
Router1# erase start
Erasing the nvram filesystem will remove all configuration files! Continue?
[confirm] <ENTER>
[OK]
Erase of nvram: complete
Reload the router:
Router1# reload
Proceed with reload? [confirm] <ENTER>
When the router reboots, enter the global configuration mode:
Router> en
Router# config t
Router(config)#
Using the mouse, right-click inside the Hyperterminal window and select Paste To Host. The configuration
will be loaded, very quickly, to the router. Watch closely for error messages, each message must be
investigated and corrected.
Verify the configuration, and save to NVRAM.
All contents are Copyright © 1992–2007 Cisco Systems, Inc. All rights reserved
Page 71 of 91
CCNA Exploration
Network Fundamentals:
CNT140AA Custom Student LAB Manual
1-26-09
Task 8: Clean Up.
Before turning off power to the router and switch, remove the NVRAM configuration file from each device
with the privileged exec command erase startup-config.
Delete any configuration files saved on the host computers.
Unless directed otherwise by the instructor, restore host computer network connectivity, then turn off
power to the host computers. Remove anything that was brought into the lab, and leave the room ready
for the next class.
All contents are Copyright © 1992–2007 Cisco Systems, Inc. All rights reserved
Page 72 of 91
CCNA Exploration
Network Fundamentals:
CNT140AA Custom Student LAB Manual
1-26-09
Appendix 1- Default Cisco IOS router configuration
Current configuration : 824 bytes
!
version 12.4
service timestamps debug datetime msec
service timestamps log datetime msec
no service password-encryption
!
hostname Router
!
boot-start-marker
boot-end-marker
!
no aaa new-model
ip cef
!
interface FastEthernet0/0
no ip address
shutdown
duplex auto
speed auto
!
interface FastEthernet0/1
no ip address
shutdown
duplex auto
speed auto
!
interface Serial0/1/0
no ip address
shutdown
no fair-queue
!
interface Serial0/1/1
no ip address
shutdown
clock rate 2000000
!
interface Vlan1
no ip address
!
ip http server
no ip http secure-server
!
control-plane
!
line con 0
line aux 0
line vty 0 4
login
!
scheduler allocate 20000 1000
end
All contents are Copyright © 1992–2007 Cisco Systems, Inc. All rights reserved
Page 73 of 91
CCNA Exploration
Network Fundamentals:
CNT140AA Custom Student LAB Manual
1-26-09
Appendix 2- Default Cisco IOS switch configuration
Current configuration : 1519 bytes
!
version 12.1
no service pad
service timestamps debug uptime
service timestamps log uptime
no service password-encryption
!
hostname Switch
!
!
ip subnet-zero
!
!
spanning-tree mode pvst
no spanning-tree optimize bpdu transmission
spanning-tree extend system-id
!
!
interface FastEthernet0/1
no ip address
!
interface FastEthernet0/2
no ip address
!
interface FastEthernet0/3
no ip address
!
interface FastEthernet0/4
no ip address
!
interface FastEthernet0/5
no ip address
!
interface FastEthernet0/6
no ip address
!
interface FastEthernet0/7
no ip address
!
interface FastEthernet0/8
no ip address
!
interface FastEthernet0/9
no ip address
!
interface FastEthernet0/10
no ip address
!
interface FastEthernet0/11
no ip address
!
interface FastEthernet0/12
no ip address
!
All contents are Copyright © 1992–2007 Cisco Systems, Inc. All rights reserved
Page 74 of 91
CCNA Exploration
Network Fundamentals:
CNT140AA Custom Student LAB Manual
1-26-09
interface FastEthernet0/13
no ip address
!
interface FastEthernet0/14
no ip address
!
interface FastEthernet0/15
no ip address
!
interface FastEthernet0/16
no ip address
!
interface FastEthernet0/17
no ip address
!
interface FastEthernet0/18
no ip address
!
interface FastEthernet0/19
no ip address
!
interface FastEthernet0/20
no ip address
!
interface FastEthernet0/21
no ip address
!
interface FastEthernet0/22
no ip address
!
interface FastEthernet0/23
no ip address
!
interface FastEthernet0/24
no ip address
!
interface GigabitEthernet0/1
no ip address
!
interface GigabitEthernet0/2
no ip address
!
interface Vlan1
no ip address
no ip route-cache
shutdown
!
ip http server
!
!
line con 0
line vty 5 15
!
end
All contents are Copyright © 1992–2007 Cisco Systems, Inc. All rights reserved
Page 75 of 91
CCNA Exploration
Network Fundamentals:
CNT140AA Custom Student LAB Manual
1-26-09
Lab 11.5.2: Managing Device Configuration
Topology Diagram
Learning Objectives
Configure network connectivity.
Use TFTP to save and restore a Cisco IOS configuration.
Background
Hardware
Cisco Router
Computer (host)
Console (rollover) cable
Qty
1
1
1
Description
Part of CCNA Lab bundle.
Lab computer.
Connects computer host 1 to Router
console port.
Crossover cable
1
Connects host1 NIC to Router1 Fa0/1
Table 1. Equipment and hardware required for this lab.
Gather the necessary equipment and cables. To configure the lab, make sure the equipment listed in
Table 1 is available.
The host computer will be used as a TFTP server. This lab requires the use of SolarWinds TFTP server
software. SolarWinds is a free TFTP application for Windows.
All contents are Copyright © 1992–2007 Cisco Systems, Inc. All rights reserved
Page 76 of 91
CCNA Exploration
Network Fundamentals:
CNT140AA Custom Student LAB Manual
1-26-09
Scenario
In this lab, students will configure common settings on a Cisco Router, save the configuration to a TFTP
server, then restore the configuration from a TFTP server.
Given an IP address of 10.250.250.0/24, and 6 bits used for subnets. Use the LAST subnet. Host1
should use the FIRST valid host address, and Router1 should use the LAST valid host address:
IP Address: 10.250.250.0
Subnet
First host address
Subnet mask:
Last host address
Broadcast
Task 1: Configure Network Connectivity.
Step 1: Physically connect devices.
Refer to the Topology Diagram. Connect the console, or rollover, cable to the console port on the router
and the other cable end to the host computer with a DB-9 or DB-25 adapter to the COM 1 port. Ensure
power has been applied to both the host computer and router.
Step 2: Logically connect devices.
Using the IP address information from the scenario, configure the host1 computer.
Step 3: Connect host computer to router through HyperTerminal.
From the Widows taskbar, start the HyperTerminal program by clicking on Start | Programs | Accessories
| Communications | Hyper Terminal.
When the HyperTerminal session window opens, press the Enter key until there is a response from the
router.
Step 4: Configure Router1.
Configure Router1. Configuration tasks for Router1 include the following:
Task- refer to Appendix 1 for help with commands
Specify Router name- Router1
Specify an encrypted privileged exec password- cisco
Specify a console access password- class
Specify a telnet access password- class
Configure the MOTD banner.
Configure Router1 interface Fa0/0- set the description
set the Layer 3 address
issue no shutdown
NOTE **DO NOT SAVE THE CONFIGURATION IN NVRAM.
All contents are Copyright © 1992–2007 Cisco Systems, Inc. All rights reserved
Page 77 of 91
CCNA Exploration
Network Fundamentals:
CNT140AA Custom Student LAB Manual
1-26-09
Step 5: Verify connectivity.
Verify connectivity between host1 and Router1:
Router1# ping 10.250.250.253
Type escape sequence to abort.
Sending 5, 100-byte ICMP Echos to 10.250.250.253, timeout is 2 seconds:
.!!!!
Success rate is 80 percent (4/5), round-trip min/avg/max = 1/1/1 ms
Router1#
Task 2: Use TFTP to Save and Restore a Cisco IOS Configuration.
Step 1: Install SolarWinds TFTP application.
Double click on the SolarWinds TFTP application to begin installation. Select Next. Agree to the license
agreement, and accept default settings. After SolarWinds has finished installation, click on Finish.
Step 2: Start TFTP server.
Figure 2. TFTP Server window.
Start the TFTP server by selecting Start | Programs | SolarWinds Free Tools | TFTP Server. Figure 2
shows an active TFTP Server window.
All contents are Copyright © 1992–2007 Cisco Systems, Inc. All rights reserved
Page 78 of 91
CCNA Exploration
Network Fundamentals:
CNT140AA Custom Student LAB Manual
1-26-09
Step 3: Configure the TFTP server.
Figure 3. TFTP Server window.
To configure TFTP server, select menu option File | configure. Refer to Figure 3. Verify the following
settings:
Setting
TFTP Root Directory:
Security
Advanced Security
Auto-Close
Log
Value
TFTP-Root
Transmit and Receive Files
10.250.250.254 To 10.250.250.254
Never
Enable Log Requests to the Following File. Leave the
default file.
When finished, select OK.
Step 4. Save Router1 configuration to TFTP server.
From HyperTerminal, begin a TFTP upload to the TFTP server:
Router1#copy running-config tftp:
Address or name of remote host []? 10.250.250.253
Destination filename [router1-confg]? <ENTER>
!!
1081 bytes copied in 2.008 secs (538 bytes/sec)
Router1#
All contents are Copyright © 1992–2007 Cisco Systems, Inc. All rights reserved
Page 79 of 91
CCNA Exploration
Network Fundamentals:
CNT140AA Custom Student LAB Manual
1-26-09
Verify a successful upload transfer. Open Log file c:\Program Files\SolarWinds\Free Tools\TFTPServer.txt. Contents should be similar to the following:
3/25/2007 12:29 :Receiving router1-confg from (10.250.250.254)
3/25/2007 12:29 :Received router1-confg from (10.250.250.254), 1081 bytes
Verify the transferred file. Use Microsoft Word or Wordpad to examine the contents of file c:\TFTPRoot\router1-confg. Contents should be similar to the following configuration:
!
version 12.4
service timestamps debug datetime msec
service timestamps log datetime msec
no service password-encryption
!
hostname Router1
!
boot-start-marker
boot-end-marker
!
enable secret 5 $1$D02B$AuX05n0HPT239yYRoQ0oE.
!
no aaa new-model
ip cef
!
interface FastEthernet0/0
description connection to host1
ip address 10.250.250.254 255.255.255.252
duplex auto
speed auto
!
interface FastEthernet0/1
no ip address
shutdown
duplex auto
speed auto
!
interface Serial0/1/0
no ip address
shutdown
no fair-queue
!
interface Serial0/1/1
no ip address
shutdown
clock rate 2000000
!
ip http server
no ip http secure-server
!
control-plane
!
banner motd
*** ABC COMPANY NETWORK DEVICE ****
*** Authorized access only *****
*** Logging is enabled ****
All contents are Copyright © 1992–2007 Cisco Systems, Inc. All rights reserved
Page 80 of 91
CCNA Exploration
Network Fundamentals:
CNT140AA Custom Student LAB Manual
1-26-09
!
line con 0
password class
login
line aux 0
line vty 0 4
password class
login
!
scheduler allocate 20000 1000
End
Step 5: Restore Router1 configuration from TFTP server.
Verify that NVRAM is clear, then reboot Router1:
Router1# show startup-config
startup-config is not present
Router1# reload
Proceed with reload? [confirm] <ENTER>
Connectivity must be established with the TFTP server. Router1 fa0/0 must be configured with an IP
address, and the interface enabled:
Router> enable
Router# conf t
Enter configuration commands, one per line. End with CNTL/Z.
Router(config)# interface fa0/0
Router(config-if)# ip address 10.250.250.254 255.255.255.252
Router(config-if)# no shutdown
Router(config-if)# exit
*Mar 25 16:43:03.095: %SYS-5-CONFIG_I: Configured from console by console
*Mar 25 16:43:04.967: %LINEPROTO-5-UPDOWN: Line protocol on Interface
FastEthernet0/0, changed state to up
Configure the hostname of the router to TEST
Router(config-if)#exit
Router(config)#hostname TEST
Router(config-if)#end
TEST#
Verify connectivity with the ping command:
Router# ping 10.250.250.253
Type escape sequence to abort.
Sending 5, 100-byte ICMP Echos to 10.250.250.253, timeout is 2 seconds:
.!!!!
Success rate is 80 percent(4/5), round-trip min/avg/max = 1/1/1ms
Router#
All contents are Copyright © 1992–2007 Cisco Systems, Inc. All rights reserved
Page 81 of 91
CCNA Exploration
Network Fundamentals:
CNT140AA Custom Student LAB Manual
1-26-09
Download Router1 configuration file from the TFTP server:
Router# copy tftp startup-config
Address or name of remote host []? 10.250.250.253
Source filename []? router1-confg
Destination filename [startup-config]? <ENTER>
Accessing tftp://10.250.250.249/router1-confg...
Loading router1-confg from 10.250.250.253 (via FastEthernet0/0): !
[OK - 1081 bytes]
1081 bytes copied in 9.364 secs (115 bytes/sec)
Router1#
*Mar 25 16:55:26.375: %SYS-5-CONFIG_I: Configured from
tftp://10.250.250.253/router1-confg by console
Router1#
View the configuration in NVRAM to verify an accurate transfer. The configuration should be the same as
what was configured in Task 1, Step 4.
Reload the router select no at the prompt that says “Configuration has been modified”.
The previous the configuration should be restored and the router’s hostname should now be Router1.
Task 3: Reflection
TFTP is a fast, efficient way to save and load Cisco IOS configuration files.
Task 4: Challenge
Similar to uploading a configuration file, the IOS can also be stored off-line for future use. To discover the
IOS filename, issue the Cisco IOS command show version. The filename is highlighted, below:
Router1# show version
Cisco IOS Software, 1841 Software (C1841-ADVIPSERVICESK9-M), Version
12.4(10b),
RELEASE SOFTWARE (fc3)
Technical Support: http://www.cisco.com/techsupport
Copyright (c) 1986-2007 by Cisco Systems, Inc.
Compiled Fri 19-Jan-07 15:15 by prod_rel_team
ROM: System Bootstrap, Version 12.4(13r)T, RELEASE SOFTWARE (fc1)
Router1 uptime is 17 minutes
System returned to ROM by reload at 16:47:54 UTC Sun Mar 25 2007
System image file is "flash:c1841-advipservicesk9-mz.124-10b.bin"
This product contains cryptographic features and is subject to United States
and local country laws governing import, export, transfer and use. Delivery
of Cisco cryptographic products does not imply third-party authority to
import, export, distribute or use encryption. Importers, exporters,
distributors and users are responsible for compliance with U.S. and local
country laws. By using this product you agree to comply with applicable laws
and regulations. If you are unable to comply with U.S. and local laws, return
this product immediately.
A summary of U.S. laws governing Cisco cryptographic products may be found
at:
All contents are Copyright © 1992–2007 Cisco Systems, Inc. All rights reserved
Page 82 of 91
CCNA Exploration
Network Fundamentals:
CNT140AA Custom Student LAB Manual
1-26-09
http://www.cisco.com/wwl/export/crypto/tool/stqrg.html
If you require further assistance please contact us by sending email to
export@cisco.com.
Cisco 1841 (revision 6.0) with 174080K/22528K bytes of memory.
Processor board ID FHK110918KJ
2 Serial(sync/async) interfaces
DRAM configuration is 64 bits wide with parity disabled.
191K bytes of NVRAM.
62720K bytes of ATA CompactFlash (Read/Write)
Configuration register is 0x2102
Router1#
The commands to upload the IOS are similar to uploading the configuration file:
Router1# copy flash tftp
Source filename []? c1841-advipservicesk9-mz.124-10b.bin
Address or name of remote host []? 10.250.250.253
Destination filename [c1841-advipservicesk9-mz.124-10b.bin]?
!!!!!!!!!!!!!!!!!!!!!!!!!!!!!!!!!!!!!!!!!!!!!!!!!!!!!!!!!!!!!!!!!!!!!!!!!!!!!
!!!!!!!!!!!
22063220 bytes copied in 59.564 secs (370412 bytes/sec)
Router1#
Task 5: Clean Up.
Before turning off power to the router, remove the NVRAM configuration file if it was loaded. Use the
privileged exec command erase startup-config.
Remove SolarWinds TFTP server from the host computer. Select Start | Control Panel. Open Add or
Remove Applications. Select SolarWinds, then Remove. Accept defaults.
Delete any configuration files saved on the host computers.
Unless directed otherwise by the instructor, restore host computer network connectivity, then turn off
power to the host computers. Remove anything that was brought into the lab, and leave the room ready
for the next class.
All contents are Copyright © 1992–2007 Cisco Systems, Inc. All rights reserved
Page 83 of 91
CCNA Exploration
Network Fundamentals:
CNT140AA Custom Student LAB Manual
1-26-09
Appendix 1
Purpose
Command
Enter the global configuration mode.
configure terminal
Example:
Router> enable
Router# configure terminal
Router(config)#
Specify the name for the router.
hostname name
Example:
Router(config)# hostname Router1
Router(config)#
Specify an encrypted password to
prevent unauthorized access to the
privileged exec mode.
enable secret password
Example:
Router(config)# enable secret cisco
Router(config)#
Specify a password to prevent
unauthorized access to the console.
password password
login
Example:
Router(config)# line con 0
Router(config-line)# password class
Router(config-line)# login
Router(config)#
Specify a password to prevent
unauthorized telnet access.
Router vty lines: 0 4
Switch vty lines: 0 15
password password
login
Example:
Router(config)# line vty 0 4
Router(config-line)# password class
Router(config-line)# login
Router(config-line)#
Configure the MOTD banner.
Banner motd %
Example:
Router(config)# banner motd %
Router(config)#
Configure an interface.
Router- interface is OFF by default
Switch- interface is ON by default
Example:
Router(config)# interface fa0/0
Router(config-if)# description description
Router(config-if)# ip address address mask
Router(config-if)# no shutdown
Router(config-if)#
Save the configuration to NVRAM.
copy running-config startup-config
Example:
Router# copy running-config startup-config
Router#
All contents are Copyright © 1992–2007 Cisco Systems, Inc. All rights reserved
Page 84 of 91
CCNA Exploration
Network Fundamentals:
CNT140AA Custom Student LAB Manual
1-26-09
Lab 11.5.3: Configure Host Computers for IP Networking
Topology Diagram
Learning Objectives
Upon completion of this lab, you will be able to:
Design the logical lab topology.
Configure the physical lab topology.
Configure the logical LAN topology.
Verify LAN connectivity.
Background
Hardware
Cisco Router
Qty
1
Cisco Switch
1
*Computer (Host)
CAT-5 or better straight-through UTP cables
3
3
Description
Part of CCNA Lab
bundle
Part of CCNA Lab
bundle
Lab computer
Connects Router1
and computers Host1
and Host2 to switch1
Table 1. Equipment and Hardware for this Lab
Gather the necessary equipment and cables. To configure the lab, make sure the equipment listed in
Table 1 is available.
All contents are Copyright © 1992–2007 Cisco Systems, Inc. All rights reserved
Page 85 of 91
CCNA Exploration
Network Fundamentals:
CNT140AA Custom Student LAB Manual
1-26-09
Scenario
In this lab students will create a small network that requires connecting network devices and configuring
host computers for basic network connectivity. The Appendix is a reference for configuring the logical
network.
Task 1: Design the Logical Lab Topology.
1. Given an IP address of 192.168.254.0/24, and 5 bits used for subnets, fill in the following
information:
Maximum number of usable subnets: __________
Number of usable Hosts per subnet: __________
IP Address: 192.168.254.0
#
Subnet
First Host address
Subnet mask:
Last Host address
Broadcast
0
1
2
3
4
5
6
7
8
9
10
11
12
13
14
15
16
17
18
19
20
21
22
23
24
25
26
27
28
29
30
2. Before proceeding, verify your addresses with the instructor. The instructor will assign one
subnetwork per student or team.
All contents are Copyright © 1992–2007 Cisco Systems, Inc. All rights reserved
Page 86 of 91
CCNA Exploration
Network Fundamentals:
CNT140AA Custom Student LAB Manual
1-26-09
Task 2: Configure the Physical Lab Topology.
Step 1: Physically connect devices.
1. Cable the network devices as shown in Figure 1.
Figure 1. Cabling the Network
Is a crossover cable needed to connect Host computers to the switch? Why or why not?
_____________________________________________________________________________
_____________________________________________________________________________
If not already enabled, turn power on to all devices.
Step 2: Visually inspect network connections.
After cabling the network devices, take a moment to verify the connections. Attention to detail now will
minimize the time required to troubleshoot network connectivity issues later.
Task 3: Configure the Logical Topology.
Step 1: Document logical network settings.
1. Host computers will use the first two IP addresses in the subnetwork. Write down the IP address
information for each device:
Device
Host1
Host2
Subnetwork
IP address
Mask
Figure 2. Logical Topology
All contents are Copyright © 1992–2007 Cisco Systems, Inc. All rights reserved
Page 87 of 91
CCNA Exploration
Network Fundamentals:
CNT140AA Custom Student LAB Manual
1-26-09
2. From the information given in Figure 2, write down the IP network addressing for each computer:
Host 1
IP Address
IP Mask
Host 2
IP Address
IP Mask
Step 2: Configure Host1 computer.
1. On Computer1, click Start > Control Panel > Network Connections. Right-click the LAN icon,
and choose Properties. On the General tab, select Internet Protocol (TCP/IP), and then click
the Properties button.
Figure 3. Host1 IP Address and Gateway Settings
2. Refer to Figure 3 for Host1 IP address and gateway settings.
3. When finished, click OK, then click Close. The computer may require a reboot for changes to be
effective.
4. Verify proper configuration of Host1 with the ipconfig /all command.
All contents are Copyright © 1992–2007 Cisco Systems, Inc. All rights reserved
Page 88 of 91
CCNA Exploration
Network Fundamentals:
CNT140AA Custom Student LAB Manual
1-26-09
5. Record the output below:
Setting
Ethernet device
Physical Address
IP Address
Subnet Mask
Default Gateway
Value
Step 3: Configure Host2.
1. Repeat Step 2 for Host2, using IP address information from the table filled out in Step 1.
2. Verify proper configuration of Host1 with the ipconfig /all command.
3. Record the output below:
Setting
Ethernet device
Physical Address
IP Address
Subnet Mask
Default Gateway
Value
Task 4: Verify Network Connectivity.
Network connectivity can be verified with the Windows ping command.
1. Use the following table to methodically verify connectivity with each network device:
From
To
Host1
Host2
Host2
Host1
IP Address
Ping results
2. Take corrective action to establish connectivity if a test fails.
Note: If pings to host computers fail, temporarily disable the computer firewall and retest. To
disable a Windows firewall, click Start > Control Panel > Windows Firewall, choose Off, and
then click OK.
Task 5: Reflection
Review any physical or logical configuration problems encountered during this lab. Make sure you have a
thorough understanding of the procedures used to configure a Windows host computer.
Task 6: Challenge
Ask your instructor or another student to introduce one or two problems in your network when you aren’t
looking or are out of the lab room. Problems can be either physical (wrong UTP cable) or logical (wrong
IP address). To fix the problems:
All contents are Copyright © 1992–2007 Cisco Systems, Inc. All rights reserved
Page 89 of 91
CCNA Exploration
Network Fundamentals:
CNT140AA Custom Student LAB Manual
1-26-09
1. Perform a good visual inspection. Look for green link lights on Switch1.
2. Use the table provided in Task 3, above, to identify failed connectivity. List the problems:
___________________________________________________________________________
___________________________________________________________________________
___________________________________________________________________________
___________________________________________________________________________
___________________________________________________________________________
3. Write down your proposed solution(s):
___________________________________________________________________________
___________________________________________________________________________
___________________________________________________________________________
___________________________________________________________________________
___________________________________________________________________________
4. Test your solution. If the solution fixed the problem, document the solution. If the solution did not
fix the problem, continue troubleshooting.
___________________________________________________________________________
___________________________________________________________________________
___________________________________________________________________________
___________________________________________________________________________
___________________________________________________________________________
Task 7: Clean Up.
Unless directed otherwise by the instructor, restore host computer network connectivity, and then turn off
power to the host computers. Remove anything that was brought into the lab, and leave the room ready
for the next class.
All contents are Copyright © 1992–2007 Cisco Systems, Inc. All rights reserved
Page 90 of 91
Appendix
All contents are Copyright © 1992–2007 Cisco Systems, Inc. All rights reserved. This document is Cisco Public Information.
Page 91 of 91
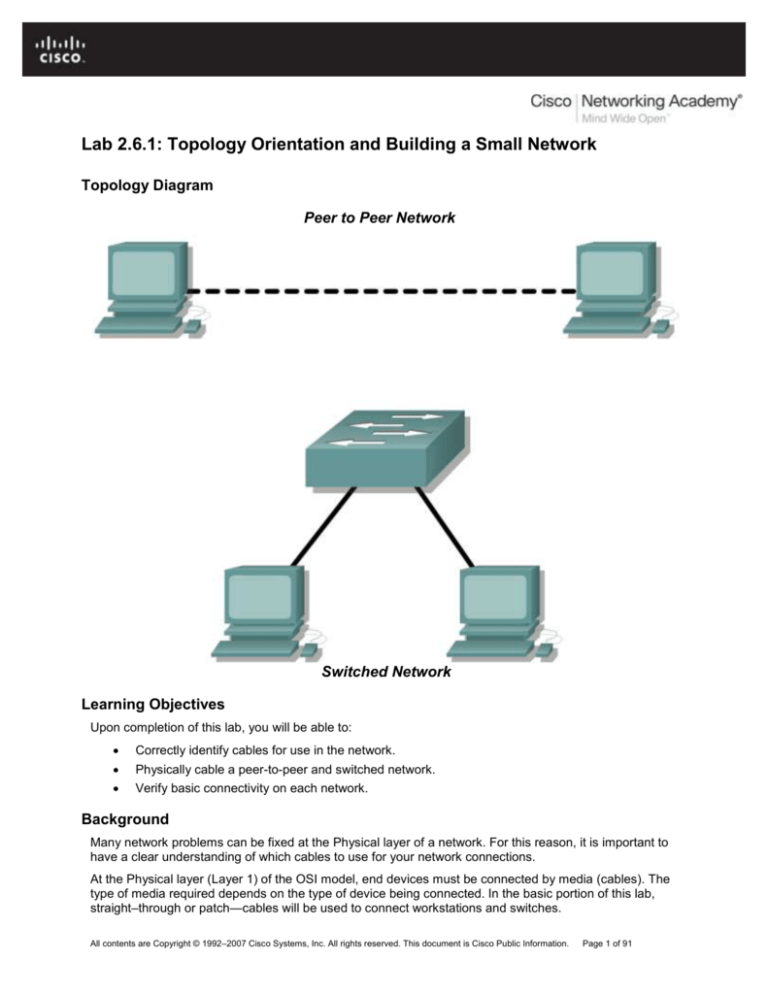
![Computer Networks [Opens in New Window]](http://s3.studylib.net/store/data/008975473_1-426936d686925c93036d8f878e710c04-300x300.png)