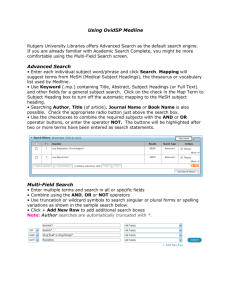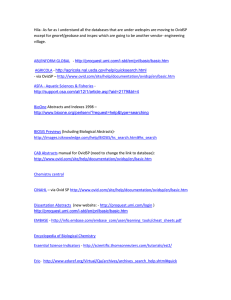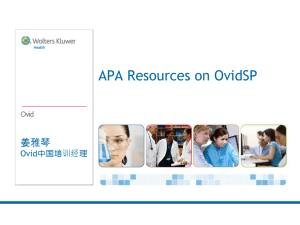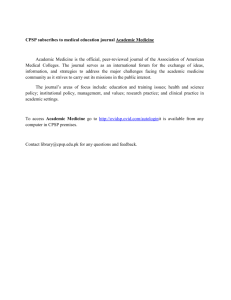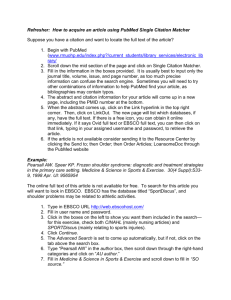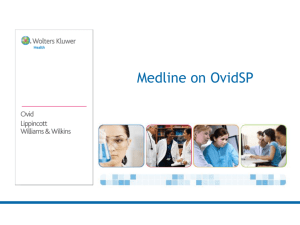OvidSP Quick Reference Guide
advertisement

OvidSP Quick Reference Guide Opening an OvidSP Session • • • Open the OvidSP URL with a browser or Follow a link on a web page or Use Athens or Shibboleth access Select Resources to Search In the Select Resource(s) to Search box, select one resource by clicking on its name, or select several (or a Group) by clicking the checkboxes and the Select Resources button. Note: Selecting multiple resources may suppress features specific to an individual database such as the mapping tool. Choose the icon to view the Database Field Guide. To change resources, open Resources, then select the Ovid Resources link and the Select Resources to Search box will appear. You may select a new resource to search, or cluster resources into Resource Groups by using the New Group icon. To delete a group, select a resource group then click on the Delete icon to remove the group. Add external resources to your search by including Universal Search sites in either Basic or Advanced mode (when available). Main Search Page Choose from the Main Navigation Bar to navigate OvidSP. Choose the Search button to search OvidSP resources (including Books@Ovid or Journals@Ovid); you may click the Search button at any time to return to the Main Search Page. Choose the Journals or Books buttons to browse these resources. Select the Multimedia tab to browse all multimedia assets. My Workspace contains My Projects, Searches & Alerts and My eTocs (Electronic Tables of Contents). External Links offers links to other subscribed sites (when available). OvidMD, Nursing@Ovid and EBP Tools (from Joanna Briggs Institute) may also be present when subscribed. Select a search mode within OvidSP resources by clicking a link on the Main Search Page. Not all modes are available for all resources. See Search Mode Options section below for details. Search Mode Options OvidSP Quick Reference Guide ©2013 1 Basic Search Basic Search uses Natural Language Processing (NLP) to search Ovid resources. Enter a complete topic or question, and click Search. Select Include Related Terms to broaden a search using synonyms, plurals and spelling variants. Select Include Multimedia to include multimedia within your search results. Add Limits or Filter By criteria to narrow search as desired. Change Filter By Relevance, to 5 Star only, then change Sort By from SCORE (sorted by relevance) to Year of Publication (descending) to see the most recent 5 star results. OvidOpenAccess • Search Open Access and subscribed content together • Select View all Open Access results to view separately from subscribed content • Select to close/open the OvidOpenAccess widget • Open Access results are only available when using Basic Search Advanced Search Use Advanced Search to search commonly used fields, combine search terms or search statements using Boolean operators, or to use Ovid command line syntax. Enter each individual subject word or phrase and click Search. Mapping (if available) will suggest terms from the database vocabulary. Use Keyword (.mp.) containing Title, Abstract, Subject Headings (or Full Text) and other fields for a general subject search. Searching Author, Title (of article), Journal Name or Book Name is also possible. Use the checkboxes in the Search History box to combine the required subjects with the AND or OR operator, or enter the operator NOT. Multimedia results are available when using Basic Search or performing a keyword or field search in Advanced Search. For more information about using Ovid command line syntax, select the Help button and open Advanced Searching Techniques in the Advanced Search section. Note the indicating Open Access content is searched from Basic Search. 2 OvidSP Quick Reference Guide ©2013 Multi-Field Search Use Multi-Field Search to search multiple terms in all or specific fields, and combine using the AND, OR or NOT operators. Click + Add New Row to add additional search boxes. Author searches are automatically truncated with *. Find Citation (when available) Find Citation searches any combination of words from the article title, journal name, author, volume, issue, page, publication year, publisher, unique identifier (accession number) or DOI. Search Tools (when available) Search Tools searches the database vocabulary. Enter a subject word or phrase, select a dropdown tool and click Search. Tools vary by database. Examples include: • Map Term: suggests subject terms within the database tree or thesaurus. • Tree or Thesaurus: locates a subject within the database tree or thesaurus structure. • Permuted Index: allows you to enter a single term and view an index of multi-word terms that include the word as well as associated “see” and “see related” terms. Other search tools offer insights into subheadings, subjects, subject classifications or publications, depending on the database(s) selected. OvidSP Quick Reference Guide ©2013 3 Search Fields Search or browse within resource fields. Enter a word or phrase, select one or more fields, and choose to Search, or choose Display Indexes > to browse index entries (when available). Clear Selected cancels field choices. When displaying the indexes, a two letter field label displays next to each term. Select all relevant entries and click Search for Selected Terms. Click the field name link for definitions from the Database Field Guide. The All Fields tab displays all fields in an alphabetic display. My Fields lists the default fields (.mp. or Keyword) plus any additional selected fields. Add fields to the My Fields list by selecting the + (plus) sign on the right of each field name (or – to remove). Selected My Fields have a shaded background on the All Fields page. Selections made while logged into My Account are saved. Choose the to browse the selected index from the alphabetically-first entry. Books@Ovid Searching Books When searching in Books@Ovid, the default is Natural Language (or Basic Search). However, Keyword searching is also available. All subject searches include the book text, including chapter headings, text and caption text. The text is divided into passages to provide a more focused and precise search. The results include the citation and passage as part of the results display, with a link to the full text in the book chapter. Quick Search or the Searching Bar also offers Basic Search (Natural Language) mode in Current Book or All Books. Results contain the citation and access to Complete Reference and Ovid Full Text links, which offers access to both the chapter and passage. Browsing Books Select Books from the Main Navigation Bar to open the Books@Ovid: Browse Books screens. • Browse All Books: presents all books in alphabetical order by title • Browse by Title: presents a list of books beginning with the selected letter (or alphabetically similar) • Browse by Subject: presents an alphabetical list of books about the selected subject Note: A book may fall into many subject categories, choosing + (plus) shows further subject levels (or – to close), the icon offers subject definitions Open a book by clicking the book name or the book cover (when available) Note: Covers may be hidden 4 OvidSP Quick Reference Guide ©2013 Book Table of Contents page features include: • Front of Book: information about authors and contributors, with links to chapters where appropriate • Table of Contents: expands through volumes, divisions and chapters with full text links from the chapter level and below • Back of Book: includes the Back of Book Index (when available) and access to any other Back of Book materials Note: Table of Contents navigation elements may be hidden by unchecking the boxes (top right) when required. Journals@Ovid Searching Journals In Journals@Ovid, the default may be Basic Search or another search mode based on administrator settings. Keyword searching includes the journal article text, and caption text. The results include a link to the journal article in HTML and PDF formats (when available). When in Journals Browse mode, the Enter Keywords box offers keyword searching in This Issue or All Issues. Results contain the citation and access to Abstract Reference, Complete Reference, Ovid Full Text links and PDF (when available). Browsing Journals Select Journals from the Main Navigation Bar to open the Journals A-Z browsing screens. OvidSP Quick Reference Guide ©2013 5 Browse Journals Enter a word from the journal title in the search box. Auto-complete will list all journals with your term in the journal name. Select the journal and then Search to view. Filter by Availability: • All Ovid Journals: presents all journals (subscribed and unsubscribed) in alphabetical order • My Subscriptions: presents subscribed journals (Your Journals@Ovid) in alphabetical order • Pay-Per-View: presents journals where individual articles may be purchased Filter by Title: presents a list of journals beginning with the selected letter. Filter by Subject: presents an alphabetical list of journals about the selected subject Note: A journal may fall into many subject categories, choosing + (plus) shows further subject levels (or – to close) My Favorite Journals: select the star icon to add journal to a favorites list (requires My Account login) The Title View display lists journal names; the Full View display adds ISSN, years of coverage, numbers of issues, subscribed/archive/publish ahead of print icons. In Full View you may also subscribe to Tables of Contents (eToc) via RSS or Email - and add the journal as a Favorite. Clicking the journal name opens to the Table of Contents of the most recent issue, but publish ahead of print articles may also be available. Table of Contents page features include: • Journal Information: information about the journal, with links to the About This Journal page • Current Issue: lists titles in the issue with access to the Complete Reference, Ovid Full Text, PDF etc. • Journal Issue List: links to prior years with numbers of issues, volume and page information. Multimedia Browsing Multimedia Browse by subject: presents a list of videos about the selected subject, with the most recently added presented first. 6 OvidSP Quick Reference Guide ©2013 Filter by: • Media Type: presents the options of video or images • Source: journals or books where the items were obtained • Duration: Short (0-4 min), Medium (4-20 min) or Long (20+ min) • Years: presents ranges of publication years Note: A multimedia item may fall into many subject categories Simplify Searching Operators Four operators are available to combine terms: • OR gathers together lists of terms e.g. Australia or New Zealand; 2 or 3 • AND finds where terms occur together e.g. rock and roll, 1 and adult.sh; 4 and 5 • NOT removes a term e.g. spiders not insects; 1 not 2 • adjX locates terms which are within X words of each other in either direction, in a sentence or in a paragraph Note: adjX does not cross paragraphs. Phrase searches search words in the order entered (except for stopwords/reserved words). Truncation and Wildcards Use truncation or wildcard symbols to find variations when searching in Advanced Search or Multi-Field Search modes: • Use * or $ or : at the end of a word, or part of a word, to retrieve unlimited suffix variations, e.g. computer* for computer, computers etc. Add a number to restrict to a certain number of characters, computer*7 • Use # inside or at the end of a word to replace exactly one character, e.g. wom#n • Use ? inside or at the end of a word to replace zero or one character, e.g. robot? or flavo?r Note: Operators, Truncation and Wildcard symbols are not valid in Basic Search mode. Limits Limits restrict search results to selected criteria and are specific to the database(s) selected. Commonly used limits are available from the Main Search Page when the Limits view is expanded. All limits are made available by clicking the Additional Limits button. To customize which limits appear, select Edit Limits, select the box to the left of the limit and select Customize Limit. Changes made while logged into My Account are saved. OvidSP Quick Reference Guide ©2013 7 Search History Searches, results and search types are listed in the Search History window. Combine search statements by clicking checkboxes and then selecting the operators AND or OR in Advanced Search mode, or by entering the search statement numbers and operator in the search box (e.g. 1 not 2). Delete searches using the checkboxes and Remove Selected button. Refine results or add to your search by using Results Tools on the left of the search display. Eliminate duplicate records in multiple databases by using the Remove Duplicates button. Reposition the History above or below the Search Bar by dragging the icon to the right of View Saved. Renumber search results in ascending or descending order using the q symbol in the header. Changes made while logged into My Account are saved. Create an AutoAlert or Save, Re-Execute, or Edit a Search History To save search statements, use the Save, AutoAlerts or RSS pulldown menu (near Display, More>>). Save groups of search statements by selecting the checkboxes and Save Selected. Save the current search history with the Save Search History (or RSS) button. Searches may be saved either temporarily or permanently, as an AutoAlert (SDI) or in My Projects with a variety of options and settings. AutoAlerts are current awareness searches that automatically deliver new search results via email or RSS. Customize AutoAlerts with options for including Open Access Results, delivery schedule, report type, fields, results format and duplicate removal. Delivery options include Email, RSS and into My Projects projects or folders. Journals@Ovid subscribers can also easily create Table of Contents alerts using RSS or Email. From the Browse Journals A-Z pages, choose Full View on the top of the page (or click the name of a journal), and choose either the email eToc (or RSS) icon and enter an email address. To modify the chosen format or unsubscribe, use My eTocs in My Workspace. Saved Searches/Alerts To run, delete or copy a previously Saved Search History or AutoAlert, select the Saved Searches & Alerts link in My Workspace on the Main Navigation Bar. This screen displays lists of Temporary, Permanent (or Expert when available) and AutoAlert searches. It offers options to run, delete, copy or rename, edit, display or create an email jumpstart. AutoAlerts also offer a results History, and the option to rerun in the current database or against selected database updates. Working with Results Results Tools To monitor your search terms or refine your search, use the Results Tools on the left of the results display. Categories include Search Information, Filter By and My Projects. Hide all Results Tools by choosing the symbol, or remove specific widgets by using the Results Tools Options menu. Individual results tool widgets may be minimized, or dragged to their desired location within the Results Tools bar. 8 OvidSP Quick Reference Guide ©2013 Search Information You searched: the last search that was entered, or the search currently displayed. Search terms used: displays the list of terms used in the most recent search. In Basic Search mode, user terms and Related Terms will be included (where selected) as subject groups. Search Returned lists the number of results and offers Sort By sorting options. Search Information also shows where terms may be misspelled. Search Returned: the number of results. Sort By: to sort the display by a field in ascending or descending order. A default such as SCORE may be preselected. Customize Display: Click to customize fields or display style. Filter By Refine the search result based on frequently occurring values within Subject, Author, and Journal, or sort by Relevancy (Basic Search mode only). Limits such as publication year or document type are offered when available. Select the Add to Search History icon to add selected filters as searches. Filter Multimedia by Subject, Source, Duration, Media Type etc. My Projects Adds selected items to My Projects. Simply drag and drop into a project or folder, or create a new project, and follow any prompts. You need to login to My Account to access My Projects. Results To view the results from the most recent search, scroll down the page, or select Display to view any search result. Feature multimedia items appear at the top of the results. Results Display Results appear as a Citation display, including Author, Title and Source information. If the material includes an abstract, a View Abstract link is offered to view the abstract inline. The View menu changes the page display to Title or Abstract. Select See more multimedia results to view only multimedia search results. OvidSP Quick Reference Guide ©2013 9 Clicking the article title link takes you to the Complete Reference display or Full Text (when available). Additional views and links are provided on the right of each citation. These may include Abstract Reference, Complete Reference, Ovid Full Text (or Full Text). Links to Document Delivery, External Link Resolvers and Library Catalogs may be added by the administrator. Books@Ovid results will include a book passage and links to the full text. Journals@Ovid results will include a PDF (when available) and a link to the full text. Multimedia results display Title, Duration, Details and Media Type. To find related records, select the Find Similar or Find Citing Articles links (when available) or references links (when available). Navigation options of Previous Result or Next Result and Go to # (where # is the document number) are available at the top of each results page. Annotations (when available) Select the yellow Annotate icon to the left of a record to add notes. Note: The icon changes as the notes are saved . Annotations may be output with the results using the output menus. Annotations remain attached to the records and are stored within My Account settings. Note: You need to login to My Account to add or output annotations. Universal Search Results (when available) Include external sources by selecting Universal Search from the Resources, Selected Resources menu. Universal Search results are only available in Advanced Search or Basic Search modes. Universal Search results are displayed next to the OvidSP results. View results in either the Universal Search tab (selected resources together) or multiple tab (individual sources) views. Options include sorting or deduplication, linking to source results, annotating citations and linking to full text (when available). Navigating to Next Results/Previous Results and to other sources, and the link to Get more records are at the top of the page. Print, Email, Export and My Projects Output choices, Print, Email, Export, or My Projects are at the top of each results page. Select results then an output icon. Select individual results using the checkboxes, or Select All at the top of the page. Selected Results: Lists selected individual results (using checkboxes) or all results. Print (and others): • Select Fields to Display: Choose preset fields lists or select a custom list • Select Citation Style: Use Ovid Labelled Citation for print, email or export to reference management software or choose another style (APA, MLA, Chicago, etc.) • Include: Choose Search History to include the search strategy, Annotations to include notes or URLs to Ovid full text in citation to link into OvidSP results or full text 10 OvidSP Quick Reference Guide ©2013 Email: Include From and To addresses, separating with a comma if necessary. Add Subject title and Message (if desired) Export: • Use Microsoft® Word format for word processing • Use PDF as a document exchange format • Use .txt for text file output • Use Citavi/EndNote®/ProCite®/Reference Manager® for local reference management • Use Excel Sheet for xlsx format output • Use RefWorks for online reference management • Use RIS format for Reference Manager & EndNote Web • Use BRS/Tagged, Reprint/Medlars for older RM formats • Delimited or XML are database import formats Add materials to My Projects by dragging onto the My Projects area in Results Tools, or by clicking the Add to My Projects icon (and follow any prompts). Items can be added from other sites using the Ovid Toolbar. My Workspace and My Projects My Projects is a research organization area containing projects and folders where you may store searches, text, results, citations, full text, graphics, video and many other items. 50MBytes of storage is available in My Projects to any My Account user (where permitted) for storing items external to OvidSP. My Projects offers the same options as the output icons (Print, Email or Export) and the option to Remove (delete) saved items if required. You may create a Jumpstart URL to open a project if you wish. Your My Account ID and password provides access to My Workspace that contains My Projects, My Searches & Alerts and My eTocs, and the option to install the Ovid Toolbar. Your account also stores your Annotations and any interface settings. If you wish to add to, or access any of these areas, you must login with your My Account ID and password. My Workspace is shared across the OvidSP and Nursing@Ovid platforms (when available). OvidSP Quick Reference Guide ©2013 11 Adding Items to My Projects Items from within OvidSP that may be added to a project include: • • • • • • • • Search Results Images from Journals@Ovid Images and videos from Multimedia Text Snippets (using the Snippet Tool) Book Chapters from Books@Ovid Journal Articles AutoAlert Results Saved Searches External items that may be added: • • • • Ovid Universal Search Results User-created citations Links to external resources via Ovid Toolbar User-uploaded files Adding Items Select items using the checkboxes and choose the Add to My Projects button at the top of each page and follow any prompts. You will need to create a project or select an existing project or folder. Or click the Add to My Projects button next to each individual result or item and follow any prompts. Or drag and drop results onto the My Projects section of Results Tools on the left of each results page. Before My Account Login After My Account Login Note: My Account login is required to access My Projects. 12 OvidSP Quick Reference Guide ©2013 The Snippet Tool Select up to 500 words of text from any Journals@Ovid HTML display and select the Snippet Tool (located under Article Tools) then send to a project or folder. Ovid Toolbar The Ovid Toolbar is designed to allow the user to collect resources from external sites and save them to My Projects. Open the Toolbar in the browser while using external resources and choose Add to My Projects and follow the prompts. To install, follow the Install Toolbar link inside My Workspace to the Ovid Toolbar Documentation and download page. Working with My Projects Creating a Project Open My Projects and create a project (or folder or citation) using the Actions button at the top of Manage Projects. Give your project a name and description (optional) and click Save Project. The new project is now available in the Manage Projects area. OvidSP Quick Reference Guide ©2013 13 Creating a Folder Choose Actions and New Folder, give your folder a name and description (optional) and add a New Folder to an existing project, or create a new project. Only one level of folders is permitted within each project. Folders may be moved from one project to another. Projects are fixed, you cannot place one project inside another. Adding a Manual Citation Choose Actions and Create Citation; choose citation Type, add details and Save Citation (options vary by Type selected). Project Status Projects may be Active (available in the Manage Projects area) or Archived (in storage) or in the Trash. Projects and folders may be dragged between and within these three areas. Searching and Sorting Search within All Projects or Currently Selected from the top of the page. Results within a project may be sorted by name, title, type, file size or date. 14 OvidSP Quick Reference Guide ©2013 Adding Other Items to My Projects Upload a File Select Actions and Upload File, then select the file(s) within the Attach Items to Project menu. Then click Add, confirm the file list and then choose Attach to Project. Journal Articles Select the Add to My Projects icon to add journal articles, use the Snippet Tool to capture text quotes. Use the menu options to capture graphics. Book Chapters Select the link to add a book chapter to My Projects. Use the menu options to capture graphics. My Projects Output Options Use the My Projects output icons on the right to output or delete items from inside the project. Choices within each output option are identical to those in OvidSP or Nursing@Ovid. Note: You may only output items from inside currently licensed and subscribed resources. Note: Projects are retained for one year from the date of creation. To renew a project each year, just choose the renew button. For further information on using My Projects, see Help. Further Information: Consult the Database Field Guide (View Selected Resources link) for more information about resources. Help about the software is available on most pages, it opens first to information about the most recent page, but allows chapter browsing on the left. Links to training resources and language options are available at the bottom of each page. For more information about Ovid products, see http://www.ovid.com; and for training materials and documentation, see http://resourcecenter.ovidsp.com OSP-0813 OvidSP Quick Reference Guide ©2013 15 Notes: