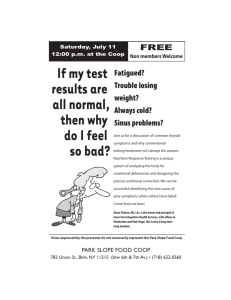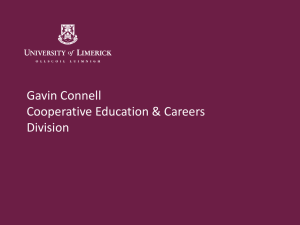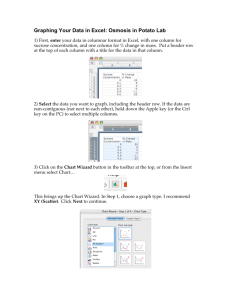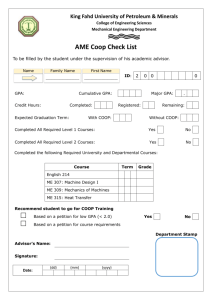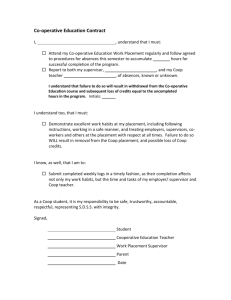Slide Shows – Wizard Step 5 - Co
advertisement

Table of Contents Wizard Step 1 Wizard Step 2 Wizard Step 3 Wizard Step 4 Wizard Step 5 Wizard Step 6 Wizard Step 7 Wizard Step 8 Wizard Step 9 Wizard Step 10 Other Logo Social Media Templates Learn more about templates Fonts & Colors Explanation of custom color types Website Background Media Library Tips for managing your Media Library Public and Private files Alerts Header Buttons Feature Content Slide Shows Sidebars Menus Delete a menu item Edit a menu’s layout Web Pages Webforms Webform Control Reference Webform E-mail Rules User Accounts Mobile Site Mobile Logo and Header Mobile Front Page Mobile Icons & Feature Highlights Mobile Footer Things to know before you start Front Page Content Glossary Launching Your Co-op’s Web Site Pg. 4 Pg. 5 Pg. 6 Pg. 6 Pg. 7 Pg. 7 Pg. 8 Pg. 9 Pg. 9 Pg. 10 Pg. 11 Pg. 13 Pg. 15 Pg. 17 Pg. 19 Pg. 20 Pg. 21 Pg. 21 Pg. 22 Pg. 23 Pg. 24 Pg. 25 Pg. 26 Pg. 27 Pg. 28 Pg. 28 Pg. 29 Pg. 29 Pg. 2 Pg. 14 Pg. 30 Pg. 31 For additional help, please contact the CWB Design Team: E-mail: coopwebbuilder@nreca.coop Telephone: 1-80-710-7346 [M – F, 9am – 5pm] Coop WebBuilder 2.0 User Manual 1-800-710-7346 coopwebbuilder@nreca.coop Page |1 About the Coop WebBuilder 2.0 Program The Coop WebBuilder 2.0 program is a program that is available to all Touchstone Energy member co-ops, included in the cost of membership fees. The CWB 2.0 program is designed so that anyone can build out a professional, good looking, easy-to-use site, without needing a background in coding or site design. Through the 10-step Wizard interface, you have the ability to design every aspect of your co-op’s site, including a mobile-ready version. In support of the CWB 2.0 program is a design team ready to help out with questions, guidance or assistance with any aspect of the program. The support team is available M – F, 9am – 5pm EST. Please feel free to reach out with any questions you have at all. Phone: 1-800-710-7346 Email: coopwebbuilder@nreca.coop Thanks, and welcome to the Coop WebBuilder 2.0 program! Coop WebBuilder 2.0 User Manual 1-800-710-7346 coopwebbuilder@nreca.coop Page |2 Go Back Things to know before you start The Coop WebBuilder 2.0 program is designed to be used right ‘out of the box’ by anyone with basic Internet familiarity, but a few important definitions are worth reviewing. WYSIWYG/Page Editor: The page editor, commonly known as a WYSIWYG (What You See Is What You Get, pronounced “whis – ee – whig”) is a common feature of all of the editable pages and sections of your co-op’s web site. The WYSIWYG is made up of a toolbar and editing area, and functions very similarly to most word processing applications, like MS Word. Linking and embedding: Two very important features of the WYSIWYG are the ability to embed media (pictures and video) and linking to other pages and documents. - Images: Use this button to insert images that have been uploaded to the Media Library. Embed Media: This button allows for inserting the ‘embed’ code found on videos and social media feeds. - Link: Use this button to link a span of text or an image to another web page or a file stored within the Media Library. Web Address: Also known as a URL, link, hyperlink, web URL, web address, or simply address. This is the syntax used to refer to a web page or file. A web address can be obtained by copying the contents of your web browser’s address bar. Most web browsers also feature the functionality to right click on a link and copy the link/address. For more terms and definition, please see the Glossary at the end of this document. Coop WebBuilder 2.0 User Manual 1-800-710-7346 coopwebbuilder@nreca.coop Page |3 Go Back Logos – Wizard Step 1 Step 1 of the wizard asks you to insert a copy of your co-op’s logo. To insert your co-op’s logo: 1. Go to the Edit Logo Image section on step 1 of the Wizard. 2. Place your mouse cursor in the Choose a Logo Image File field to launch the file selection window. 3. Select the logo image from the Media Library and click Save. 4. Click Save in the Wizard. Coop WebBuilder 2.0 User Manual 1-800-710-7346 coopwebbuilder@nreca.coop Page |4 Go Back Social Media – Wizard Step 2 Your co-op’s social-media related icons are displayed in the header on each page of the web site. Example: All eight social media icons on display. To add social media icons: 1. Go to the step 3 of the Wizard and click on the Social Media Information header. 2. Paste the web URL for each social media site that applies to your co-op. 3. Click Save in the Wizard. Note: Make sure the web URLs are correct, or site visitors will see an error. Coop WebBuilder 2.0 User Manual 1-800-710-7346 coopwebbuilder@nreca.coop Page |5 Go Back Templates – Wizard Step 3 In step 3 of the wizard you will choose a template for your co-op’s web site. To select your co-op’s site template: 1. Go to step 3 of the Wizard and click on the Choose a Template header. 2. Select one of the templates by clicking on the option next to the template name. 3. Click Save in the Wizard. Changing templates won’t delete any web pages or content, but will reset all of the front page settings. Learn more about templates: Your template determines the basic layout of your site. Select a template that allows your co-op to most effectively communicate its mission and message. Templates One. A simplified layout with 3 icon areas and an open space for front page content. A great choice for smaller co-ops and streamlined site designs. Two. Features a 6-button block to one side, a vertical “skyscraper” ad space to the other and content space in between. This is a great layout for sites intended for displaying a variety of content. Three. Combines a compact header area with an 8-button design and a large content area. As the template with the most open space and the largest button block, this template is geared for sites that need to present a lot of content right on the front page. Four. Built upon a dual-column design with 3 feature highlight areas, template four is oriented towards presenting a variety of different types of information right on the front page. Five. Featuring 3 buttons, 3 highlight areas and a robust header block, this template shines for sites that have a targeted look and feel. Coop WebBuilder 2.0 User Manual 1-800-710-7346 coopwebbuilder@nreca.coop Page |6 Go Back Fonts & Colors – Wizard Step 3 In step 3 of the wizard you will be able to choose the font and colors for your co-op’s web site. To select a font or color theme: 1. Go to step 3 of the Wizard and click the Color Themes header. 2. Select one of the six core fonts to use throughout the site from the Select a Core Font dropdown. 3. Select a color theme from the Select your color theme or create your own drop-down. or 4. Click on each color box to select a custom color for each custom color type. 5. Click Save in the Wizard. Explanation of custom color types Font Color: Specifies the default font color. Dark colors and colors that contrast well against the selected background color are recommended. Background Color: Specifies the color of the background field. This is over-ridden in the event that a background image is selected. Foreground Color: Specifies the default color for headers and headlines throughout the site. Homepage Link Color: Specifies the default color of hyperlinks throughout the site. Homepage Link Hover Color: Not currently implemented. Homepage Navigation Bar Color: Specifies the color of the main menu background. Homepage Box Background Color: Specifies the color for icon boxes. Not applicable to all templates. Homepage Box Hover Background Color: Specifies the color for icon boxes on mouse hover. Most web sites Arial or Times New Roman. These font choices give your co-op’s site a uniform look and feel. Coop WebBuilder 2.0 User Manual 1-800-710-7346 coopwebbuilder@nreca.coop Page |7 Go Back Website Background – Wizard Step 3 In step 3 of the wizard you will be able to select a background. The background will display behind all pages of your co-op’s web site. To choose or change a background image: 1. Go to step 3 of the Wizard and click the Custom Background header. 2. Place your mouse cursor in the Custom Background Image field to launch the file selection window. 3. Select the logo image from the Media Library and click Save. 4. Click Save in the Wizard. To remove the background image: 1. Go to step 3 of the Wizard and click the Custom Background header. 2. Click the Remove button. 3. Click Save in the Wizard. Tailor your background image for an optimal experience; images that are close to 1600x900 pixels, and under 300 MB in size will result in the smoothest experience for site visitors on high speed, lower speed, and mobile connections. Contact the Co-op WebBuilder team @ coopwebbuilder@nreca.coop for additional questions about these images. Coop WebBuilder 2.0 User Manual 1-800-710-7346 coopwebbuilder@nreca.coop Page |8 Go Back Media Library – Wizard Step 4 Step 4 of the Wizard contains the Media Library. The Media Library is the shared file storage for your coop’s entire site. All of your co-op’s files are uploaded and stored within the Media Library. Ways to upload 1. Go to the Media Library section on step 4 of the Wizard. 2. Click on the name of the folder in the left pane that should receive the upload. 3. Drag & drop files from your computer into the Media Library or click the upload button to browse your computer for one or more files to upload. Tip for managing your Media Library 1. The media library allows for performing cut, copy, paste and delete operations within and between folders. 2. Use the toolbar or right click on a file or folder to perform one of these operations. 3. Take the time to make sure that your media content is well organized. Moving files after you have linked them will break those links. Coop WebBuilder 2.0 User Manual 1-800-710-7346 coopwebbuilder@nreca.coop Page |9 Go Back Public and Private Files In addition to folders that you create in the Media Library, there are three separate file houses that are each targeted to a certain purpose. Site Public Files. The primary repository for your uploaded content that is intended for casual site visitors. All files stored here will be available for use throughout your co-op’s site. Private Files. A separate repository for your uploaded content that is intended for authorized personnel. All images and documents will display only for authenticated (logged in) users. Touchstone Energy Media. A read-only repository of branded images, ads, banners and other Touchstone Energy related resources. Coop WebBuilder 2.0 User Manual 1-800-710-7346 coopwebbuilder@nreca.coop P a g e | 10 Go Back Alerts – Wizard Step 5 In step 5 of the wizard you can add Alerts. Alerts are notices that scroll in a single-line marquee in the header area of each web page. To set up the Alerts tool: 1. 2. 3. 4. 5. Go to step 5 of the Wizard and click on the Alerts header. Enable or disable Alerts for your co-op’s site. Click on the Alert Background Color box to select the background color for the Alerts box. Click on the Alert Border Color box to select the border color for the Alerts box. Click Save. Example: A scrolling Alert message. Coop WebBuilder 2.0 User Manual 1-800-710-7346 coopwebbuilder@nreca.coop P a g e | 11 Go Back To edit an existing Alert: 1. 2. 3. 4. Go to step 5 of the Wizard and click on the Alerts header. Click on the title of the Alert to be edited. Fill in the Alert Name field with a name for this Alert. Fill in the Alert URL field with the URL associated with this Alert. Use the pound (‘#’) symbol as a placeholder if there is no associated URL. 5. Edit the Alert in the WYSIWYG. 6. Click Save in the Wizard. To remove an Alert: 1. Go to step 5 of the Wizard and click on the Alerts header. 2. Click on the title of the Alert to be removed. 3. Click the red X ( ) button. Coop WebBuilder 2.0 User Manual 1-800-710-7346 coopwebbuilder@nreca.coop P a g e | 12 Go Back Header Buttons – Wizard Step 5 In step 5 of the wizard, you can configure header buttons. Header buttons are buttons that display in the header on every web page. To configure a header button: 1. 2. 3. 4. 5. 6. 7. Go to step 5 of the Wizard and click on the Header Content header. Click on one of the button titles in order to edit the button. Fill in the Button Text field with the button’s text. Fill in the Button URL field with the URL associated with this button. Click on the Button Background Color box to select the button’s background color. Click on the Button Text Color box to select the buttons’ text color. Click Save in the Wizard. Avoid using similar background and text colors. This will help ensure readability. Coop WebBuilder 2.0 User Manual 1-800-710-7346 coopwebbuilder@nreca.coop P a g e | 13 Go Back Front Page Content To configure a header button: 1. 2. 3. 4. Go to the home page of your co-op’s site. Click the Admin Edit Content link. Use the WYSIWYG editor to edit the page. Click Save. All of the front page elements, except the Front page content, are found in step 5 of the Wizard. Coop WebBuilder 2.0 User Manual 1-800-710-7346 coopwebbuilder@nreca.coop P a g e | 14 Go Back Feature Content – Wizard Step 5 In step 5 of the wizard you can configure the feature contents for your co-op’s web site. Feature Content contains the set of icons, icon boxes and feature highlights that are part of your co-op’s web site template. Different templates contain different features. Icon Boxes Icons Highlights To set up an Icon: 1. Go to step 5 of the Wizard and click on the Feature Content header. 2. Click one of the title bars for editing. 3. Select the icon to display from Available Icons. 4. Fill in the Link URL field with the URL for this icon. 5. Fill in the Icon Text field with the text to display to site visitors. 6. Fill in the Mouseover Text button with the text to display to a site visitor. 7. Select the icon’s background color from the Select a Background drop-down. 8. Click Save. Coop WebBuilder 2.0 User Manual 1-800-710-7346 coopwebbuilder@nreca.coop P a g e | 15 Go Back To set up an Icon Box: 1. Go to step 5 of the Wizard and click on the Feature Content header. 2. Click one of the title bars for editing. 3. Select the icon to display from Available Icons. 4. Fill in the Heading field with the text to display to site visitors. 5. Fill in the Description field with a line of secondary text to display to site visitors. 6. Fill in the Link URL field with the URL for this icon. 7. Select the icon’s background color from the Select a Background drop-down. 8. Click Save. To set up a Highlight: 1. Go to step 5 of the Wizard and click on the Feature Content header. 2. Click one of the title bars for editing. 3. Fill in the URL field with the URL for this icon. 4. Edit the contents of the feature highlight using the WYSIWYG editor. 5. Click Save. Coop WebBuilder 2.0 User Manual 1-800-710-7346 coopwebbuilder@nreca.coop P a g e | 16 Go Back Slide Shows – Wizard Step 5 Slide shows display a series of image slides in sequence on the home page of your co-op’s web site. To set up the slide show block: 1. 2. 3. 4. Go to step 5 of the Wizard and click on the Home Page Media header. Select whether to display media (show the slide show). Select the slide show to display from the Select a Slide Show drop-down. Click Save. To edit or create a new slide show: 1. Go to step 5 of the Wizard and click on the Home Page Media header. 2. Click on Edit Slides. 3. Configure the slide show: 1. Fill in the slide show’s Name field. 2. Click the Transition drop-down to select a transition effect for the slides in this slide show. 3. Fill in the Time field with the number of seconds to allow between slides. 4. Specify whether to toggle on the Navigation Buttons, Title and Description Text and Slideshow Pager. 5. Click the Slideshow Pager Color box to specify a color for the slide show pager. 4. Add slides as necessary with the New Slide button. Coop WebBuilder 2.0 User Manual 1-800-710-7346 coopwebbuilder@nreca.coop P a g e | 17 Go Back 5. Configure each slide: 1. Fill in the Slide Name field with the name of this slide. 2. Fill in the Slide Description field with the description to present to site visitors. 3. Fill in the Destination URL field with the URL associated with this slide. 4. Select the slide’s order in the Slide Order drop-down. 5. Place your mouse cursor in the Slide Background field to select an image from the Media Library. 6. Click Save in the slide editor. 6. Click Save in the slide show editor. 7. Click Save in the Wizard. Be sure that the images used in a slideshow have the same dimensions as the slide show to prevent stretched or distorted images. Template One Slide Show Dimensions by Template Template Two Template Three Template Four Template Five 973px x 206px 780px x 280px 1024px x 280px Coop WebBuilder 2.0 User Manual 1-800-710-7346 coopwebbuilder@nreca.coop 1012px x 280px 1024px x 280px P a g e | 18 Go Back Sidebars – Wizard Step 5 In step 5 of the wizard, you can set up the sidebar for your co-op’s web site. The sidebar is a section found on every sub-page of your co-op’s site. To configure the sidebar: 1. 2. 3. 4. 5. 6. Go to step 5 of the Wizard and click on the Sidebar Content on Secondary Pages header. Fill in the Heading field with the title to display with the sidebar content. Configure the contents of the sidebar with the WYSIWYG editor. Select the Display Navigation in Sidebar option as Yes to include navigation links in the sidebar. Fill in the Heading for Navigation field with the text to show above the sidebar navigation links. Click Save. Template four also features a front page sidebar. Select Home Page Sidebar Content on step 5 of the Wizard to access this feature. Coop WebBuilder 2.0 User Manual 1-800-710-7346 coopwebbuilder@nreca.coop P a g e | 19 Go Back Menus – Wizard Step 6 In step 6 of the wizard, you can set up the menus for your co-op’s web site. To create a new menu items: 1. Go to step 6 of the Wizard. 2. Select the menu to edit from the drop-down box. 3. Click the Add button. Select the type of menu item from the Select a new item for main-menu drop-down: a. Select this option to automatically create a new web page along with a new menu entry. b. 4. 5. 6. 7. Select this option to create a menu item that links to a web page or file from another site. c. Select one of the already existing pages from the drop down list in order to create a menu item that links to this existing page. Select the menu item’s position in the Menu Location (Parent Page) drop-down. Fill in the Menu Title field with the text to display to site visitors. Fill in the Link URL field with the associated URL (if the menu item is a web link). Click Submit. Coop WebBuilder 2.0 User Manual 1-800-710-7346 coopwebbuilder@nreca.coop P a g e | 20 Go Back To delete a menu item: 1. 2. 3. 4. Go to step 6 of the Wizard. Select the menu to edit from the drop-down box. On the menu item to delete, click the red x( ) button. Confirm deletion by clicking Ok. To edit a menu’s layout: 1. Go to step 6 of the Wizard. 2. Select the menu to edit from the drop-down box. 3. Use the cross-hair ( ) selector to click-&-drag menu items up or down within the menu, or drag left/right to assign nesting depth*. *Every menu item can contain one ore more sub-items. Nesting refers to the depth of a sub-menu item. 4. Click Save in the Wizard. The best looking and most functional menus will usually have about six top level menu items. This is easy for site visitors to take in, and keeps the menu from looking cluttered. Coop WebBuilder 2.0 User Manual 1-800-710-7346 coopwebbuilder@nreca.coop P a g e | 21 Go Back Web Pages – Wizard Step 7 In step 7 of the wizard you can create and edit the web pages for your co-op’s web site. Web pages are the individual pages that present your co-op’s site content to site visitors. To create a new web page: 1. 2. 3. 4. 5. Go to step 7 of the Wizard. Click the Basic Page tab. Click the Add basic page Content button. Create a new web page through the WYSIWYG editor. Click Submit to save the new page. To delete or edit a web page: 1. Go to step 7 of the Wizard. 2. Click the Basic Page tab. 3. Every web page for your site will be listed here. Scroll through the list of pages to find a specific page. 4. Click the title for the web page to edit or delete. 5. Click the Content button. 6. Either edit the page in the WYSIWYG editor and save by clicking Save, or click Delete to delete the page. Coop WebBuilder 2.0 User Manual 1-800-710-7346 coopwebbuilder@nreca.coop P a g e | 22 Go Back Webforms – Wizard Step 8 In step 8 of the wizard you can create or edit webforms for your co-op’s web site. Webforms are a special type of web page that allows site visitors to provide information and feedback to your co-op. To create a new webform: 1. Go to step 8 of the Wizard. 2. Click the Web Form Form Builder link. 3. Edit the content portion of the form with the WYSIWYG editor. The content presented here will appear above the form’s controls. 4. Click Save. This will automatically take the Wizard to the next page of the form designer. 5. Configure the controls portion of the form by dragging controls from the control box onto the web form (see Webform Controls Reference below. 6. Click the E-mails tab under WEBFORM to configure the webform’s email rules (see below). 7. Click Save. To delete or edit a webform: 1. Go to step 8 of the Wizard. 2. Find the name of the webform to edit, then click the sprocket symbol ( ) to edit. 3. Either edit the webform through the WYSIWYG editor and save by clicking Save, or click Delete to delete the page. Coop WebBuilder 2.0 User Manual 1-800-710-7346 coopwebbuilder@nreca.coop P a g e | 23 Go Back Webform Controls Reference These are the different controls that you may place on a webform. Drag a control from the control box and drop it on the form. Textfield. The most commonly used control; this is intended to capture a single line of information. Textarea. This control is intended to capture multi-line, verbose information. E-mail. Similar to a Textfield control. When requesting an email address from a site visitor, it is always best to use this control. Number. Similar to a Textfield control, this control is intended to capture numeric information. Radios. A set of one or more radio buttons, intended to offer a site visitor the choice of exactly one out of many. Only one radio button in a given set may be selected. Checkboxes. A set of one or more checkbox buttons, intended to offer a site visitor the choice of one or more options out of many. One or more checkboxes in the set may be selected. Select List. A drop-down set of options, intended to allow a site visitor to choose one option from many. Grid. Allows for a grid of question/options, where the left column contains questions (e.g. “How are we doing?”) and the header allows for multiple options (e.g. Poor, Average, Good). Each row may contain exactly one option selected. Date. A control for selecting dates. Site visitors are given the ability to select a date from a series of drop-downs or a calendar style control. Time. A control for selecting a time in 12 hour am/pm format. Hidden. Not often used, a hidden form control can be used to temporarily store information during form processing. Markup. Allows for the form’s designer to insert additional HTML. This control functions like a miniWYSIWYG. This control is not intended to capture site visitor information, but is instead intended for displaying content relevant to the form. Fieldset. Allows for embedding other form controls for the purpose of being grouped together. In large forms, fieldsets can be used to group controls together into collapsible groups so that a site visitor can fill out each Fieldset individually. Page break. Allows for breaking a webform up into a multi-page Wizard or questionnaire. All controls below a Page break are accessible on a following page, and the pages of the form are navigable via Next/Back buttons. Coop WebBuilder 2.0 User Manual 1-800-710-7346 coopwebbuilder@nreca.coop P a g e | 24 Go Back Webform E-mail Rules Webforms need to know where to send submissions. The webform email rule will determine where the email goes and how it is formatted. To configure the webform e-mail rule: 1. Make sure the Address option is checked. 2. Enter the email address for the person or mailbox that should receive submissions from this webform. 3. Click the Add button. This will automatically take the Wizard to the e-mail settings page. 4. For each of the three E-mail Header Details, leave the default value, or specify a specific value, or select a component from the form. By selecting a component, the information entered in that field will be returned in the e-mail submission. E-mail Details E-mail subject: The subject that will appear in emails from this form. E-mail from address: Form submissions will appear to arrive from this e-mail address. E-mail from name: Form submissions will appear to be sent by the name specified here. 5. Click Save e-mail settings. Coop WebBuilder 2.0 User Manual 1-800-710-7346 coopwebbuilder@nreca.coop P a g e | 25 Go Back User Accounts – Wizard Step 9 In step 9 of the wizard you can manage user accounts and roles. To modify user account and roles, click the Click Here link. Managing accounts and user roles can be advanced and may require the help of a CWB team meber. Please contact the CWB team @ coopwebbuilder@nreca.coop, or call 1-800-710-7346 any time from Monday – Friday, between 9am and 5pm EST. Coop WebBuilder 2.0 User Manual 1-800-710-7346 coopwebbuilder@nreca.coop P a g e | 26 Go Back Mobile Site – Wizard Step 10 In step 10 of the wizard you can configure your co-op’s mobile web site. Your co-op’s mobile site is specifically designed for an optimum user experience on mobile devices. Each section of the mobile site is found on step 10 of the Wizard. Coop WebBuilder 2.0 User Manual 1-800-710-7346 coopwebbuilder@nreca.coop P a g e | 27 Go Back Mobile Logo and Header 1. Click the Mobile Header header. 2. Click the Header Background Color box to select a background color to display in the mobile header. 3. Click the Navigation Background Color box to select the color to display behind the mobile menu. 4. Place your mouse cursor in the Mobile Logo field to launch the file selection window. Select the logo image from the Media Library and click Save. 5. Specify whether Alerts should be displayed on the mobile site. 6. Specify whether the co-op’s phone number should be displayed on the mobile site. 7. Click Save Mobile Front Page 1. Click the Mobile Content header. 2. Specify whether the mobile site should display a Transparent page background (in order to display the site’s background image). 3. Click the Content Background color box to select the color of the main content background for the mobile site. 4. Click the Mobile Foreground Text Color to select the default text color for the mobile site. 5. Fill in the Content Headline field with a title ti display to site visitors. 6. Use the WYSIWYG editor to configure the body of the mobile site’s content. 7. Click Save. Coop WebBuilder 2.0 User Manual 1-800-710-7346 coopwebbuilder@nreca.coop P a g e | 28 Go Back Mobile Icons & Feature Highlights 1. Click the Mobile Highlights header. 2. Click the Mobile Icon Box Color box to select the background color to display behind each mobile button. 3. Click the Mobile Icon Box Hover Color box to select the color to display as the button’s background after each click. 4. Click on each icon box’s title to configure its icon box. (see icon boxes) 5. Click on each highlight’s title to configure its contents. (see highlights) 6. Click Save. Mobile Footer 1. Click the Mobile Footer header. 2. Click on the Footer Background Color box to select the background color ti display behind the footer. 3. Configure the content of the footer with the WYSIWYG editor. 4. Specify whether the social media icons for your co-op’s site should be displayed on the mobile site. 5. Click Save. Coop WebBuilder 2.0 User Manual 1-800-710-7346 coopwebbuilder@nreca.coop P a g e | 29 Go Back Glossary Font Template Social Media Icons Marquee Header Mobile Site IP Address Domain Name Hosting A font is a particular size, weight and style of a typeface. A template is a pre-configured structural layout that defines the controls that should be included, and the placement of those controls. These are the icons that represent the various social media sites, such as Facebook, Twitter, LinkedIn, etc… A single, scrolling line of text, intended to act as a scrolling alert or message. The top portion of a web site, containing controls and elements that are visible on every page. The version of your co-op’s site that is displayed to site visitors who are using mobile devices. An IP address is a unique number assigned to a web site that allows that site to be identified by other computers on the Internet. Ex: 127.0.0.1 A domain name is the human-readable alias for an IP address. Ex: Microsoft.com Hosting is the act of providing server space for a web site. Every web site resides on a host server. Remember, if you come across a term you don’t know, try Google! Coop WebBuilder 2.0 User Manual 1-800-710-7346 coopwebbuilder@nreca.coop P a g e | 30 Go Back Launching Your Co-op’s Web Site Once your co-op’s web site is filled with content, the only step left is to launch your site, also known as ‘going live.’ When you and your co-op are ready to take this final step, there are two parts to the go-live process: 1. Notify the CWB team that you co-op’s site is ready to go live. The CWB team will need a list of all of the domains owned by your co-op. The CWB team will use this information to set up our servers to receive your web traffic. 2. Once the servers are set up to accept your co-op’s web traffic, a member of the CWB design team will forward you instructions that you and your co-op will use to update your domain registrar records. This process usually only takes a few minutes, but does differ from domain registrar to domain registrar. 3. Congratulations! Enjoy the fruits of your labor as your co-op’s site visitors explore your newly launched site! Coop WebBuilder 2.0 User Manual 1-800-710-7346 coopwebbuilder@nreca.coop P a g e | 31 Go Back