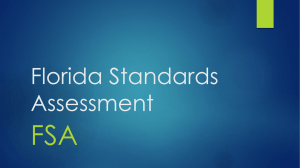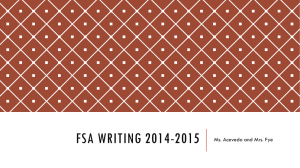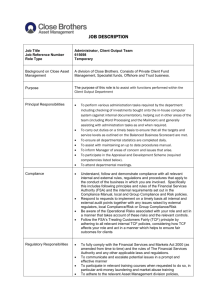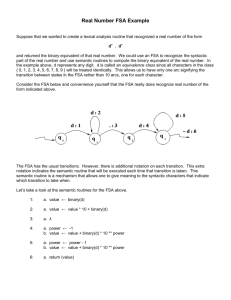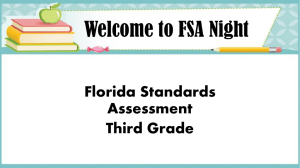Students - Exceptional Student Education

FSA / AIR
Computer Based Testing
January 2016
2
Agenda
• FSA / AIR Testing System Components
• FSA / AIR updates for this year
• FSA Infrastructure Trial
• Student Practice Testing and Resources
3
Handouts
• TIDE Quick Guide
• FSA System Requirements
• FSA Infrastructure Trial
• Script for the Infrastructure Trial
• Accessing Listening Items on FSA ELA paper-based tests practice tests
• Assessment Accommodations – FAQ
• FSA Portal http://www.fsassessments.org/
4
Other Resources
• TIDE User Guide
• Test Administrators User Guide
• Secure Browser Installation Manual
• Technical Specification Manual for Online Testing
• Common On-line testing messages
• Test Administration Manuals (hard copies will be provided later)
• FSA Portal http://www.fsassessments.org/
5
FSA Computer-Based Testing
• Grades 8 –10 FSA ELA Writing Component
• Grades 4 –10 FSA ELA Reading Component
• Grades 5 –8 FSA Mathematics
• FSA Algebra 1, Geometry, and Algebra 2 EOCs
• Note: Civics, Biology 1, U.S. History, FCAT Retakes, and some Algebra 1
Retakes will be administered in the Pearson system.
6
FSA Paper-Based Testing
• Grades 4 –7 FSA ELA Writing Component
• Grade 3 ELA
• Grades 3 –4 Mathematics
• Paper-Based Accommodations
Grades 8 –10 FSA ELA Writing Component
Grades 5 –10 FSA ELA Reading
Grades 5 –8 FSA Mathematics
FSA Algebra 1, Geometry, and Algebra 2 EOCs
Note: FCAT Science for grade 5 & 8 are paper-based Pearson tests.
7
Computer-Based Testing
• TAs must have a computer or device to manage test sessions
• Student computers or devices must have the secure browser installed
• If technical difficulties arise during testing:
TAs contact school/technology coordinator immediately
If the issue is not resolved quickly, contact the AIR Help Desk and notify district assessment coordinator
Do not have students continue to attempt to log in until issues are resolved
• Participate in district-wide FSA Infrastructure Trial to diagnose any issues before operational testing
8
FSA Portal
• TIDE - Test Information Distribution Engine
• User Account
• Student Information
• Test Administrator (TA) Interface
• TA Training
• Administer the FSA
• ORS – On-line Reporting System
• Practice Tests
• Manuals, Scripts, and other Resources
• FSA Portal http://www.fsassessments.org/
9
What is TIDE?
• TIDE stands for Test Information
Distribution Engine
• Central management tool for computerand paper-based testing
• Used to manage:
District- and school-level users
Students
Testing and test materials
10
TIDE
• Add or Delete Users
• Add Students not uploaded in preID
• Add Testing Accommodations (TTS and Masking)
• Create Test Group Rosters
• Print Test Tickets
• Print Test Book Labels for PBT
• Enter Invalidations
• Request Test Sessions to be Re-opened
11
Test Delivery System Overview
CBT
Testing
TIDE
User
Management and Student
Enrollment
TA Interface
Test
Administration
ORS
Score
Reports,
Participation
Reports
Paper
Testing
TIDE
User
Management,
Student
Enrollment,
Test Materials
Paper
Testing
Test
Administration
ORS
Score
Reports
12
TIDE User Roles
• TIDE is organized by user role and access to certain tasks, and functions are assigned to specific roles.
• A detailed list of roles and their access to tasks is available in the TIDE User Guide .
School
Administrator
(SA)
District
Assessment
Coordinator
(DAC)
Computer-
Based Test
Coordinator
(CBT)
Test
Administrator
(TA)
13
User Role Chart
14
Common Login System
• TIDE and any FSA system can be accessed from the FSA
Portal at www.FSAssessments.org
• The same username (email address) and password are used to access each of the systems
15
First-Time Users
•Initial DAC accounts were created by FDOE and AIR.
•New users can be added by district- or school-level users.
•Newly added users will receive an automated email that contains the following:
Their assigned user role(s)
The applications to which they have access
A secure, temporary, one-time link to activate the account
•If a user has not received this email, or if the link has expired, contact the FSA Help Desk.
16
Accessing TIDE
To access TIDE, you will need:
•
•
•
•
•
Username (email address) and password
High-speed Internet connection
Supported Internet browser
Enabled JavaScript
Disabled pop-up blockers
Logging In
• When prompted, the user should enter his or her username (email address) and password.
17
• After a user has logged in, he or she may be prompted to choose an administration, depending on the user’s role.
FSA – Spring 2016 Test Adminstrations
Spring 2016 FSA ELA Writing/Reading Retake
• Initial preID upload before Feb. 8, 2016
Spring 2016 FSA ELA Writing/Reading and Mathematics
• Student preID last updated Jan. 6, 2016
Spring 2016 FSA End of Course Assessments
• Initial preID upload before Feb. 8, 2016
19
TIDE Homepage
20
Manage Users Tab
The Manage Users tab may be used to:
• Search for user records
• Export a list of user records
• View and/or edit user records
• Delete user records
• Add a new individual user
• Upload a group of users
21
Adding a User
• To add an individual user, select the Add User tab.
• Select the role that will be assigned to the user, fill in the required fields, and click Add User .
22
Uploading Users
To add a large group of users, select the Upload Users tab.
• Download an Excel or CSV template and add new user information.
23
Uploading Users
Add users to the fields.
• A user can be added to multiple roles by creating an additional record for each role.
24
Uploading Users
To upload the file, click Browse to locate the saved file, and start the upload process.
25
Manage Users: View/Edit Users
• Use the search feature to find the user(s) you wish to view or edit.
• Click the Search button after all search criteria have been selected/entered.
Manage Users: View/Edit Users
• To view or edit a user’s record, click the
View button next to the user’s name.
26
• Authorized users may edit the user’s first name, last name, and phone number.
• Click Save to save changes or Go Back
To Search Results to return to results without making changes.
27
Manage Users: Export a List of Users
• To export the list of users, click the “check all” box at the top left corner of the table or select a subgroup of users by clicking the check box next to each record you want to include in the export.
• Click Export and select the desired export format (Excel or CSV).
Manage Users: Delete a User
• To delete a user, click the check box next to the user’s record and click the Delete button.
28
• A confirmation screen will appear.
29
Student Information Tab
The Student Information tab may be used to:
• Add a new student
• Search for students and view student information
• Export a list of students
• Print test tickets for computer-based testing
• Move a student to a different school in the district
• Print On-Demand PreID labels
30
Student Information Tab: Add Student
To add a single student record, select Add Students .
• Select the correct district and school and fill in other required information.
• Save the entry.
31
Student Information Tab: View/Edit Students
To view or edit student records, select View/Edit Students .
• Fill in information to help narrow results and click Search .
32
Student Information: View a Student Record
To view a student’s record, click the View button for that record.
33
View Student: Student Information
• The top of the View Student
Details box contains the demographic information for the selected student.
• District and School
Assessment Coordinators will also be able to edit all student information except for the student’s SID and reporting ID on this screen.
• Student information can be updated before or after testing.
34
Student Information: Export a List of Students
• Search for students. You may sort the results by clicking on the column header.
• You may select a subgroup of students to export by clicking the check box next to each record you want to include in the export.
• To export the list of students, click Export and select the desired export format (Excel or CSV).
Student Information: Moving Students
• To reassign a student’s home school, click the check box next to the student and select
Move Students .
35
• A screen will appear verifying the student’s information. Select a new school for the student and click Move
Student(s) .
Student Information: Printing Test Tickets for Computer-Based Testing
• Students participating in computer-based testing will be required to have a test ticket .
• From the student search results page, select all students or a subgroup
36 of students, and click
Print Test Tickets .
• The tickets containing the students’ username and other demographic information will be made
Student Information: Printing PreID Labels for Paper-Based Testing
• PreID labels are included in the test materials shipments.
• PreID Labels may be printed on-demand locally for any students who were not included in the original PreID upload or for students who transferred to a school after the PreID upload.
• To Print PreID Labels ,
Click the check box next to the student(s) and click
Print PreID Labels .
A file will open with the new PreID Labels.
Print on the blank labels provided in the paperbased materials shipment.
37
38
Manage Rosters
Create a new roster or add students to an existing roster.
39
Manage Rosters: New Roster
To create a new roster, enter a name, select a school user and grade, and populate the roster by using the Move In button.
40
Manage Rosters: View/Edit Roster
• To edit an existing roster, select the roster you would like to edit from the Rosters tab.
• Select students to Move In or Move Out of the roster. Click Save .
41
Invalidations and Requests
The Invalidations and Requests tab may be used by District and School
Assessment Coordinators to create and view test invalidations and requests.
42
Invalidations and Requests: Search
To view or check on a test invalidation or request, use the View
Invalidations and Requests tab.
43
Test Administrator Interface for Computer-Based Testing
44
Test Administrator Preparation for
Computer-Based Testing Overview
•
•
•
•
To administer either computer-based training tests or computerbased operational tests, you will need to:
Install the secure browser on student workstations or devices.
Ensure that students who will be participating in computerbased testing are enrolled in TIDE. Note: This step is not necessary for computer-based training tests.
Create a Test Session and provide the Session ID to students.
Provide students with a test ticket . When students log in, ensure they enter their username and first name as they appear on the Test Ticket.
45
Accessing the Test Administrator Interface
The Test Administrator
Interface is accessed from the user pages on the FSA Portal.
• Access the FSA Portal at www.FSAssessments.org
• Select the appropriate user card
• Click the Test
Administration or TA
Training Site icon
• Sign in using your username (email address) and password
46
New Look for TA Interface
47
Test Selection Tree
48
During a Test Session
About Test Sessions
Session IDs:
Generated dynamically on the day of testing
Linked to the Test Administrator
‘Address’ to the test
49
Students:
Data travels with the student
• Can move from one TA to another and start where they left off
• Request admission to the session as part of the login process, and do not need to be added to sessions in advance
50
Approving Students
•Before students log in:
Approvals button is not clickable and says “Approvals
(0).”
Preview table says “No students awaiting approval.”
•After students log in and request approval:
The Approvals button is clickable and says “Approvals
(#).”
Preview table lists each student and his or her selected test.
51
Approving Students to Test
• After clicking the Approvals button, the approvals and test settings screen appears:
Click See/Edit Details to view student test settings.
Click Approve to allow a student to begin testing.
Click Deny to reject a student request to take a test.
• Use the Approve All Students button to approve all students listed.
• The Refresh button updates the list of students awaiting approval.
53
• Click Student
Lookup .
Student Lookup Feature
• Use the Quick
Search or
Advanced Search tabs.
Student Login
54
• After opening the secure browser, students will use the information from their Test Ticket to log in.
• Students will be shown a screen to confirm their demographic information.
• Students will be asked to select a test. The first time the student signs in, the green arrow will be solid. When a student is resumed or signs in for Session 2, the green arrow will be segmented.
• A test confirmation page will appear, and students will then await approval from the Test
Administrator to enter the test.
55
56
Monitoring Student Progress
After students have logged in and the Test Administrator has approved them to begin testing, the test session table at the bottom of the screen will display each student currently logged in to the session.
57
Timing Out
As a security measure, Test Administrators are automatically logged out after 90 minutes of user and student inactivity in a test session. This will result in closure of the test session.
Note:
• The Test Administrator should set up the session no more than 90 minutes before students begin to test.
• Test Administrators will not be logged out as long as students are actively testing.
58
TA Training Site and Student Practice Test
Test Administrators and Students should use the TA Training Site and the Student Training Test to familiarize themselves with the FSA testing interfaces.
Test Administrators can:
• Set up a training session and practice approving accommodations, approving students to test, monitoring students, and ending a test session.
Students can:
• Practice signing in using their username, first name, and TRAIN session ID; familiarize themselves with the different types of questions; and practice reviewing their responses and submitting their test.
59
Updates for 2015–2016
• Students click End Session instead of Next button
• New look for the TA Interface
• More layout options for printing Test Tickets
• PreID Labels now required on all test and answer books
• New accommodations delivery for ASL, TTS, and listening items
• Practice Tests have been rolled out for PBT and CBT
• Filter feature in TIDE
60
End Session & TDS
Appearance Updates
61
Student Interface: End Session Button
• Next button has been removed from the review screen.
• Students will click the End Session button to log out after finishing Session 1.
• Students taking two sessions on Day 2 will request approval to enter the next session after clicking the End
Session button.
62
TIDE: Re-Open a Test Session or Test
• Changes in system this year – should decrease number of Re-Open Session/Test requests
• Requests initiated in TIDE by school or district
• District must approve the requests the same day
• Can submit invalidations or requests through a file upload
63
Types of Invalidations and Requests
Type Short Description
Invalidate a test
Report a problem with item
Used when the validity of test scores has been compromised. Invalidated tests will not receive a score.
Sends a problem report to FDOE and AIR regarding a test item. Must know the Result ID and item number.
Re-open a test
Re-open a test session
Re-opens a test that a student mistakenly submitted early.
Re-opens a test session when a student inadvertently starts an incorrect test session.
64
New Look for TA Interface
65
Test Selection Tree
66
During a Test Session
67
TIDE Updates
68
Test Ticket Print Options
• New option for Spring 2016: One ticket per page.
• Layouts now include 10, 6, 4, and 1 ticket per page.
69
Filtering Search Results
TA Certification Course
• Updated for 2015-16 school year
• Not required by the state to administer assessments
• Completion of the course can be tracked in TIDE
• Not Florida specific
70
• Access additional information document to see where the course differs from Florida policy
71
Paper-Based Testing
Label Updates
72
PBT: Label Updates
PreID labels are REQUIRED on all test and answer books.
• Demographic bubbles have been removed from test and answer books.
• District/School labels are no longer available.
• If PreID label is not available or incorrect, schools must correct info in TIDE and print an
On-Demand PreID Label.
73
74
Printing On-Demand PreID Labels
Users are now able to select both the subject and the label start position.
75
PBT – Do Not Process
No more DO NOT PROCESS labels.
If a document should not be processed:
• Must grid DNS bubble.
• Return with NOT TO BE SCORED materials.
76
Practice Tests
77
Practice Tests
• Replaced the Training
Tests
• Practice tests available for every subject and grade
• Answer keys for both CBT and PBT practice tests are available on the FSA portal
78
Practice Tests - CBT
• CBT students must participate in a practice test.
• Students may access through a web browser or the Secure Browser.
• To mimic operational testing: o Students sign in with a test ticket (from TIDE) and o Test administrators create a session.
• Students can also access without a Test Ticket.
79
Practice Test Sessions - PBT
• All PBT students are required to participate in a test item practice session prior to the operational assessment.
• The test administrator will use a script to walk students through the appropriate Directions for Completing Test Items handout. (Available on the portal under FSA Resources.)
• The handouts contain sample test items.
• Paper-based practice tests are also available on the portal.
• Students with a braille or large print accommodation must practice using the appropriate accommodated practice test (ordered through TIDE).
80
Accommodations Updates
Text-to-Speech (TTS)
• Text-to-speech is available for all FSAs.
• Students must be assigned
TTS in TIDE to receive the accommodation.
81
• Students must take the practice test with the secure browser to access TTS.
• Students can adjust the volume, pitch, and rate of textto-speech.
82
American Sign Language (ASL) Videos
• Deaf/hard of hearing students may access ASL videos for ELA
Reading listening items.
• CBT students must be assigned
ASL in TIDE to receive the accommodation.
• Students will click the Context
Menu and select ASL. A video will appear on the screen.
• Practice tests are being updated.
83
Paper-Based Tests – Listening Items
For students with paper-based accommodations, audio will be provided through the Assessment Viewing Application (AVA)
• Must have computer/device and Internet access
• The TA logs in to AVA to play the audio clip
• No test items in AVA
• ASL videos also available in AVA
84
TIDE Reminders
85
Adding Students
• Students must be added to EACH administration independently
• For example, Grade 10 ELA and Algebra 1 EOC
• Check students’ eligibility under Student
Information > View/Edit Students > Search
86
Class Code
• Class Code is an optional field used when adding/uploading students.
o Use to search for students under the View/Edit
Students tab.
o Export or print a group of students, print On-
Demand PreID Labels, and print test tickets.
• FDOE recommends using administration designations in class code fields (e.g., Spring 2016 EOC Smith
Group A).
87
Rosters
• Ensure students have been added to TIDE for the administration in Student Information >
View/Edit Students before creating rosters or printing test tickets.
• View class code groups by selecting Show
PreID Rosters from the Rosters tab.
• Administration designations for rosters are being explored by AIR.
88
Working in the Correct Test Administration
Be sure to select the correct administration when logging in to TIDE.
89
Switching between Administrations
90
FSA Resources & Help Desk
FSA Portal:
Email:
Toll-Free Phone:
Hours: www.fsassessments.org
fsahelpdesk@air.org
1-866-815-7246
7:00 a.m.
–8:30 p.m. (ET)
Monday –Friday (except holidays)
Infrastructure Trial
Infrastructure Trial – February 11, 2016 10:00AM
• Not for student instruction
• Not for student practice
• For network load and computer readiness testing
• All test takers/students will login as Guest
• TA will create test session in TA Training Interface
• Student must use the secure browser
• Contains sample content from math, reading and writing
• Techs will run web-based diagnostic tool during trial
Test Types
CBT Infrastructure Trial
CBT Practice Tests
CBT Operational Tests
PBT Practice Tests
PBT Test Items
PBT Operational Tests
CBT Practice Tests
CBT Practice Tests
• Student use tests to practice navigation of interface
• Student use tests to practice responding to different test item types
• Can be accessed directly as Guest session
• Can be started in TA Training as a training session
• Student can login as Guest or with their own login tickets
CBT Operational Tests
CBT Operational Test
• TA must create session under “Administer the FSA” interface
• Student must use secure browser
• Student must login with test ticket
PBT – Test Item Practice Sessions
Required for students taking paper-based FSA
Handouts and Scripts – FSA Portal under resources
• Grade 3 ELA Reading
• Grade 4-10/Retake ELA Reading
• Grade 3 Math
• Grade 4 Math
• Grade 5 Math
• Grade 6-8 Math
• Algebra 1, Algebra 2 and Geometry
PBT – Test Item Practice Sessions
(cont.)
Test Item Handouts are not same as practice tests
Using the actual practice test is encourage
No calculators with handouts
No reference sheets with handouts
PBT Listening Items
PBT Accommodated FSA ELA Reading
Must have a computer or device with internet access during testing
Must have headphones or speakers
Student will raise hand to get assistance from TA to start the audio
TA will be provided instruction on how to access audio clip on secure site
Student PowerPoints - FSA
FSA Portal – under FSA Resources
• Spring FSA Grades 4-10 ELA Writing (PBT and CBT)
• Spring FSA PBT Grade 3 ELA Reading and Grades 3 and
4 Math
• Spring FSA CBT Grades 4-10/Retake ELA Reading
• Spring FSA CBT Grades 5-8 Math
Revised test security rule
• TA no longer required to be certified educators
• TA must be district employees
• TA must be trained
100
Final Topics
• Pearson Access Next
• Pearson Retakes PreID – on or before Feb. 5, 2016
• Spencer Bibbs Testing – EVA, Home School, FLVS
• Test Materials Delivery – Writing Manuals – Between Jan. 29 and Feb. 5
101
Training - Next
• Elementary
• Feb. 8 FSA Writing (Hall Center, 8:30-11:30, Rm160)
• Mar. 9 –FSA ELA and Math (Hall Center, 8:30-11:30, Rm160)
• Secondary
• Feb. 10 – FSA Writing (Hall Center, 8:30-11:30, Rm 160)
• Mar. 15 – FSA ELA and Math, EOC’s (Spencer Bibbs, 8:30-11:30, Rm146)