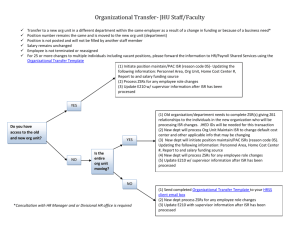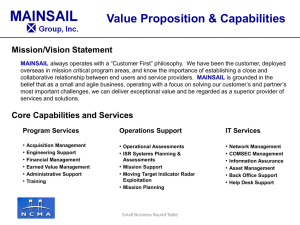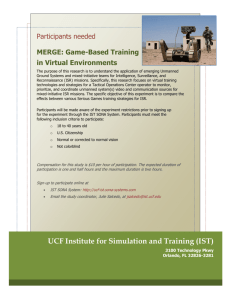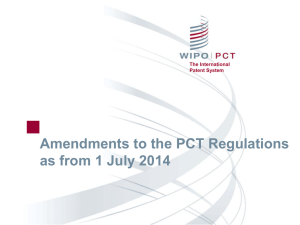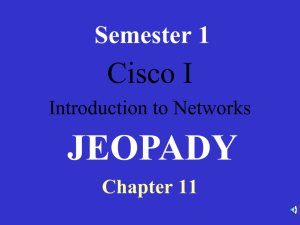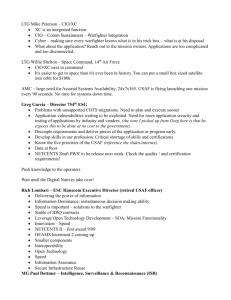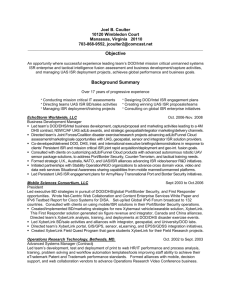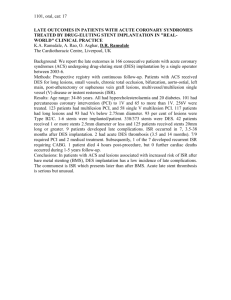Base Pay section
advertisement

Slide 1 FastFacts Feature Presentation March 13th, 2008 We are using audio during this session, so please dial in to our conference line… Phone number: 877-322-9648 Participant code: 182500 Slide 2 Today’s Topic We’ll be taking a look at… The Enhanced Hire ISR form Slide 3 Today’s Presenter David Levy HopkinsOne Functional Expert Slide 4 Session Segments Presentation Dave will be showing us the Enhanced Hire ISR form and demonstrating how to fill out this form. During Dave’s presentation, your phone will be muted. Q&A After the presentation, we’ll hold a Q&A session. We’ll open up the phone lines, and you’ll be able to ask questions. Dave will answer as many of your questions as time allows. Slide 5 Contact Us If you would like to submit a question during the presentation or if you’re having technical difficulties, you can email us at: fastfacts@jhu.edu You can also send us an instant message! GoogleTalk – HopkinsFastFacts@gmail.com AOL Instant Messenger – HopkinsFastFacts MSN – FastFacts@jhu.edu Slide 6 Survey Survey At the end of this FastFacts session, we’ll ask you to complete a short survey. Your honest comments will help us to enhance and improve future FastFacts sessions. Slide 7 The Enhanced Hire ISR Form Slide 8 Agenda Today, we’ll be taking a look at: Some general information about the Enhanced Hire ISR form The advantages of this form The new fields contained on this form How to fill out the Enhanced Hire ISR form Validations What the approver sees The Employee Reassignment ISR form Slide 9 General Information Slide 10 Advantages of the Form Eliminates some confusion by replacing the Rehire and Reinstatement forms. More intuitive than the previous form. Contains validations to limit errors and typos before the form is initiated. Pertinent position information is shown on the form allowing the initiator and approver to make more informed selections on the form. Eliminates the need to use the Comments section or send a followup email with any essential information. Slide 11 An Overview of the Form Please note that a checkmark denotes a required field. New fields Slide 12 An Overview of the Form New fields New fields New fields New section “Visa Type,” “Visa Issue Date,” “Visa End Date,” “US Entry Date,” and “Expiry of WP” are required fields if the Citizenship is not US. Slide 13 An Overview of the Form This field is to be used for any foreign addresses that require more than two address lines. New sections New section New Fields New field Slide 14 An Overview of the Form Base Pay section The Base Pay section will default to the appropriate format based on the Payroll Area of the position (e.g., JHU weekly, JHHS BI-Weekly, etc.). Slide 15 An Overview of the Form Skills section You can enter any valid licenses or certifications in this section. Cost Distribution section As with the current form, this section will default to the proper format for hourly paid or semimonthly paid employees. Slide 16 Filling Out the Form Slide 17 Filling out the Form In this example, we will be showing a Hire ISR being filled out for a Semi-Monthly paid JHU employee. The different Base Pay sections that would default for a Bi-Weekly, Weekly Staff, or Weekly Student employee are shown at the end of this section. Slide 18 Getting to the ISR To generate the ISR form, follow these steps: 1. Choose the appropriate type of Hire ISR for the employee you’ll be hiring. In this case, we’ve chosen “Hiring Regular” from the list. 2. Put your effective date in the Begin Date field. 3. Click Create ISR. Slide 19 Entering Information Start entering information. Begin with the “Approver Details” and “Action Details” sections. Slide 20 Action Reason Pop-Up Window If you click inside the Action Reason field, a Search button will appear. If you click that button, a pop-up window will open. Please note that all of the reason codes that were associated with the Rehire ISR are now shown here and reasons have been added for Hire and Reinstatement. Slide 21 Entering Information Fill out the “Org Details” section. Then click the Validate SSN & Position button. • Default information associated with the position you entered will populate this section. • In addition, the system will check for any active personnel numbers associated with the Social Security number you entered. Slide 22 Active Personnel Numbers for SSN This window will show any active personnel numbers currently associated with the Social Security number you entered anywhere in the enterprise. It will show the personnel number, name, and payroll area. After clicking the checkmark button, the employee’s name will automatically populate on the form. Slide 23 Continuing the Process If there is a Current Position Holder in the position, a warning message will pop up. If you are aware of this, and it is not an issue, simply press Enter to continue. Please note that all of the information in the “Org Details” section has been filled in. Slide 24 Entering Information Continue to fill out the ISR and enter information in the following sections: ”Personal Details,” “Additional Personal Details,” and then “Emergency Contact.” Slide 25 Entering Information Fill out the “Permanent Address,” “Work Physical,” “Dates,” and “Work Hours” sections. Slide 26 Entering Information Fill out the “Base Pay” section. The look of this section will vary, depending on the information that was entered in the “Org Details” section. When filling in the “State” field, it is best to enter the text and not choose from the drop down menu. Slide 27 Base Pay Section for a Weekly Employee Slide 28 Base Pay Section for a Weekly Student Employee Slide 29 Base Pay Section for a Bi-Weekly Employee Slide 30 Finishing the Process Fill out the “Skills” section (if any skills are required for this position) and the “Cost Distribution” section. When you’re done… • Press the Enter key. The system will validate some of the information on the form. • After addressing any error or warning messages, click the Save button. Clicking the Save button will validate additional information. • To workflow the form, click Save again. • You may have to press Enter to bypass any warnings. Slide 31 Validations Slide 32 Validations A number of validations have been added to this form to help ensure that the information that is being sent to HRSS is accurate and valid. Some validations are hard errors that will keep you from initiating the form and are denoted by this symbol . Others are warnings that can be bypassed if they need to be and are denoted by this symbol . Some validations are enacted by pressing Enter while others are enacted by clicking Save. If a warning message is bypassed, it will keep coming up anytime you press the Enter key or click the Save button. Simply press Enter to bypass it again. If a field has become grayed out due to an error message, you’ll need to press Enter to clear the field before entering the new information. The Cost Distribution validations that have been added to this form will also be present on any other ISR forms that have a Cost Distribution section (i.e., Salary Change ISR). Slide 33 Validations In this example, the system realized that the “Gender” and “Title” fields were not matching up. So a hard stop message appears at the bottom of the screen. Slide 34 Validations In this example, IT (Italian) was entered for the “Nationality,” however, no Visa information was entered. The system requires ALL Visa information to be entered for any non-US citizens. Slide 35 Validations In this example, a Permanent Address was entered with a US address but no zip code was entered. If US is selected for the country, a zip code is required. Slide 36 Validations In this example, the “Weekly Work Hours” do not match the employee group for the position. This is a full-time position. A warning message is given. In this example, the “Semi Monthly Salary” is outside the salary range for the position. A warning message is given. However, don’t forget, if this is the correct amount, you can press Enter to bypass the message. Slide 37 Validations In this example, the “Cost Distribution” amount is greater than the “Semi Monthly Salary.” A hard stop error message appears at the bottom of the screen. Slide 38 Validations In this example, the “Cost Distribution” is less than the “Semi Monthly Salary.” A warning message appears at the bottom of the screen. Slide 39 Validations In this example, the business area associated with this “Cost Center” is invalid for the Personnel Sub Area of the position. In this example, the “Percentage” field for an hourly employee does not equal 100 percent. A hard stop message appears. Slide 40 Validations In this example, the sponsored program selected has a project end date that expired before the distribution “Valid From” date. In this example, the sponsored program selected has a project end date that expired before the distribution “End Date.” Slide 41 Validations In this example, the system checks the position for a required license/certification and gives a hard error message if that license/certification is not listed on the ISR with valid begin and end dates. Slide 42 What the Approver Sees Slide 43 What the Approver Sees There has been no change to the approval process or workflows. Any warnings that have been bypassed by the initiator will also be presented to the approver. The approver can click in order to see if there are any active personnel numbers for the supplied Social Security Number. Slide 44 What the Approver Sees After you submit the Hire ISR, it will go to the approver’s inbox. Any warning messages that were bypassed by the initiator will also appear for the approver. Slide 45 The Employee Reassignment ISR Form Slide 46 Employee Reassignment ISR Form Since the Employee Reassignment ISR form is based on the Hire ISR, it will be changed to be the same format as the Hire ISR form. However, a few sections have been left out. All validations on the Hire ISR will also apply to the Employee Reassignment ISR. Slide 47 Top of the Form Slide 48 Middle of the Form Slide 49 Bottom of the Form Slide 50 Conclusion The added fields on the Enhanced Hire ISR have virtually eliminated the need to enter any required information in the Comments section. These new fields have also addressed some potential compliance issues that had arisen due to missing information. The validations that have been added will help to limit the corrections that need to be made after forms reach HR Shared Services with invalid information. Overall, we hope that all of the enhancements to the Hire ISR make the hiring process more intuitive and more efficient than it was. Slide 51 Q&A We’re going to open the phone lines now! There will be a slight pause, and then a recorded voice will provide instructions on how to ask questions over this conference call line. We’ll be answering questions in the order that we receive them. We’ll also be answering the questions that were emailed to us during the presentation. If there’s a question that we can’t answer, we’ll do some research after this session, and then email the answer to all participants. Slide 52 Thank You! Thank you for participating! We would love to hear from you. Are there certain topics that you would like us to cover in future FastFacts sessions? Would you like to be a FastFacts presenter? Please email us at: fastfacts@jhu.edu Slide 53 Survey Before we close, please take the time to complete a short survey. Your feedback will help us as we plan future FastFacts sessions. Click this link to access the survey… http://connectpro28579135.acrobat.com/fastfactssurvey/ Thanks again!