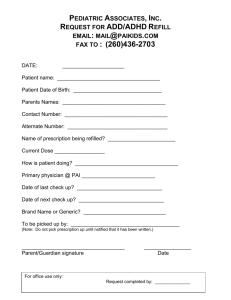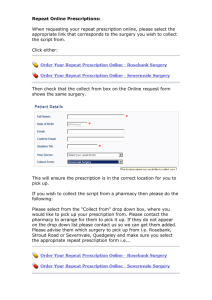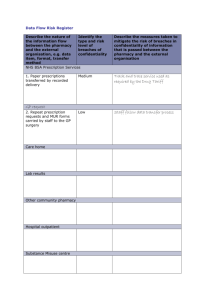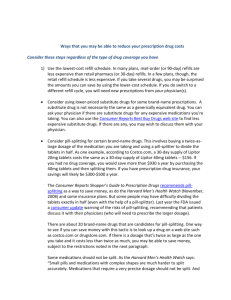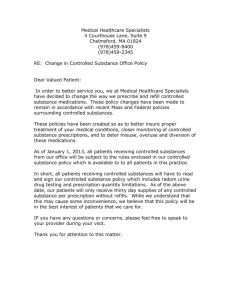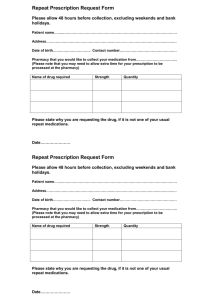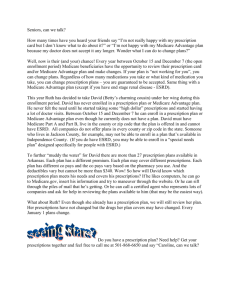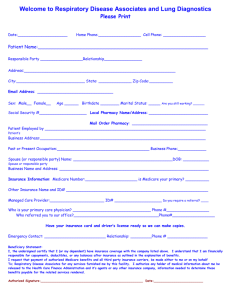Prescription Drug Plan Finder
advertisement

Using the Medicare web site’s Prescription Drug Plan Finder For people who take prescription drugs If you do not take any prescription drugs, you may skip to the next section. 1. Start at the Medicare web site at www.medicare.gov. Click “Compare Drug Plans” in the Health and Drug Plans section. This will take you to the next page. 2. Click “Find and Compare Plans,” which takes you to the next page. 3. Click “Begin General Search,” which takes you to the next page. 4. Fill in the requested information on this page, including your zip code, age range, and health status. After answering all the questions, click the “Continue” button at the bottom, which takes you to the next page. 5. This page confirms the answers you gave to the questions on the prior page. Click “Continue,” which takes you to the next page. 6. Click “Enter My Drugs,” which takes you to the next page. 7. On this page, type the name of your first drug in the blank following the instruction: “Enter Drug Name.” After you’ve typed in the name of the drug, click “Search for Drug,” which takes you to the next page. 8. This page displays the drug name that you just typed. Often there are several drug names listed, including different versions of a drug. For example, if you typed the name of the drug “Lescol,” you will see two drugs with the name of “Lescol” – regular Lescol and Lescol XL. In some instances, there will be a longer list of drugs to choose from. Choose the exact name of the drug that you take and then click “Add Selected to Your Drug List.” This page also indicates whether the drug that you entered is a brand name or a generic drug (GENERIC DRUGS ARE SHOWN IN CAPITAL LETTERS). If it is a brand name drug that has a generic equivalent, the Medicare web site will show the name of both the brand-name and generic versions. From this point on, the Medicare web site will automatically substitute a drug’s generic equivalent (if there is one) for the more expensive brand-name version. If you want to take the more expensive brand-name version, you should uncheck the box on this page that says “Use lower-cost generic drugs when available.” If you take more than one prescription drug, click “Add More Drugs” and type the name of the next drug that you take. If you make a mistake and want to remove a drug name from the list, click “Remove.” When you have entered all of your drugs, click “Continue,” which takes you to the next page. 9. This page allows you to review your drugs and dosages. Review this page carefully to make sure the information is accurate. Remember that if you entered a brand name drug that has a generic equivalent, the generic version will be shown (unless you checked the box that said “Use lower-cost generic drugs when available”). Medicare’s web site assumes that you take the most commonly prescribed dosage for each drug. If your dosage is different than the dosage that is shown under “Drug Name,” click the down arrow to the right of the drug name. A dropdown list appears that shows all dosages for that drug, and you can select the correct one. The next two columns on this page indicate the refill quantity and refill frequency for each drug. As with the dosage information, the Medicare web site assumes the refill quantity and frequency for each drug. You can change the quantities and frequencies if the ones shown are not correct. If you do not need to change the dosage, quantity, or frequency, click “Continue,” which takes you to the next page. If you do change the dosage, quantity, or frequency, click “Update Dosage/Quantity” and then click “Continue,” which takes you to the next page. 10. This page asks you to choose a password date. Although you can skip this step, we recommend that you choose a date so that you will be able later to retrieve and modify your drug information. After you’ve chosen a date, click “Continue,” which takes you to the next page. 11. This page shows your drug retrieval information -- the Drug List ID number assigned to your drug list and the password date that you chose. It’s a good idea to write the drug retrieval information on a piece of paper. Then click “Continue” to go to the next page. 12. This page asks if you want to select your favorite pharmacies. We recommend that you answer “Yes” even if you use mail-order refills. The reason is that in a few cases, you may find that you can save money by switching from mail-order refills to 30-day refills. Also, you will likely fill any short-term prescriptions at a local pharmacy. After answering “Yes,” click “Continue” to go to the next page. 13. Select up to two pharmacies from the list on this page. If your preferred pharmacy is not shown, you can change either (or both) the zip code and the search radius at the bottom of the page and click “Update” to see a revised list that includes your preferred pharmacy. Once you’ve found your preferred pharmacy, click to place a check mark by it. Then click “Continue,” which takes you to the next page. 14. This page is “Your Personalized Plan List.” It has the following three settings: 1) Medicare Prescription Drug Plans (also called stand-alone plans); this is the default setting. 2) Medicare Health Plans (also called Advantage Plans). 3) Special Needs Plans, which are a type of Advantage Plan. To switch back and forth among these settings, click on the underlined phrases near the top of the page. For instance, if you want to see what the costs for your drugs are in Medicare Advantage plans, click the underlined phrase near the top of the page that says “View 34 (or some other number) Medicare Health Plans in Your Zip Code.” And, if you want to see what your drug costs are in a Special Needs Plan, click that setting. All three settings are initially sorted by the “Estimated Annual Cost Using Retail Pharmacy” column with the lowest cost plan for your drugs listed first. You can also sort by other columns. For example, if you want to see the plans with the best ratings, click the column heading “Summary Rating of Prescription Drug Plan Quality” and the web site will rank the plans by their quality ratings. If you want more information about a plan’s drug coverage, click the underlined plan name in the that’s second from left to bring up a more detailed look at this plan’s coverage. To return to the list of plans, click “Return to Plan List.” If you would like to see a side-by-side comparison of specific plans, select the plans you want to compare by clicking the check box to the left of their names. Then click “Compare” at the top of the list. You can select up to three plans to compare. After you have finished with the comparison, click “Return to Personalized Plan List” at the bottom. You can print any page or comparison by clicking “Print This Page.” Also, all pages in this section have a button you can click to return to the list of plans. For people who do not take prescription drugs You can use this shortcut if you don’t take prescription drugs. 1. Complete steps 1-5 above. 2. You should now be on a page that includes the section Show Me Available Plans. Click “Continue to Plan List.” 3. This page is a list of drug plans available in your zip code, and it is sorted by monthly premiums, with the lowest premiums shown first. There are three page settings: 1) Prescription Drug Plans (also called Stand-Alone Plans). This is the default setting; 2) Medicare Health Plans (also called Advantage plans); 3) Medicare Special Needs Plans, which are a type of Advantage plan. Most people who do not take prescription drugs and who enroll in stand-alone drug plans choose one of the lowest premium plans. If there is more than one plan with similar premiums, you might consider one with a slightly higher premium plan if it has better ratings (in the event you need to use the plan). Because many of the Advantage plans have no premiums for prescription drug coverage, you will need to use other criteria, including the estimated annual cost for your drugs, if you select an Advantage plan. Ways to reduce your prescription drug costs 1. On the “Your Personalized Plan List” page described in No. 14, compare your estimated annual costs if you use a retail pharmacy (30-day refills) to your costs if you use mail-order (90-day) refills. In some cases you can reduce your drug costs substantially by using a different refill schedule. As a rule, mail order refills are less expensive – but not always. If the savings are just a few dollars a year and require changing your current refill schedule, it may not be worth the trouble to switch. Changing your refill schedule from 30 to 90 days, for example, requires that you get new prescriptions from your doctor. But if the savings are several hundred dollars a year – which is not unusual for someone who takes a number of drugs – it makes sense to switch to a different refill schedule. 2. On this same page in the columns that show your estimated annual costs for retail and for mail-order refills, some plans may have an underlined phrase that says Lower These Costs. If you click this underlined phrase, you will see the estimated cost savings if you switch from one of your current drugs to a similar drug that the plan recommends. A similar drug is one that treats the same condition as the drug that you take, but at a lower cost. As an example, if someone takes a brand name statin drug such as Lipitor, the plan might suggest that you switch to a different statin drug that has a generic version, saving $300 a year. Your physician, of course, would have to authorize this change and write a prescription. 3. Some plans have restrictions on certain drugs that you should be aware of prior to enrollment. If you look in the column with the heading “Drug Restriction/Off Formulary,” you will see that an underlined Yes or No is indicated for each plan. A “No” means that a plan has no restrictions. For plans that do have restrictions, click the underlined Yes to see what the restrictions are for your drugs. If you have questions about any of the restrictions that are shown for your drugs, before enrolling you should call the plan at its toll-free number to find out how the restrictions will affect you, if at all. You can find the toll-free number by clicking on the underlined plan name in the column that is second from the left. This will take you to a summary of the plan, including its toll-free contact numbers. 4. If two plans have estimated annual costs that are about the same, you might want to consider each plan’s quality ratings as well as its costs. How to enroll in a plan Once you’ve chosen a plan, you can click “Enroll” that is on the same row as the plan you want to enroll in. If you have questions or would prefer to enroll by telephone, you can call the plan at its toll-free number. Updating your prescription drug information If you saved your drug retrieval information, you can easily change your prescription drug list, including dosages and frequencies, and then see how the changes affect your estimated annual costs. To change your prescription drug information, complete Steps 1-6 and then in Step 7 enter your password date and the drug list ID number. After you have entered your password date and drug list ID number, click “Continue,” which takes you to a page that summaries the drug dosages, quantities, and frequencies that you entered earlier. On this page, you can add new drugs as well as change other information. Once the information is correct, click “Update Dosage/Quantity” and then click “Continue.” This takes you to your personalized plan list, which reflects the changes you have made.