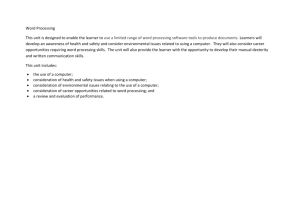Memo Format Memos are for interoffice communication. In other
advertisement

Memo Format Memos are for interoffice communication. In other words, when information needs to be sent throughout the company, copies are made and distributed throughout the company. Today, memos are being largely replaced by e-mail, but it is still important to learn this format. Create the following two memos in the proper format. Memorandum TO: Keyboarding Class Members FROM: Your Name DATE: Insert Today’s Date SUBJECT: Standard Memo Format I am learning to format memos. Memos (Memorandums) are written messages used to communicate informally with another person within the same organization. In standard memo format, all lines begin at the left margin, including the heading. Double-space between all memo parts. Memo 1: June 1, 2006 | Bill Meredith | Mr. Chambers | Seminar A seminar is being held at the Bolten Hotel on June 15, 2006 at 1:00 P.M. on Selling Computerized High Technology. It is being conducted by ABC Corporation and should be extremely informative. We are strongly recommending that every member of the sales force attend this seminar and we will, of course, pay the entrance fees for all those attending. I would appreciate it if you would encourage everyone to go, and provide me with the names of those who will be attending no later than June 1st. Memo 2: All Staff | June 1, 2006 | New Product Line Party COME CELEBRATE WITH US! We are previewing our NEW PRODUCT LINE on Thursday, June 17, 2006. We will be waiting for you at HAL’S STEAKHOUSE, at 1324 Culver Way in CENTURY CITY. The PARTY starts at 10:00 a. m. and continues until 10:00 p.m. We’ll WINE YOU AND DINE YOU. E-1 WE ARE LOOKING FORWARD TO SEEING YOU THERE. Proofreading Proofreader Marks Key Capitalize Insert Apostrophe Or Comma Close Up New Paragraph Delete Align (Left, Right, Up, Down) Transpose Add Period Insert Check Spelling Insert Space Spell out Set in Lowercase Delete Space No Change E-2 \ Proofreading Assignment 1 Directions: Retype the following letters, taking care to proofread. Make sure all spelling errors are corrected, as well as errors in format. Make sure the letter 1 is in Block format with mixed punctuation, and letter 2 is Modified Block with open punctuation. 7/7/06 Mrs. Emiline Colberry 67 Perkinshire Lane Mobile, ALABAMA 36695 Dear Emiline— Our company would lke to thank youe for your contribtion to our cause. As a nonprofit orgization, we striggle to find the funds nessecary to make a difference in the lives of chidlren. Your kindness has ben felt by us as a staff, as well as by the children in our chearge With your contribution, we have been able to by scool supplies for a gdroup of children in zambia who greatly needed the help. They hve been unable to have very suficient schooling without sch supplies. We have recieved many thank you letters from some of the studnts in this samll community. One of which asked us to thank the “kind lady who elped them learn” Though the do not know you, they are gratful. And so are we. You will be remmbered for your generosities. Yours Truly: Dr. Reuben Larraby Child Welfare Society Budget Solutions June15, 2007 600 S. 130 E. Logan, UT 84321 It has ben our policy in the past to supply ice to are customers when his ice machine has broen down; Because we hvae many custimers who are paying later and later, we, are forced to set down stronger company policies. Our new policy will go into effect August third, 2007, and is as follows: 1. If the custoer is more than 15 days lte in their monthly paymen and the machine is not wolring, we will not supply ice. We will repair the mahine, and the # of days in witch the machine has not ben in service will be credited to the customers account At the time of our srvice call we will expect payment in full of any unpad balance dew us 2. There will be a sur-charge on accounts falling more than 30 days behind. While I am sorry that we must got to such extrimes as those outlined above, I am afrayd that their is no alternatives. Our company policy is, and always has been, to prvide the best service avialable to our customers. We can onlycontinue to do this with our customers coopertion. If there are any questions regarding our new policy, please give me a call. Yours Faithfully Rebecca Mayne Remarkable Ice E-3 Proofreading Assignment 2 Directions: Retype the following letters, taking care to proofread. Make sure all spelling errors are corrected, as well as errors in format. Make sure the letter 1 is in Block format with open punctuation, and letter 2 is Modified Block with mixed punctuation. 8/14//06 Mr. Wynn Watrous 56 S. Main Street Casper, WY 82601 Dear Mr. Wynn! Thnk you for your intreest in Reyland Technologies. Here at Reyland, we intent are on making our custmoers feel sfe and secure< as well as comfortible with the prices and services weoffer It has been our goal to make ev’ry customer feel lke part of our team= We were very muhc pleased to hear from you and bout the successses you have had our wih product. It is always a pleassure to know that wee are helping those in ned. You’re letter has been circulated throughout our district office, to let staff know are doing a good jorb, and to build the moralle in our company. In thanks to your kind note, we would like to ofr you the coupons inclosed in this letter? You will find them generous and hopeufll helpful to you as you continue to use our products. please let us know if there is anyway we can be of more assistance to you. Sincerely— Jamie L. Patterson, Reyland Technologies Tara Wilkinson 189 Boston Ave. Albany, NY 12212 September 4, 2007 Tara: Yourapplication with YourFlight Travel has been recieved and reveiwed. We are honored thatyou would like to work for our company, and thank you for yourinterest and thughts of us. Wefound in our review that your qualifications wre outstanding.however, your experience in the field is considerbly less that what we are looking for. Weare unable at this time to ofer you a position at YourFlight Travel, but let assure us you that we will keep your records on file should an appropriate position open up. Thank you for your interest in YourFlight Travel Sincerely Jonathan Flowers Manager E-4 Newsletters You will create a newsletter in this activity. You may choose any subject to create your newsletter about— your family, your interests, friends, etc. You will probably want a few subtitles to go in your newsletter. 1. Open Word. In the Page Layout ribbon, click on Margins and choose Custom. Set the margins to .5 inches all the way around. (Do not change gutter.) 2. Type your title and press return. (you may also add a date, as in the example.) 3. In the Page Layout ribbon, choose columns. Pull down the menu and choose More Columns. Choose two columns, and then on Apply To at the bottom, choose This Point Forward. 4. Click on the box that says “Line Between.” Press ok. 5. Begin your newsletter. Each subtitle (if you choose to have them) must be in a size 16 font of your choice. The rest of the document should be in size 12, Arial or Times New Roman. 6. You may have ONE picture inserted into your document, but it cannot take up too much space. Change the wrap on it to TIGHT. 7. Make sure both columns are completely full to the bottom. 8. Spell check your document, make sure there are NO errors. 9. It may look better to change the justification to FULL. 10. You may add a horizontal line by going to Format, Borders and shading, and clicking on the horizontal line button. E-5 Reports For this assignment you will be writing a report. Choose your subject with the following instructions: The report must be about a specific notable person in history Get your information from the internet Include at the end of your report all the websites you used (they will be checked to ensure you are not plagiarizing. In other words—don’t just copy and paste!) Your report must be written in the proper format. Use the following instructions: Bound report—meaning that the left margin is 1.5 inches, and all other margins are 1 inch. Double spaced. Do this by pressing CTRL 2. Between two and four pages in length Pages must be numbered at the bottom in the center. (Insert, Header and Footer) A title at the top, 2’ from the top, in size 14 font, all caps. Body of the report in Times New Roman, 12 pt font. Organize your report. Once you have chosen who you are writing about, organize what you are going to say in three categories. Then, in your first paragraph, outline what you will be writing. Your last page should be a bibliography, stating where y ou got your information. Write at the top “Bibliography” and then your websites in the following format: Author’s last name, first name. “Article or Web Page Title” Web Site Title, URL, Date of access. E-6 Tables Assignment 1: Class Schedule Directions: You will be creating your class schedule in table format. You will need to include at least the period, teacher name, and subject. You may add other items like room number and start time, etc. You will also need to apply the following features: Insert Table Merging cells Add/Delete cells (as needed) Shading Setting up the table: Go to Insert>Table and then Insert Table. Choose the number of columns (along the top) and rows (along the side) that you think you will need. Take into account that you have 7 classes, plus you will need a title, column labels and possibly a row for lunch. Merging cells: Once you have created your table, type your title in the very first cell. Something like “My Class Schedule” and your quarter and school year. Highlight all the cells in the first ROW. Right click and choose “Merge cells” Change your font and make it larger to look nice. Adding Titles: Add your title in the second row of cells. Type in Period, Subject, Teacher, etc. Center it and change the font and size to make it more attractive. Resizing Cells: Make sure nothing is highlighted. Place your cursor on the line in between the first two columns. You will see a double sided arrow. Click and drag to make your “period” column smaller. Resize all the columns as needed. Alignment: If you want to stagger your cells (which will be needed in the next assignment) highlight the cells you wish to stagger and move them individually. You can also use the center button to center your wording. By right clicking on a cell or highlighted cells, you can choose “Cell alignment” which will allow you more control over how your wording is centered. Shading Cells: Highlight your title cell and right click. From the menu choose Borders and Shading. Where it says “no color” pull down the menu and choose a color. You can also play with patterns. E-7 Play with any other features such as font, size, and table styles in the Table Tools menu to make your schedule look great. Add a Header: Go to Insert>Header>Blank. Type your name and print. You may print in color if you like. Turn in to the basket when finished. Assignment 2: Create the Keyboard You are to create a table in Word that will resemble the alphabetic and numeric part of the keyboard. If a key shares with another letter, number or punctuation, make sure to put BOTH on the key and in the correct space. You will need to use the techniques in Assignment 1 (merge, alignment, etc.) in order to complete the project. Longer keys like the backspace and shift, for example, may need to be created by merging several cells together. Coloring: Once you have created your keyboard, you will need to shade in the cells according to which finger hits which key. You may have 5 different colors (one color representing a finger) OR you may choose a different color for each finger you use on the keyboard. Add a Header: Go to Insert>Header>Blank. Type your name and print. You may print in color if you like. Turn in to the basket when finished. E-8 Assignment 3: States, Capitals, & Abbreviations You are to create the table below showing the states, capitals, and abbreviations for the United States of America. Once you have created the table, format it the following way: Center State Abbreviations. Make the State Capitals italic. Change the top, bottom, left, and right margins to 1”. Apply the Table AutoFormat “Table Contemporary” Change the column widths to 1.5” Center the table horizontally and vertically. Change the font to Garamond and 12-point font. Center and bold column headings Create a header with your name, States, Capitals, & Abbreviations, and your period. When completed, make sure it fits on one page and print and turn into the basket. E-9 Outlines In this activity you will write an outline giving step by step instructions on how to complete a task. Technical writing is a useful skill to have in a career, and writing outlines is also helpful when tackling larger tasks like writing essays, reports, or planning a PowerPoint. For an example of an outline, do a search for any subject in Wikipedia. The example to the right is the contents for a search of “Keyboarding.” As you can see, there are three levels represented. The numbers represents “the big idea” or what each paragraph or section is about. Each section is then broken down further in a second level. And finally, some sections have an even further breakdown within. The directions below are also written in outline form. 1. Add a Header with your name and “How to Outline” as the assignment title. 2. Add a title. “How to…” and add the title of what you will be writing about. a. Ideas for your How To: i. A craft you make ii. A game you play iii. A skill you have learned iv. A way to get/make/become something v. A way to cook something vi. Go online and do a search for “how to”. There are a LOT of how to tutorials that will give you some ideas. DO NOT copy and paste anything—just use it to get your idea vii. If you can’t think of anything, just do “How to make a peanut butter and jelly sandwich.” b. Center your title and change the font to size 18. Choose a font. c. Press enter Twice. 3. Clear Formatting. You will find that if you type now, your large font is still showing up. Click the icon on your home ribbon to clear the formatting. 4. Numbering a. Type a 1, then a period, then a tab. You will see and icon appear on the right, and your 1 will move inward just a bit. This means you are in numbering mode. b. Type your first instruction. Press Enter. c. Press TAB. You will now see that you have moved in a level. d. Press TAB again. You have moved in to a third level. e. Press SHIFT+TAB twice. You have now moved back to your number 2. 5. Finish your outline using this information a. It must have at least FIVE numbers (1-5) b. It must have at least THREE levels (1, a, i) c. Feel free to add pictures from the internet that might fit i. Insert>Picture or just copy and paste from a Google search. 6. Print and turn in to the basket. E - 10