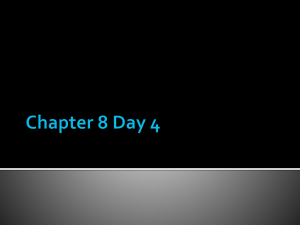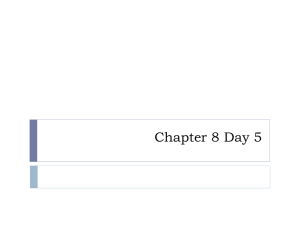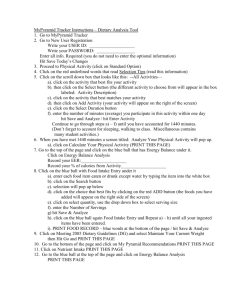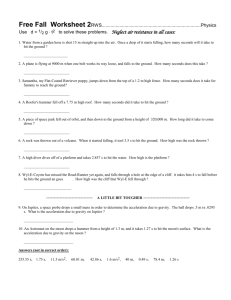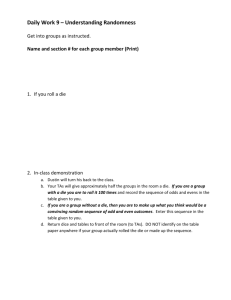Transcript - MyVeHU Campus
advertisement

204H Building Medication Quick Orders Topic 1: PowerPoint Intro Hello. This is session 204H, Med Quick Orders. My name is Karen Sassaman and I work at the Martinsburg VA. Also today Todd Holland, a Pharmacist will be with me. He works at the Martinsburg VA as well. The goal of this presentation is to build some Medication Quick Orders. We have plans to build several different kinds of orders. They will be a simple order for a tablet, one for a large volume infusion, and an IV Piggyback. And then we will get into a complex dose and finally a quick order that has embedded objects and a template field. We will also demonstrate how a physician can make his own quick orders and discuss the differences in this order and those that we have made in class. So let's get started building the orders. Okay, the first thing we're going to look at as you see on your PowerPoint is a simple outpatient quick order for a tablet. And this is the final order, how it's going to look. It's going to be simvastatin, 40 mg every evening. So, let's move over to VistA. Topic 2: Simvastatin: A Simple Outpatient Order for a Tablet Okay, we're in VistA and we're going to use the menu option "OE," CPRS Manager Menu. Press the Enter key. Then you want "PE" for CPRS configuration. Press the Enter key... ...and then we want "MM" for Order Menu Management. Press the Enter key... ...and then you want "QO" for Enter/Edit Quick Order. Press the Enter key... ...and now, we're going to name our quick order and the naming convention for medications is PSJQ so "PSJQ" your seat number. And the medication name is "SIMVASTATIN 40MG." And you hit Enter... ...and yes, we're adding this as a new order dialog, so you type "Y," and you hit Enter. The type of the quick order is going to be outpatient medications, so you type "OUTPATIENT" and you hit Enter. Select number "2," hit Enter... ..and then it gives you back the name and we like the name so we can just hit Enter. 1 204H In the Display Text, you want to type this in upper and lower case so "Simvastatin 40mg", hit Enter... ...and yes, we want to verify the order. And this allows the doctor to get the order and then he can edit it or do something else to it or just make sure that it's the correct order so I always say yes at this prompt when I am creating medication quick orders. Hit Enter. We're not going to enter a description, hit Enter. Not everyone will see that entry action, so we'll just bypass that, hit Enter. The medication, you want to type "SIMVASTATIN," hit Enter... ...and no, it's not a complex dose. Hit Enter... ..and we're going to select the dosage of 40 mg. Hit Enter... ...and it's oral, so we just hit Enter... ...and it's going to be every p.m., so hit Enter... ...and yes, we are going to include this instructions in the Sig, so we'll just hit Enter. The Days Supply is "90", hit Enter. The Quantity is "45", hit Enter. We'll give him "3" refills, hit Enter. Pick up is by "MAIL". Hit enter. Priority is routine. Hit Enter. And we'll enter nothing in the comments section, so we can just hit Enter. And there is our order and if we like the way it looks, we can then just hit Enter and place that. And then the auto-accept. We're not going to auto-accept this order, but I want to talk about autoaccept for a moment. If we say no to this prompt, the provider will be presented with the order just as we saw it in our first slide. Saying no allows the provider to make changes to the order prior to placing it. If we say yes to this prompt, then the provider will not have a chance to edit the order and it will go straight to the orders tab and the provider can sign it, so I usually do not use auto-accept unless I'm creating a quick order for our adds machine, where we don't want the doctor to edit that quick order, 2 204H we want him to take it just like it is because the adds machine is pre-defined medications. Okay, so we're going to say no to this. We've created our first quick order. Topic 3: IV Piggyback So now, we're going to create a simple IV Piggyback for an inpatient order and it's going to be piperacillin/tazobactam and so, here's what it's going to look like in the final form. And how we can go back over to VistA. Okay, we should be at our select quick order name, so now we can just type in our name, which is "PSJQ", our seat number, "PIPERACILLAN/TAZOBACTAM" and you want to indicate that this is an IV Piggyback, so you'd type that at the end. Hit Enter. And it's asking us if we're adding this as a new order dialog and yes we are. Hit Enter. And the type of quick order is going to be "UNIT DOSE". Hit Enter. And it gives us our name and we like that so we can just hit Enter. And then in the display text, again, you want to type this in upper and lower case and it's Piperacillin/Tazobactam 3.375 grams, IV Piggyback. Hit Enter. And it asks you if you want to verify order and yes we do. Hit Enter. We have no description. Hit Enter. We have no entry action. Hit Enter. Then we put in the medication, so there we type "PIPERACILLIN". Hit Enter. And we want to select number "2". Hit Enter. And no, this is not a complex dose. Hit Enter. And the rate will be 3.375 grams so select number "1". Hit Enter. And it's IV Piggyback, so we'll just take that. Hit Enter. And we want to run this Q 6 hours, so we'll take that schedule. Hit Enter. We are not going to give an additional dose. Hit Enter. And it's going to be routine. Hit Enter. And yes, we're going to add a comment here, and we can just enter that it's going to be "FOR 3 204H PNEUMONIA". And we F1 "E" to get out of that screen. Now you'll see the order come back to you and that's an okay order for us, so we'll go ahead and place that. Hit Enter. And again, we do not auto-accept. Hit Enter. Topic 4: Large Volume IV for Potassium Chloride in Sodium Chloride This will be our last simple quick order and it will be for a large volume infusion. This one will just be for Sodium Chloride and Potassium Chloride and so that's what it will look like in the final stage. Now we'll switch back to VistA. Okay, our quick order name is going to be "PSJQ", our seat number, Potassium Chloride, and you might want to include the 40 milliequivalent in 0.45% Normal Saline. Hit Enter. And yes we're adding this as a new dialog, so we say yes, hit Enter. The type of quick order is IV Medication, so we type "IV". Hit Enter. It gives us the name back, we like that so we just hit Enter. The display text is in upper and lower case or you can abbreviate "KCL 40 mEq in 0.45% Normal Saline". Hit Enter. Yes, we're going to verify our order. Hit Enter. We have no description. Hit Enter. And our solution is going to be "SODIUM CHLORIDE 0.45%". Hit Enter. Pick number "1". Hit Enter. The additive will be "POTASSIUM CHLORIDE". Hit Enter. And we pick number "1". Hit Enter. The strength we're going to put "40" in there for 40 milliequivalents. Hit Enter. We don't have another additive. Hit Enter. The infusion rate is "100". Hit Enter. We have no schedule. Hit Enter. Priority will be routine. Hit Enter. 4 204H And no provider comments. Hit Enter. The limitation will be 72 hours, so "72H". Hit Enter. And there you will see the order and we like that order so we can go ahead and place that. Hit Enter. And no, we're not going to auto-accept. Hit Enter. Okay, so far, we have created just a simple quick order for a tablet, and we have created a IV Piggyback, and we created a large volume IV, and now we'll move on to more some more complex issues. Topic 5: Complex Dose So now we're going to create a complex dose for prednisone. We'll use the same menu option, as you see it here on the screen it's going to be a tapering dose. So, let's switch over to VistA. Okay, we'll use the same menu option and enter the name as PSJQ, your seat number, Prednisone Tapering Dose. You want to hit Enter. And yes, we're adding this as a new order so you type "Y" and hit Enter. The type of quick order will be "OUTPATIENT MEDICATIONS" and hit Enter. And select number "2" and hit Enter. And then it gives you back the name and we like that name so we just hit Enter. The display text you're going to type in upper and lower case so it would be "Prednisone Taper Dose" and hit Enter. Yes, we are going to verify the order, so you put a "Y" there and hit Enter. There is no description, so hit Enter. There is no entry action, so hit Enter. The medication will be "PREDNISONE TAB" and hit Enter. Select number "4" and hit Enter. Yes, this is a complex dose, so we type a "Y" here and hit Enter. And we're going to be selecting the 10 milligram dose, so it's number "4" and hit Enter. The route will be oral, so you hit Enter. The schedule will be "TID" and hit Enter. 5 204H And you'll want to select number "1" and hit Enter. How long, we'll enter "3D" here and then Enter. And at the And/then and except you're going to type "THEN" and hit Enter. Another dose, we're going to type "10MG" and hit Enter And the schedule will be "BID" and hit Enter. And you want to select number "1" and hit Enter. How long will be "3D". Hit Enter. At the And/then and except, we're going to type "THEN" and hit Enter. Another dose, we're going to type "10MG" and hit Enter0 Topic 6: Complex Dose (Part 2) The schedule will be "DAILY" and hit Enter. How long will be "3D" and hit Enter. At the And/then and except, you're going to type "THEN" and hit Enter. And another dose you're going to type "5MG" and hit Enter. The schedule is going to be "DAILY" and hit Enter. And we're going to do that for 7 days, so type "7D" and Enter. At the And/then and except, we're going to hit Enter. And the Days Supply will be "16" because we added it up, we're giving them for 16 days and hit Enter. And the quantity will be "22", again, we added up the number of tablets that we needed and hit Enter. And then the refills will be "0" and hit Enter. We'll pick it up by mail, so you're going type "MAIL" and then hit Enter. It's going to be routine, so hit Enter. 6 204H There are no comments, so you hit Enter . And there is our order, and if we like that order and it looks like what we want, we're going to hit Enter at the Place. And no, we're not going to auto-accept this, and hit Enter. Hopefully you're getting the hang of this by now. It's not that difficult to build these quick orders. The thing that I found that is the most difficult is getting the physician to sit down long enough to tell you what they want. Often when I do build quick orders, I will create them and then order them and have the pharmacist review them to make sure that they suit them as well as the physician. Topic 7: Quick Order with Objects and Template Fields Okay, now we're going to get a little bit creative with our next order and it will contain some embedded objects and template fields. In light of our time for class, I've created the object and template fields before class. Objects are created through TIU and the template fields are created in CPRS GUI. Your CAC should be able to create these for you or get the objects imported from another facility. So as you can see, this one has a template field where you're going to type in the current weight and the rate and then some embedded objects, which is the most recent documented weight and some information for the physician as to how he should order it. All of that comment information comes over into the comments field and then the pharmacist can see that. So the drug we're going to be creating is Eptifibatide. Alright, when you're in VistA, you're going to type in your quick order name, so that's "PSJQ", your seat number, "EPTIFIBATIDE DRIP". And yes, we're adding this as a new order dialog, so we type yes and Enter. The type of quick order is an "IV MEDICATION" and hit Enter. Gives you back the name and we like that so we can just hit Enter. The display text again, you want to type this in upper and lower case, so, this is what the physician is going to see so he knows what he's ordering, so it'll be "Eptifibatide Drip" and hit Enter. Verify order yes, hit Enter. In the description, we're not going to put anything there, so we can just hit Enter. Entry action, we can hit Enter. 7 204H The solution will be "EPTIFIBATIDE". There is no additive, so we just hit Enter. The infusion rate, here you're going to type PER COMMENTS the at sign, 1 and hit Enter. The schedule we'll leave blank, hit Enter. Priority is routine, hit Enter. And now at the provider comments, here is where we're going to enter some data, so put yes there. Hit Enter. Brings you up into that screen editor mode and here we want to type PATIENT CURRENT WEIGHT:, space, squiggly bracket, FLD:204H, space, EDIT, space, 7, squiggly bracket. Hit Enter, and then you're going to type MOST RECENT DOCUMENTED WEIGHT:, space, and then you have to get that straight line and then type PATIENT WEIGHT. The straight line indicates that this is a patient data object and you need another straight line at the end of that. You're going to hit Enter and here we're going to type the squiggly bracket, FLD:204H, space, EPTIFIB, space, DRIP and then the squiggly bracket. The squiggly brackets and the FLD signifies that that is a template field and that's what you create over in CPRS GUI. We're going to hit Enter to get a new line. We're going to type RATE:, squiggly bracket, it's another template field, FLD:204H, space, EDIT, space, 7, squiggly bracket and then you're going to type, space ML/HR and then you'll put a comma and then concentration or CONC:0.75MG/ML. Okay, that's all the information we're putting in there, so now we'll F1 "E" to get out of that screen editor. And the limitations will be 24 hours, so we'll type 24 and then H. Hit Enter. It brings you back with your order and you can't see all the provider comments, but we'll see it whenever we go over into CPRS so let's go ahead and place that. Hit Enter. And no, we're not going to auto-accept that. Hit Enter. We have successfully created an order that includes template fields and patient data objects. Topic 8: Add Order Screen Once you've created all of the quick orders, now how do you make them available to the provider. Well there are several ways. As you see on your screen, I've created an Add Order Screen... ...and then once you create that add order screen, you can put it on a menu that the provider already has or you can use the parameter ORW WRITE ORDERS LIST and then you can add the quick orders or the add order screen based on the user, the location, the service, the division, the system or the package. You can make it part of an order set, or you can use the other parameter, ORWDX WRITE 8 204H ORDERS LIST and you can add that based on the user location, service, division or system. So to demonstrate this in CPRS, I created the Med Quick Order Screen and then I used the ORWOR WRITE ORDERS LIST and added it to the write orders box in CPRS and we'll go there next. Topic 9: Placing Orders from the Add Order Screen Now that we have created the quick orders, one of the most important things about this is to look at it from what the provider will see in placing the quick order and what pharmacy will see when they receive the order because, while you may think that it will look good all the way down the line, sometimes, what's created by the CAC will not look right to the provider or to pharmacy. So it's very important to look at not only what has been done by your CAC but then to look and see what the provider is going to see and what pharmacy is going to see, so that's what we're going to do right now. We want you to go into VistA CPRS and pick your patient. In my case, it'll be patient Zero. We want to double click and bring the patient's record on the screen... ...close any record flag boxes that may show up... ...and this brings you to the cover sheet. We want to go over to the orders tab at the bottom, so we'll click on Orders... ...and if you notice, over to the left under the Write Orders box, the next to the last box is 204H MEDICATION quick order. This is the order that we just formulated in VistA, so we're going to single click on that. You can choose any one of the clinic visits, because you'll need that in order to place the order and see what it looks like, so pick any one and click OK. And this is our medication quick orders that we just formulated in VistA. We're going to click on Simvastatin 40mg to see what that quick order looks like. You can click OK on any Order Checks. And if you'll notice, this brings up the quick order that we just made in VistA. If you'll notice, our order is already defaulted to 40mg, the route is ORAL (BY MOUTH) which we created and the schedule QPM for evening. Our Days Supply is filled in at 90, our Quantity at 45 and our Refills at 3. Also, the Pick up has been defaulted to Mail and the Priority to Routine and in our patient instruction box, TO LOWER CHOLESTEROL is already populated. At the very bottom you can see our quick order and how it's built. It selected Simvastatin 80mg as the tablet, but we're only going to give one half of that tablet, which is 40mg in order to adhere to our VISN initiative to split tablets for this particular drug. Once you click on your quick order and it looks okay, you can go over to the right to the Accept Order box and click on Accept Order. It will do some order checking in this case, this patient already has an order in this profile, but we're going to go ahead and Accept it for demonstration purposes. 9 204H And if you'll notice right above -- and I'm going to close this particular medication quick order box -there is the order that we just placed in the outpatient meds file for the Simvastatin 80mg, one half tablet by mouth every evening to lower cholesterol with our quantity and our refills.. Let's open this box again... ...and we'll go to the next one, our Piperacillan/tazobactam IV Piggyback. We click on the order, you notice that it brings up everything that we asked to be populated, the strength of the drug, the route, the schedule, our comments and at the very bottom, it shows the build of that particular quick order... and if we like what we see here we can go ahead and accept it. Here again, we're getting an Order Checking, in this case, this patient is allergic to penicillins and betalactams, but we're going to accept the order for demonstration purposes anyway. You notice that order now has been populated into the outpatient meds field. We'll click on our next order, the 40mEq of KCL in half normal sailine. This order too is now populated as we asked it to be. Our solution is half normal saline, 1000 MLs, our additive is KCL 40 MEQ, our infusion rate of 100 MLs is populated, the routine priority and duration of 72 hours and below you can see the entire order build as it's populated. All we need to do is accept the order. I'm sure you can see how easy this becomes placing orders now once you have created quick orders for each of these. We have two more that we're going to look at here, our Prednisone 10mg tapering dose order... ...and you can see where we can really save time on this because every single one of these legs of this tapering dose order is already populated into our order and you can see how it was built at the bottom, all the way through to completion, our days supply is populated, our quantity, refills, our pick up through mail, and our routine priority. We can now go ahead and accept this order. And lastly, our Eptifibatide drip order. Now here, we can place in the patient's current weight as taken by the provider. This is the template field that we filled in on our quick order. So, we'll say this patient's current weight is 186 pounds, so we can type in "186"... ...and you'll note down here that we have our range of weights and the corresponding rates that we want for that particular weight, so at 186 pounds, we want to make sure that this patient gets his rate at 14MLs per hour...so we can come down here and click in that box... ...and type in "14". We can go ahead and click OK. 10 204H And you'll notice now, in our comments section, that the patient's current weight has been populated in the comments field and also, below, the rate that we asked has also been populated. So, if we like this order, all we need to do at this point is go ahead and accept it as it is. And now, all of our orders appear on our order screen. Topic 10: Creating Personal Quick Orders Now we can take this one step further, and I want to demonstrate how you can take a quick order and make it a personal quick order. So, let's go over to the Write Orders box and click on our 204H Medication quick orders... ...and we're going to select Simvastatin 40mg again. But, let's say you have a patient with a very high cholesterol and you would like to use an 80mg dose on him and you have several that are like that and you want to create your own personal quick order for this particular string. So what you can do is highlight the 80MG... ...and by clicking on it, it will place that into the dosage field, but everything else you want just the same. You want to keep the route the same obviously and keep the same schedule of QPM. Notice down here now that the quantity has changed from 45 to 90, because you're increasing the dose. You want to keep the refills the same or perhaps you just want to make it only 1 refill, you want to see him back in 180 days or 6 months. Once you create the order the way you would like to have it, at the very top, you'll notice all these are grayed out, but the options button, if you click on it... ...still works, and one of the choices that you have is to save this as a quick order. So, if I click on Save... ...now, I can actually enter a name for this particular quick order. So, I'm just going to click into the box... ...and type in HIGH DOSE SIMVASTATIN. That appears now in the list of outpatient meds, which will become a personal quick order for me. If I like what I see I can click OK. And now, just to demonstrate where you would find this, let me quit this particular order... ...and we're going to click Done on our medication quick orders. But now we're going to go into Outpatient Medications in the Write Orders box, and we'll click on that once... ...and you'll notice all the outpatient medications come up in the order box, but the very first box is my 11 204H high dose simvastatin. So, if I click on high dose simvastatin... ...there is the personal quick order that I just created, the 80mg order to be taken orally in the evening, 90 tablets with one refill. So you can see how this can really save you a lot of time if you have medications that you prescribe routine quantities and schedules and you can accept these as personal quick orders and they will appear right above the listing of all the drugs as your personal quick orders. Topic 11: Signing the Orders Now that we have our orders all created in our order field, they're all in release so we want to see what they look like in pharmacy so we would want to sign these orders and they would become pending orders in VistA. So, what I need you to do is take your cursor at the very first order, in this case, the Eptifibatide. We're going to highlight it and drag our mouse down over all the blue orders that we created. After we do that, we want to right click and go to the last field where it says sign and click on Sign. slide2.swf We're going to have a variety of order checks come through because of some of the drugs that are already in here but we just want to type in here testing so that we can bypass this and continue our demonstration, so we'll type in "TESTING" for answering the critical order checks... Slide47 ...and hit Continue... ...and now we want to sign all these orders, so you want to put your electronic signature code which is "vehu00"... ...and click OK. Now, you'll notice that under the status that all these orders have been signed and they are now pending in VistA in Pharmacy for pharmacy to finish, so that's where we're going to go now. Over in the VistA Order screen, we want to type in "PS" the pharmacy master menu. Hit Enter. Then we want to type in "PS" again for the Outpatient Pharmacy Manager. Hit Enter. For our division, I'm typing in "A" for Albany. Hit Enter. This is the field for your profile printer. We can just hit Enter to advance through this field... ...and the label printer, we can hit Enter to advance through that field... ...and we can hit Enter to advance through this field... ...and for the bingo board display, we can hit Enter to advance through that field. Here we want to type in RX for prescriptions. Hit Enter. 12 204H ...and we can hit Enter, we don't want an order summary... ...and we want to type in "PA" for patient prescription processing. Hit Enter. Now you want to type in your patient's name and it will be the seat number that you're in, in my case it will be "ZERO". That brings up patient Zero, along with some record flag details. We're going to just press N because we don't want to see those, "N" for no and hit Enter. Now we have the information screen for this particular patient. We want to hit Enter twice, and you'll notice we have two pending outpatient orders for the prednisone and the simvastatin that we placed. So, let's look at the prednisone order here, so we'll select number "5". Hit Enter. And while we don't have to finish this particular order, we can see as we scroll down that that build came through, just as we built it for the patient to take 3 times a day for 3 days, then 2 times a day for 3 days, then 1 time per day for 3 days, then a half a tablet for 3 days... ...and you'll notice in the Sig below, these instructions have all expanded out for us. We're going to hit the up arrow to bypass out of this... ...and now we'll take a look at the simvastatin prescription. So, we want to hit "6" and Enter... ...and here you can see where we have the drug as Simvastatin 80mg, but the dosage comes through as 40mg as our quick order was set up to do, and it tells the patient to take one half of a tablet every evening to lower cholesterol. It's going to dispense 45 tablets for a 90 day fill. We can up arrow out of this... ...and now we'll take a look at the inpatient orders that we created, so we want to hit Enter to quit out of this... ...and now you want to hit the up carat which is a shift 6, hit Enter... ...and we want to hit the up carat again, hit Enter. ...and we want to do it one more time. Hit Enter. Topic 12: Signing the Orders (Part 2) Now we want to go into the PSG or Unit Dose Medications to look at those orders that we placed. So we type in "PSG" and hit Enter. Then we want to type in "IOE" for Inpatient Order Entry, hit Enter. 13 204H We can hit "A" for Albany. Hit Enter... ...and we can bypass the IV Label Device by hitting Enter... ...and the IV Report Device by hitting Enter... ...and we can select our patient again which is your seat number, in my case its "ZERO", because I have patient Zero. Hit Enter. We'll type an "N" in here because we don't really need to look at his patient record flags. Hit Enter... ...and it says this patient has been discharged, but as you know we can place IV orders for patients who are not admitted into the hospital, so we do wish to continue with this patient and we'll see his orders. Hit Enter. This is the information screen for the patient, so we want to take the short profile by hitting Enter... ...and there is our 3 pending orders and we'll look at each one of them, although we won't finish them. The first is the Eptifibatide order. We'll type in "1" and Enter... ...and you'll see that we have as our solution, the Eptifibatide. Our infusion rate says per comments at 1 and this is a place where pharmacy can take the provider comments where the patient's current weight is listed and the rate that that patient should receive, which in this case is 14, and we can actually change or correct line number 3, the infusion rate, so we would type in "FN" and we would hit Enter at this screen... ...and Enter at this screen... ...and Enter at this screen... ...and Enter at this screen... ...to bring us back to where we can actually make changes. So what we're going to type here is "3" and Enter to get to line 3... ...and now we can change this to "14" as designated. Hit Enter... ...and you'll notice here that our order is ready to be accepted. Gives us the drug and the correct infusion rate. We won't finish it. We'll go ahead and hit shift 6 or up carat to get out of this order. Hit Enter... ...and shift 6, hit Enter... ...and we're going to go back and look at order number 2, our piperacillin/tazobactam IV piggyback. Let's type in "2" and hit Enter... ...and here you can see the order as it appears to pharmacy and what pharmacy does here, and this will 14 204H vary from location to location, is actually finish the order and we're going to type in "FN". Hit Enter... ...and here we hit Enter to continue. It's going to ask us if we want to display the provider comments, in this case we're going to say no because HIPAA Regulations would discourage us having any type of information like this visible on the label. Hit Enter. Here we put in the type of IV that we're going to dispense. In this case it's a piggyback, so we would type in "P" for piggyback. Hit Enter... ...and I set up a quick order for this particular one. This quick order, selection number "2", is set up in the IV additives profile under the drug file. You can set it up for all your IVs. Some sites probably use it and some don't, but I put it in here to make this really quick for us, so by using this particular quick order... ...and let me hit "Y" here to continue, it's giving us an order check. Hit Enter. I need to put in our schedule, which is Q6H, so we're gonna take number "1" and hit Enter. By hitting that quick order, it filled in my additives and solution and infusion rate, lines 1, 2, and 3, already populates it in there, it tells us that it's the 3.375 zosyn. It's in Dextrose 5%, 50 MLs and it's to be given at a rate over 30 minutes. We're going to hit shift 6 to come out of this order. Hit Enter... ...and shift 6 again, hit Enter... ...and we'll look at the last order here and that's Potassium Chloride infusion, so we're going to hit "3" and Enter. ...and here you can see how we set up our order. There's really nothing to change on this arrow. Additive is there in the proper strength. Our solution, half normal saline at 1000 MLs with our IV Limit and our infusion rate set at 100 MLs per hour. So you can certainly see how quick orders are very handy to have for the providers and even for pharmacy in helping to place orders and have the best use of time in doing so. This concludes the session on Building Medication Quick Orders. 15