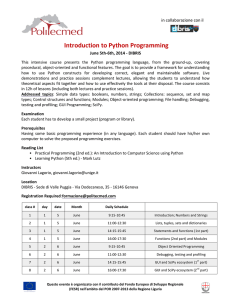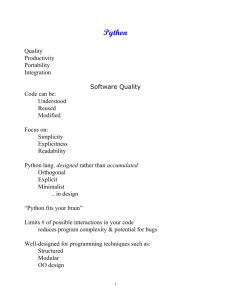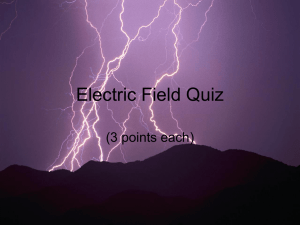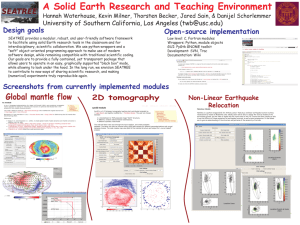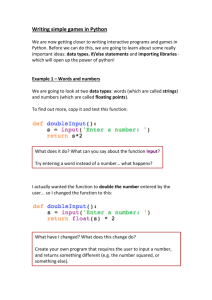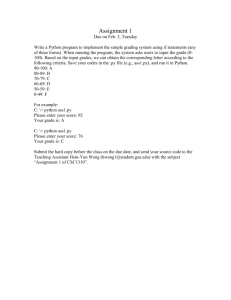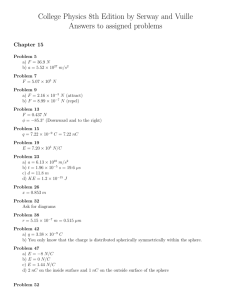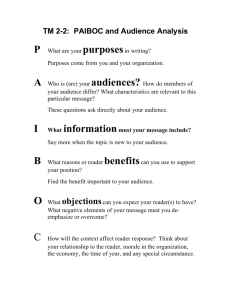Python Programming
advertisement

Python Scripting for ParaView Utkarsh Ayachit Kitware Inc. Motivation • Scripting • Makes automation possible • Used for batch processing • Only means to visualize on supercomputers • Python • • • • Cross-platform, easily extensible Object-oriented Supported by a huge community of avid developers and programmers Packages available for different domains eg. scipy, numpy Compiling ParaView for Python support • CMake Variables • PARAVIEW_ENABLE_PYTHON: ON • Must be ON to enable python support • PARAVIEW_USE_MPI: ON | OFF • Must be ON for MPI enabled server/pvbatch • PARAVIEW_BUILD_QT_GUI: ON | OFF • Must be ON to build the ParaView’s Qt-based UI • Binaries provided on www.paraview.org are built with python support enabled. Python in ParaView • Standard python interpreter (python) • Set PYTHON_PATH to directory containing ParaView modules • Import relevant ParaView modules • ParaView’s python client (pvpython) • Python interpreter with ParaView initialization plus sets the path to ParaView modules • ParaView’s batch client (pvbatch) • Same as pvpython without remote server connection capabilities • Can be run in parallel (using mpirun etc.) • ParaView GUI (paraview) • GUI provides python shell comparable to pvpython • Python for data processing • Python Programmable filter ParaView Configurations • Standalone (pvpython) • Batch (pvbatch) ParaView Configurations • Client – Server (pvpython + pvserver) • Client – Render Server – Data Server (pvpython + pvdataserver + pvrenderserver) Getting started with pvpython • Import ParaView’s python module >>> from paraview import servermanager • Connect to a server • For standalone operation (or batch mode) >>> servermanager.Connect() • For additional help on Connect >>> help(servermanager.Connect) Connect() returns a connection object on success or None on failure servermanager.Connect() • Connect to pvserver running on amber >>> connection = servermanager.Connect(“amber”) • Connect to pvdataserver running on amber at port 10234 and pvrenderserver running on destiny at port 10235 >>> connection = servermanager.Connect(“amber”,10234,“destiny”,“10235”) • Sets servermanager.ActiveConnection to the connection object • To disconnect from the server >>> servermanager.Disconnect() Creating a simple visualization (sphere.py) • Create a sphere >>> sphere= servermanager.sources.SphereSource() • Create a view to show the sphere >>> view = servermanager.CreateRenderView() • Show the sphere in the view >>> repSphere = servermanager.CreateRepresentation(sphere, view) • Render >>> view.ResetCamera() >>> view.StillRender() servermanager sub-modules • servermanager module sub-modules: • sources – collection of data sources/readers eg. ConeSource, SphereSource, ExodusIIReader etc. • filters – collection of data processors eg. Cut, Clip, Contour, ShrinkFilter etc. • rendering – collection of rendering items eg. RenderView, PVLookupTable etc. • animation – collection of animation components eg. AnimationScene etc. • List all available classes: >>> dir(servermanager.sources) • Documentation for each class: >>> help(servermanager.sources.SphereSource) help(servermanager.sources.SphereSource) class SphereSource(SourceProxy) The Sphere source can be used to add a polygonal sphere to the 3D scene. The output of the Sphere source is polygonal data with point normals defined. ---------------------------------------------------------------------Data descriptors defined here: Center This property specifies the 3D coordinates for the center of the sphere. EndPhi The value of this property can be adjusted to form only a portion of a sphere. The value is measured in degrees. EndTheta The value of this property can be adjusted to form only a portion of a sphere. This value is measured in degrees. PhiResolution The value of this property represents the number of divisions between Start Phi and End Phi on the sphere. (See the Start Phi and End Phi properties.) The phi divisions are similar to latitude lines on the earth. … Changing Parameters • help(obj or class) can be used to obtain the list of available parameters • Getting the current value >>> param = sphere.Radius >>> center0 = sphere.Center[0] • Setting a new value >>> sphere.Radius = 10 >>> sphere.Center[0] = 120.0333 >>> sphere.Center = [120, 130, 121.09] >>> reprSphere.Representation = “Wireframe” • Parameter values can be specified when instantiating >>> sphere = servermanager.sources.SphereSource(Radius=10.5, Center=[10, 10, 10] ) Using Filters • Filters are available in servermanager.filters sub-module • Similar to creating sources, with required Input >>> shrink = servermanager.filters.ShrinkFilter(Input=sphere) >>> shrink.ShrinkFactor = 0.8 >>> repShrink = servermanager.CreateRepresentation(shrink, view) >>> view.StillRender() More about filters • List available filters >>> dir(servermanager.filters) • Help about any filter >>> help(servermanager.filters.Calculator) Connecting to a particular output port • Connecting to the first output port >>> shrink.Input = inFilter >>> shrink.Input = servermanager.OutputPort(inFilter, 0) • Connecting to any other output port >>> shrink.Input = servermanager.OutputPort(inFilter, 1) Rendering • Views • Window to display data in • servermanager.CreateRenderView() creates a render view suitable for the active connection type • Representations • Maps the data from a source to a view • Has parameters that control the appearance eg. LookupTable, Color etc. • servermanager.CreateRepresentation(source, view) creates representation suitable to show the data produced by the source in the given view Color by an array • To color by an array one must do the following: • Specify the array to color with >>> repShrink.ColorAttributeType = “POINT_DATA” >>> repShrink.ColorArrayName = “Normals” • Specify the scalar lookup table to map data to colors >>> lut = servermanager.rendering.PVLookupTable() >>> repShrink.LookupTable = lut • Setup data-to-color mapping • RGBPoints is a list of 4-tuples (scalar value, red, green, blue) >>> lut.RGBPoints = [0.0, 0, 0, 1, 1.0, 1, 0, 0] Script with scalar coloring (shrink.py) … reprShrink = servermanager.CreateRepresentation(shrink, view) # Now set up the scalar coloring. We want to color by the 1st component of the # "Normals" array. # Choose the attribute type. Acceptable values are "POINT_DATA" (or 0), # "CELL_DATA" (or 1) reprShrink.ColorAttributeType = "POINT_DATA" # Select the name of the array to color with. reprShrink.ColorArrayName = "Normals" # Now create a lookup-table to map the scalar values to colors. lut = servermanager.rendering.PVLookupTable() lut.RGBPoints = [0.0, 0.0, 0.0, 1.0, 1.0, 1.0, 0.0, 0.0] # Since we want to color by the 1st component of the normals vector lut.VectorComponent = 1 lut.VectorMode = "Component" ;# Another acceptable value is "Magnitude" to # color by vector magnitude. # Assign the lut to the representation reprShrink.LookupTable = lut … Clipping a dataset (clip.py) # Create the clip filter >>> clipper = servermanager.filters.Clip(Input=sphere) # Create the implicit plane that is used to define the # clip function >>> plane = servermanager.implicit_functions.Plane() >>> plane.Normal = [0.5, 0.5, 0.0] # Assign the clip function >>> clipper.ClipFunction = plane >>> repClip = servermanager.CreateRepresentation(clipper, view) # Reset camera and render >>> view.ResetCamera() >>> view.StillRender() Data Information • Classes in sources/filters are merely proxies for server-side VTK objects • Data processing is done on the server, hence data is available on the server alone • DataInformation provides an API to obtain information about the data on the client without fetching the entire data to the client Fetching Data Information • Update the source/filter >>> shrink.UpdatePipeline() • Need to update the source after any changes in parameters • Rendering (view.StillRender()) automatically updates all sources in visible pipelines • Fetch the data information >>> di = shrink.GetDataInformation() Data Information Classes • vtkPVDataInformation (http://www.paraview.org/ParaView3/Doc/Nightly/html/classvtkPVDat aInformation.html) • Information about vtkDataObject • vtkPVDataSetAttributesInformation (http://www.paraview.org/ParaView3/Doc/Nightly/html/classvtkPVDat aSetAttributesInformation.html) • Information about attributes associated with points/cells etc. • vtkPVArrayInformation (http://www.paraview.org/ParaView3/Doc/Nightly/html/classvtkPVArra yInformation.html) • Information about data arrays Accessing Data Information • Data-type information >>> di.GetDataSetTypeAsString() • Accessing point attributes >>> pdi = di.GetPointDataInformation() • Accessing arrays available as point attributes (vtkPVDataSetAttributesInformation) >>> num_arrays = pdi.GetNumberOfArrays() • Accessing information about an array (vtkPVArrayInformation) >>> pa = pdi.GetArrayInformation(“Normals”) >>> pa = pdi.GetArrayInformation(0) >>> name = pa.GetName() >>> num_comps = pa.GetNumberOfComponents() >>> num_tuples = pa.GetNumberOfTuples() >>> range = pa.GetComponentRange(0) ;# -1 for vector magnitude Readers • Available in the servermanager.sources sub-module • Specify the filename (or filenames) using the FileName or FileNames parameter • Readers may provides options to select which attribute arrays to load • Soon a method will be available to create choose a reader give the filename. Currently, user has to select which reader to create to read the file Common Readers Reader File Format Description PVDReader *.pvd ParaView Data Files XMLUnstructuredGridReader *.vtu VTK unstructured grid files (xml) XMLPUnstructuredGridReader *.pvtu Parallel VTK unstructured grid files (xml) LegacyVTKFileReader *.vtk Legacy VTK files Ensight *.case EnSight files ExodusIIReader *.ex2, exo .. Exodus files Extensive readers list: http://paraview.org/OnlineHelpCurrent/ParaViewReaders.html Reading a *.vtk file (readVTKfile.py) # Create the reader and set the filename. reader = servermanager.sources.LegacyVTKFileReader(FileNames=filename) view = servermanager.CreateRenderView() repr = servermanager.CreateRepresentation(reader, view) reader.UpdatePipeline() dataInfo = reader.GetDataInformation() pointDataInfo = dataInfo.GetPointDataInformation() arrayInfo = pointDataInfo.GetArrayInformation("displacement9") if arrayInfo: range = arrayInfo.GetComponentRange(-1) # get the range for the magnitude of # displacement9 lut = servermanager.rendering.PVLookupTable() lut.RGBPoints = [range[0], 0.0, 0.0, 1.0, range[1], 1.0, 0.0, 0.0] lut.VectorMode = "Magnitude" repr.LookupTable = lut repr.ColorArrayName = "displacement9" repr.ColorAttributeType = "POINT_DATA" Reading a file series (readVTKfileSeries.py) filenames = […] reader = servermanager.sources.LegacyVTKFileReader(FileNames=filenames) warpVector = servermanager.filters.WarpVector(Input=reader) warpVector.SelectInputVectors[4] = "displacement" view = servermanager.CreateRenderView() repr = servermanager.CreateRepresentation(warpVector, view) # This is a helper function to animate over the timesteps provided by the # reader. servermanager.AnimateReader(reader, view) Read an Exodus file (readExodusFile.py) • Create reader >>> reader = servermanager.sources.ExodusIIReader() >>> reader.FileName = “…/can.ex2” • Update the reader information: causes the reader to read meta-data from the file >>> reader.UpdatePipelineInformation() • List available point arrays >>> reader.PointResultArrayInfo Property name= PointResultArrayInfo value=[‘DISPL’, ‘0’, ‘VEL’, ‘0’, ‘ACCL’, ‘0’] • Turn on a few arrays >>> reader.PointResultArrayStatus = [‘DISPL’, ‘1’, ‘VEL’, ‘1’] Datasets with Time • Readers which provide time-support have TimestepValues parameter >>> reader.TimestepValues Property name= TimestepValues value = [0.0, 0.00010007373930420727, 0.00019990510190837085, ...] • To request a particular time • reader.SMProxy.UpdatePipeline(time) can be used to force the pipeline to update with the given time • View has a ViewTime parameter which is the time the view will request from all visible pipelines Animating through available time steps >>> reader = servermanager.ExodusIIReader(…) … >>> tsteps = reader.TimestepValues >>> for cur_time in tsteps: >>> view.ViewTime = cur_time >>> view.ResetCamera() >>> view.StillRender() • AnimateReader() can be used to animate through time steps. If optional filename is specified then the animation will be saved out as an avi or a series of images. >>> servermanager.AnimateReader(reader, view, “c:/temp/movie.png”) Writers • Available in servermanager.writers sub-module. • Name of the file to write is specified using FileName attribute. • Writers may provide additional attributes eg. DataMode to write ASCII or binary files etc. • Similar to readers, we will soon add API to automatically choose the writer based on the file extension specified. Common Writers Reader File Format Description PVDWriter *.pvd ParaView Data Files XMLUnstructuredGridWriter *.vtu VTK unstructured grid files (xml) XMLPUnstructuredGridWriter *.pvtu Parallel VTK unstructured grid files (xml) DataSetWriter *.vtk Legacy VTK files ExodusIIWriter *.ex2, exo.. Exodus files Extensive writers list: http://paraview.org/OnlineHelpCurrent/ParaViewWriters.html Writing a file series (writeVTKfileSeries.py) # Essential to call UpdatePipelineInformation() so that reader reads meta data # before getting the timestep values. reader.UpdatePipelineInformation() timesteps = reader.TimestepValues.GetData() index = 0 for time in timesteps: outfile = "/tmp/output%d.vtu" % index # Update the reader to the current time-step. warpVector.SMProxy.UpdatePipeline(time); writer = servermanager.writers.XMLUnstructuredGridWriter(Input = warpVector,\ FileName=outfile) writer.UpdatePipeline() ;# triggers the writing index+=1 Accessing data directly • In client-server configurations, the python script is run on the client while the data processing and hence the data is on the server • Generally use DataInformation to obtain information about the data on the client • servermanager.Fetch() can be used to deliver data to the client • Modes of operation for Fetch() • Append all of the data together and bring it to the client (only available for polygonal and unstructured datasets). Note: Do not do this if data is large otherwise the client will run out of memory. • Bring data from a given process to the client. • Use a reduction algorithm and bring its output to the client. For example, find the minimum value of an attribute. servermanager.Fetch • To fetch the appended data on the client: >>> data = servermanager.Fetch(source) • To fetch data from a particular processes >>> dataP1 = servermanager.Fetch(source, 1) • To fetch the sum of values for each attribute arrays >>> mm =servermanager.filters.MinMax() >>> mm.Operation = “SUM” >>> sumdata = servermanager.Fetch(source, mm, mm) • sumdata is polydata with 1 point (and 1 cell) with cell/point arrays containing the sum of all the values in that array across all the processess. State Files • ParaView state files capture the state of the client including all pipeline objects, their parameter values, animation setup. • State files a human-readable XML files which can be edited for minor tweaking such as changing data file names etc. Loading state saved from GUI (loadState.py) servermanager.LoadState(filename) # Obtain the first render view (for multiple view use GetRenderViews()) view = servermanager.GetRenderView() view.StillRender() # ProxyManager is use to access objects created by loading the state file. pxm = servermanager.ProxyManager() # Print the list of available sources/filters loaded from the state. sources_map = pxm.GetProxiesInGroup("sources") for proxy_name in sources_map.keys(): print proxy_name # Now we want to change the PhiResolution for the Sphere1 print "Changing Phi and Theta resolution of the sphere to 20." sphere1 = pxm.GetProxy("sources", "Sphere1") sphere1.PhiResolution = 20 sphere1.ThetaResolution = 20 Loading state saved from GUI (loadState.py) # The state file has a animation set up. To play the animation locate the # animation scene and then simply call Play() on it. animation_map = pxm.GetProxiesInGroup("animation") animation_scene = None for proxy in animation_map.values(): if proxy.GetXMLName() == "AnimationScene": animation_scene = proxy if animation_scene: animation_scene.Play() Scripting for pvbatch • Same as pvpython except • It can be run in parallel • One cannot connect to remote server (only servermanager.Connect() calls are supported) • The python script is run on the 0th node Scripting from within GUI • Things to remember • Don’t use servermanager.Connect() or servermanager.Disconnect(). All connection related operation have to be done using the GUI • servermanager.ActiveConnection is automatically setup to refer to the connection made by the GUI • The python shell and the GUI are both working on the same engine hence changes in one will have effects on the other Scripting from within GUI (gui.py) # Create a sphere sphere = servermanager.sources.SphereSource(PhiResolution=20, ThetaResolution=20) # Register the sphere so that the GUI can access it through the proxy manager. servermanager.Register(sphere, registrationName="SphereFromPython") # Get the first render view in the GUI. gui_view = servermanager.GetRenderView() # Show the sphere in that view. repr1 = servermanager.CreateRepresentation(sphere, gui_view) # Make the GUI aware of this representation. servermanager.Register(repr1) repr1.Representation = "Wireframe“ # Create a new view view2 = servermanager.CreateRenderView() servermanager.Register(view2) repr2 = servermanager.CreateRepresentation(sphere, view2) servermanager.Register(repr2) view2.ResetCamera() Register/UnRegister • Register(object, [registrationGroup=“..”, registrationName=“…”) • Registers an object so that the GUI becomes aware of it • registrationName is the name with which the object appears in the GUI • If registrationGroup is not specified, the group is inferred from the type of the object • Returns a tuple (group, name) which which the object is registered on success • UnRegister(object, [registrationGroup=“...”, registrationName=“…”) • Unregisters a previously registered object • The GUI treats the object as if it were deleted Saving state from python • State of all those objects that are registered can be saved • Objects not registered are ignored • To be able to load saved state from GUI it is essential that default explicit registrationGroup is not specified. >>> servermanager.Connect() # Set up pipeline, views etc. …. # Register all objects >>> servermanager.Register(source, ..) >>> servermanager.Register(view, …) # Save state >>> servermanager.SaveState(“…/state.pvsm”) Python Programmable Filter • Used to write custom filters using Python • Python is used to data processing • servermanager module is not accesible either use paraview.vtk or vtk for creating VTK filters etc. Python Programmable Filter >>> pdi = self.GetPolyDataInput() >>> pdo = self.GetPolyDataOutput() >>> newPoints = vtk.vtkPoints() >>> numPoints = pdi.GetNumberOfPoints() >>> for i in range(0, numPoints): >>> coord = pdi.GetPoint(i) >>> x, y, z = coord[:3] >>> x=x*1 >>> y=y*1 >>> z = 1 + z*0.3 >>> newPoints.InsertPoint(i, x, y, z) pdo.SetPoints(newPoints) Additional Resources • Python scripting: http://www.paraview.org/Wiki/ParaView/Python_Scripting • Python programmable filter: http://www.paraview.org/Wiki/Python_Programmable_Filter Conclusion • Python is the main scripting language for ParaView • Python can be used to write pure client side code as well as for server side data processing (using programmable filter) • paraview.servermanager module provides components used for client-side programming. It also has several demo*() functions which can be used as guidelines for writing custom scripts • paraview.vtk or simply vtk modules are provided for server side python programming. These provide access to VTK classes through python • We are constantly working on improving the scripting API to make is easier to use and more python friendly