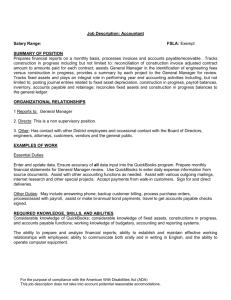QBO WorkBook For Educators
advertisement

QuickBooks® Online Training Workbook for Educators 0 Contents Introduction to QuickBooks Online ............................................................................................. 3 Objectives ............................................................................................................................... 3 Accessing QuickBooks Online in your Internet Browser .......................................................... 3 Downloading your Browser ..................................................................................................... 4 Accessing QuickBooks Online Accountant Edition .................................................................. 4 Case Study ............................................................................................................................. 5 Chapter 1: Setting Up Student Companies in QuickBooks Online .............................................. 7 Objectives ............................................................................................................................... 7 How to Set Up a Student Company File .................................................................................. 7 Navigating QuickBooks Online ...............................................................................................10 Company Settings .................................................................................................................14 Company Contact Information ...............................................................................................14 Accounting Information ..........................................................................................................15 Categories .............................................................................................................................15 Accounting .............................................................................................................................16 Date and Time .......................................................................................................................17 Basic Sales Tax Setup ...........................................................................................................17 Accounts ................................................................................................................................19 Chart of Accounts ..................................................................................................................20 Adding a Bank Account..........................................................................................................20 Adding a Loan Account ..........................................................................................................21 Depositing the Proceeds of the Loan .....................................................................................22 Adding Expense Accounts .....................................................................................................23 Adding Sub-Accounts ............................................................................................................24 Importing Accounts from Excel ..............................................................................................25 Importing Products and Services ...........................................................................................26 Chapter 2: Simple Transactions in QuickBooks Online .............................................................28 Objectives ..............................................................................................................................28 Adding New Customers .........................................................................................................28 Importing Customers..............................................................................................................29 Customer Settings .................................................................................................................30 Invoices .................................................................................................................................30 Delayed Charges ...................................................................................................................34 Customer Payments ..............................................................................................................35 Deposits.................................................................................................................................36 Sales Receipts .......................................................................................................................38 Expenses ...............................................................................................................................39 1 Adding Suppliers....................................................................................................................39 Importing Suppliers from Excel ..............................................................................................39 Expense Transactions ...........................................................................................................42 Creating Cheques ..................................................................................................................43 Entering Bills ..........................................................................................................................44 Paying Bills ............................................................................................................................45 Using the Pay Bills Screen .....................................................................................................46 Chapter 3: Automation in QuickBooks Online ...........................................................................47 Objectives ..............................................................................................................................47 Automating Invoices ..............................................................................................................47 Automating Expenses ............................................................................................................48 Bank Feeds: Automating Student Data Entry .........................................................................49 Setting Up Bank Feeds ..........................................................................................................50 Categorizing Transactions .....................................................................................................51 Automated Reports ................................................................................................................53 Chapter 4: Make Mobile Part of QuickBooks Online ..................................................................55 Objectives ..............................................................................................................................55 Downloading the Mobile App .................................................................................................55 Accessing the QuickBooks iPhone App .................................................................................56 Navigating the QuickBooks iPhone App .................................................................................57 Adding Customers on the iPhone App ...................................................................................57 Creating Invoices on the iPhone App .....................................................................................58 Chapter 5: Student Collaboration in QuickBooks Online ...........................................................60 Objectives ..............................................................................................................................60 Transferring User Rights ........................................................................................................60 Transferring Master Admin User Rights .................................................................................60 Transferring Accountant User Rights .....................................................................................62 Other User Types ..................................................................................................................63 Reclassifying Transactions ....................................................................................................63 Journal Entries .......................................................................................................................64 Bank Reconciliation ...............................................................................................................66 Filing Sales Taxes .................................................................................................................68 Reports ..................................................................................................................................70 Profit and Loss Report ...........................................................................................................71 Balance Sheet Report ............................................................................................................72 Customizing the Content of a Report .....................................................................................72 Sending Reports to Excel ......................................................................................................73 2 Introduction to QuickBooks Online QuickBooks Online is an easy-to-use software system designed for small business accounting. Your students can track all of their company income, expenses and inventory. QuickBooks Online Accountant Edition automatically tracks sales tax. QuickBooks Online Accountant Edition offers a new way of supporting and managing your students and may change the way you teach your course. QuickBooks Online Accountant Edition has special functionality that helps you set up, manage and update your students’ company financials in real time. Because student files are always up-todate and accurate, you and your students can be confident that you are working from the same company file. QuickBooks Online is cloud-based software and has several benefits for you and your students. Accessibility - anywhere, anytime access using an Internet connection. Data Entry Automation – import data into QuickBooks Online automatically from a .CSV or Excel file Unlimited Educator Access – using QuickBooks Online Accountant Edition you can manage all of your student company files in one location with a single sign on, giving you access to real time data with no limitations on what you can do Mobile – students can access QuickBooks Online using their IOS or Google Android devices. They aren’t tied to the desktop, and can enter data when and where they are No Desktop files – no installation, upgrades or backups are required Objectives After completing this Introduction you should be able to: Understand the QuickBooks Online Accountant Edition login page access QuickBooks Online Accountant Edition in your Internet browser Accessing QuickBooks Online in your Internet Browser There are several common Internet browsers available for browsing the Internet. QuickBooks Online only supports two browsers: Google Chrome – for use on the PC and MAC operating systems Mozilla Firefox – for use on the PC and MAC operating systems Note: It is NOT recommended that you use Internet Explorer or Safari to access QuickBooks Online. 3 Downloading your Browser To download one of the supported browsers, please visit the following sites: Google Chrome - https://www.google.com/intl/en/chrome/browser/ Mozilla Firefox - http://www.mozilla.org/en-US/firefox/new/ These Internet browsers are easy to download and install and will help you get the most out of QuickBooks Online. Accessing QuickBooks Online Accountant Edition QuickBooks Online is cloud-based software. This means that the accounting data entered into QuickBooks Online is stored on a remote server. You access the accounting data using your Internet browser. No data is stored on your local computer hard drive. As an educator you can use QuickBooks Online Accountant Edition to access your students’ company files. To access single sign in to your students’ company files, visit https://qboaccountant.intuit.com/qboa1/susi/?app.init.origincountrycode=CA#/signin (see screen grab of login page below). Single sign in lets you see all of your students’ company files in one location and gives you anytime, anywhere access 1. Choose your Product Region. 2. Enter your Email or user ID 3. Enter your Password. 4. Click Sign In. 4 You will be taken to the Clients page, which has a left-hand navigation bar that shows the following tabs: Clients – Your current location. You can view all active and inactive student companies in the Client List on this page. Click the green Client Data icon to sign in to a particular student company file. Please note that the Client List will be empty until your students create QuickBooks Online companies, or until you create companies for them. You can also create your own company or companies. Notes & Tasks – You can view information about your students’ company files Case Study This Workbook uses a simple business as a case study to demonstrate the features and functionality of QuickBooks Online Accountant Edition. This sample student company is a new small business called Big Time Fitness Centre, “owned” by your student, Jane Goodman. Background Jane Goodman, the owner of Big Time Fitness Centre, is a personal trainer at a local fitness centre. She has worked in the fitness business for over 10 years and loves the fitness centre where she works. Jane has always dreamed of starting her own business. She has spent hours thinking about and planning her dream fitness business. She has lots of great ideas about how her fitness business would operate. For several months, she has contemplated what it would take to get going. She has also started talking to her friends and family, who have given her lots of encouragement to get out on her own and start her new business. After months of planning, Jane has decided that now is the right time for a new health and wellness business in her neighborhood. She has done her research and she has 5 found that there are a lot of new young professionals in the neighborhood interested in health and wellness. It is a great place to start a business. As Jane’s educator, you have helped her create a simple business plan, you have committed to help her get set up, and you have offered her advice on the startup process. Jane is planning to start by leasing space for her fitness centre. She has found a great location in her neighborhood. There is a space for a gym as well as space for holding classes such as yoga, Zumba, aerobics and other group classes. Through her contacts in the fitness industry, Jane has found several suppliers that offer affordable leases on fitness equipment. You have encouraged her to start by leasing fitness equipment. Leasing equipment to start will help Jane test her business concept before committing to purchase expensive assets. Jane is going to purchase a few assets, including Apple MacBook Air to use for office administration and accounting. Jane is using QuickBooks Online Plus for her accounting program. Jane has to quit her current employment to start her new business. She has some savings that she will contribute to the business. However, she knows she will need additional funds to use as working capital as she starts her business. She has a small business loan from the Business Development Bank of Canada. She will use her working capital to purchase important items for the gym, like yoga mats, exercise balls, towels, water, etc. To keep costs low, Jane will run the company on her own until she feels comfortable hiring her first subcontractor. There are many decisions that Jane will have to make as she goes. Some will go well and others will not, but she is ready to make the jump into small business. 6 Chapter 1: Setting Up Student Companies in QuickBooks Online This Workbook assumes that your students have signed up for QuickBooks Online Plus. If they haven’t signed up yet, please have them visit www.intuit.ca/education/students.jsp and complete the short registration form (selecting QuickBooks Online as the software required). Student applications will be processed within 2 business days. Once students have signed up they can create their own QuickBooks Online companies, but you may prefer to set up their companies for them. This can be done in QuickBooks Online Accounting Edition even before your students have signed up. Once a student company is set up you can transfer the Master Admin User rights to the student and keep the Accountant User rights for yourself. See Transferring User Rights in Chapter 5 below. QuickBooks Online is so easy to use that you can have a new student company file set up in under 20 minutes. There are several important steps to follow to make sure that you are setting up company files efficiently and accurately. Setting up properly will also help make your student’s day-to-day work as a “small business owner” easier. Objectives After completing this chapter you should be able to: Set up a student company file Set up basic settings Set up sales tax Set up basic accounts Import list information How to Set Up a Student Company File In the Client List screen, click the New QBO Company link. QuickBooks Online then displays basic information fields for the company. 1. Enter the QBO Company Name and choose the QuickBooks Online Product. (Your students will be signed up for QuickBooks Online Plus.) 7 2. Click Save. 3. QuickBooks Online creates the new company and it now displays the company file in the Company/Client Name list. 4. Click the green Client Data icon to open the company file. You will then see the company name in the top right corner of the screen beside the gear icon. There will be a new left-hand navigation bar with options starting with “Accountant Home” and ending with “Apps”. You will be on the Accountant Home page, which will be highlighted in the left-hand navigation bar. 5. Click the Client Home tab in the left-hand navigation bar. QuickBooks Online displays the first of two pages designed to help you complete your student company setup. NOTE: After creating a new student company file in QuickBooks Online, you will know that you have been successful when the student company file appears in your Client List in the QuickBooks Online Accountant Edition. 6. The first page is the Set Up Company page. Enter the information as shown below. a. Enter the company information including company name, address and contact information b. Click Save and Next. 8 7. The second page is the Set Up QuickBooks page, where QuickBooks Online asks for more information about the company. It compares the business type with other companies using QuickBooks Online and optimizes the setup for you. a. In the Your Industry field, enter Fitness. A long list of industry types appears. Choose Fitness Centres. b. The next field lets you tell QuickBooks Online what the business sells. QuickBooks Online can track the sale of products, services and other types of sales. Since Big Time Fitness Centre is starting small it is only offering services to begin with. Choose Services. c. The next step is to choose the Company Type. Big Time Fitness Centre will be set up as a corporation so choose Corporation or co-operative. This is not a required field, but you can choose the type of organization that you are setting up. d. The next field asks; Do you want to import from QuickBooks for Windows or Mac? Big Time Fitness Centre is a start-up business so it does not need to import data from another source. Select No. e. The last step is to tell QuickBooks Online about preferred payment methods. Select all the methods that apply. Big Time Fitness Centre will accept several different payment methods. Select Cash, Cheque, and Credit card/debit card. f. Click Save and Next. 9 QuickBooks Online completes the basic setup of the new company file. The results of the setup are displayed in a graph. The graph displays information about similar businesses using QuickBooks Online. In the right-hand column of the Set Up QuickBooks screen, you see a list of features and transactions that QuickBooks Online has enabled for the business. Click Save and next to complete the setup and return to the Client Home page. Navigating QuickBooks Online QuickBooks Online is designed to be simple and intuitive. When you are in a company file (i.e. when the company name appears in the top right corner of the screen beside the gear icon), there are three navigation options: the Left-Hand Navigation Bar the Company Name Menu the Quick Create option These navigation tools are discussed below. 1. Left-Hand Navigation Bar The Left-Hand Navigation Bar contains the following key menu options: Accountant Home – This tab provides information and tasks specific to you as the accountant for the company. Reconciliation Status, Financial Folio and the company closing date are available on this page. 10 Client Home – This tab provides insight into the income and expenses for the business. You can also view bank feeds and access other activities. Customers – This tab provides information about customers and their activities with the company. The Money Bar at the top of the page gives an overview of billing and payment status. Suppliers – This section provides information about vendors and their activities with the company. This page also contains a Money Bar displaying an overview of billing and payment status. Employees – This tab assists with the management of employee-related information including employee payments and government liabilities. Transactions – This tab facilitates the completion of banking, sales or supplier transactions. You can also Print Cheques that have been flagged to be printed later. 11 Reports – This tab provides a dashboard as well as financial, sales and other management reports to help small business owners make important business decisions and stay compliant in their business. Sales Tax – This tab lets you set up and manage sales tax for your student’s small business. Apps – This tab provides information and links for mobile apps and add-ons that work with QuickBooks Online. 2. Company Name Menu When you are in a company file, the Company Name Menu is accessed by clicking on the company name beside the gear icon in the top right corner of the screen. The Company Name Menu includes the following key menu options: Settings – settings for company setup, Chart of Accounts Lists – Products & Services, Recurring Transactions Tools – Import data options, account reconciliation Your Company – options to help manage users, accounts details Accountant Quick Links – this menu only appears in the QuickBooks Online Accountant Edition. This list of activities lets you perform specific accounting functions in your students’ company files. To close this menu, click on the company name beside the gear icon again. 12 3. Quick Create Menu The Create menu is part of the small toolbar at the top of the screen, in the centre. To view the Create menu: a. Click the + symbol. QuickBooks Online displays the Create menu. b. Click the transaction type from the list of transactions. For example, click Invoice and QuickBooks Online will open the Invoice screen. c. Complete the transaction form as appropriate. NOTE: Another important tool for getting around in QuickBooks Online is the browser navigation, including the back and forward buttons. QuickBooks Online will prompt you to save transactions or other entries before navigating away from a specific page if you have not saved a transaction. 13 Company Settings Company Settings enable QuickBooks Online to be customized for a particular company. These settings enable features, disable features and select other options to tailor QuickBooks Online to company needs and personal working styles. This section of the Workbook will only cover some of the basic settings needed when you first set up a company in QuickBooks Online. As you and your students use the product and learn more about different features, you will be guided to the settings that enable more options. To access Company Settings: 1. Open the Company Name Menu by clicking on the company name beside the gear icon in the top right corner of the screen. 2. Click on Company Settings under the Settings heading. 3. The Settings screen will display, open at the Company tab in the left-hand navigation bar. There are 4 tabs and over 60 settings that can be edited in this screen. When you first set up a company in QuickBooks Online, it is not necessary to address every setting. There are several important settings to edit, and these are outlined below. Other settings can be updated at a later time. Company Contact Information The Company name and Contact info fields will be populated with the information you entered when you set up the company file. Review both fields to ensure that they are accurate. 14 If the company contact information changes this is the screen you will use to update the information. Note: The company address as it appears in the Contact info field is how it will display on the company’s customer sales forms such as invoices and sales receipts. It is important that the information contained here is always accurate Accounting Information Still in the Company tab, enter the company’s Business Number (BN) and click Save. Categories If the company needs to use location tracking and/or class tracking, this should be set up when the company file is set up. Still in the Company tab, 1. Click Categories to edit. 2. Select Track Classes (if necessary). Select the other options that apply to the company. 3. Select Track Locations (if necessary). 4. Click Save. 15 NOTE: Class tracking and location tracking allow tracking of sales and expenses to different locations and/or departments and/or business units. Accounting Assuming that you assigned the fiscal year end for Big Time Fitness Centre as December, this requires the First month of fiscal year to be January. QuickBooks Online will now report based on the fiscal year. 1. Select Advanced from the left-hand navigation bar. 2. Select the Accounting field. 3. Select the First month of fiscal year using the arrows and choose January. 4. Leave the First month of income tax year as Same as fiscal year. After setting up the fiscal year for Big Time Fitness Centre, use the Close the books feature to make sure that the accounting records are secure and that no entries are made in previous periods. Note: Students sometimes make mistakes. QuickBooks Online has a feature called Close the Books to help your students avoid making entries in previous periods. 1. Select the Close the books option. 2. Enter the closing date in the Closing date field. In addition to setting a closing date, QuickBooks Online lets you select one of two warning options. a. First, you can choose Allow changes after viewing a warning. This option will warn users that they are about to save a transaction that is dated prior to the closing date. If they choose, they can continue and save the transaction. b. Second, you can choose Allow changes after viewing a warning and entering password. This option warns users that they are about to save a transaction dated prior to the closing date AND requires users to enter a password. The password should not be given to most users. This is the 16 best practice to ensure that users do not save entries in previous accounting periods. 3. Enter a password. Enter the password again in the Confirm password field. Now you know that Big Time Fitness Centre cannot make entries in previous periods. 4. Click Save. Date and Time QuickBooks Online lets you edit the date and time setting within the software. 1. Click Advanced. 2. 3. 4. 5. Click Edit next to Miscellaneous settings. Click Date Format. Edit the Date Format to meet the requirements of the company. Click Save. Once you have customized the basic settings for the new company, click Done to close the Company Settings screen. Basic Sales Tax Setup QuickBooks Online tracks sales taxes for small business. It can track HST, GST and PST. QuickBooks Online helps track sales taxes on sales and expense transactions; report on sales tax owing; and calculate sales tax payable. 17 QuickBooks Online keeps a running balance of sales tax owing for the Minister of Finance and the Receiver General. To track sales taxes in QuickBooks Online there are some important setup steps required before initiating sales and expense transactions. After GST, HST or PST registration, you can complete the sales tax setup in QuickBooks Online. 1. While in the company file, select Sales Tax on the left-hand navigation bar. 2. Click Set up tax. You will be asked for additional information about the tax agency you are setting up. 3. Based on the location of the business, QuickBooks Online will display the information required for the province. Big Time Fitness Centre is based in your province, so QuickBooks Online has chosen the agency as Canada Revenue Agency. a. Your business account number - Enter the business number in the correct field. b. Your current reporting period begins - Choose January. You will be assigned a quarter or month to begin filing sales taxes from the Canada Revenue Agency. Big Time Fitness Centre was assigned the month of January as the first month in its first quarter. c. Your tax calculation method - choose Accrual d. Your sales tax filing frequency – choose Quarterly. Jane has received notice from the CRA that she is to file HST for Big Time Fitness Centre on a quarterly basis. 4. Click Set up. 18 QuickBooks Online will take you to the Sales Tax Centre, which displays the current sales tax balance due for the period. Big Time Fitness Centre has just started so it has no balance owing at this time. 5. Click Rates & settings to review the rates for the GST/HST. QuickBooks Online displays three taxes under the Tax Name column; Exempt, HST ON, and Zerorated. Exempt and Zero-Rated do not collect sales tax on sales, when used on sales transactions. 6. Click a tax rate to view the rate. After you have reviewed the sales tax setup, you are ready to begin using QuickBooks Online to track the company’s tax on sales and expense transactions. Accounts A critical part of any accounting setup is to ensure that the necessary accounts are in the new QuickBooks Online company. Every transaction created in QuickBooks Online must be tracked to an account, so it is important to have the right accounts setup. QuickBooks Online is a double entry accounting system. Every transaction will include a debit and credit. While you do not see the debits and credits on most transactions, they are included in the background of every transaction. 19 Chart of Accounts The chart of accounts is a critical part of QuickBooks Online. To access Chart of Accounts: 1. Open the Company Name Menu by clicking on the company name beside the gear icon in the top right corner of the screen. 2. Click on Chart of Accounts under the Settings heading. 3. QuickBooks Online displays the Chart of Accounts. How company files are set up will determine what type of chart of accounts they have. There are two different setup scenarios: 1. Educator sets up company in QuickBooks Online: If you set up your student company files from the QuickBooks Online Accountant Edition, QuickBooks Online will provide you with a minimal chart of accounts. This lets you import or add a standard chart of accounts. 2. Student sets up company in QuickBooks Online: If your student sets up his/her own company in QuickBooks Online s/he will be asked for an industry type and then QuickBooks Online will set up a chart of accounts for the student. This is convenient for your student because s/he will have sufficient information to get started. However, if you want to standardize the chart of accounts for all of your students, you will have some work to do. Adding a Bank Account 1. From the Chart of Accounts page click New. 2. In the Category Type field choose Bank. 3. In the Detail Type field choose Chequing. 4. Enter the account Name as needed. Jane has chosen RBC as the bank for Big Time Fitness Centre. Enter RBC Chequing in the Name field. 5. The Description and Balance fields are optional if the business requires them. 20 6. Click Save. Adding a Loan Account You can track a loan in QuickBooks Online by setting up a liability account. Jane has taken out a small business loan from a local bank. To set up this loan: 1. From the Chart of Accounts page click New. 2. In the Category Type field choose Long-term Liabilities. 3. In the Detail Type field choose Bank loans. 4. Enter the Name of the loan. (e.g. enter BDC Bank Loan.) 5. Click Save to set up the loan. 21 Depositing the Proceeds of the Loan After setting up the loan account, you can make a deposit in QuickBooks Online to record the loan. After making the deposit, QuickBooks Online will let track the amount outstanding on the loan. To record the deposit of the loan: 1. From the Chart of Accounts page click Client Home in the left-hand navigation bar. 2. Click the + sign at the top of the screen. 3. From the Create menu, click Bank Deposit under the Other heading. The Deposits page will display. 4. Choose the account that you are depositing to from the drop down arrow in the top left of the screen. 5. Enter the Date of the deposit. 6. In the Received From field type in the name of your bank. Click the Tab key. QuickBooks Online does not recognize the new name and prompts you to add the new account. Choose Supplier from the Type drop down arrow. 7. Click Save to add the name of the bank. 8. Select the loan account from the menu in the Accounts field. The Description, Payment Method and Ref. No. fields are optional. Enter information in these fields for tracking purposes. 9. Enter the amount of the loan in the Amount field. 22 10. Click Save and new to complete the deposit entry. After completing this deposit, QuickBooks Online will now display a bank balance and a loan balance on your balance sheet. Adding Expense Accounts You can add expense accounts from the Chart of Accounts. Jane needs to add accounts to track her spending on lawyers and accountants. To add an expense account: 1. From the Chart of Accounts page click New. 2. In the Category Type field choose Expenses. 3. In the Detail Type field choose Legal and Professional Fees. 4. Enter the Name of your choice. 5. Click Save. 23 Adding Sub-Accounts To make the Chart of Accounts easier to manage for your students you can add subaccounts. This gives your student’s Chart of Accounts a hierarchical view where subaccounts are indented in the list. QuickBooks Online also lets you collapse sub-accounts on reports to give a more concise view of financial statements. Jane will add a sub-account for Legal Fees and Accounting Fees. To add a sub-account: 1. From the Chart of Accounts page click New. 2. In the Category Type field choose Expenses. 3. In the Detail Type field choose Legal and Professional Fees. 4. Enter the Name of your choice. (e.g. Accounting Fees) 5. Select Is sub-account. 6. Choose the parent account. (in this example, choose Legal and Professional Fees) 7. Click Save. The sub-account will appear, indented, under the parent account. 8. Repeat the process for any additional sub-accounts. 24 Importing Accounts from Excel In addition to setting up items one at a time, QuickBooks Online lets you import an accounts list from Microsoft Excel. This feature lets you enter information, products and services faster, saving you time. You can import information from a .CSV or Excel file. You can download a sample file for reference or view the help file to help you format the file and make it ready for import. To import a list of products and services: 1. Open the Company Name Menu by clicking on the company name beside the gear icon in the top right corner of the screen. 2. Under the Tools heading, select Import Data. 3. Select Chart of Accounts. 4. Click Choose File to locate the desired file on your computer. 5. After locating the file, click Continue. 25 6. Review the data as needed prior to importing. Click Continue. 7. After you have reviewed the data and everything looks good, you can click Import Records. 8. Click OK to import. Importing Products and Services If the company has a list of products or services in Excel, they can be easily added to QuickBooks Online by importing the list. (You can also set them up individually if needed from the Company Name Menu, then click Products and Services.) To import a Products and Services list: 1. Open the Company Name Menu by clicking on the company name beside the gear icon in the top right corner of the screen. 2. Under the Tools heading, select Import Data. 26 3. 4. 5. 6. Select Products and Services. Click Choose File to locate the desired file on your computer. After locating the file, click Continue. Review the data as needed prior to importing. Click Continue. 7. Click Import Records to complete the import. 27 Chapter 2: Simple Transactions in QuickBooks Online So far you have set up a new company in QuickBooks Online, and set up company settings, sales tax, accounts, products and services. Now you can start creating sales and expenses in QuickBooks Online. In this chapter you will learn about customers, sales, supplier and expenses. Objectives After completing this chapter you should be able to: Add Customers Enter sales transactions including invoices, sales receipts and customer payments Create Delayed Charges Receive payments and make bank deposits Add Suppliers Enter expense transactions including entering bills and paying bills Adding New Customers The Customers tab in the company file stores names, addresses and other information about the company’s customers. It also holds information about the sub-customers or projects you may want to track for each customer. To view the company’s customer list: 1. While in the company file, select Customers on the left-hand navigation bar. QuickBooks Online displays the following screen” 2. To add a new customer, click New customer. QuickBooks Online displays the new customer screen. 3. Enter the Customer information in the appropriate fields including First Name, Last Name and other important contact information including phone, fax, website, etc. The Display Name As field will be the name that appears in the Customer list. 28 4. Click Save. Importing Customers 1. Open the Company Name Menu by clicking on the company name beside the gear icon in the top right corner of the screen. 2. Under the Tools heading, select Import Data. 3. Select Customers. 4. Click Choose File to locate the desired file on your computer. 5. After locating the file, click Continue. 6. Review the data as needed prior to importing. Click Continue. 7. Click Import Records to complete the import. NOTE: You can also import customers from the Customer list. Click the down arrow on the New Customer button and click Import Customers. 29 Customer Settings There are several key settings that should be reviewed before making sales. To review customer settings: 1. Open the Company Name Menu by clicking on the company name beside the gear icon in the top right corner of the screen. 2. Under the Settings heading, select Company Settings. 3. In the left-hand navigation bar select Sales. Click edit next to Sales form content. a. Custom Transaction Numbers – QuickBooks Online lets you decide whether your students will have the ability to edit transaction numbers. If you choose this option, they can edit. If it is not selected QuickBooks Online will automatically assign transaction numbers. b. Deposits – deposits in QuickBooks Online are a setting that must be enabled. Enabling this feature lets you enter a deposit on the sales invoice. This setting is specific to deposits made on sales invoices to customers and does not refer to bank deposits. c. Discounts – Discounts in QuickBooks Online are also a setting that must be enabled. Enabling this feature lets you enter a $value or % discount in a separate field on the sales transaction. 4. Click Save to save the Sales form content. Invoices Creating an invoice in QuickBooks Online will create an accounts receivable for the company. There are several ways to create invoices. You can create invoices from the customer tab. 1. While in the company file, select Customers on the left-hand navigation bar. The customer list will display. 30 2. To create an invoice for a specific customer, click Create Invoice next to the customer’s name. The invoice screen displays. 3. Complete the Invoice form, including the following key elements: a. Choose the Customer from the drop down arrow if necessary. b. If the customer’s Email address does not appear to the right of the name, then you can enter it. This address lets you email invoices and will help automate the process. c. The Billing address should display. You can update the address here if necessary and save it to the customer record. d. Choose the Terms if applicable. The terms let you offer discounts and other payment options to customers. e. Choose the Invoice date and Due date if applicable. f. Choose the tax situation from the drop down arrow on the right-hand side i. Exclusive of sales tax - The price or cost of items shown in the Amount column does not include sales tax (net price).Only the total amount includes sales tax; line and subtotal amounts do not. The sales tax amount is shown as a separate amount at the bottom of the form and is not included in the subtotal. ii. Inclusive of sales tax - The price or cost of items shown in the Amount column includes sales tax (gross price). Sales tax is included in each of the amounts (line, subtotal, and total) of the sales form. The total amount of sales tax is also shown at the bottom of the form. iii. Out of scope of sales tax - Items are not subject to sales tax. 31 g. Complete the Product/Service field. QuickBooks Online will complete the Description if it is included in the product or service setup. If it is not you can enter a description for the customer. Repeat this step for each product you add to the invoice. h. Enter a Quantity. i. QuickBooks Online may also enter a Rate from the product or service setup. If it does not you can enter the sales rate. j. QuickBooks Online completes the Amount for you. k. Choose the Sales Tax rate from the drop down arrow in the Sales Tax field. 32 l. Attach any relevant documents using the attachments field at the bottom of the invoice screen, just above the bottom tool bar. You can add documents up to 25 MB. These documents can be sent via email as attachments with a customer invoice. 4. After completing the invoice, click Save. 5. Alternatively you can click Save and send. 6. Click Send to complete the process. NOTE: You can customize the invoice template for your company by clicking Customize at the bottom of the invoice screen. It is important to note that QuickBooks Online only allows for one template. This template will work for all forms. 33 Delayed Charges Delayed charges let the company accumulate charges and add them at a later time to a customer invoice. These are non-posting transactions until you convert the charges into an invoice. This feature is only available in the QuickBooks Online Plus version. To create delayed charges 1. From any page in the company file, click the + sign at the top of the screen to open the Create menu. 2. Under the Customers heading click Delayed Charges. 3. Enter the charges as you would on a regular invoice. 4. Click Save and close. To Invoice for Delayed Charges: 1. From any page in the company file, click the + sign at the top of the screen to open the Create menu. 2. Under the Customers heading click Invoice. 3. Enter the Customer who has delayed charges on his/her account. After choosing the customer, QuickBooks Online displays a “drawer” that slides in from the right hand side of the invoice. 34 4. Choose the charges to add to the customer invoice. Click Add to add charges to the invoice. Customer Payments After creating and sending an invoice you can receive a customer payment and apply it against the invoice. To receive a customer payment: 1. From any page in the company file, click the + sign at the top of the screen to open the Create menu. 2. Under the Customers heading click Receive Payment. The Receive Payment screen will display. 3. Enter the Payment Method. 4. Enter a Reference No. This can be a cheque number or some other form of reference information. 5. Choose the Deposit to account. It is a best practice to choose Undeposited Funds. NOTE: There is no default that will force the user to choose undeposited funds, but Undeposited Funds will serve as a control account. 6. Enter the Amount received. QuickBooks Online automatically applies the payment(s). 35 7. You can edit how payments are applied in the Outstanding Transactions field. 8. Click Save and close. Deposits After you have received customer payments you can deposit the funds. To make a deposit: 1. From any page in the company file, click the + sign at the top of the screen to open the Create menu. 36 2. Under the Other heading click Bank Deposit. 3. 4. 5. 6. 7. 8. Choose the bank account in the top left corner. Enter the date. Select the existing payments that you want to include on the bank deposit. Enter the Payment Method, Memo and Ref. No. If needed. Add any new deposit lines. Add any attachments. NOTE: This option lets you add a copy of the bank deposit to the transaction in QuickBooks Online 9. Click Save and close. 37 Sales Receipts Instead of creating invoices to record sales, the company may receive funds at the time of the sale. Record these sales using Sales Receipts. The Sales Receipt is meant to record an immediate acceptance of payment while an invoice represents an expected payment in the future. This transaction lets you create the sale and record payment information on one form. To create sales receipts: 1. From any page in the company file, click the + sign at the top of the screen to open the Create menu. 2. Under the Customers heading click Sales Receipt. 3. Choose a customer in the top left corner. The email address and billing address should populate. 4. Choose a Payment method. 5. Enter a Reference. No. 6. Choose the Deposit to account. It is a best practice to choose Undeposited Funds. See previous NOTE. 7. Enter the sales using the Product/Service lines. Enter the Description, QTY, Rate and Sales Tax. 8. Click Save. 38 Expenses QuickBooks Online lets you manage expenses of all types including debit expenses, credit card expenses, entering and paying bills and more. Simple transaction forms let your students make entries easily and efficiently. Adding Suppliers Before entering expenses it is a good idea to add suppliers. To add a new supplier in QuickBooks Online: 1. While in the company file, select Suppliers on the left-hand navigation bar. 2. Click New supplier. 3. Complete the supplier contact information. 4. Click Save. Importing Suppliers from Excel In addition to setting up individual suppliers one at a time, QuickBooks Online lets you import data from Microsoft Excel. You can import information from a .CSV or Excel file. You can download a sample file for reference or view the help file to help you format the file to make it ready for import. To import a list of suppliers: 1. Open the Company Name Menu by clicking on the company name beside the gear icon in the top right corner of the screen. 2. Under the Tools heading, click Import Data. 39 3. Select Suppliers. 4. Click Choose File to locate the desired file on your computer. 5. After locating the file, click Continue. 40 6. Map the fields and then click Continue. 7. Verify the information in the table listed. 8. Click Import Records. 41 Expense Transactions Using the Expense transaction in QuickBooks Online you can create different types of expense transactions like Debit, Wire, Online Banking payments and more. This feature lets you create multiple types of transactions from one screen. To create an expense transaction: 1. From any page in the company file, click the + sign at the top of the screen to open the Create menu. 2. 3. 4. 5. 6. 7. 8. 9. Under the Suppliers heading click Expense. Choose a supplier in the top left corner. Enter the Date. Choose a Payment Method. Choose an Account. Enter a Description. Choose the Sales Tax rate. Click Save and Close. 42 Creating Cheques Create cheques in QuickBooks Online as needed using the Cheque option under the create menu. 1. From any page in the company file, click the + sign at the top of the screen to open the Create menu. 2. Under the Supplier heading click Cheque. 3. Choose the Supplier in the top left corner. 4. Choose the Bank account. 5. Choose the Payment date. 6. Choose the expense Account. 7. Enter a Description. 8. Enter the Amount and choose Sales Tax. 9. Repeat for each line. 10. Click Save and Close. 43 Entering Bills Use the Create menu to enter accounts payable in QuickBooks Online This bill screen is best used to record bills paid at a later time. Most other expenses can be recorded using the expense type of transaction. To enter Bills: 1. From any page in the company file, click the + sign at the top of the screen to open the Create menu. 2. 3. 4. 5. 6. 7. Under the Supplier heading click Bill. Enter the Supplier in the top left corner. Enter the expense Account. Enter a Description. Enter the Amount and choose the Tax Rate. Click Save and Close. 44 Paying Bills There are several different ways to pay bills in QuickBooks Online. You can use the Suppliers List in the Suppliers tab to start a bill payment for a specific supplier or you can use the Pay Bills screen to pay multiple suppliers at one time. To pay a bill from the Suppliers List in QuickBooks Online: 1. While in the company file, select Suppliers on the left-hand navigation bar. 2. Choose the Supplier to pay. 3. Click Make Payment. 4. Review and edit the bill payment as needed. 5. Click Save and Close. 45 Using the Pay Bills Screen To pay multiple suppliers at one time you can use the Pay Bills screen. This is a great feature for larger companies that may need to do large batches of payables transactions. To pay bills from the Pay Bills screen: 1. From any page in the company file, click the + sign at the top of the screen to open the Create menu. 2. 3. 4. 5. Under the Suppliers heading choose Pay Bills. Sort the Bills using the “Show Bills” options. Select the Bills to Pay from the Pay column. Edit the amount to pay in the AMT to PAY column. This is used when the company needs to make partial payments on Supplier bills. 6. Choose the Payment Method (Printed Cheque or Hand Written Cheque). 7. Click Pay Bills or Pay and Print to finish the bill payment process. 46 Chapter 3: Automation in QuickBooks Online There are several features in QuickBooks Online that will help your students automate their data entry. Objectives After completing this module you should be able to: Automate invoice creation and sending Automate expense transactions Set up bank feeds Automate the sending of reports Automating Invoices Creating an invoice in QuickBooks Online will create an accounts receivable for the company. You can automate the invoice by clicking Make Recurring at the bottom of the invoice screen. 1. While in the company file, select Customers on the left-hand navigation bar. 2. To create an invoice for a specific customer, click Create Invoice next to the customer name. The invoice screen will display. 3. Complete the Invoice form, including the following key elements: a. Choose the Customer from the drop down arrow if necessary. b. Choose the Invoice date and Due date if applicable. c. Complete the Product/Service field. d. Enter a Quantity. e. QuickBooks Online may also enter a Rate from the product or service setup. If it does not you can enter the sales rate. f. QuickBooks Online completes the Amount for you. g. Choose the Sales Tax rate from the drop down arrow in the Sales Tax field. 47 4. Click Make recurring on the bottom toolbar. 5. Choose Scheduled. 6. Complete the Interval, Start Date and Due Date fields. 7. Click Save Template. This will not only create the invoice but also send it automatically on the assigned date. Automating Expenses You can automate the expense transaction in QuickBooks Online by using the recurring expense. To create a recurring expense transaction: 1. From any page in the company file, click the + sign at the top of the screen to open the Create menu. 2. 3. 4. 5. 6. 7. 8. 9. Under the Suppliers heading click Expense. Choose a supplier in the top left corner. Enter the Date. Choose a Payment Method. Choose an Account. Enter a Description. Choose the Sales Tax rate. Click Save and Close. 48 10. Click Make recurring on the bottom toolbar. 11. Choose Scheduled 12. Enter the Interval 13. Choose a Start date and End date. 14. Click Save Template. Bank Feeds: Automating Student Data Entry You can save time and reduce errors by downloading your transactions directly from the company’s bank and credit card accounts from a secure online connection. Once a secure connection has been established with the bank, transactions will automatically transfer or “feed” to the QuickBooks Online company file. Alternatively, 49 you can elect to import bank transactions manually, by downloading the data from the bank or credit card and then uploading the data files to the QuickBooks Online account. If automatic bank feeds have been set up, transactions are securely imported into the Downloaded Transactions feature automatically. Once these transactions have been imported, QuickBooks Online will instruct you to do the following: Automatically match these imported transactions with a transaction you have already recorded. Record as a new transaction by allocating it to an account and a payee’s name. Recall how you managed a similar transaction previously. It will suggest that you allocate it to the same account and payee again. Setting Up Bank Feeds 1. While in the company file, select Transactions, then Banking on the left-hand navigation bar. 2. Select Add an Account. Locate your financial institution from the list and enter your user name and password to enable QuickBooks Online to automatically download your account transactions directly into your QuickBooks Online account. NOTE: If your bank or financial institution is not listed or if you prefer not to have your bank account linked, you may also download your transactions from your bank in a csv format and then upload them into QuickBooks Online manually. 50 Categorizing Transactions With your transactions now in QuickBooks Online, you are ready to allocate them to the required income and expense categories. 1. In the Unaccepted Transactions tab, assign a payee’s name, an account (and sales tax code) and Accept it, or match it to an existing QuickBooks Online transaction. To assign this to multiple accounts, choose the Split function. 51 2. Click on Details to add more information about each transaction if required. 3. When done entering more details, including the sales code, select Close and then Accept. 4. Review the accepted transactions in the Accepted Transactions tab as needed. 5. If you wish to undo an accepted transaction, simply select the transaction in the Accepted Transactions tab and select Undo at the top left. The top right corner of the Home Page alerts the user to downloaded transactions from the bank that require attention as they are unaccepted as mentioned earlier. This section of the Home Page also includes a link to Connect another bank for more connected accounts. 52 Automated Reports Using QuickBooks Online, you can have reports automatically sent by email to yourself and others at regular times (e.g. 1st of the month). Any customized reports can be saved as part of a Report Group. To save reports: 1. While in the company file, select Reports on the left-hand navigation bar. 2. Open any report. 3. Click Customize. 4. Make any changes to the report. 5. Click Save Customizations to save the report for future reference. A Report Group can contain one or more reports. Highlighting the Report Group in My Custom Reports and selecting Edit will open the Report Group Settings screen for this group, where the email settings are created. Here, the recipient(s) are specified, along with the subject line and the text of the email. The report(s) can be set to be attached as Excel files, and the schedule of the email of the reports can be set as well. 53 The recipients do not have to be QuickBooks Online users and QuickBooks Online does not even have to be running for these reports to be sent on schedule. 54 Chapter 4: Make Mobile Part of QuickBooks Online A powerful feature of QuickBooks Online is the ability to use it on mobile devices. You can download the mobile app from the iTunes store or the Google Play store. Objectives After completing this module you should be able to: Download the QuickBooks mobile app Navigate the QuickBooks mobile app Add customers using the mobile app Create and send invoices and estimates from the mobile app Use the QuickBooks mobile app on the iPad Downloading the Mobile App To download the QuickBooks mobile app you can visit the iTunes store. You can also download the app from the Google Play store. The QuickBooks app is a free app designed to help your students who are on the go to capture and enter information on their mobile devices. 55 Accessing the QuickBooks iPhone App After downloading the iPhone app from the iTunes store, you can access the app from your home screen. 1. Tap the QuickBooks app. 2. Enter your User Name. 3. Enter your Password. 4. Click Sign In. 56 Navigating the QuickBooks iPhone App After signing into the QuickBooks mobile app there are several key features that you have access to. You can do the following activities: Add Customers Add Notes Add Products and& Services Add Suppliers and create expenses Create Estimates, Sales Receipts, Invoices and Customer Payments Adding Customers on the iPhone App To add customers using the QuickBooks app: 1. Tap the Customers + 2. Enter the Customer information. 3. Click Save. 57 Creating Invoices on the iPhone App 1. From the Customer record, you can add transactions. 2. Tap the + symbol. 3. Tap Invoice. 4. Tap Invoice. 5. Tap Invoice. 6. Enter the Inv. # 7. Date, Due Date, and other information 8. Tap Add Item to add products and services. 9. Choose the correct tax rates. 10. Click Save. 58 Review the completed invoice after you click Save. NOTE: The mobile app lets you email invoices directly from your mobile device. 59 Chapter 5: Student Collaboration in QuickBooks Online The ability to collaborate with your students is one of the most important features of QuickBooks Online. Using the QuickBooks Online Accountant Edition gives you increased access to your students’ company files that will allow you to work with their files more efficiently and participate in their accounting in real time. Objectives After completing this module you should be able to: transfer user rights Login to student-created company files Reconcile and Undo a reconciliation Reclassify transactions Create adjusting journal entries When you are in the QuickBooks Online Accountant Edition Clients tab, you will have a list view of all of your students’ companies. You will see all of the companies you have set up for your students companies set up by students themselves, to which they have invited you to participate Transferring User Rights The person who creates a company in QuickBooks Online will initially have both Master Admin User rights and Accountant User rights. To maximize the use of QuickBooks Online in the classroom, students should have Master Admin User rights for their companies, and educators should have Accountant User rights. When a company is set up, user rights should be transferred. Transferring Master Admin User Rights Educators who have set up companies for their students should transfer rights as follows: 1. In the student company file, open the Company Name Menu by clicking on the company name beside the gear icon in the top right corner of the screen. 60 2. Under the Your Company heading click Manage Users. 3. Click New and a dialogue box will open a. On the Choose User Type screen, select Regular or custom user and click Next. b. On the Set user’s access rights screen, select All and click Next. c. On the Set user’s administrative rights screen, select the options you want the student to have for the company and click Next. d. Enter the student’s email address and name and click Next. e. Click Finish. The student will be sent an email that contains a link for signing into the company. The student will be asked to create a user ID before signing in the first time, unless s/he already has an account. Until the student signs in, his/her status on the Manage Users page will be "Invited." After accepting the invitation, the status will change to "Active." Once the student has accepted the invitation to be a regular user, you can transfer the Master Admin User rights for the company to that student: 1. In the student company file, open the Company Name Menu by clicking on the company name beside the gear icon in the top right corner of the screen. 2. Under the Your Company heading click Manage Users 3. Click Transfer Master Administrator and follow the instructions in the dialogue box. 61 Transferring Accountant User Rights Students who have set up their own companies should transfer rights as follows: 1. In the student company file, open the Company Name Menu by clicking on the company name beside the gear icon in the top right corner of the screen. 2. Under the Your Company heading click Manage Users. 3. Click Invite Accountant and a dialogue box will open. 4. Enter the educator’s email address and name and click Next. 5. Click Finish. You as the educator will be sent an email that contains a link for signing into the student’s company. Until you sign in your status on the student’s Manage Users page will be “Invited”. After you accept the invitation your status will change to “Active” and you will have access to the student’s company. It will appear on your Client List and you will be able to open the company file. NOTE: Every company file in QuickBooks Online can have 2 Accountant Users. 62 Other User Types Master Admin Users can give user rights to employees, partners and other users: 1. In the student company file, open the Company Name Menu by clicking on the company name beside the gear icon in the top right corner of the screen. 2. Under the Your Company heading click Manage Users. 3. Click New and a dialogue box will open 4. Choose user type a. Custom user – allows you to specify which areas of QuickBooks Online Plus this user can access. b. Company administrator – has all access rights within QuickBooks Online Plus c. Reports only – signs in to a special version of QuickBooks Online Plus that shows reports only; does not count toward your user limit. d. Time tracking only – signs in to a special version of QuickBooks Online Plus that only has time sheets to fill in; does not count toward your user limit. e. Follow the remaining instructions in the dialogue box and click Finish. Reclassifying Transactions This feature lets you make batch changes to entries that your student has made. This lets you select a group of transactions recorded to a specific class or account and recategorize those transactions to a different account. Instead of editing individual transactions, you can change a batch of transactions, speeding up your work. 1. Open the Company Name Menu by clicking on the company name beside the gear icon in the top right corner of the screen. 2. Under the Accountant heading (available only in QuickBooks Online Accountant Edition) click Reclassify Transactions. 3. Enter the Date range. 63 4. Click the Account name you want to review. 5. Select the transaction(s) in the right hand pane of the window that you want to reclassify to a different account. 6. Next, you must choose the account where the transactions will be recorded. Select the For all selected transactions, change account to option. Choose the account. 7. Click Reclassify. QuickBooks Online updates the entries to include the new account. Journal Entries At times you may be required to make an accounting entry to handle special accounting transactions. These may include accounting items like deferred revenue, work in progress and others. QuickBooks Online lets you make general journal entries to handle these transactions. To make a journal entry: 1. From any page in the company file, click the + sign at the top of the screen to open the Create menu. 2. 3. 4. 5. 6. 7. Under the Other heading click Journal Entry. Enter the Date. Choose the first Account in the journal entry. Enter the Debit amount. Enter a Memo for future reference. Click Save. 64 NOTE: If you select the Adjusting Journal Entry checkbox, it will be identified as an adjusting entry in the working trial balance. Note: QuickBooks Online allows you to enter a Journal Entry with multiple AR and AP lines per entry NOTE: The following reports are accessible in the QuickBooks Online Accountant Edition: 65 Bank Reconciliation The purpose of your bank reconciliation is to: Match individual transactions from QuickBooks Online to your transactions on your bank statement. Match your ending balance from your bank statement to the cleared balance in QuickBooks Online. To reconcile your bank account: 1. Open the Company Name Menu by clicking on the company name beside the gear icon in the top right corner of the screen. 2. Under the Tools heading click Reconcile. 3. Choose the Account. 4. Click Reconcile Now. 5. Enter the Statement Ending Date and Ending Balance. 6. Click OK. 66 7. Select the transactions that have cleared the bank account on the bank statement. RECONCILIATION NOTES: Click Hide Transactions after statements end date to make the reconcile window easier to read The objective for your students is to make the Difference $0.00. After this happens your students should click Finish Now. Your students may click Finish Now without being ready to complete the reconcile. In this case QuickBooks Online will do an adjustment that you will see in QuickBooks Online Accountant Edition. After QuickBooks Online Accountant Edition completes the Auto Adjustment it will identify for you that an adjustment was made. NOTE: As part of the QuickBooks Online Accountant Edition you can undo the reconciliation for your student. Your student does not have access to this feature in QuickBooks Online Plus. 67 Filing Sales Taxes To file a company’s sales taxes: 1. While in the company file, select Sales Tax on the left-hand navigation bar. QuickBooks Online will display the Sales Tax screen, which includes all of the taxes that are tracked in the business. It indicates the company’s tax liability for the current period. 2. Click Run Reports to create a sales tax liability report. 3. Choose GST/HST Summary report. The federal sales tax report displays. 4. After reviewing and printing the report, click Sales Tax from the left-hand navigation bar and then click Prepare Return. 68 5. The return window will match the sales tax report you just created. Click File Return to complete the GST/HST Return. NOTE: QuickBooks Online marks each of these transactions as filed. It gives you a message indicating that QuickBooks Online will close the books for the tax period. 6. Click Continue. 7. Under the Payments column, click Record. 69 8. Enter the Payment Date. 9. Choose the Payment Account. 10. Enter the Payment Amount. 11. Enter a Memo for future reference. 12. Click Save. Reports QuickBooks Online provides you and your students with a graphical view on the Reports section. You can click any section of the graph to go deeper into the reporting. 1. Click anywhere on the graph to view a detailed report on the time period. 70 2. Click any category of reports in the Accountant Reports section to view specific reports about the student company. Profit and Loss Report This report is also called an income statement. It summarizes the income and expenses for each income or expense account on the Chart of Accounts, so you can tell if you're operating at a profit or a loss. To create a profit and loss report: 1. While in the company file, select Reports on the left-hand navigation bar. 2. Click All Reports and select Profit and Loss. QuickBooks Online creates the reports based on the year-to-date information. 71 Balance Sheet Report To create a Balance Sheet report: 1. While in the company file, select Reports on the left-hand navigation bar. 2. Click All Reports and select Balance Sheet. QuickBooks Online creates the reports based on the year-to-date information. Customizing the Content of a Report To change what a report displays: 1. On any report, click Customize 2. Change the settings in the Customize dialogue box and then click Run Report. The Customize dialogue box contains many settings that help you limit the report so that it shows only what you want to see. 72 Sending Reports to Excel QuickBooks Online is a powerful reporting tool. You may want to use Excel to conduct further financial analysis. QuickBooks Online helps you get started by exporting reports to Excel with one click exports. QuickBooks Online maintains the formulas and formatting after sending the report to Excel. To export a report to Excel: 1. While in the company file, select Reports on the left-hand navigation bar and run a report. 2. On the report, click Excel. 3. QuickBooks Online saves the report and downloads it to your computer. Click the report to open it. NOTE: There are several reports that are only available in the QuickBooks Online Accountant Edition. They are: Profit and Loss Comparison Balance Sheet Comparison Adjusting Journal Entries Working Trial Balance 73