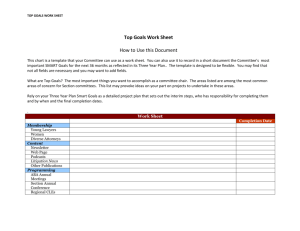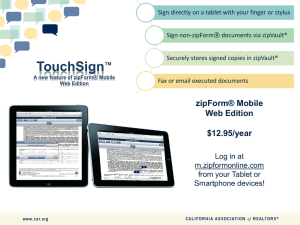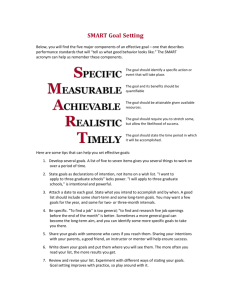Smart Forms - California Association of Realtors
advertisement

Top zipForm Plus Tips Every REALTOR Must Know ® ® Amy A. Ulloa zipForm® Products Coordinator CALIFORNIA ASSOCIATION OF REALTORS ® zipForm Tip #1 ® ® Customize your zipForm Plus Profile About Me • Add your picture, update company information, and save an email signature Photo Profile Profile Libraries • Organize Libraries of forms – the first library is your default library on the All Forms tab Organize Profile Profile Settings • Select your eSign product, enable autosave, and connect to outside services, such as Zapier eSign Profile zipForm Tip #2 ® Smart Form Features Smart Forms Print, Email, or eSign a Specific Page Select a specific page or pages of a form when printing or sending that form. 1. Use the Print, Email, or eSign buttons to send multiple forms 2. Click the blue ▼ arrow 3. Click the Page(s) you want to send or print The form will have a grey [-] icon in the top right once one or more page(s) are selected 4. Send or print the forms Select Page Go Beyond Smart Forms RPAWS: Purchase Agreement Financing Structure Worksheet Smart Forms Auto-fills data into the RPA-CA Form Smart Forms Type in comments in areas such as 3E of the RPA. 1 Smart Forms Document will appear as PDF in the transaction. 2 3 4 Smart Forms Form TOA appears at end of RPA-CA 5 6 Smart Forms Mutually Exclusive Checkboxes Smart Forms Auto Add Addendum zipForm Tip #3 ® Time saving tools Shortcuts Templates Save forms, contacts, and documents to be used as forms packets through the Apply Template option when creating or editing a zipForm® Plus transaction file. Click TEMPLATES and then click New to create a template. 1. 2. 3. 4. 5. TEMPLATES New Name and Save your template Add forms, following the same steps as creating a new transaction Fill out key information, such as your brokerage name and address Save your template Click TRANSACTIONS to use the template Name Save Go Beyond Shortcuts Clauses 2 1 Common paragraphs, sentences or phrases can be saved and inserted into form fields quickly. • Create and save clauses using the Clauses button on the Transactions page. 3 How to insert a clause: 1. Click on a form field 2. Click the gray pencil button 3. Click the Insert Clause button 4. Select the Clause by Category and Title 5. 4 Click Insert Go Beyond 5 zipForm Tip #4 ® Entities as clients using zipLogix Digital Ink ® zipLogix Digital Ink® Entities 1. Fill out RCSD 2. Fill out your RPA with the entities full name zipLogix Digital Ink® Entities 3. Click on “e-Sign” on the toolbar. In the Transaction Parties window, delete the entity name and replace with the signer’s name. 4. Click on “Done”, then “Next” 5. Click “Send”, your e-Sign has been sent!