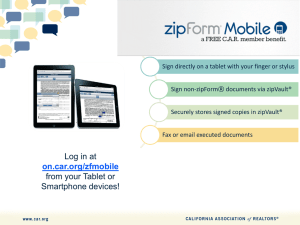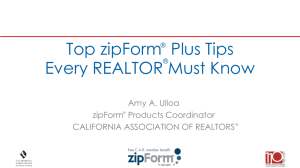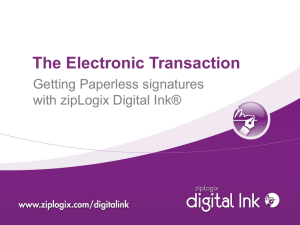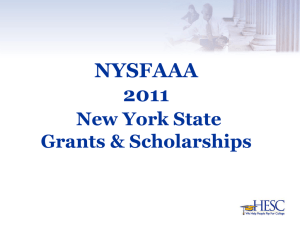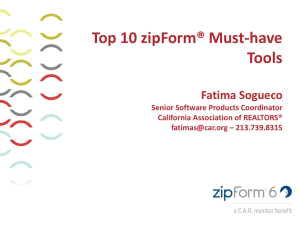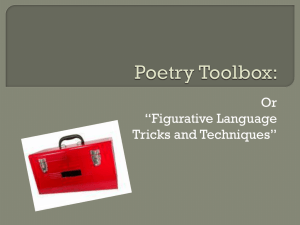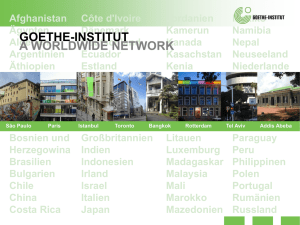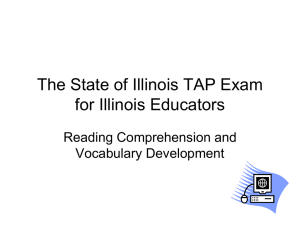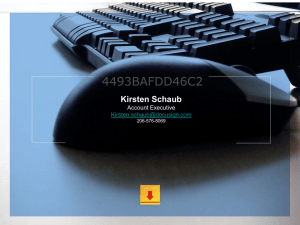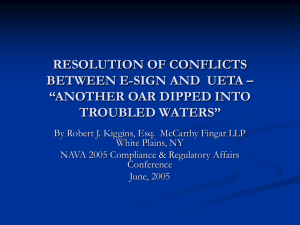instructions
advertisement

Sign directly on a tablet with your finger or stylus Sign non-zipForm® documents via zipVault® TouchSign™ A new feature of zipForm® Mobile Web Edition Securely stores signed copies in zipVault® Fax or email executed documents zipForm® Mobile Web Edition $12.95/year Log in at m.zipformonline.com from your Tablet or Smartphone devices! Log into zipForm® Mobile Web from your tablet device m.zipformonline.com Tap the “New” icon to create a new transaction Provide a Transaction Name, Property Type and tap “Create” button TIP! You can also apply any existing templates to your transaction Select the library you want to add forms from by tapping Press the “Add” button to add C.A.R. forms to your transaction TIP! Tap each form to add Select the C.A.R. form you wish to edit and tap“Edit” Tap the “More” menu to select additional zipForm® Mobile options Highlighter You can highlight the boilerplate of the form. Use your Stylus or finger to drag and position which areas you wish to highlight Adding Notes to your forms Notes Insert additional instructions for clients directly on your form! Using zipForm® MLS-Connect Tap “More”, then tap “Import MLS Listing Data” You will need to have your MLS credentials available 1. 2. 3. 4. Select MLS name Enter MLS User ID Enter MLS Password Select Property type (Commercial, Residential, Vacant Land, etc.) 5. Enter Listing Number of the property 6. Tap“Get” button 7. Check the information, then tap “Import” Imported Successfully Sending out via E-mail Tap on “E-mail” Select Contact 3 ways to sign electronically • TouchSign™ (via tablet only, signer must be present) zipLogix Digital Ink® (FREE C.A.R. Member Benefit) • DocuSign® (Must purchase, www.DocuSign.com) • Using TouchSign™ Electronic Signatures Select “Sign with TouchSign” to begin signing process Select C.A.R. Forms to send for e-sign Select zipVault® documents to e-sign Select signer and click TouchSign! button to begin signing process Using your tablet – Clients can begin signing the documents Create Your Own Signature. Drag and Tap “Place” button to populate signature on field Signer receives completion notice and an email confirmation will be sent to their inbox with a copy of the signed documents Using zipLogix Digital Ink® Select “Sign with zipLogix Digital Ink®” to begin signing process Select C.A.R. Forms to send for e-sign Select zipVault® documents to e-sign Select signers, make sure their role is correct You can also update the address book from this screen! Use “Add Party “ button to include additional signers. Highlight “CC” checkboxes to send all parties the signed copies of the forms Form fields are pre-tagged! No more drag and dropping of signature tags on C.A.R. forms. For non-C.A.R. forms, tap to drop in tasks. 1 2 1. Select the first party on your list 2. Drag and drop signature or initial tag on the form fields Click Send and you’re done! Signing via zipLogix Digital Ink® Signing using zipLogix Digital Ink® Returning e-sign clients will type in their PIN New e-sign clients will choose their PIN Signers can select a Pin Code (password), choose a font style and click “On to View/Sign” Signers can choose to draw their own signature! Using DocuSign® Select Documents Select Signers Tag for signature Click Send and you’re done! Viewing Signed Documents Log back to zipForm® Mobile transaction page and select “Signatures” icon. Choose “View Signed Documents” from the drop-down menu to check the status of your digital signature submission More information www.car.org/tools/zipForm/zfmobile/ How-To Videos www.YouTube.com/user/zipLogix One-on-One Support www.car.org/tools/zipForm/OneonOne/ Thank you!