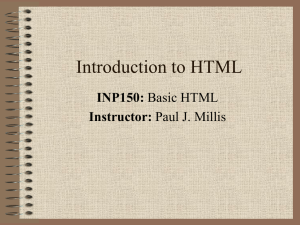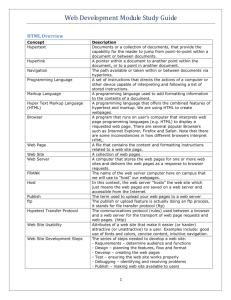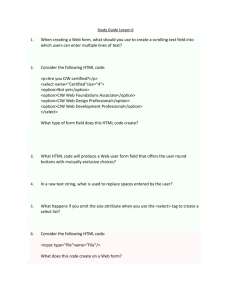HTML - Faculty Personal Homepage
advertisement

HyperText Markup Language
(HTML)
Nizar Mabroukeh, 2004
What is HTML?
HTML is the common language for
publishing hypertext on the World Wide
Web. It is a non-proprietary format based
upon SGML.
Can be created and processed by a wide
range of tools, from simple plain text
editors - you type it in from scratch- to
sophisticated WYSIWYG authoring tools.
What is XHTML
The Extensible HyperText Markup Language
(XHTML™) is a family of current and future
document types and modules that reproduce,
subset, and extend HTML, reformulated in XML.
XHTML Family document types are all XMLbased, and ultimately are designed to work in
conjunction with XML-based user agents.
XHTML is the successor of HTML.
Markup Languages
SGML:
– Standard Generalized Markup Language
– Mother of Markup Languages
HTML
– Most popular presentation language for web
XML:
– Draws heavily on the merits & shortcomings of HTML
& SGML
Brief History of HTML
1989 CERN - WWW project proposal
1992 Laying the foundations
1993 NCSA Mosaic released, Web takes off
IETF comes in:
–
–
–
–
–
–
–
July '93: Internet Draft for HTML+
Nov '95: RFC1866 - HTML 2.0
Nov '95 RFC1867 - Form-based file Upload
March '95 HTML 3.0 Draft stalls
May '96 RFC1942 - HTML Tables
Jan '97 RFC2070 - Internationalization of HTML
Late '96 IETF HTML WG closes
World Wide Web Consortium (W3C – www.w3.org) Takes over:
– Fall '95 W3C brings key vendors to negotiating table
– Initial work on common object model: <object>
– Followed by work on raising the baseline for HTML
– Jan '97 W3C releases HTML 3.2 Recommendation
– Dec '97 W3C releases HTML 4.0 Recommendation
– May '98 W3C workshop on Future of HTML
– Feb '99 XHTML 1.0 draft released
–
–
Feb 2004: Modularization of XHTML 1.0 - Second Edition
April 2004: XHTML-PRINT
Creating a HTML Page
Requirements
– Text or HTML Editor
– Graphics editors
– Browser (Netscape, Internet Explorer, Lynx, etc.)
Focus
– Usable and Eye-catching documents
– Images in Web pages
– Animation
HTML Basics
HTML documents contain 4 things
–
–
–
–
Text
Tags
External Multimedia such as graphics, sound, movies, etc.
Scripts
Example
–
–
–
–
<TAG> Your Text Here </TAG>
Types, used in pairs, or not in pairs
Tags can be nested
Tags have Attributes:
<FONT size=“+2” face=“Times New Roman”>Hi</FONT>
What are Tags?
Mark text as
– headings, paragraphs
– formatting (physical, logical)
– list
– quotations, etc.
Also for
– creating hyperlinks
– including images, making tables
– fill-in forms, frames
HTML Document Structure
Basic Structure
<HTML>
<HEAD>
<TITLE> KFUPM </TITLE>
</HEAD>
<BODY>
….. ….. ……
</BODY>
</HTML>
HTML Document Structure
HTML= head + body
– Body elements contain all the text and other
material to be displayed
Line breaks and indentation exist only for
human readability
Comment
<!-- this is a single-line comment -->
<!-also multi-line comment
-->
Example
<HTML>
<HEAD>
<TITLE>head/title</TITLE>
</HEAD>
<BODY> all elements of document
<H1> Big heading </H1>
<H6> Small heading </H6>
<P> a para of text comes here </P>
</BODY>
</HTML>
Markup
There are four kinds of markup elements in HTML:
– structural markup: that describes the purpose of text (for
example, <h1>Golf</h1> will cause a reader to treat "Golf" as a
first-level heading),
– presentational markup: that describes the visual appearance of
text regardless of its function (for example, <b>boldface</b> will
render boldface text) (Note that presentation markup is deprecated
and is not recommended; authors should use CSS for presentation),
– hypertext markup: that links parts of the document to other
documents (for example, <a
href="http://www.wikipedia.org/">Wikipedia</a> will render the
word Wikipedia), and
– widget elements: that create objects (for example, buttons and
lists).
Modularising HTML
Designed for easy use in subsetting HTML, the following modules are strictly based upon HTML 4.0.
Applet — applet, param
Block phrasal — address, blockquote, pre, h1-h6
Block presentational — center, hr
Block structural — div, p
Inline phrasal — abbr, acronym, cite, code, dfn, em, kbd, q, samp, strong, var
Inline presentational — b, basefont, big, font, i, s, small, strike, sub, sup, tt, u
Inline structural — bdo, br, del, ins, span
Linking — a, base, link
Lists — dir, dl, dt, dd, ol, ul, li, menu
Simple forms — form, input, select, option, textarea
Extended forms — button, fieldset, label, legend, optgroup, option, select, textarea
Simple tables — table, td, th, tr
Extended tables — caption, col, colgroup, tbody, tfoot, thead
Images — img
Image maps — area, map
Objects — object, param
Frames — frameset, frame, iframe, noframes
Events — onclick, ondblclick, onmousedown, onmouseup, onmouseover, onmousemove, onmouseout, onkeypress,
onkeydown, onkeyup
Metadata — meta, title
Scripts — noscript, script
Styles — style element and attribute
Structure — html, head, body
Applet
Use <applet></applet> tag to include
applets in your HTML document
Attribute:
– Name: applet name for scripting
– Code: the name of the main class file that starts
and runs the applet
– Archive: classes can be compressed and
archived in .zip format
Java Applet inclusion
Compile the Java code (e.g., use javac)
– example: javac Blinker
Creates file with extension .class,
– example Blinker.class
Use the tags <APPLET> … </APPLET>
Specify parameters such as speed, color (for
background and text, etc.)
Block Phrasal
Tags used for phrasing blocks of text like
headers:
– <h1></h1>, <h2>, …, <h6>.
– <blockquote>: used for including quotations to
text, used in a “reply” message in outlook
express and other email clients that allow you
to quote the sender when you reply.
Block Presentational
Tags used for representing blocks of hypertext:
– <center>: to position a certain block in the middle of
the web page
– <hr>: horizontal ruler, splits the webpage by a graphical
horizontal ruler, has no closing tag, includes attributes:
• color: presented in hexadecimal code or name, like
color=“#FFFFFF” or color=“white”.
• width
• noshade
• align
Block Structural
Structures blocks into layers and paragraphs, like
<p> for a paragraph:
<p></p>: will automatically format a new
paragraph, thus leaving an empty line before it.
– If you don’t want a new paragraph, just want a new
line, use <br> (called line break, has no closing tag)
– Has attributes like “Align” to align the text in the
paragraph
Inline Presentational
Present text
– <B>
bold </B> or use <strong>
– <BIG>
…. </BIG>
– <SUB> Makes text subscripts </SUB>
– <TT>
emphasized text </TT>
– <I>
text in italics </I> or use <em>
Linking (A, LINK, BASE)
To make a hyper link we use “anchor” signified by the tag <a></a>
<link> and <base> are used to link the HTML document to another
reference HTML file, used in the <head> section of the document
Anchors: have attribues:
– href: the page or Internet Service you want to link to
– hreflang: the encoding language used at the target document, used as
advisory to help the browser prepare itself for new encoding
– name: to link within the document, encouraged in XHTML 1.0, called a
Named Anchor
– target: where to open the new page
•
•
•
•
•
_top:
_parent:
_blank:
_self:
or name of frame
Values for TARGET attribute
_blank: The user agent (i.e. Internet browser) should load
the designated document in a new, unnamed window.
_self: The user agent should load the document in the same
frame as the element that refers to this target.
_parent: The user agent should load the document into the
immediate FRAMESET parent of the current frame. This
value is equivalent to _self if the current frame has no
parent.
_top: The user agent should load the document into the
full, original window (thus canceling all other frames).
This value is equivalent to _self if the current frame has no
parent
Linking with <base>
No closing tag
Attribute:
–
–
href : This attribute specifies an absolute URL that acts as the base URL for resolving relative URLs.
target: target frame information
In HTML, links and references to external images, applets, form-processing programs, style sheets,
etc. are always specified by a URL. Relative URLs are resolved according to a base URL, which may
come from a variety of sources. The BASE element allows authors to specify a document's base URL
explicitly.
When present, the BASE element must appear in the HEAD section of an HTML document, before
any element that refers to an external source. The path information specified by the BASE element
only affects URLs in the document where the element appears.
For example, given the following <base>declaration and <a> declaration:
<!DOCTYPE HTML PUBLIC "-//W3C//DTD HTML 4.01//EN" "http://www.w3.org/TR/html4/strict.dtd">
<HTML>
<HEAD>
<TITLE>Our Products</TITLE>
<BASE href="http://www.aviary.com/products/intro.html">
</HEAD>
<BODY>
<P>Have you seen our <A href="../cages/birds.gif">Bird Cages</A>?
<P>What about our <A href="bird.jpg">Birds</A>?
</BODY> </HTML>
the relative URL "../cages/birds.gif" would resolve to: http://www.aviary.com/cages/birds.gif
and the relative URL “birds.jpg" would resolve to: http://www.aviary.com/products/bird.jpg
Lists
To generate menus or lists we use
– <menu> and <li>
– or <ul> and <li> (preferred)
– Example:
<ul>
<li>DB-9</li>
<li>DB-12</li>
<li>DB-25</li>
</ul>
This example will generate an unordered list of items, for ordered lists use
<ol> instead of <ul>
One important attribute is type {circle, disc or square} which is used to specify
the type of bullet you want to use. This attribute has been deprecated in HTML
4 in favor of the list-style-type style sheet attribute.
or you can use your own bullet by using list-style-image style sheet attribute
Tables
These are tags used to generate and manipulate tables, rows and columns.
Use <table></table> to create a table
Use <tr></tr> to format rows inside tables and <td></td> for cells in the rows
Indentation in HTML document is encouraged especially when it comes to
tables, example:
<table>
<tr>
<td>column1,row1</td>
<td>column2,row1</td>
</tr>
<tr>
<td>column1,row2</td>
<td>column2,row2</td>
</tr>
</table>
Tables – cont’d
Attributes:
– background: specifies an image file used as backdrop to
the table
– bgcolor: specifies background color of the table
– border: specifies the thickness in pixels of the table
border, the browser will render it as a 3D border
– cellspacing: specifies space size between cells in the
table
– width and height: specify dimensions of the table other
than the defaults given by the browser.
Images
Use the tag <img> to include images (or animated GIFs) in
your HTML document (no closing tag), example:
<img src=“myphoto.jpg” alt=“my photo” \>
Attributes:
– src: the source file of the image
– width and height: specify the dimensions of the image, you might
want to display it in different dimensions like thumbnails.
– border: border thickness in pixels around the image
– usemap: to specify name of the image map associated with this
image, ex. usemap=“#navigation”
– alt: alternate text that will appear when the user points at the image
with the mouse
Some notes on Images
Loading of images is made faster by telling the
browser the size of the image
Size is specified in pixels
You can link by using images
– Can have pictures with no borders
You can use thumbnail images to link to larger
images
Making clickable images (image maps)
Image Maps
Enable users to click on parts of images (e.g., click
on a state or country in a map)
HTML tag used is <map></map> and <area> is
used to specify what are the clickable areas
(hotspots) in an image map
areas have default shapes of a rectangle, a circle or
a polygon
Attributes for <map>:
– name: specifies name of image map to be referenced in
the <img> tag
Image Maps – cont’d
Attributes for <area>:
– href: what link should the browser follow when user clicks on this area
– shape: shape of area
• circle
• rectangle
• poly or polygon
– target: where the target site should open
•
•
•
•
•
_top
_parent
_blank
_self
or name of frame
– coords: specifies coordinates of area
It is advised that you use a special software tool to generate image
maps and areas, especially when it comes to computing coordinates
Image Maps – cont’d
Example:
<img scr=“images\logo.gif” alt=“scroll to the bottom for navigation links” height=“300” width=“250”
usemap=“#navigation” >
<map name=“navigation”>
<area shape=“rect” coords=“0,0,100,100” href=“products.html”>
<area shape=“rect” coords=“0,100,300,100” href=“support.html”>
</map>
Objects
Use the tag <object></object> to include any
external objects to your HTML document, like
flash files, video files, sound files…etc.
An important attribute is classid which is used to
direct the browser to load the program, an applet
or a plugin class file.
You must obtain the classid value from a supplier
of an ActiveX control
Another tag used with object inclusion is <param>
(no closing tag) which is used to pass parameters
to the object is needed
Objects - example
<object classid="clsid:D27CDB6E-AE6D-11cf-96B8-444553540000"
codebase="http://download.macromedia.com/pub/shockwave/cabs/flash/swflash.cab#version=6,0,29,
0" width="570" height="75">
<param name="movie" value="file:///C|/Inetpub/wwwroot/flash/Movie1.swf">
<param name="quality" value="high">
<embed src="file:///C|/Inetpub/wwwroot/flash/Movie1.swf" quality="high"
pluginspage="http://www.macromedia.com/go/getflashplayer" type="application/x-shockwaveflash" width="570" height="75"></embed>
</object>
Events
Events are scripts that will be executed
when a certain event takes place, like:
onMouseOver, onClick, onLoad
Events are used inside tags, just like
attributes
e.g., <body onLoad=“document.form1.field1.focus()”>….</body>
Scripts
To include scripts inside an HTML document, we
use the tag <script></script>
Attributes:
– language: sets the scripting language you want to use in
writing the script, like c#, javascript, vb, php, jscript,
vbscript
– source: import script writing in another document like a
.js file or another website by specifying the URL
– type: an advisory about the MIME-content type of the
script, to tell the browser what scripting engine to use.
Scripts - example
<script language="javascript" type="text/javascript">
function wrong_pass() {
alert("please enter correct password!");
}
</script>
Scripts – cont’d
Some browsers don’t support scripting and cannot render scripts, in
this case you might want to inform the user that this page contains
scripts and it will not work on this browser, for this we use the tag
<noscript></noscript>
e.g.,
<noscript>
This document contains programming that requires a scriptable browser, such as
Microsoft Internet Explorer or Netscape Navigator. You may not have full
access to this page’s power at this time.
</noscript>
This message will appear to the user if the browser does not support
scripting, but it will not appear if the browser does support scripting.
Frames
Frames split the webpage into different regions for
more clarity and accessibility to the user.
To make frames first we must define a frameset
using the tag <framset> </framset>
Using this tag (element) we can specify how many
frames we want and what is the layout of these
frames
Then we define the properties of every frame
using the <frame> tag (no closing tag) nested
inside the <frameset>
<frameset> attributes
border: a 3-D border is displayed by default, to
change the size of this border use this attribute
cols: defines the number and sizes or proportions
of column arrangement of frames in the frameset,
you can use absolute pixel size or use percentage,
but the total percentage must sum up to 100%, like
cols=“25%,50%,25%”, you can also use wildcard
asterisk (*)
rows: like cols, but used for row arrangements.
frameborder: a boolean value indicating whether
you want a divider between frames or not
<frame> attributes
frameborder: a boolean value indicating whether you want
a divider (border) for the frame or not, overrides
frameborder attribute in <frameset> tag
name: the name of a frame will be used to reference to it,
especially when you want to open a URL in a specific
frame.
noresize: the user will not be able to move the divider of
the frame or resize it
scrolling: boolean value of whether you want a scroll bar
for the frame or not, can be “yes”| ”no”| ”auto”
src: what URL or HTML page will displayed in this frame
Frames - example
We want to make a set of 3 frames, one header for company logo, one
menu on the left and one main frame as body to the right
We want the header to cover over the menu and the body
<frameset rows="16%,*" cols="*" frameborder="NO" border="0"
framespacing="0">
<frame src="header.htm" name="topFrame" scrolling="NO" noresize >
<frameset cols="17%,*" frameborder="NO" border="0" framespacing="0">
<frame src="menu.html" name="leftFrame" scrolling="NO" noresize>
<frame src=“body.asp" name="MainFrame">
</frameset>
</frameset>
<noframes>Your browser does not support frames.<br>To view this website, you
will need a different browser</noframes>
Note on Frames
Frames should be defined before the <body></body> part of the HTML
document
Usually:
<html>
<head>
…
</head>
<frameset…>
<frame…\>
</frameset>
<body>
…..
</body>
</html>
Separation of content and Style in
HTML
Efforts of the web development community have led to a
new thinking in the way a web document should be
written; XHTML epitomizes this effort.
Standards stress using markup which suggests the structure
of the document, like headings, paragraphs, block quoted
text, and tables, instead of using markup which is written
for visual purposes only, like <font>, <b> (bold), and <i>
(italics).
Such presentational code has been removed from the
HTML 4.01 Strict and XHTML specifications in favor of
CSS solutions. CSS provides a way to separate the HTML
structure from the content's presentation
Document Type Definition (DTD)
All HTML documents should start with a
Document Type Definition (or DTD) declaration.
For example:
<!DOCTYPE HTML PUBLIC "-//W3C//DTD HTML 4.01//EN" "http://www.w3.org/TR/html4/strict.dtd">
This defines a document that conforms to the Strict DTD of HTML 4.01,
which is purely structural, leaving formatting to Cascading Style Sheets.
Other DTDs, including Loose, Transitional, and
Frameset, define different rules for the use of the
language.
Styles
Styles are assigned to different HTML elements using the
style attribute, which applies to mostly all HTML tags
You are discouraged from writing a style for every
element.
Instead you are encouraged to create a separate cascading
style sheet file (.css) and linking your HTML document to
this file using the <link> tag in the header of the HTML
file, e.g., <link href=“mystylesheet.css" rel="stylesheet" type="text/css">
Then you can apply the style to any HTML element by
simply referring to it using the class attribute
This is very versatile and makes it very easy for the
developer in case you want to apply the same style to
different elements in the web page
Cascading Style Sheets
A style must be defined using
<style></style> tag
You can use this tag and define as many
styles as you want and put them all in a
single file and save it as .css, this will be a
cascading style sheet, to which you can link
from within your HTML document.
CSS
Style sheets in CSS are made up of rules, a
rule has 3 parts:
– Selector: where you want to apply the rule
– Property: what property you want to affect
– Value: what is the value you want for this
property
e.g., font { color:#d8da3d }
CSS – grouping properties
You can put more than one property in a rule, but
you have to separate them by semi-colon:
e.g., font {color:#d8da3d; text-decoration:underline}
or
font
{color:#d8da3d;
text-decoration:underline
}
CSS – grouping selectors
You can also put more than one selector for
the same style. Separate them by comma.
Example:
Font, p, body
{color:#d8da3d;
text-decoration:underline
}
Class Selectors
Define your own classes and apply them to
HTML elements in your HTML document.
Example:
In CSS:
.warningFont { color: red;}
In HTML:
<p class=“warningFont”>Invalid Password</p>
Comments
You can add comments in your style sheets
using /*…..*/
Contextual Selectors
Contextual selectors are merely strings of two or
more simple selectors separated by white space.
These selectors can be assigned normal properties
and, due to the rules of cascading order, they will
take precedence over simple selectors. For
example, the contextual selector in:
P EM { background: yellow }
is P EM. This rule says that emphasized text within a
paragraph should have a yellow background;
emphasized text in a heading <h1> would be unaffected
Pseudo-classes in CSS
Pseudoclasses are subclasses added to the property of a
style to distinguish different cases of the property
Like a link <a>, we can set a different style for a link when
it is visited or active or when the mouse hovers over it
Exmaple, the anchor pseudoclass:
<style type=“text/css”>
a {color:#000000}
a:visited {color:#0000ff}
a:active {color:#000fff}
a:hover {color:#ff0000; text-decoraction:none}
</style>
Pseudo-elements
Pseudo-elements include:
– First line pseudo-element, and
– First letter pseudo-element.
Example:
P:first-line {
font-variant: small-caps;
font-weight: bold
}
P:first-letter {
font-size: 300%;
float: left
}
CSS – cont’d
Using style sheets you can pre-assign the properties of an HTML tag
(like in the example before) or create new classes of style.
Later in your HTML file you can reference these classes in the class
attribute of a certain tag to apply the selected style.
Example
<style type=“text\css”>
.main_table {background-color: #CC3366}
.nav_table {background-color: #FFFF66}
</style>
….inside HTML:
<table class=“main_table”>….</table>
…
Forms
What are they used for
– Surveys
– Collect addresses of visitors to your Homepage
– Allow people to register for something
Features
–
–
–
–
Submitted by mail
Security (Passwords)
Checkboxes and Radio buttons
Area for Text and Comments
Require an application environment like ASP, PHP, JSP, CGI or
ColdFusion on the server-side to process data coming from the
form submission
Forms – cont’d
To make a form you must first use the <form></form> tag
and then enclose all the form elements inside the form
block
Attributes:
– action: specifies the URL to be accessed when the form is
submitted, usually it is a file which contains ASP or CGI scripts to
process the input data
– autocomplete: boolean value to enable form auto-complete feature
provided by some browsers. Must be accompanied with vcardname attribute in the type input elements of the form
– name: specifies form name to be referenced
– method: can be either “GET” or “POST”, specifies how the input
data will be passed to the file specified in action attribute
• GET: appends the data to the action URL in what is referred to as
Query String
• POST: data will be sent as transaction message body, i.e., will not
appear to the user in the URL
Form Controls
These are elements of a form used to gather
user input.
The mostly used and mostly important
control is the <input> element (no closing
tag)
Using this tag you can define different input
types by manipulating the type attribute of
this element.
<input>
Attributes:
– Name: name of this control to be referred to later
– Checked: indicates if the control should appear checked or not when the page loads (for check
boxes)
– Disabled: a disabled control element cannot receive focus and cannot be activated by the user
(will appear grayed out on the screen), like an inactive button
– Maxlength: the maximum number of characters a user is allowed to enter into a certain text
field
– Readonly: a text field marked as readonly cannot be edited by user, although scripts can modify
the content.
– Size: the width of a text field, you are encouraged to use CSS to specify widths of text fields
and buttons
– Src: the location of the image if the control element is of image type
– Value: pre-assigns a value to an input element, important for drop down menus, jump menus
and checkboxes. Applies to:
•
•
•
•
•
Button
Checkbox
Hidden
Radio
Submit
<input> - cont’d
The most important attribute is:
– type: an input control field can be:
• Button: submit, reset, none (must use onClick event)
• Checkbox:can be on or off
• File: must use enctype="multipart/form-data“ attribute inside the
<input> tag
• Hidden: a hidden text field to carry some data, treat like a variable
• Image: graphical button
• Password: a text field but will present asterisks instead of chatacters
• Radio: a radio button, on\off
• Reset: clear button, will return all values to defaults
• Submit: submits the form data and calls the action attribute
• Text: an input text field
• Label: output text
Multi-Line Input
Use <textarea></textarea>
Can be used to input multi-line or output
multi-line like notes
Example
<textarea rows="5" cols="50" name="notes">use this area
for extra notes</textarea>
List \ Drop-down menu
This is a list that allows multiple selections, and will display only 2
lines of data:
<select name="majors" size="2" multiple>
<option value="1">COE</option>
<option value="2“>ICS</option>
<option value="3">SE</option>
<option value="4">MIS</option>
</select>
To make it a dropdown menu remove the size and multiple attributes
Use the attribute selected with the <option> tag to pre-select an item
from the list/menu
Finally…
Issues with HTML:
Merits:
– Very easy to use & learn
– Presentation technology
– It is the most popular
Shortcomings:
– NOT a data technology
– Poor Searching
– There is no Intelligence of content/data
– We loose meaning association with content
– Data cannot be represented hierarchically
– Limited set of tags
Challenges facing HTML
Prevalence of sloppy markup practices
New kinds of browsers: Digital TVs,
handhelds, phones and cars
Pressure to subset HTML for simple clients
Pressure to extend HTML for richer clients
Combining HTML with other tag sets:
Math, Vector Graphics, E-commerce,
Metadata, ...
XHTML
XHTML: The Extensible Hypertext Markup Language
A reformulation of HTML in XML with namespaces for
HTML 4.0 strict, transitional and frameset DTDs
Modularises HTML for subsetting/combining with other
tag-sets
Document Profiles provide basis for interoperability
guarantees
Next generation forms features offering improved match to
database and workflow applications
HTML vs. XHTML
Whereas HTML was an application of SGML, a very flexible markup
language, XHTML is an application of XML, a more restrictive subset of
SGML
The changes from HTML to transitional XHTML are minor, and are mainly to
increase conformance with XML.
The most important change is the requirement that all tags be well-formed.
XHTML uses lower-case for tags and attributes: This is in direct contrast to
established traditions which began around the time of HTML 2.0, when most
people preferred uppercase tags.
In XHTML, all attributes, even numerical ones, must be quoted. (This was
mandatory in HTML as well, but often ignored.)
All elements must also be closed, including empty elements such as img and
br. This can be done by adding a closing slash to the start tag: <img … /> and
<br />.
Attribute minimization (e.g., <option selected>) is also prohibited.
XML
HTML was created as an application of SGML - the Standard
Generalized Markup Language (ISO 8879:1986)
XML is a descendant of SGML, which is easier to implement
XML requires you to:
–
–
–
–
make tags case-sensitive
include end tags e.g. </p> and </li>
add a / to empty tags, e.g. <br /> and <hr />
quote all attribute values, e.g. <img src="karen.jpg" />
These make it practical to parse well-formed XML without apriori
knowledge of the tags
Old browsers can render XHTML 1.0 provided you follow simple
guidelines
The instructor has provided an introduction and tutorial on XML in the
“presentations” section of the website on WebCT
References
W3C HTML Homepage
http://www.w3.org/MarkUp/
XHTML: The Extensible Hypertext Markup Language by Dave
Raggett, at W3C LA event in Stockholm, 24 March 1999
http://www.w3.org/Talks/1999/03/24-stockholm-xhtml/
“HTML 4.01 Specification”, W3C Recommendation 24 December
1999
http://www.w3.org/TR/html4/
W3C CSS Homepage
http://www.w3.org/Style/CSS/
O’Reilly HTML Reference