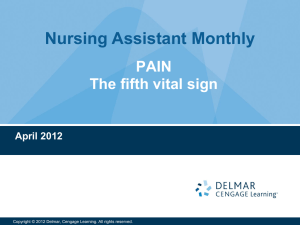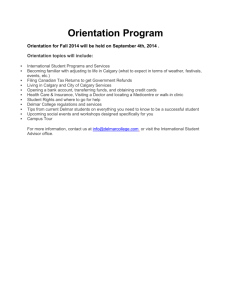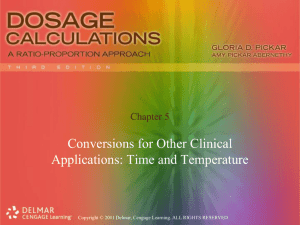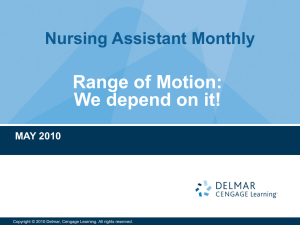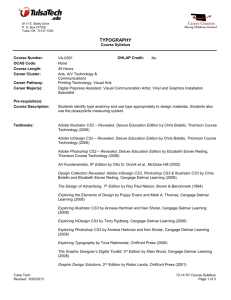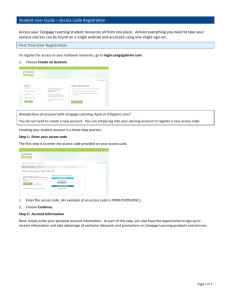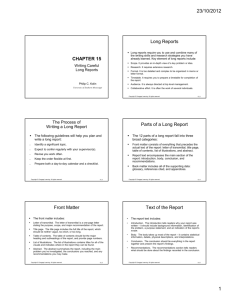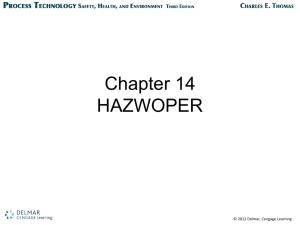Chapter PowerPoint
advertisement

Chapter 1 Getting Started with Dreamweaver © 2010 Delmar, Cengage Learning Chapter 1 Lessons 1. 2. 3. 4. Explore the Dreamweaver workspace View a web page and use Help Plan and define a website Add a folder and pages © 2010 Delmar Cengage Learning Getting Started with Dreamweaver • What is Dreamweaver? – Web design software for creating a web page or a complex website • What is a website? – A group of related web pages that are linked together and share a common interface and design © 2010 Delmar Cengage Learning Using Dreamweaver Tools • What does Dreamweaver CS4 offer? – Design tools that can create dynamic and interactive web page without writing HTML code – Organizational tools – Site management tools – Graphic site maps © 2010 Delmar Cengage Learning Fig 1: Dreamweaver CS4 Workspace Workspace switcher Insert panel Application bar (Win) or Menu bar (Mac) Related files toolbar Document border Drag the panel border up or down to resize insert panel Document window Tag selector Property inspector Select tool Hand tool Zoom tool © 2010 Delmar Cengage Learning Files panel Working with Dreamweaver Views • Design view • Code view • Code and Design view © 2010 Delmar Cengage Learning Starting Dreamweaver: Windows • Click the Start button on the taskbar • Point to All Programs, click Adobe Web Premium CS4, then click Adobe Dreamweaver CS4 © 2010 Delmar Cengage Learning Figure 3: Starting Dreamweaver CS4 Click Adobe Dreamweaver CS4 © 2010 Delmar Cengage Learning Changing Views • Click the Show Code View button • Click the Show Code and Design Views button • Click the Show Design View button © 2010 Delmar Cengage Learning Figure 5: Code View for New Document Show Code and Design view button Show Design view button Switch Design View to Live View button Show Code view button Coding toolbar Some options may differ depending on what was last selected © 2010 Delmar Cengage Learning Click to collapse all panels to icons Opening a Web Page • Create new or open existing – Website – Web page • Homepage – First web page that appears when viewers go to a website – Sets the look and feel of the website and directs viewers to the rest of the pages in the website © 2010 Delmar Cengage Learning Basic Web Page Elements • Text • Hyperlinks (links) • Graphics – Banners • Navigation bars – Image map • Flash button objects © 2010 Delmar Cengage Learning Fig. 8: Common Web Page Elements Banner with logo Search feature Image Link to main pages in the website Contact information Links to support pages National Endowment for the Arts website – www.arts.endow.gov © 2010 Delmar Cengage Learning Using Dreamweaver Help • Clicking the Dreamweaver Help command opens the Dreamweaver Help page that contains a list of topics and subtopics by category © 2010 Delmar Cengage Learning Fig. 10: Dreamweaver Help and Support Web Page Dreamweaver help (web) link © 2010 Delmar Cengage Learning Fig. 11: Displaying Help Content Selected subtopic content opens on right side of Help window Click plus sign to expand menu of Help topics © 2010 Delmar Cengage Learning Fig. 13: Phases of a Website Development Project © 2010 Delmar Cengage Learning Planning a Website • • • • • • • Audience needs Site goals Gathering content Budget Schedule Team Updates © 2010 Delmar Cengage Learning Setting Up the Basic Structure • Storyboard is a small sketch that represents each page • Allow you to visualize how each page is linked to one another – Parent pages: home page – Child pages: pages linked below it • Contains root folders and assets © 2010 Delmar Cengage Learning Fig. 14: Striped Umbrella Website Storyboard © 2010 Delmar Cengage Learning Creating the Web Pages and Collecting the Page Content • Gather the files that will be used • Some will come from other software • Some will be done in Dreamweaver © 2010 Delmar Cengage Learning Testing the Pages • • • • Browsers and browser versions Screen sizes Connection download time Testing is a continuous process © 2010 Delmar Cengage Learning Modifying the Pages • Changes are constantly needed • Test page after each change • Modifying and testing is an ongoing process © 2010 Delmar Cengage Learning Publishing the Site • Transfer all the files to a web server – Web server: a computer that is connected to the Internet with an IP address • A website must be published to the web server before it can be viewed by others © 2010 Delmar Cengage Learning Publishing the Site • IP: Internet Protocol – IP address – Example: 207.456.123.2 • ISP: Internet Service Provider – Hosts website • FTP: File Transfer Protocol – Host, host directory, login, password © 2010 Delmar Cengage Learning Publishing the Site • Create a root folder • Define the website • Set up web server access © 2010 Delmar Cengage Learning Fig. 16: Creating a Root Folder Using the Files Panel Your drive or folder may differ If you just see a drive or folder name here you do not currently have a website open Striped_umbrella root folder © 2010 Delmar Cengage Learning Fig. 18: Site Definition Striped Umbrella Dialog Box Advanced tab Website name Browse for file icon Local root folder text box – your drive may differ Links relative to: option Enable cache check box © 2010 Delmar Cengage Learning Fig. 19: Setting the Remote Access Remote Info category Access pop-up menu © 2010 Delmar Cengage Learning Adding a Folder to a Website • After defining a website, you need to create folders to organize the files that will make up the site • You can use the assets folder to store all non-HTML files, such as images or sound files © 2010 Delmar Cengage Learning The Assets Folder • Stores all non-HTML (media) files: – Image files – Sound files – Video files • Set it as the default location to store the website images • You might want to create subfolders for each type of file © 2010 Delmar Cengage Learning Creating the Home Page • Starting point for a site map • Tells Dreamweaver which page you have designated to be your home page • Usually index.html (.htm), or default.html (.htm) © 2010 Delmar Cengage Learning Adding Pages to a Website • Once you add and name pages to your website, you can add content to each page (text and graphics) • You have a choice of several default document types you can generate when you create new HTML pages • XHTML 1.0 Transitional is the default document type when you install Dreamweaver • The default document type is designated in the Preferences dialog box © 2010 Delmar Cengage Learning Fig. 22: Site Definition with Assets Folder Set as Default Images Folder Default images folder text box Browse for file icon © 2010 Delmar Cengage Learning Fig. 23: Index.html Placed in Striped_Umbrella Root Folder Windows users see the path; Mac users see only the file name and document type Link to banner is broken because the banner is not yet inside the website Broken link icon Root folder © 2010 Delmar Cengage Learning Index.html