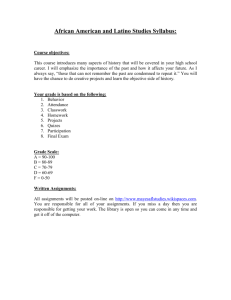Taking Assignments in MindTap

TAKING ASSIGNMENTS IN MINDTAP
Contents
Assignments on the Learning Path
Navigating through the Questions
Viewing Assignment Status and Scores
Version # 1.0
MindTap version 1.5.1
Last Edited: 4/10/2020
Introduction
A Course mode MindTap includes homework and assessments, called assignments in this guide. These assignments test your knowledge of the course material. When you have completed work on all the questions in an assignment, you click the Submit Activity button to have your answers graded automatically. Your score displays after you submit an assignment. MindTap saves your answers, so you can begin an assignment and complete and submit it later, assuming that the due date has not passed.
This guide covers these topics:
Types of Assignments
Navigation through Assignments
Taking Assignments
Saving your Work
Multiple Tries
Viewing Assignment Status and Scores
If you have specific questions about your assignments, talk to your instructor.
Документ1
Cengage Learning
Page 2
Internal use only
Types of Assignments
Assignments display on the MindTap Learning Path and embedded in inline Reading Activities.
Regardless of where you see them, once you know how assignments work, you will know how to take them wherever they appear.
Assignments on the Learning Path
Distinct assignments display on the MindTap Learning Path:
Taking Assignments in MindTap
MindTap 1.5.1
Page 3
4/10/2020
Inline Assignments
Inline assignments are embedded inside Reading Activities:
Information about Assignments
An assignment can display the following information:
Due Date: The instructor can set a due date after which you cannot take the assignment.
IMPORTANT: MindTap may submit an activity on your behalf at the due date if you do not explicitly submit it. The table that follows explains the circumstances under which this may happen:
If…
You made your first attempt at the assignment and you finished it before the due date but did not submit it for a grade
Then…
The assignment submits automatically at the due date
Документ1
Cengage Learning
Page 4
Internal use only
If… Then…
You submitted an assignment once and attempted it again, but did not submit the later attempt
The later attempt DOES NOT submit automatically after the due date
The instructor does not set up a due date for the assignment
The assignment submits automatically on the course end date
Whether the assignment is for practice or counts towards your grade:
Whether you submitted the assignment:
The number of attempts remaining:
No attempts remaining:
Your score (if you previously submitted an attempt)
Taking Assignments in MindTap
MindTap 1.5.1
Page 5
4/10/2020
Beginning an Assignment
This section describes how to begin working on an assignment. This section explains how to start both types of assignments: Distinct and Inline.
Distinct Assignments
A Distinct assignment displays on the Learning Path. Follow these steps to start your assignment:
Step Action
1 Locate an assignment on the Learning Path.
2 Click to select the title of the assignment.
Result: A question displays for you to answer.
Документ1
Cengage Learning
IMPORTANT: A question may include more than one item. Make sure you complete them all.
Page 6
Internal use only
Inline Assignments
This table shows you how to begin working on an Inline assignment:
Step Action
1 Go to an inline assignment inside a Reading Activity.
2 Click Start to begin the assignment. If you have taken this assignment before, a
Take Again button displays instead of Start.
Taking Assignments in MindTap
MindTap 1.5.1
Page 7
4/10/2020
Step Action
2
(cont)
Result: A question displays for you to answer.
IMPORTANT: A question may include more than one item. Make sure you do all of them.
Answering Questions
Your MindTap may contain many different types of questions in an assignment, including multiple choice and short answer, to name a couple. MindTap scores your answers.
NOTE: The Assignment Options section of this document explains the different ways an instructor can
configure an assignment and how it might affect your grade.
Some assignments include a Check Answer button with each question. When this button displays, complete the question, then click Check Answer to receive a score for the question.
Документ1
Cengage Learning
Page 8
Internal use only
Other assignments require you to complete every question in the assignment before displaying a score for each item.
After you complete the entire assignment, make sure you click the Submit Activity button to have the entire assignment graded.
Taking Assignments in MindTap
MindTap 1.5.1
Page 9
4/10/2020
Navigating through the Questions
This section explains how to go through an assignment. You can navigate through the questions in an assignment in a couple of different ways:
Linear: Do the questions in order, using the Next> and previous (left arrow) buttons to move from one question to another.
Non-linear: Skip through questions by selecting the question number from the Skidder at the bottom of the screen.
A scroll bar enables you to skip around when the exercise has many questions.
Details about the Skidder
The skidder tool displays at the bottom of the question screen. It helps you navigate through the questions in your assignment and tells you the status of each question.
Skidder state
Blank
Meaning
The question is not completed or not scored
Gray shade Indicates the question you are viewing
Документ1
Cengage Learning
Page 10
Internal use only
Skidder state
Blue dot
Meaning
Indicates that you have completed the question and clicked Check Answer to have it scored (Only displays if the assignment is set up to show feedback)
Doing an Assignment
The steps in the following table explain how to work through an assignment:
Step Action
1 Provide an answer.
Taking Assignments in MindTap
MindTap 1.5.1
Page 11
4/10/2020
Step Action
2 Submit the answer if required.
If…
The Check Answer button displays.
There is no Check Answer button.
Then…
Click it to submit your answer.
IMPORTANT: Once you click
Check Answer, you cannot go back and change your answer.
However, you may be able to try again, depending on the way the instructor configured the assignment.
The instructor did not configure the assignment to provide feedback for you.
You cannot submit your answer, so after you answer the question, go on to another question.
MindTap saves your answer.
When you submit the activity
MindTap scores every question.
Документ1
Cengage Learning
Page 12
Internal use only
Step Action
2
(cont)
Result:
If…
You clicked the Check Answer button.
Then…
The Skidder displays a blue dot on the question number at the bottom of the screen, indicating that you clicked Check
Answer and had the question scored.
NOTE: You may also see the following, depending on the way your instructor
configured the assignment. (Refer to
Assignment Options for details):
Whether your answer is correct or incorrect
Your current score for the assignment displayed on the bottom right of the screen.
The correct response to the question
A Try Again button, enabling you to attempt the question again (for instructor-configured homework assignments only)
3
There was no Check Answer button to click.
No feedback is available.
Navigate to another question and answer it.
Taking Assignments in MindTap
MindTap 1.5.1
Page 13
4/10/2020
Step Action
4 Continue this procedure until you complete every question.
Result: You are ready to submit the assignment.
Saving Your Work
MindTap automatically saves your work every 30 seconds and displays the last time it saved. Anytime you navigate between questions or click a Check Answer button, MindTap saves.
IMPORTANT: When you need to leave your MindTap session, click the Save link to ensure that
MindTap saves your most recent work.
Документ1
Cengage Learning
Page 14
Internal use only
Submitting the Assignment
When you complete all of the questions and are ready to submit your assignment, take these steps:
Step Action
1 Click Submit Activity.
2
Result: The Submit Activity confirm page displays.
NOTE: If you click Next> after completing the last question in the assignment, the
Submit Activity confirm page also displays.
Select Submit For Grading.
(You can click Cancel if you are not ready to submit the assignment for grading.)
Result: Once you click Submit for Grading, the assignment receives a score.
Taking Assignments in MindTap
MindTap 1.5.1
Page 15
4/10/2020
Step Action
3 Review your answers.
After you submit the assignment for grading, Review mode displays, enabling you to review your answers. You cannot edit answers here. You may be able to see feedback on your answers if your instructor set up the assignment to display it.
Multiple Tries
You can attempt some question multiple times, depending on the way your instructor set up the assignment. If you see a Try Again button, you know you have another chance to attempt the question.
A Try Again button does not display the first time you attempt a question; it displays on subsequent attempts at the bottom right of the screen.
Документ1
Cengage Learning
Page 16
Internal use only
Taking Assignments in MindTap
MindTap 1.5.1
Page 17
4/10/2020
NOTES:
The Try Again button displays whether or not your answer is correct. You do not have to try the question again.
The number that displays in parentheses next to Try Again shows the number of tries you have left for the question. The number decreases every time you attempt the question.
Viewing Assignment Status and Scores
Some assignments are configured to allow you to attempt them multiple times. (This is different from
Try Again, which enables you to take a question over again.)
After you submit an assignment for grading, the score displays:
You can choose to take the assignment again to raise your grade, assuming there are attempts remaining.
To see all your scores including previous attempts, click the score and a popup displays your previous scores (up to ten.)
Документ1
Cengage Learning
Page 18
Internal use only
Icons display the status of your assignments:
Icon State of activity
None You have not started the assignment
Blue with pencil You have work in progress on an assignment.
Green check
Overdue
MindTap saves your work so you can resume later without losing any of the answers you submitted previously.
You have submitted the assignment.
The assignment is past due.
Taking Assignments in MindTap
MindTap 1.5.1
Page 19
4/10/2020
Assignment Options
This section can help you understand why you might receive a particular score on an assignment. As you know, instructors can configure many different options for student assignments. This section details the choices your instructor may make when setting up an assignment.
Grading Type
— Counts Towards Grade
— Practice
Activity Type
— Assessment
— Homework
Possible score: Number of points for which the activity counts
Assignment Submissions: The number of times you may submit an assignment
Scoring Strategy: Relates to your score on the entire assignment if you are allowed multiple takes:
— Best Score
— Average
— Last Score
Item Scoring Strategy: For questions that allow more than one try, the instructor can decide how to count each try
— Average
— Best
— Last Score
— Do No Harm
NOTES:
— If only one try is allowed, whatever score you received on that try is the score that counts.
— If it takes you more than one try to get a correct answer, you may not receive full credit unless the instructor configured the question for Best or Last Score.
Документ1
Cengage Learning
Page 20
Internal use only
Feedback to Student: Feedback during assignment (Determining, among other things, whether you see a Check Answer button on questions and how much detail displays on Review pages)
— Always
— Never
Show Correct Answer
— Always
— Never
Number of “Try Again” Clicks Allowed: (For questions that allow multiple tries)
— Unlimited
— 1
— 2
— 3
Taking Assignments in MindTap
MindTap 1.5.1
Page 21
4/10/2020
Document Revision History
Date
12/29/2011
Version
.1
1/3/2012
1/4/2012
1/6/2012
11/12/2012
.4
.5
.2
.3
Description
Initial draft of document written with assistance from Kiran Rana from QA team
Making corrections and adding more screen captures
Making corrections and adding more screen captures
Making corrections and adding more screen captures
Integrating PO comments
Author/Editor
Cindy Bailen
Cindy Bailen/Kiran
Rana
Cindy Bailen/Amy
Entler
Cindy Bailen
Cindy Bailen/Amy
Entler
Документ1
Cengage Learning
Page 22
Internal use only