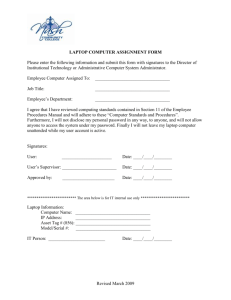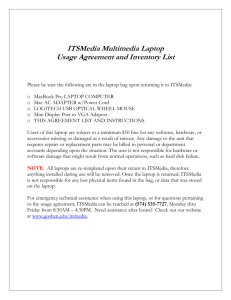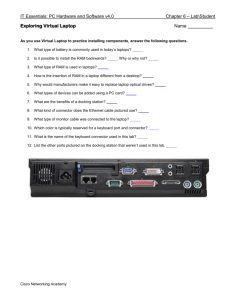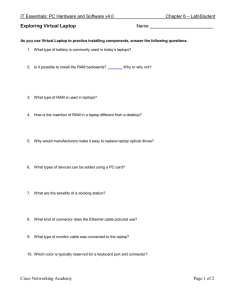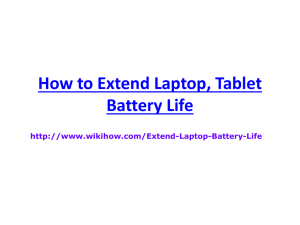CTS1131_Mod8_Portable Devices
advertisement
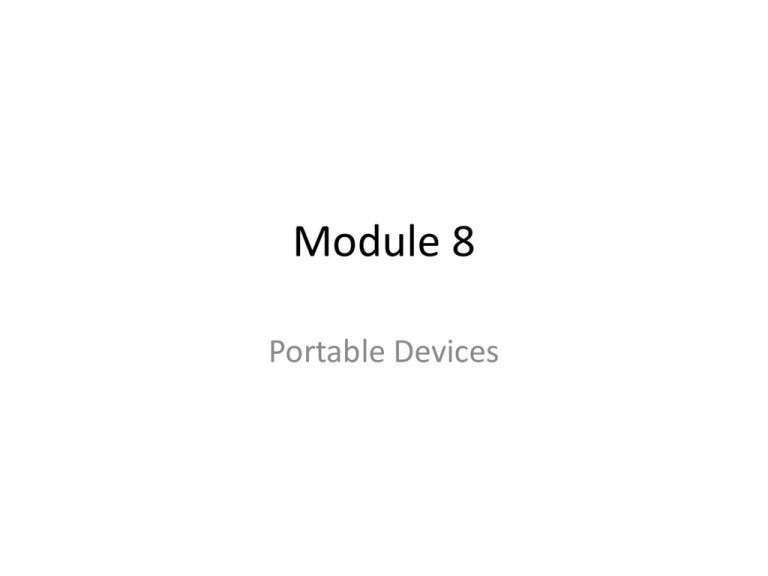
Module 8 Portable Devices Portable Device Classifications • • • • • A notebook (or laptop) is a portable version of a desktop system. It often has similar hardware and runs similar software. A Tablet PC is a notebook that includes a touchscreen to allow input by tapping on the screen, dragging objects, or through handwriting recognition. A stylus is a special pen designed to be used by these touchscreens for input. Tablet PCs might run special versions of the operating system to enable touchscreen input. A PDA (Personal Digital Assistant) is a hand-held device, typically with a small touchscreen. A PDA uses special hardware and software that provides basic productivity applications (e-mail, word processing, spreadsheets). A smart phone is a phone that includes functions of a PDA. As functions are added to smart phones, the line between smart phones and PDAs is disappearing. A netbook is a notebook computer with a smaller form factor (10-11 inch screen or smaller) and custom hardware designed to maximize battery life (from 6-11 hours on a single charge). Netbooks typically do not have integrated CD/DVD drives. Notebook Components Component Processor Memory Keyboard Pointing devices Description Processors built especially for laptop computers have lower power consumption requirements and produce less heat than desktop processors. Laptop memory uses SODIMM packages with SDRAM, DDR/DDR2/DDR3, or RAMBUS memory. These modules are sometimes called MicroDIMMs. • Notebook keyboards are smaller than standard keyboards. • Keys such as the number pad and some function keys might be left off, but are accessible by pressing a special Fn key to provide alternate functions for regular keys. • Pointing sticks are small knobs in the center of the keyboard. Pushing on this knob moves the cursor. • The touchpad is located below the keyboard. Moving your finger across the pad moves the mouse. You can also tap the touchpad to click the mouse. • Buttons below the keyboard replace mouse buttons for clicks, double-clicks, and right-clicks. Notebook Components Component Video Networking Internal hard disks Description The video controller is either integrated onto the motherboard or it might be a separate board that can be replaced. • Video memory typically shares a portion of the system memory, although some notebooks have dedicated video memory. • Most notebooks have an external video port that you can use to display the screen on a projector or a monitor. To show the display on the external monitor, change the display settings in the operating system or use the Fn keyboard combination. Wireless networking capabilities are often provided by a small card that plugs into an internal mini-PCI slot (located under the keyboard or accessible through the back). The wireless antennae might be a wire that extends around the screen. You can use USB or PCMCIA cards to add missing or malfunctioning networking features. Internal hard disks are typically 2.5" and very thin compared to desktop hard disks. PATA, SATA, and increasingly solid state drives are used in portable devices. Notebook Power Notebook systems are designed to use as little power as possible. Common ways notebook systems save power are: • Putting the computer to sleep or turning it off automatically • Turning off any drives that aren't currently being used • Turning off the monitor after a period of inactivity • Stepping down the bus speed in the CPU When your laptop is plugged into the wall, it is receiving power through an adapter that converts the AC power from the outlet to DC power usable by the computer. Most adapters can be used on both 110 and 220 AC volt power sources. The energy received through the adapter is divided between running the notebook system and charging the battery. • Remember that most adapters are not interchangeable between laptops because laptops require varying amounts of voltage and amperage and also have different plugs. Before connecting a laptop to an adapter, look at the information listed on the adapter to make sure that it supplies the correct amount of voltage and amperage necessary for your specific laptop and has a plug that will fit properly. Battery types Battery Characteristics Nickel Cadmium (Ni-Cad) • Develops a memory and begins to store less power as it is repeatedly recharged. To avoid battery memory problems, completely drain the battery before recharging it. Nickel Metal Hydride (NiMH) • • • Does not develop a memory. 40% longer lifetime and greater change capacity than Nickel Cadmium. Slightly more expensive than Nickel Cadmium. Lithium Ion (Li-Ion) • • Does not develop a memory. A rechargeable battery with twice the capacity of a nickel-cadmium battery with significantly increased stability and safety. Has a shorter lifespan than Nickel Metal Hydride. More expensive than Nickel Cadmium or Nickel Metal Hydride. • • Fuel Cell • • • • A growing technology that is still developing and is recently being implemented into the small electronic device market. Not truly a battery. Offers instant power and uses replaceable cartridges. Rather than being recharged (taking hours), when its charge becomes low, the fuel is merely replaced (taking seconds). ACPI Power States Power State Characteristics On • Enabled • Power on • Nothing is shut down Standby • • • • Suspend • RAM retains contents • All other components are off • Restores the computer more quickly than from hibernation Hibernate • All components are off • Data in memory is saved to a file on the hard disk • Restores desktop exactly as it was No power management being used CPU is off RAM retains contents Peripherals are all off Restores the computer more quickly than from hibernation Notebook Power Troubleshooting Notebooks can run from either AC power through the transformer or from battery power. When troubleshooting power, verify that: • The cord from the AC outlet to the power adapter is correctly plugged into both the wall and the adapter unit. Move it around to see if a more secure connection can be made. • The LED light on your power adapter is lit. If it isn't lit, this means that your point of failure is between the outlet and the adapter. • Your battery is sufficiently charged. If the battery reads it is fully charged in Windows, disconnect your laptop from its power source. If the battery lasts only a short amount of time, you can assume that your battery needs to be replaced. • If the computer runs for only a short time even while plugged in, it could be that the power adapter is bad. If the adapter is not working, the computer will run off of the battery until the battery is drained. Try using a different adapter, or verify the power coming from the adapter. • If your battery seems to be losing the ability to hold a charge, or if the power drops shortly after starting to use it, you might need to recalibrate the battery. Notebook Video Troubleshooting • • • • If your laptop has no display , Press the Fn (Function) and the appropriate display key to switch the display output to the laptop monitor. If the built-in monitor isn't working, connect an external monitor to the laptop. Use the Fn keys to direct output to the external monitor. If you don't get a display on either monitor, you can assume that there is a problem with the video card. Repairing the video card typically means replacing the motherboard. If the display renders on the external monitor but still won't render on your laptop, then you can assume that there is a problem with your LCD display. If this is the case, you should verify that: – Your LCD cutoff switch is working. Sometimes the switch can get stuck in the off position, thus preventing the display from being sent to the LCD. – There aren't cracks in the bezel around your LCD. This can be an indicator that your LCD has been damaged. – The power bundles that go from your laptop to the LCD are not damaged or cracked. You must remove the bezel around the LCD to inspect the power bundles. Notebook Video Troubleshooting Additional problems with laptop displays include: • Entire rows or columns of pixels that no longer work. This means that your LCD assembly is no longer functioning and you will need to replace it. Be aware that it is often cheaper to purchase a new laptop computer than to replace the display. • A bad backlight may cause a display to become dim. It is important to note that dimming the backlight is a power saving method used by laptop computers to conserve power, so you should always verify that this isn't the cause for a dimmed screen before choosing to replace the backlight. • A flickering screen can be caused by a faulty backlight or inverter. Replacement parts can be purchased from your laptop's manufacturer. • If you know that your LCD needs to be replaced but you don't have the resources to buy a new LCD or a new laptop, you can consider converting your laptop into a desktop system by hooking it up to an external monitor permanently. If the video card is bad, you might be able to use a remote solution, such as Remote Desktop, to connect to the laptop from an external system. Notebook Component Troubleshooting • • • • • • A bad keyboard can be tested by plugging in an external keyboard to your laptop and seeing if it works. If it does, you can assume that your laptop keyboard is malfunctioning and needs to be replaced. Most notebook systems have features that cause keyboard keys to perform alternate functions, such as emulating 10-key functionality by turning on the NumLock. Before troubleshooting other problems, make sure that no special features are enabled that may cause keys to perform alternate tasks. Mouse malfunction on a laptop is usually caused by the installation of an incorrect driver. Good indicators that the incorrect driver has been installed are if the laptop mouse's sensitivity isn't consistent or if the mouse doesn't recognize a double tap. Though laptop antennae are supposed to be omni-directional, they sometimes need to be reoriented to get the best reception. This can usually be done by moving the laptop until the reception picks up. If redirecting the antennae doesn't work and wireless reception is consistently poor, the antennae may need to be replaced. Many laptops include a switch that turns the wireless network card on and off. When troubleshooting wireless network connectivity, make sure the switch is turned on. As long as your laptop runs, you can substitute an external device connected to a PS/2, USB, PCMCIA, or ExpressCard slot for most failed components, allowing you to continue using the computer. Notebook Maintenance • Keep devices away from food and drink. Liquid spills are especially damaging to a portable device. Liquid can easily run beneath the keyboard and onto internal components (CPU, memory, etc.). – • • Clean the display with lint-free cloth and isopropyl alcohol. Spray the cleaner on the cloth, not directly on the screen to avoid getting cleaner on other components. Cooling is a major concern for portable devices. Follow these recommendations: – – • • For individual keys that stick, you might be able to remove the key and clean underneath it. However, if that does not work, you will need to replace the keyboard. Keep all air vents clear and unobstructed. Vents are typically located on the back of the unit. To help in heat dissipation, do not place a laptop on a surface where air cannot be circulated evenly beneath it. The best way to keep a laptop properly ventilated is to purchase special laptop cooling bases that provide fans for the bottom of the unit. If a laptop cooling base is not available, set it on top of hard, solid surfaces, such as a desk or counter top. Soft surfaces, such as a couch or your lap, should be avoided because they will more than likely obstruct even airflow. When moving from outside to inside, allow the computer to warm up before using it. One of the main reasons is to prevent water vapor condensation that can occur when the system is powered on and warms up quickly. Do not leave portable devices in cars where the temperature can reach extremes or where direct sunlight can be magnified.