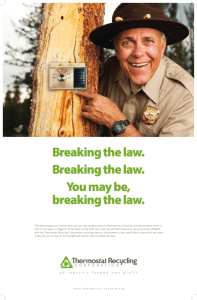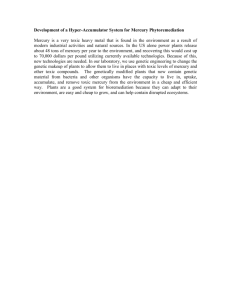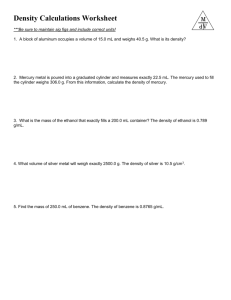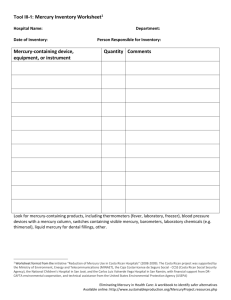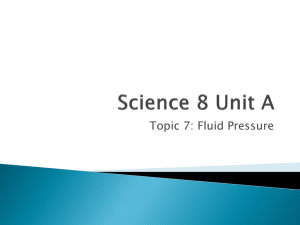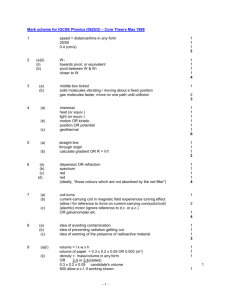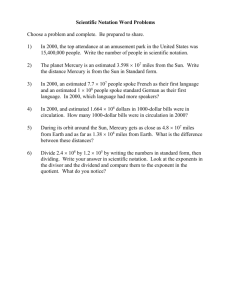Computer Support Staff - Marvell Nanofabrication Laboratory
advertisement

Computer Systems 11-Mar-16 1 Computer Support Staff 11-Mar-16 2 General Computer Help computers@silicon.eecs.berkeley.edu See the computers section of our website for more information. 11-Mar-16 3 Why Mercury? Mercury became the moniker for the system because of the association of Mercury with Roman mythology: A god that served as messenger to the other gods and was himself the god of commerce, travel, and thievery (and eloquence). 11-Mar-16 4 Commonly Used Terminology MERCURY CLIENT – Program to execute tasks in the Nanolab MERCURYWEB – Web site to reserve equipment, etc HYDRA – Equipment control system for the Nanolab. RUMS2 – Resource Management System (Nanolab) CAPE2 – Lab Terminals and remote desktop server L-Edit, gds2tap – Layout editing, cad format conversion MERCURY4 – UNIX server for CAD conversion REMOTE DESKTOP – a desktop from a remote server (CAPE2) 11-Mar-16 5 Nanolab Overview HYDRA CONTROL Relational Database Server (multiple sessions) Resource Management (RUMS2) Query Gas Usage Query Tank Level 11-Mar-16 Mercury connects to the database, equipment controller, and resource management system. 6 Getting Started in the Nanolab Go to a terminal CAPE 11-Mar-16 (Common And Personal Environment) 7 Manual Login Sheets Use the manual login sheets when there is a server problem. Make sure to listen to announcements regarding equipment overrides.8 11-Mar-16 Connect to CAPE Connect to cape 11-Mar-16 9 Login to CAPE 11-Mar-16 10 Start Mercury client 11-Mar-16 11 Login to Mercury 11-Mar-16 12 Login to Mercury 11-Mar-16 13 Mercury Client 11-Mar-16 14 Mercury Tasks 11-Mar-16 15 Equipment Problem Reporting 11-Mar-16 16 Hide CAPE Hide your CAPE When leaving a terminal, click on the HIDE CAPE 11-Mar-16 17 MercuryWeb login 11-Mar-16 18 MercuryWeb member menu 11-Mar-16 19 MercuryWeb reservations 11-Mar-16 20 cad conversion and gds2tap • Available on mercury4.banatao.berkeley.edu Done. • To request access send email to computers@silicon.eecs.berkeley.edu • Email cad@silicon.eecs.berkeley.edu for layout Please remember to enable X11questions forwarding when connecting to mercury4. 11-Mar-16 21 Learn the Unix Basics ! cd d Change to directory d mkdir d Create new directory d rmdir d Remove directory d mv f1 [f2...] d Move file f to directory d mv d1 d2 Rename directory d1 as d2 passwd Change password vi [f] Vi fullscreen editor cat f List contents of file more f List file contents by screen chmod mode f Change protection mode of f cp f1 f2 Copy file f1 into f2 sort f Alphabetically sort f mv f1 f2 Rename file f1 as f2 rm f Delete (remove) file f grep 'ptn' f Outputs lines that match ptn diff f1 f2 Lists file differences ls -1 [f...] List files in details history Display recent commands !n Submit recent command n Search the web for Unix Help Learn vi Basics (an editor found on all Unix/linux systems Search the web for vi help or tutorials 11-Mar-16 22 Plotter HP Designjet T1100ps plotter 11-Mar-16 23 e-mail info • Address to equipname at silicon.eecs.berkeley.edu. • No attachments can be sent to equipment aliases. • Easiest to send through MercuryWeb • May be sent from email (webmail) client, but must come from .berkeley.edu domain. 11-Mar-16 24 Accounts You have 2 NanoLab computer accounts: 1) Windows on CAPE2 2) UNIX on Mercury4 Files On Silicon2, Mercury4 Backed Up 11-Mar-16 Files On Cape2 Backed Up Local Systems (microscopes) FILES NOT BACKED UP 25 Connecting External Connections To Unix Servers: Use Secure-Shell Terminal Connection File Transfer See the NanoLab web page section on computer use for more information. 11-Mar-16 26 The Nanolab Computing Environment Activities in the laboratory are tracked, regulated, and accounted for with laboratory management software called Mercury. Members use this software when in the lab by starting the program and authenticating into a session. If the member has appropriate qualifications, they can utilize functions provided by the software to use equipment, file reports, check activities, and execute a variety of other tasks.The most common way to use the Mercury is on a remote desktop session from a Windows Terminal Server called CAPE2 (Common and Personal Environment). Additionally, some of the software utilized for laboratory operations is available through the Marvell Nanolab web portal or MercuryWeb; this includes reservations, qualifications, and member information. Outlined below are some basic steps required to get started. 1. Logging In The first step to using the laboratories is to logon to the CAPE2 (Common And Personal Environment) server by starting a remote-desktop session from a PC in the reception area. Once logged in you will click on a "Mercury" icon to start your session. When using the Mercury it is important to login to the laboratory because: It lets others know that you are in the lab. It initializes accounting functions.It permits you to enable and disable equipment. It shows you the state of the lab equipment and allows you to file problem reports. 2. CAPE2 (Common and Personal Environment) – Overview CAPE2 terminals provide a Windows environment and access to a Mercury session. The CAPE2 terminal acts as a “hot desk.” Your session will stay active as you move to different terminals in the lab. After entering the lab and logging into CAPE2, you will need to login to the Mercury. When you are ready to leave the lab, log out of the Mercury and disconnect your remote desktop session by double-clicking on the icon “Hide your CAPE”. Your CAPE2 will be hidden automatically after 10 minutes of non-activity to free up the terminal for others to use. Also, use “Hide your CAPE” prior to leaving the lab. Local mail clients (Outlook Express) are not allowed on Cape2. You can check your department mail by using a web based mail client. 11-Mar-16 27 3. Mercury – Overview Nanolab users will use Mercury to enable/disable equipment and file problem reports. This system starts up by clicking on the "Mercury" icon on the CAPE2 remote desktop. Login by entering your user name and password (your project will also appear on the screen). The Mercury interface has selectable tasks on the left pane and forms or tables on the right pane. Tabs on the bottom and right side of the interface allow you to switch back and forth between various forms or tables. Most tasks in the lab can be done by selecting the "Equipment" task on the left side pane. On the right side you will see a list of available equipment. The status of the equipment is shown under the status column. A green status indicates that the equipment is ready to use, yellow indicates a problem report has been filed, but the equipment is still operational in a limited manner, a red status indicates that the equipment requires attention and is not operational. If a row on the equipment list shows a membername, it means that the equipment is enabled by that member. The equipment table has drop down menu labeled "Action". You can use this menu to show your qualifications or refresh the table. By selecting a row on the equipment table and right-clicking, a pop-up menu will appear with equipment specific actions such as enabling/disabling, filing a problem report, sending mail, or viewing qualified members. Other tasks on Mercury operate in a similar manner. Mercury has a companion web site called MercuryWeb (accessible both through the Marvell Nanolab web site and the Mercury Client). This site allows you to make reservations, view inventory, check equipment status, see who is in the lab, and do various other tasks that may be done outside the laboratory. Use the buttons provided by MercuryWeb to navigate through its features instead of the back button on your browser. MercuryWeb is can be used from any remote location. Mercury Client is available only from the CAPE desktop. 11-Mar-16 28 4. Unix & Windows Accounts Members are provided with a computer account on a Windows Terminal Server "CAPE2" and on a Solaris server cluster, "silicon". The silicon cluster consists of the following machines that members can access: silicon2.eecs.berkeley.edy, and mercury4.banatao.berkeley.edu. Members use silicon2 to run tystar monitoring utilities.Members use mercury4 to run cpu intensive CAD programs such as gds2tap. Regardless of which server on the silicon cluster you use, your home directory will be the same. Remote access to silicon2 and mercury4 is done with Secure-Shell.The CAPE account is used by members while in the Nanolab. Your CAPE remote desktop provides access to the Mercury program. See https://nanolab.berkeley.edu/MNLmembers/computers/cape2.html. Members and staff have e-mail accounts addressed as login@silicon.eecs.berkeley.edu. Our systems forward member e-mail to an external account they specify when their account is setup (such as BMail, gmail, etc). Please check your mail regularly because we send out information pertaining to reservations, equipment shutdowns, and other important lab activity via e-mail. Messages may also be delivered when logging into one of our systems. Please do not ignore these messages because they may contain information regarding safety and other operational news for the Nanolab (in many cases these messages are not relayed via e-mail). 11-Mar-16 29 11-Mar-16 30 6. Reporting Equipment Problems & Maintenance The cooperation of all labmembers is required to keep our equipment up and running. The computing systems in the Nanolab provide an easy and efficient way of monitoring equipment problem status and notifying the equipment engineering staff when trouble arises with a given machine. In the Marvell Nanolab: Report problems on Mercury (left click equipment name, right click for drop down menu, select Report Problems). Computers associated with equipment, must not be modified in any ways. They are not to be used for playing games, surfing the net or storing labmember files. Do not install or modify screen savers or wallpaper. Failure to follow this rule will result in suspension from the Nanolab. If there is an issue with an equipment computer, file a FAULT report. Reporting: When you disable any system, the computer will prompt you as to whether you have a problem to report. Answering yes will automatically place you into the problem-reporting program in which you must describe, clearly and completely, the problem you encountered. A comment like "machine doesn’t work" is not acceptable. Explain how the problem showed itself, what you were doing when it occurred, and what steps you took to correct it. You can cc: (carbon copy) the problem report to anyone you think might want to see it, such as other people in your group who you know may want to use the system that day. It is not necessary to cc: problem mail to any staff members, as they receive copies automatically. Once entered, the problem report will appear on the screen whenever anyone subsequently tries to enable this machine, until a staff member clears the problem. Also, it will be mailed automatically to the engineer-incharge. Remember, the more detailed the description of the problem the more quickly and efficiently the engineer will be able to isolate and correct it. Once the problem has been logged in the computer, you may try to locate the engineer-in-charge by calling the office on the intercom if your need of the machine is pressing. Equipment Power: Unless there is a life-threatening emergency, NEVER shut off power to a machine! This may cause a system failure. 11-Mar-16 31