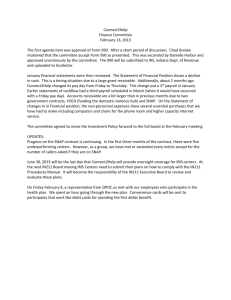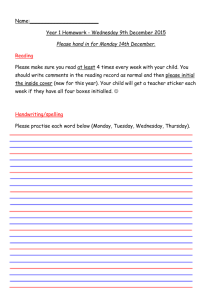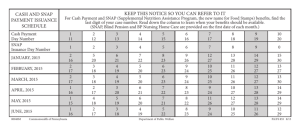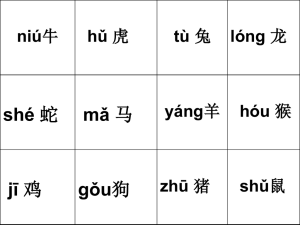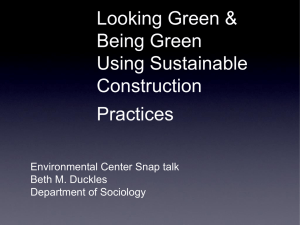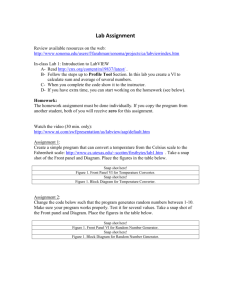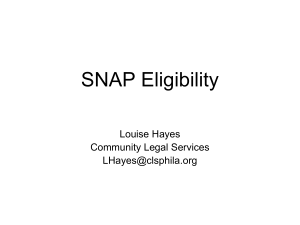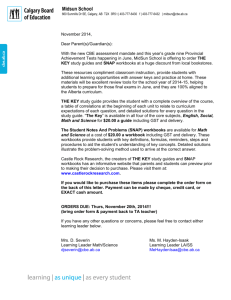What feature do you most want to see in an audience polling
advertisement

Welcome to the easiest way ever to add audience polling to you PowerPoint® presentation… available only from… Simple, New Audience Polling …in a This PowerPoint presentation is your guide to adding SNAP™ polling to your next audience event, and contains examples of multiple-choice questions ready to be polled with SNAP! What do I need to use SNAP? (sample polling question) 1. 2. 3. 4. 5. A keypad system with software key must be attached in order to poll for audience responses Microsoft PowerPoint must be installed on your computer and security set to allow active x controls A presentation file that contains multiple-choice questions formatted as enumerated lists (1,2,3 or A,B,C) is needed Microsoft Excel is also required if you want to export the response data to a spreadsheet. All of the above SNAP automatically detects and connects to an installed and attached Fleetwood Reply Worldwide/Mini or Plus/Mini+ keypad system. You must have successfully completed the New Hardware Wizard that installs the software drivers for your specific system before you run SNAP. A Software key must also be connected, or it will run in trial mode, only polling keypads 1-5. If SNAP does not detect an attached keypad system, it will run in Demo Mode where response graphs are created using randomly generated data. SNAP works with Microsoft PowerPoint versions 2003, 2007 and 2010 (32-bit only) Support for Microsoft Operating Systems includes XP, XP Pro, Vista, Windows 7 and 8 – 32 & 64 bit. Be sure to follow installation instructions properly. For Win 7 & 8 machines, right-click on setup.exe and select “run as administrator”. For PowerPoint 2010, be sure to put the SNAP subdirectory into the Trusted Locations as well as enabling Macros and Active-X controls. SNAP automatically recognizes any slide containing an enumerated list as a potential audience polling question …So anyone with PowerPoint can create presentations containing questions ready for SNAP polling, without the need for any special software add-ins or objects. Only the computer actually running the presentation needs to have SNAP installed. Special Note: If you pass a presentation for modification that already has SNAP controls included, it is important for the person modifying to have SNAP installed – have them go to www.snap-ars.com and download the trial version. Use the ‘enumerated list’ icon on the toolbar to change a text box on your slide to the format recognized by SNAP as a polling question SNAP exports saved response data into MS-Excel spreadsheet and HTML document formats You can also generate a PowerPoint file of your presentation with SNAP response graphs included that is suitable for viewing on computers without SNAP software installed. How do I use SNAP? 1. 2. 3. 4. 5. Connect your keypad system, or install the SNAP software, connect your hasp/software key or be prepared to enter base key and run SNAP Press the Test Keypads button and press numbers on keypads to ensure proper communication. Using SNAP, open your PowerPoint file and start the slideshow Control your slideshow as you would normally When you reach a slide containing a question, just click the SNAP trigger on the screen to start audience polling Note: If you have selected the option to not automatically show the graph (for evaluation questions, etc.), the icon will change to show a graph symbol – click to show the graph or advance the slide to bypass. 6. Is this easy or what? When you attach your keypad system to a computer for the first time, a “New Hardware” wizard will appear. Make sure you successfully complete the wizard before trying to install or use SNAP. Remember that for Reply Worldwide/Mini the Wizard will run twice – once for hardware and once for Serial to USB conversion. Note: For Win 7 or 8 machines, you will need to make sure the User Account Control is turned off for the installation to be completed correctly. Once installed, SNAP places a shortcut icon on your computer’s Windows desktop. Double-click the desktop icon to launch SNAP, or use the taskbar ‘Start’ button and navigate the menu to ‘Programs/ARS Applications/ARS Snap. SNAP automatically recognizes the kind of keypad system you have attached. Use the ‘Test Keypads’ button to check that your system is working, and to access system management options. Response numbers that you press on the keypads are displayed on the map in locations that correspond to the keypad address numbers The ‘System’ menu gives you additional keypad system management options to choose from, including a ‘Check In’ function to help you verify that all your keypads have been returned after your meeting. Use SNAP to select your PowerPoint presentation SNAP automatically loads the last file you selected, or you can to a new presentation file. Once selected, use SNAP to SNAP recognizes slides containing enumerated lists as potential audience polling questions, and automatically places a SNAP Trigger or Poller on them Just click on the trigger to start the countdown clock SNAP Trigger When you trigger a SNAP poll, a count-down timer runs while responses are being collected, and then a graph of the responses is shown labeled with the text of each of the multiple choices Left-click again when you are ready to move on to the next slide in the presentation If you right-click you can go back to the question - toggling between the two screens if needed. Special notes about the clock: • If you want to end the clock early, just left-click on the clock to stop it and display the graph. • If someone has a question and you need to pause the clock, right-click on the clock to pause it. • While the clock is paused, participants can still respond on their keypads and their responses will be collected. • Simple right-click again to un-pause the clock or left-click to stop the clock and display the graph. If you want to change the clock time, then you have to do one of these two series of actions: 1. Go to the options tab, press the button to remove the pollers, change the time you want on the timer tab and then Start the slideshow again to let SNAP re-insert the triggers/pollers with the desired time. 2. Revise the time on the poller property – accessed through the “Show PowerPoint” button. What options do I have for Time Clocks and Graphs? SNAP defaults to graph and clock styles that work well with most PowerPoint files. Additional graph templates can be selected in the ‘Options’ tab to more closely match your specific background color. You can edit and save changes to some elements of the graph Additional Clock styles / timer templates can also be chosen along with Timer Play List or music you want during the countdown A ‘Preview’ button lets you see how your SNAP polls will look before you start. Graph Options You can create a new graph template by selecting “Edit” and revising options for setting how you want the graph to appear. Selecting “Save as” allows you to give the new template a name. A ‘Preview’ button lets you see how your SNAP polls will look before you start. Clock Options You can create a new timer or clock template by selecting “Edit” . The Clock Setup screen displays and provides options for setting the size and colors of how you want the clock to appear. Selecting “Save as” allows you to give the new template a name. A ‘Preview’ button lets you see how your clock will look before you start. Other clock elements include: • Adding a live tally to show how many keypads are responding • Timer Play List or music you would like played during the timer • Position of the timers • Time limit in seconds Tip: You can set the timer long and click it a second time to stop and display results What can I do with my SNAP polling data when I am done with my presentation? 1. Excel Spreadsheets with individual and summarized responses 2. Excel Spreadsheet that includes filtered/subgroup data 3. HTML format of response graphs 4. PowerPoint presentation that includes graphs of audience poll response 5. ALL OF THE ABOVE Getting your data is a SNAP… SNAP exports response data to Excel in individual and summary forms. Optionally, SNAP captures images of your entire presentation including response graphs, that can be used to build a PowerPoint file or an HTML document suitable for viewing and distribution. Just be sure to check this box on the options page. Re-Running a Presentation When you select a presentation to start that already contains questions polled with SNAP, you must specify what you want to do with the response data already collected. SNAP gives you three options, that include keeping the data, clearing it, or making a backup copy of the presentation before clearing the data. More options after you are done When you re-run a presentation that contains questions polled with SNAP, the trigger is replaced by a graph icon . Left-click on the graph icon to redisplay the previously collected data, or right-click it to reset the trigger so it can poll the question again. Note: If you right-click by mistake, just do it again to get the data back. Once you re-poll the question, the first set of data is replaced. You can also select to NOT automatically graph after each question during the presentation. Lots of advanced capabilities have been added since the SNAP Starter Version • Single Filter / subgroup display / reporting • Simple Gaming – up to 10 teams with ability for correct by team & team standings graphs • Top x (up to 10) individual scores for individual competition • Rostering / Individual Tracking by Name or Keypad Number • Pre-test / Post-test Comparative Graphing • Flexible control – placement of SNAP on pages that do not have the question options as an enumerated list • Impromptu Questions • Rank Poll / Select all that apply Questions • Control of the presentation and graph displays using a “Master Keypad” that you define • Expanded Reporting with team / individual scoring and by Filter Subgroup Let’s cover each of these Advanced capabilities in a little more detail All of the Advanced options require a little more set-up time since the program can not automatically detect how you want the program to respond. You need to first let SNAP know what options you want to use on the advanced tabs and how you want your graphs to look. Let’s cover each of these Advanced capabilities in a little more detail Once you have specified that you are going to use options on the advanced tabs, the easiest way to get started is to go to the start tab and then select the start slide show button. You will first receive this warning message reminding you that you need to define your filter and team question. Press Yes to continue to PowerPoint. This will allow the program to detect and drop a polling trigger on each page with an enumerated list. Let’s cover each of these Advanced capabilities in a little more detail When you continue to PowerPoint, the program automatically adds SnapDesign into your PowerPoint as an add-in – you don’t need to do anything special, although you will need to make sure that your security will allow for add-ins and active x controls to operate. You then get the SNAP Toolbar automatically added to your desktop toolbars list. In PowerPoint 2007, it is on the add-ins tab. Let’s cover each of these Advanced capabilities in a little more detail Each slide that contains an enumerated list, will then automatically have a polling trigger on the page. You can click the SNAP Properties button on the toolbar to see and edit the SNAP Properties. Let’s cover each of these Advanced capabilities in a little more detail: Single Filter / subgroup display / reporting: A filter is simply a subgroup of your overall audience. To define a subgroup, you ask a question of the audience that will break them down into the categories you desire. That “Type of Question” in properties must be set to Filter Question. For example, their specialty, position or title, how long they have been with the organization, male/female, there are a wide variety of ways to think about subgroups of an audience. You just have to determine what is important to you in reporting and/or what subgroup data that might be displayed, to help promote discussion within the group. Let’s cover each of these Advanced capabilities in a little more detail: Simple Gaming Up to 10 teams – correct by team & team standings graphs (cont.): Simple Gaming – up to 10 teams – correct by team & team standings graphs: A simple game can be played with SNAP, two basic elements are required: • Team Question – To define your teams (up to 10) – which team does each keypad belong to • Questions with Correct Answers and Points – for each game question define a correct answer by giving it a point value Let’s cover each of these Advanced capabilities in a little more detail: Simple Gaming Up to 10 teams – correct by team & team standings graphs (cont.): Sample Team Question: Make sure you select Team Question in your list. What team are you on? 1. Eagles 2. Tigers 3. Wolves 4. Bears 5. Bobcats Let’s cover each of these Advanced capabilities in a little more detail: Simple Gaming Up to 10 teams – correct by team & team standings graphs (cont.): After you have polled each game question, you have the option of showing: • Correct By Team – the percentage of each team that answered the question correctly • Team Standings – The total point value or overall percentage of correct answers for each team in total. This is typically shown as points – points are calculated by taking the percentage of each team that answered the question correctly multiplied by the point value. • Top Scores - Top scoring individuals – X - up to 10 as defined on the advanced options page. This display is by keypad #, or if an idbase/roster has been conducted, may be by name. Let’s cover each of these Advanced capabilities in a little more detail: Rostering/Individual Tracking by Name You may want to have participants names displayed for the top X scores and/or you may want to track scoring and have individual names available for your printed reports. There are two options available, depending on the keypad system you are using. • For multi-digit keypads, you can ask a roster question and have participants input an id number which will be matched up with the participant id file you create. (Plus or Mini+ enter the number and press SEND) • For single-digit keypad (Mini or Worldwide), you can auto-roster – id number = keypad number – 2nd option selected. Let’s cover each of these Advanced capabilities in a little more detail: Pre-test / Post-test comparative graphing SNAP will allow you to compare results for two questions in a pre-test / post-test fashion. To set-up a comparison graph, go to the first “pre-test” question and press the “Copy ID” button beside the Slide ID blank slot. A slide ID will display. Next, go to the “post-test” question and press the Paste ID button beside the Compare to Slide blank slot. The pre-test slide ID will display. That’s all there is to it! Note that the graph will use the slide synopsis/title for on-screen display, so make sure it is appropriate. Note that on the options page, you can select if you want the graphs display top and bottom or left to right. Also , you can select to NOT have the correct answer highlighted on the pre-test questions, your preference. Let’s cover each of these Advanced capabilities in a little more detail: Flexible control – placement of SNAP on pages that do not have the question options as an enumerated list If you receive a PowerPoint presentation that contains slides that do not have an enumerated list, you have the option of dropping a SNAP control on the page. You click the “Add SNAP” button on the toolbar to add and edit the SNAP Properties for the appropriate number of choices and correct choice if applicable. Filter or Team questions must use enumerated lists. If time allows, it is most desirable to go through the presentation and make question choices enumerated lists to get the text of the choices on the graph display, otherwise, it will display generic choices 1,2,3, etc. Let’s cover each of these Advanced capabilities in a little more detail: Impromptu Questions When you are in the middle of a presentation and discussion leads you to the need to poll a question on the fly – impromptu style – or, if you have missed a question that did not have an enumerated list on it, you can poll it as an impromptu. The graph will display generic choices 1,2,3, etc. You have the ability to change the number of choices, or leave it set to 10. Simply click the SNAP Advanced icon in the bottom left corner to access the impromptu Menu – if you have no team or filter question defined, you have a short window, if they are defined, you will see a long window. Let’s cover each of these Advanced capabilities in a little more detail: Impromptu Questions When you poll an impromptu question, the program follows these rules: • If you’re on a slide that does NOT have a trigger, a trigger is inserted on THAT slide • If you’re on a slide that has an UNPOLLED trigger, a new slide with a trigger will be inserted BEFORE the current slide. • If you’re on a slide that has a POLLED trigger, a new slide with a trigger will be inserted AFTER the current slide. These rules assure that an unpolled slide is never skipped over when an impromptu question is polled. Let’s cover each of these Advanced capabilities in a little more detail: Rank Poll Question SNAP! supports multi-digit polling using the Reply Plus and Mini+ keypad systems. Rank Poll – Ranking Question In a ranking question, you ask your audience to select choices in order by a criterion you specify. You may have them rank all the choices presented, or only a certain number of 'top' choices. For a ranking question, the Question Type in the SNAP Properties of the slide must be set to 'Ranking Poll'. For a ranking question, resulting response graph shows the frequency with which each choice was selected, sorted in order of preference high to low, with the results weighted by the order in which they were selected. Let’s cover each of these Advanced capabilities in a little more detail: Multiple Selection Question Multiple-Selection Question In a multiple-selection question, you ask your audience to pick only the choices that apply to the question you are asking. For a multiple-selection question, the Question Type in the SNAP Properties of the slide must be set to 'Multipleselection question'. For a multiple-selection poll, the resulting response graph shows the frequency with which each choice was selected, sorted in order of preference high to low. Let’s cover each of these Advanced capabilities in a little more detail: Rank and Multiple-selection graphs For Rank and Multipleselection graphs to display properly, with the frequencies, as opposed to percentage, it is important to have this box checked on the options tab. Let’s cover each of these Advanced capabilities in a little more detail: Control of the presentation using a “Master Keypad” that you define. Make sure the “Use master keypad to control presentation” is selected and provide the keypad address number you plan to use. This keypad becomes available for presentation control only. Note that you should practice with the master keypad and get used to the pace of the unit. Depending on where the base station is on it’s collection cycle, your keypress may be immediate, or it may take 2 seconds to react to the keypress. It is handy to use the keypad though, so make sure you practice with it to get used to the pace. Let’s cover each of these Advanced capabilities in a little more detail: Control of the presentation using a “Master Keypad” that you define. Keys that are used include: 1 = Slide advance forward 2 = Slide advance backward 3 = Select polling trigger – poll question or display graph – depending on condition of the trigger 4 = Filter graph rotation – if you have defined a filter graph this key rotates through the subgroups and back to the audience as a whole. 5 = Impromptu Question 6 = Correct By Team graph 7 = Team Standing Graph 8 = Top Scores Display 0 = Displays/Hides Advanced icon Note that if you are using the Reply Mini System and will be using SNAP Advanced with game applications, you may want to purchase one Reply Worldwide keypad to use as the master keypad – it talks to the same base station and can be used together with Mini. Let’s cover each of these Advanced capabilities in a little more detail: What if I don’t want to use the Master Keypad? If you elect not to use the master keypad, all of the controls are still accessible: Slide advance forward & Slide advance backward – normal PowerPoint controls – page up/down – left mouse, mouse roller, right click for navigation menu, keyboard controls (N for Next, P for Previous, etc.) Select polling trigger – poll question or display graph – depending on position of the trigger – Left mouse click to start the polling. Right-click to delete data and re-poll the question with a second left-click. Filter graph display, Impromptu Question, Correct By Team graph, Team Standing Graph and Top Scores Display – all accessible by left-clicking the SNAP Advanced icon in the bottom left corner. Filter Display Selection Game Display Area Impromptu number of choices Let’s cover each of these Advanced capabilities in a little more detail: Expanded Reporting with Scoring and by Filter Subgroup SNAP tracks how each individual keypad scored on any question with a correct answer and points. The points are reported in a column of the “Individual data to Excel” report option. If you have rostered participants, names are displayed with the score. Team Scores are also available to export to Excel – it shows how the teams scored on each question/slide. Iron Skillets Grill Masters 13 (100) 100 100 15 (100) 100 50 17 (100) 100 50 Total (300) 300 200 Question Let’s cover each of these Advanced capabilities in a little more detail: Expanded Reporting with Scoring and by Filter Subgroup It can be very useful to report the data by filter subgroup along with the “Questions and Summary to Excel” combined data report – just select the subgroups you wanted added to the report and an additional column is added to the right with the appropriate data. SNAP – I’ve got SNAP Starter, how do I get upgraded to SNAP? As you can see, there are a lot of great features and reasons to expand SNAP Starter to SNAP. The software key or hasp that you are using indicates to the program which version you are authorized to use. If you are using 100 or fewer keypads, you can purchase a code to match your base station. To poll more than 100, up to your maximum base capacity (250 for Mini/Worldwide or 500 for Plus/Mini+), you need to upgrade your hasp. Contact our sales / support department to purchase an upgrade, or your initial copy of SNAP. Beginning and Ending a Presentation Following are slides available to copy and revise as needed for your specific presentation. These will assist you with: • Introducing the system • Reminding participants to leave their keypad behind. Keypad Introduction Press the button of your choice When the light turns green and disappears, your response has been collected To change your response, simply press another number before polling/time clock is complete Only multi-digit polls require the SEND key. Don’t forget to leave your keypad behind! Keypad Introduction Press the button of your choice When the light turns green and disappears, your response has been collected To change your response, simply press another number before polling/time clock is complete Graph is displayed Results are discussed Don’t forget to leave your keypad behind! visit our website for more information www.snap-ars.com Or e-mail us at: snap-support@audienceresponse.com