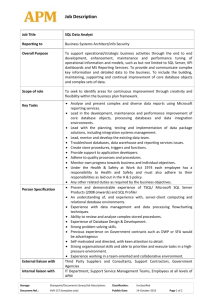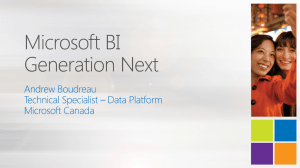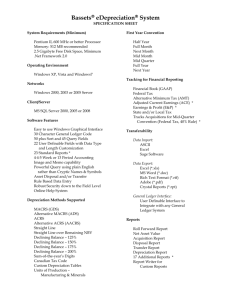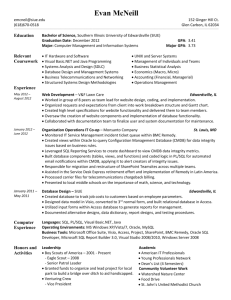Capacity Planning - SharePoint Practice
advertisement

Microsoft SharePoint 2013 - Capacity Management Planning Verified Against Build #15.0.4128.1014 Prepared by Sriram Bala SharePoint Practice Performance and Capacity Management 2 Table of Contents Capacity Management and Sizing Overview...................................................................................................... 4 What is Capacity Management & Capacity Planning? .................................................................................... 4 Capacity management versus capacity planning............................................................................................ 4 Glossary Terms.............................................................................................................................................. 6 Four fundamentals of performance ................................................................................................................ 6 Oversizing versus under sizing ...................................................................................................................... 6 Operational states: Green Zone and Red Zone .............................................................................................. 7 Software boundaries and limits ...................................................................................................................... 8 Deployment key differentiators ....................................................................................................................... 8 Sizing ............................................................................................................................................................. 8 Capacity Planning............................................................................................................................................ 10 Step 1: Model ............................................................................................................................................... 10 Step 2: Design ............................................................................................................................................. 15 Step 3: Pilot, Test and Optimize ................................................................................................................... 17 Step 4: Deploy ............................................................................................................................................. 18 Step 5: Monitor and Maintain ....................................................................................................................... 19 Storage and SQL Server capacity planning and configuration ......................................................................... 20 Storage requirements and best practices: .................................................................................................... 20 Gather storage and SQL Server space and I/O requirements ...................................................................... 20 Choose SQL Server version and edition ........................................................................................................ 27 Design storage architecture based on capacity and I/O requirements .......................................................... 28 Choose a storage architecture .................................................................................................................. 28 Choose disk types .................................................................................................................................... 29 Choose RAID types .................................................................................................................................. 29 Estimate memory requirements .................................................................................................................... 30 Understand network topology requirements ................................................................................................ 31 Configure SQL Server ................................................................................................................................... 31 Estimate how many servers are required.................................................................................................. 31 Configure storage and memory ................................................................................................................ 32 Performance and Capacity Management 3 Set SQL Server options ............................................................................................................................ 32 Configure databases ................................................................................................................................ 32 Validate and monitor storage and SQL Server performance ......................................................................... 35 SQL Server counters to monitor ............................................................................................................... 35 Physical server counters to monitor .......................................................................................................... 37 Disk counters to monitor ........................................................................................................................... 37 Monitoring and maintaining SharePoint Server 2013 ....................................................................................... 40 Configuring monitoring ................................................................................................................................. 40 Removing bottlenecks .................................................................................................................................. 48 Capacity Planning Worksheet (Medium / Large Farm) ..................................................................................... 50 Capacity Management References .................................................................................................................. 52 Performance and Capacity Management 4 Capacity Management and Sizing Overview What is Capacity Management & Capacity Planning? Capacity management is an ongoing process, because no implementation remains static with regard to content and usage. You need to plan for growth and change, so that your SharePoint Server 2013–based environment can continue to deliver an effective business solution. Capacity Planning is only one part of the capacity management cycle. It is the initial set of activities that brings the design architect to the point where there is an initial architecture that the architect believes will best serve the SharePoint Server 2013 deployment. The capacity management model includes additional steps to help you validate and tune the initial architecture, and provides a feedback loop for re-planning and optimizing the production environment until it can support design goals with optimal choices of hardware, topology, and configuration. Capacity management versus capacity planning Capacity management extends the concept of capacity planning to express a cyclical approach in which the capacity of a SharePoint Server 2013 deployment is continually monitored and optimized to accommodate changing conditions and requirements. SharePoint Server 2013 offers increased flexibility and can be configured to sustain usage scenarios in a wide variety of different scale points. There is no single deployment architecture. Therefore, system designers and administrators must understand the requirements for their specific environments. SharePoint Server 2013 capacity management model Performance and Capacity Management 5 Step 1: Model Modeling is the processes by which you decide the key solutions that you want your environment to support, and establish all important metrics and parameters. The output of the modeling exercise should be a list of all the key data that you must have to design your environment. o Understand your expected workload and dataset. o Set farm performance and reliability targets. o Analyze the SharePoint Server 2013 IIS logs. Step 2: Design once you have collected the data from Step 1, you can design your farm. Outputs are detailed data architecture and physical and logical topologies. o Determine your starting point architecture. o Select your hardware. Step 3: Pilot, Test, and Optimize if you have designed a new deployment, you must deploy a pilot environment for testing against your workload and expected usage characteristics. For an existing farm, testing is advised when major changes are being made to the infrastructure, but regular optimization based on monitoring results might be necessary to maintain performance targets. The output from this phase is analysis of test results against targets, and an optimized architecture able to sustain established performance and capacity targets. o Pilot Deploy a pilot environment. o Test Test against latency and throughput targets. o Optimize Gather test results and make any required changes to the farm resources and topology. Step 4: Deploy this step describes implementing the farm, or deploying changes to an existing farm. Output for a new design is a completed deployment to live production, including all content and user migrations. Output for an existing farm is revised farm maps and updates to maintenance plans. Step 5: Monitor and maintain this step describes how to set up monitoring, and how to predict and identify bottlenecks and perform regular maintenance and bottleneck mitigation activities. Performance and Capacity Management 6 Glossary Terms The following specialized terms are used in SharePoint Server 2013 capacity management documentation. RPS -Requests per second. The number of requests received by a farm or server in one second. This is a common measurement of server and farm load. The number of requests processed by a farm is greater than the number of page loads and end-user interactions. This is because each page contains several components, each of which creates one or more requests when the page is loaded. Some requests are lighter than other requests with regard to transaction costs. In our lab tests and case study documents, we remove 401 requests and responses (authentication handshakes) from the requests that were used to calculate RPS because they have insignificant impact on farm resources. Peak hours - The time or times during the day when load on the farm is at its maximum. Peak load - The average maximum daily load on the farm, measured in RPS. Load spike - Transient load peaks that fall outside usual peak hours. These can be caused by unplanned increases in user traffic, decreased farm throughput because of administrative operations, or combinations of such factors. Scale up -To scale up means to add resources such as processors or memory to a server. Scale out - To scale out means to add more servers to a farm. Four fundamentals of performance Capacity management focuses on the following four major aspects of sizing your solution: Latency For the purposes of capacity management, latency is defined as the duration between the time that a user initiates an action, such as clicking a hyperlink, and the time until the last byte is transmitted to the client application or web browser. Throughput Throughput is defined as the number of concurrent requests that a server or server farm can process. Data scale Data scale is defined as the content size and data corpus that the system can host. The structure and distribution of the content databases has a significant effect on the time that is required for the system to process requests (latency) and the number of concurrent requests it can serve (throughput). Reliability Reliability is a measurement of the ability of the system to meet the targets set for the latency and throughput over time. Oversizing versus under sizing Performance and Capacity Management 7 Oversizing describes an approach to farm design in which targets are achieved without full utilization of hardware, and the resources in the SharePoint Server 2013 farm are significantly and consistently underutilized. In an oversized deployment, memory, CPU, and other indicators on the farm's resources show that it can well serve the demand with fewer resources. The downside of oversizing is increased hardware and maintenance expenditures and can impose greater power and space demands. Under sizing describes an approach to farm design in which performance and capacity targets are not achievable because hardware resources in the SharePoint Server 2013 farm are over-utilized. Under sizing a farm is sometimes done to reduce hardware costs, but generally results in high latency leading to a poor user experience, low satisfaction, frequent escalations, high support costs, and unnecessary spending for troubleshooting and tuning the environment. Operational states: Green Zone and Red Zone When we describe the load of a production system, we refer to two major operational states: the “Green Zone” state in which the system is operating under the normal, expected load range, and the “Red Zone” state, which is a state in which the farm experiences very high transient resource demand that can only be sustained for limited periods until failures and other performance and reliability issues occur. Green Zone - This is the state at which the server or farm is operating under normal load conditions, up to expected daily peak loads. A farm operating in this range should be able to sustain response times and latency within acceptable parameters. Server Latency (Average Response Time): < 0.5 Seconds CPU Utilization (% Processor Time): 50 Percent or less. This will allow for spikes in the farm caused by services such as Search Crawls and user profile sync and leave you enough headroom in CPU Utilization before you enter into the Red Zone. Average Memory (Available Mbytes): > 4 GB Red Zone - The operating range in which load is greater than normal peak load, but can still service requests for a limited period. This state is characterized by greater than normal latency and possible failures caused by saturation of system bottlenecks. Server Latency (Average Response Time): >1.0 Second CPU Utilization (% Processor Time): 75 Percent or loss Performance and Capacity Management Average Memory (Available Mbytes): < 2 GB Average Page Load (Average Page Time): > 3.0 Seconds 8 The ultimate goal of farm design is to deploy an environment that can consistently support Red Zone load without service failure and within acceptable latency and throughput targets. Software boundaries and limits Boundaries: Static limits that cannot be exceeded by design An example of a boundary is the 2 GB document size limit; you cannot configure SharePoint Server 2013 to store documents that are larger than 2 GB. This is a built-in absolute value, and cannot be exceeded by design. Thresholds: Configurable limits that can be exceeded to accommodate specific requirements The default value of certain thresholds can only be exceeded up to an absolute maximum value. A good example is the document size limit. By default, the default document size threshold is set to 50MB, but can be changed to support the maximum boundary of 2GB. Supported limits: Configurable limits that have been set by default to a tested value Some supported limits are configurable parameters that are set by default to the recommended value, while other supported limits relate to parameters that are not represented by a configurable value. Deployment key differentiators Each SharePoint Server 2013 deployment has a key set of characteristics that will make it unique and different from other farms. These key differentiators can be described by these four major categories: Specification Describes the farm's hardware, and the farm topology and configuration. Workload Describes the demand on the farm, including the number of users and the usage characteristics. Dataset Describes content sizes and distribution. Health and performance Describes the farm's performance against latency and throughput targets. Sizing When you have a good understanding of capacity planning and management, you can apply your knowledge to system sizing. Performance and Capacity Management 9 Sizing is the term used to describe the selection and configuration of appropriate data architecture, logical and physical topology, and hardware for a solution platform. There is a range of capacity management and usage considerations that affect how you should determine the most appropriate hardware and configuration options. Performance and Capacity Management 10 Capacity Planning Capacity Planning is only one part of the capacity management cycle. It is the initial set of activities that brings the design architect to the point where there is an initial architecture that the architect believes will best serve the SharePoint Server 2013 deployment. To undertake the effective capacity management for your environment. Each step requires certain information for successful execution, and has a set of deliverables that you will use in the subsequent step. Steps Step 1: Model Step 2: Design Step 3: Pilot, Test and Optimize Step 4: Deploy Step 5: Monitor and Maintain Step 1: Model Modeling your SharePoint Server 2013-based environment begins with analyzing your existing solutions and estimating the expected demand and targets for the deployment you are planning to set up. You start by gathering information about your user base, data requirements, latency and throughput targets, and document the SharePoint Server features you want to deploy. Expected workload and dataset Proper sizing of a SharePoint Server 2013 implementation requires that you study and understand the demand characteristics that your solution is expected to handle. Understanding the demand requires that you be able to describe both the workload characteristics such as number of users and the most frequently used operations, and dataset characteristics such as content size and content distribution. The following diagram describes the relationship of the workload and load on the system: Refer RPS Worksheet to determine the Farm Capacity. https://onedrive.live.com/view.aspx?resid=8E55AA8C038225F8!8824&app=Excel&wdo=2 Performance and Capacity Management 11 Workload Workload describes the demand that the system will need to sustain, the user base and usage characteristics. The following table provides some key metrics that are helpful in determining your workload. You can use this table to record these metrics as you collect them. Workload Characteristics Value Average daily RPS 15 Average RPS at peak time 30 Total number of unique users per day 4000 Average daily concurrent users 1200 Peak concurrent users at peak time50 2400 Total number of requests per hour 120000 Expected workload distribution No. of Requests per day % Web Browser - Search Crawl 40000 30 Web Browser - General Collaboration Interaction 20000 Web Browser - Social Interaction 40000 Web Browser - General Interaction 5000 Web Browser - Office Web Apps 10000 Office Clients OneNote Client SharePoint Workspace Outlook RSS Sync Outlook Social Connector Other interactions(Custom Applications/Web services) 5000 Performance and Capacity Management 12 Terms Concurrent users – It is most common to measure the concurrency of operations executed on the server farm as the number of distinct users generating requests in a given time frame. The key metrics are the daily average and the concurrent users at peak load. Requests per second (RPS) – RPS is a commonly used indicator used to describe the demand on the server farm expressed in the number of requests processed by the farm per second, but with no differentiation between the type or size of requests. Every organization's user base generates system load at a rate that is dependent on the organization's unique usage characteristics. Total daily requests – Total daily requests is a good indicator of the overall load the system will need to handle. It is most common to measure all requests except authentication handshake requests (HTTP status 401) over a 24 hour period. Total daily users - Total users is another key indicator of the overall load the system will need to handle. This measurement is the actual number of unique users in a 24 hour period, not the total number of employees in the organization. Workload Distribution – Understanding the distribution of the requests based on the clients applications that are interacting with the farm can help predict the expected trend and load changes after migrating to SharePoint Server 2013. As users transition to more recent client versions such as Office 2013, and start using the new capabilities new load patterns, RPS and total requests are expected to grow. For each client we can describe the number of distinct users using it in a time frame of a day, and the amount of total requests that the client or feature generates on the server. Performance and Capacity Management 13 Dataset Dataset describes the volume of content stored in the system and how it can be distributed in the data store. The following table provides some key metrics that are helpful in determining your dataset. You can use this table to record these metrics as you collect them. Object Value DB size (in GB) Number of Content DBs Number of site collections Number of web apps Number of sites Search index size (# of items) Number of docs Number of lists Average size of sites Largest site size Number of user profiles Terms Content size – Understanding the size of the content that you expect to store in the SharePoint Server 2013 system is important for planning and architecting the system storage, and also for properly sizing the Search solution that will crawl and index this content. The content size is described in total disk space. If you are migrating content from an existing deployment you might find it simple to identify the total size that you will move; while planning you should leave room for growth over time based on the predicted trend. Total number of documents – Other than the data corpus size, it is important to track the overall number of items. The system reacts differently if 100 GB of data is composed of 50 files of 2 GB each versus 100,000 files of 1 KB each. In large deployments, the less stress there is on a single item, document or area of documents, the better performance will be. Widely distributed content like multiple smaller files across many sites and site collection is easier to serve then a single large document library with very large files. Maximum site collection size – It is important to identify what is the biggest unit of content that you will store in SharePoint Server 2013; usually it is an organizational need that prevents you from splitting that unit of content. Average size of all site collections and the estimated total number of site collections are additional indicators that will help you identify your preferred data architecture. Performance and Capacity Management 14 Service applications data characteristics – In addition to analyzing the storage needs for the content store, you should analyze and estimate the sizes of other SharePoint Server 2013 stores, including: o Total size of the Search index o The profile database total size based on the number of user in the profile store o The social database total size based on the expected number of tags, colleagues and activities o The metadata store size o The size of the usage database o The size of the Web Analytics data base Setting Farm Performance and Reliability Targets A properly designed SharePoint Server solution should be able to achieve "four nines" (99.99%) of uptime with subsecond server responsiveness. The indicators used to describe the performance and reliability of the farm can include: Server availability – Usually described by the percent of overall uptime of the system. You should track any unexpected downtime and compare the overall availability to the organizational target you set. The targets are commonly described by a number of nines (i.e. 99%, 99.9%, and 99.99%) Server responsiveness – The time it takes the farm to serve requests is a good indicator to track the health of the farm. This indicator is usually named server side latency, and it is common to use the average or median (the 50th percentile) latency of the daily requests being served. The targets are commonly described in sub seconds or seconds. Note that if your organization has a target to serve pages from SharePoint Server 2013 in less than two seconds, then the server side goal needs to be sub seconds to leave time for the page to reach the client over the network and time to render in the browser. Also in general longer server response times are an indication of an unhealthy farm, as this usually as an impact on throughput and rarely can RPS keep up if you spend more than a second on the server on most requests Server spikiness – Another good server side latency indicator worth tracking is the behavior of the slowest 5% of all requests. Slower requests are usually the requests that hit the system when it is under higher load or even more commonly, requests that are impacted by less frequent activity that occur while users interact with the system; a healthy system is one that has the slowest requests under control as well. The target here is similar to Server Performance and Capacity Management 15 Responsiveness, but to achieve sub-second response on server spikiness, you will need to build the system with a lot of spare resources to handle the spikes in load. System resource utilization – Other common indicators used to track the health of the system are a collection of system counters that indicate the health of each server in the farm topology. The most frequently used indicators to track are % CPU utilization and Available Memory; however, there are several additional counters that can help identify a non-healthy system; Step 2: Design Now that you have finished collecting some facts or estimates on the solution you need to deliver, you are ready to start the next step of designing a proposed architecture that you predict will be able to sustain the expected demand. By the end of this step you should have a design for your physical topology and a layout for your logical topology,. The hardware specifications and the number of machines you layout are tightly related, to handle a specific load there are several solutions you can choose to deploy. It is common to either use a small set of strong machines (scale up) or a larger set of smaller machines (scale out); each solution has its advantages and disadvantages when it comes to capacity, redundancy, power, cost, space, and other considerations. Use the following table to record your design parameters. Performance and Capacity Management Role Type (Standard # of or machines virtual) Web servers Virtual Content database server Standard Application servers Virtual Search Crawl Target Web server Procs 4 4 cores 4 quadcore 2.33 (GHz) IOPS need 8 N/A Disk size OS+Log 400 GB Data drive N/A 20 disks of 300GB @ 15K RPM 48 2k 400 GB 4 4 cores 16 N/A 400 GB N/A Virtual 1 4 cores 8 N/A 400 GB N/A Search Query server Standard 2 quad2 core 2.33 (GHz) 32 N/A 400 GB 500 GB Search Crawler server Standard 2 quad2 core 2.33 (GHz) 16 Standard 1 cluster 4 quadcore 2.33 (GHz) 4k (tuned 48 for read) 100 GB 16 disks of 150GB @ 15K RPM 1 cluster 4 quadcore 2.33 (GHz) 2k (tuned 48 for write) 100 GB 16 disks of 150GB @ 15K RPM Search Crawl database server Search Property Store database + Standard Administration database server 1 cluster RAM 16 400 400 GB N/A Performance and Capacity Management 17 Step 3: Pilot, Test and Optimize The testing and optimization stage is an extremely important component of effective capacity management. You should test new architectures before you deploy them to production and you should conduct acceptance testing together with following monitoring best practices in order to ensure the architectures you design achieve the performance and capacity targets. This allows you to identify and optimize potential bottlenecks before they affect users in a live deployment. If you are upgrading from an Office SharePoint Server 2007 environment and plan to make architectural changes, or are estimating user load of the new SharePoint Server features, then testing particularly important to make sure that your new SharePoint Server-based environment will meet performance and capacity targets. Once you have tested your environment, you can analyze the test results to determine what changes must be made in order to achieve the performance and capacity targets you established in Step 1: Model. These are the recommended sub steps that you should follow for pre-production: Create the test environment that mimics the initial architecture you designed in Step 2: Design. Populate the storage with the dataset or part of the dataset that you've identified in Step 1: Model. Stress the system with synthetic load that represents the workload you've identified in Step 1: Model. Run tests, analyze results, and optimize your architecture. Deploy your optimized architecture in your data center, and roll out a pilot with a smaller set of users. Analyze the pilot results, identify potential bottlenecks, and optimize the architecture. Retest if it is required. Deploy to the production environment. Test Testing is a critical factor in establishing the ability of your system design to support your workload and usage characteristics. Create a test plan Create the test environment Create Tests and Tools Performance and Capacity Management 18 Deploy the pilot environment Before you deploy SharePoint Server 2013 to a production environment, it is important that you first deploy a pilot environment and thoroughly test the farm to make sure that that it can meet capacity and performance targets for your expected peak load. We recommend that the pilot environment is first tested with synthetic load especially for large deployments, and then stressed by a small set of live users and live content. The benefit of analyzing a pilot environment by using a small set of live users is the opportunity to validate some assumptions you made about the usage characteristics and the content growth before you go fully into production. Optimize If you cannot meet your capacity and performance targets by scaling your farm hardware or making changes to the topology, you may have to consider revising your solution. For example, if your initial requirements were for a single farm for collaboration, Search and Social, you may have to federate some services such as search to a dedicated services farm, or split the workload across more farms. One alternative is to deploy a dedicated farm for social and another for team collaboration. Step 4: Deploy Once you have executed your final round of tests and confirmed that the architecture you have selected can achieve the performance and capacity targets you established in Step 1: Model, you can deploy your SharePoint Server 2013-based environment to production. The appropriate rollout strategy will vary depending on the environment and situation. While SharePoint Server deployment generally is outside the scope of this document, there are certain suggested activities that may come out of the capacity planning exercise. Here are some examples:- Deploying a new SharePoint Server farm: The capacity planning exercise should have guided and confirmed plans for a design and deployment of SharePoint Server 2013. In this case, the rollout will be the first broad deployment of SharePoint Server 2013. It will require moving or rebuilding the servers and services that were used during the capacity planning exercises into production. This is the most straight-forward scenario because there are not any upgrades or modifications needed to an existing farm. Performance and Capacity Management 19 Upgrading an Office SharePoint Server 2007 farm to SharePoint Server 2013: The capacity planning exercise should have validated the design for a farm that can meet existing demands and scale up to meet increased demand and usage of a SharePoint Server 2013 farm. Part of the capacity planning exercise should have included test migrations to validate how long the upgrade process will take, whether any custom code must be modified or replaced, whether any third-party tools have to be updated, and so on At the conclusion of capacity planning you should have a validated design, and understanding of how much time that it will take to upgrade, and a plan for how best to work through the upgrade process – for example, an in-place upgrade, or migrating content databases into a new farm. If you're doing an in-place upgrade then during capacity planning you may have found that additional or upgraded hardware will be needed, and considerations for downtime. Part of the output from the planning exercise should be a list of the hardware changes that are needed and a detailed plan to deploy the hardware changes to the farm first. Once the hardware platform that was validated during capacity planning is in place, you can move forward with the process of upgrading to SharePoint Server 2013. Improving the performance of an existing SharePoint Server 2013 farm: The capacity planning exercise should have helped you to identify the bottlenecks in your current implementation, plan ways to reduce or eliminate those bottlenecks, and validate an improved implementation that meets your business requirements for SharePoint Server services. There are different ways in which performance issues could have been resolved, from something as easy as reallocating services across existing hardware, upgrading existing hardware, or adding additional hardware and adding additional services to it. The different approaches should be tested and validated during the capacity planning exercise, and then a deployment plan designed depending on the results of that testing. Step 5: Monitor and Maintain To maintain system performance, you must monitor your server to identify potential bottlenecks. Before you can monitor effectively, you must understand the key indicators that will tell you if a specific part of your farm requires attention, and know how to interpret these indicators. If you find that your farm is operating outside the targets you have defined, you can adjust your farm by adding or removing hardware resources, changing your topology, or changing how data is stored. Performance and Capacity Management 20 Storage and SQL Server capacity planning and configuration Storage requirements and best practices: 1. 2. 3. 4. 5. 6. 7. Gather storage and SQL Server space and I/O requirements Choose SQL Server version and edition Design storage architecture based on capacity and I/O requirements Estimate memory requirements Understand network topology requirements Configure SQL Server Validate and monitor storage and SQL Server performance Gather storage and SQL Server space and I/O requirements Several SharePoint Server 2013 architectural factors influence storage design. The key factors are: the amount of content, enabled features, deployed service applications, number of farms, and availability requirements. Before you start to plan storage, you should understand the databases that SharePoint Server 2013 can use. In this section: Databases used by SharePoint 2013 Understand SQL Server and IOPS Estimate core storage and IOPS needs Estimate service application storage needs and IOPS Determine availability needs Databases used by SharePoint 2013 The databases that are installed with SharePoint 2013 depend on the features that are being used in the environment. All SharePoint 2013 environments rely on the SQL Server system databases. This section provides a summary of the databases installed with SharePoint 2013. Product version and edition SharePoint Foundation 2013 Databases Configuration Central Administration content Content (one or more) App Management Service Business Data Connectivity Search service application: Search administration Analytics Reporting (one or more) Crawl (one or more) Performance and Capacity Management 21 Link (one or more) Secure Store Service Subscription Settings Service Application (if it is enabled through Windows PowerShell) Usage and Health Data Collection Service Word Conversion Service SharePoint Server 2013 Machine Translation Services Managed Metadata Service PerformancePoint Services PowerPivot Service (Power Pivot for SharePoint 2013) Project Server Service State Service User Profile Service application: Profile Synchronization Social tagging Word Automation services If you are integrating further with SQL Server, your environment may also include additional databases, as in the following scenarios: SQL Server 2012 Power Pivot for SharePoint 2013 can be used in a SharePoint Server 2013 environment that includes SQL Server 2008 R2 Enterprise Edition and SQL Server Analysis Services. If in use, you must also plan to support the Power Pivot application database, and the additional load on the system. The SQL Server 2008 R2 Reporting Services (SSRS) plug-in can be used with any SharePoint 2013 environment. If you are using the plug-in, plan to support the two SQL Server 2008 R2 Reporting Services databases and the additional load that is required for SQL Server 2008 R2 Reporting Services. Understand SQL Server and IOPS On any server that hosts a SQL Server instance, it is very important that the server achieve the fastest response possible from the I/O subsystem. More and faster disks or arrays provide sufficient I/O operations per second (IOPS) while maintaining low latency and queuing on all disks. You cannot add other types of resources, such as CPU or memory, to compensate for slow response from the I/O subsystem. However, it can influence and cause issues throughout the farm. Plan for minimal latency before deployment, and monitor your existing systems. Before you deploy a new farm, we recommend that you benchmark the I/O subsystem by using the SQLIO disk subsystem benchmark tool. Note that this tool works on all Windows Server versions with all versions of SQL Server. For more information, see SQLIO Disk Subsystem Benchmark Tool. Performance and Capacity Management 22 Stress testing also provides valuable information for SQL Server. For information about how to use the SQLIOSim utility and SQLIO for stress testing, see the TechNet video Stress testing using SQLIOSIM and SQLIO and How to use the SQLIOSim utility to simulate SQL Server activity on a disk subsystem. For detailed information about how to analyze IOPS requirements from a SQL Server perspective, see Analyzing I/O Characteristics and Sizing Storage Systems for SQL Server Database Applications. Estimate core storage and IOPS needs Configuration and content storage and IOPS are the base layer that you must plan for in every SharePoint Server 2013 deployment. Configuration storage and IOPS Storage requirements for the Configuration database and the Central Administration content database are not large. We recommend that you allocate 2 GB for the Configuration database and 1 GB for the Central Administration content database. Over time, the Configuration database may grow beyond 1 GB. It does not grow quickly — it grows by approximately 40 MB for each 50,000 site collections. Transaction logs for the Configuration database can be large. Therefore, we recommend that you change the recovery model for the database from full to simple. IOPS requirements for the Configuration database and Central Administration content database are minimal. Content storage and IOPS Estimating the storage and IOPS required for content databases is not a precise activity. In testing and explaining the following information, we intend to help you derive estimates to use to determine the initial size of your deployment. However, when your environment is running, we expect that you'll revisit your capacity needs based on the data from your live environment. Formula to estimate content database storage The following process describes how to approximately estimate the storage required for content databases, without considering log files: 1. Use the following formula to estimate the size of your content databases: Database size = ((D × V) × S) + (10 KB × (L + (V × D))) The value, 10 KB, in the formula is a constant that approximately estimates the amount of metadata required by SharePoint Server 2013. If your system requires significant use of metadata, you may want to increase this constant. 2. Calculate the expected number of documents. This value is known as D in the formula. How you calculate the number of documents will be determined by the features that you are using. For example, for My Sites or collaboration sites, we recommend that you calculate the expected number of documents per user and multiply by the number of users. For records management or content publishing sites, you may calculate the number of documents that are managed and generated by a process. Performance and Capacity Management 23 If you are migrating from a current system, it may be easier to extrapolate your current growth rate and usage. If you are creating a new system, review your existing file shares or other repositories and estimate based on that usage rate. 3. Estimate the average size of the documents that you'll be storing. This value is known as S in the formula. It may be worthwhile to estimate averages for different types or groups of sites. The average file size for My Sites, media repositories, and different department portals can vary significantly. 4. Estimate the number of list items in the environment. This value is known as L in the formula. List items are more difficult to estimate than documents. We generally use an estimate of three times the number of documents (D), but this will vary based on how you expect to use your sites. 5. Determine the approximate number of versions. Estimate the average number of versions any document in a library will have. This value will usually be much lower than the maximum allowed number of versions. This value is known as V in the formula. The value of V must be above zero. As an example, use this formula and the characteristics in the following table to estimate the required storage space for data files in a content database for a collaboration environment. The result is that you need approximately 105 GB. Input Value Number of documents (D) 200,000 Calculated by assuming 10,000 users times 20 documents Average size of documents (S) 250 KB List items (L) 600,000 Number of non-current versions (V) 2 Assuming that the maximum versions allowed is 10 Database size = (((200,000 x 2)) × 250) + ((10 KB × (600,000 + (200,000 x 2))) = 110,000,000 KB or 105 GB Efficient File I/O in SharePoint Server 2013 is a storage method in which a file is split into pieces that are stored and updated separately. These pieces are streamed together when a user requests the file. This increases the I/O performance but it normally does not increase the file size. However, small files can see a small increase in the disk storage that is required. Performance and Capacity Management 24 Features that influence the size of content databases The following SharePoint Server 2013 features can significantly affect the size of content databases: Recycle bins until a document is fully deleted from both the first stage and second stage recycle bin, it occupies space in a content database. Calculate how many documents are deleted each month to determine the effect of recycle bins on the size of content databases. Auditing Audit data can quickly compound and use large amounts of space in a content database, especially if view auditing is turned on. Rather than letting audit data grow without constraint, we recommend that you enable auditing only on the events that are important to meet regulatory needs or internal controls. Use the following guidelines to estimate the space that you must reserve for auditing data:o o Estimate the number of new auditing entries for a site, and multiply this number by 2 KB (entries generally are limited to 4 KB, with an average size of about 1 KB). Based on the space that you want to allocate, determine the number of days of audit logs you want to keep. Estimate content database IOPS requirements IOPS requirements for content databases vary significantly based on how your environment is being used, available disk space, and the number of servers that you have. In general, we recommend that you compare the predicted workload in your environment to one of the solutions that we tested. In tests, we found that the content databases tend to range from 0.05 IOPS/GB to around 0.2 IOPS/GB. We also found that a best practice is to increase the top-end to 0.5 IOPS/GB. This is more than necessary and can be much more than you'll need in your environment. Note that if you use mirroring, this results in much more IO than the primary content databases. Simply be aware that the mirrored content databases are never lightweight. Estimate service application storage needs and IOPS After you estimate content storage and IOPS needs, you must determine the storage and IOPS required by the service applications that are being used in your environment. SharePoint Server 2013 service application storage and IOPS requirements To estimate the storage requirements for the service applications in the system, you must first be aware of the service applications and how you'll use them. Service applications that are available in SharePoint Server 2013 and that have databases are listed in the following tables. The storage and IOPs data for all of the service applications in SharePoint Server 2013 remains the same as in SharePoint Server 2010 except for the Search service application and User Profile service application. Performance and Capacity Management 25 Search service application storage and IOPS requirements Database Scaling Disk IOPS Crawl One DB per 20M items SQL IOPS: 10 per 1 DPS Medium/High Link One DB per 60M items SQL IOPS: 10 per 1M items Analytics Reporting Split when reaching 100-300GB Disk 10M items 100M items Medium 15GB 2GB log 110GB 50GB log Medium Medium 10GB 0.1GB log 80GB 5GB log Medium Medium Usage dependent Usage dependent size Service application storage requirements and IOPS recommendations Service application Size estimation recommendation User Profile The User Profile service application is associated with three databases: Profile, Synchronization, and Social Tagging. Managed Service Metadata The Managed Metadata service application has one database. The size of the database is affected by the number of content types and keywords used in the system. Many environments will include multiple instances of the Managed Metadata service application. Secure Store Service The size of the Secure Store service application database is determined by the number of credentials in the store and the number of entries in the audit table. We recommend that you allocate 5 MB for each 1,000 credentials for it. It has minimal IOPS. State Service The State service application has one database. We recommend that you allocate 1 GB for it. It has minimal IOPS. Word Automation Services The Word Automation service application has one database. We recommend that you allocate 1 GB for it. It has minimal IOPS. Performance and Capacity Management 26 PerformancePoint Services The PerformancePoint service application has one database. We recommend that you allocate 1 GB for it. It has minimal IOPS. Business Data Connectivity service The Business Data Connectivity service application has one database. This database is small and significant growth is unlikely. It has minimal IOPS. App Management The App Management service application has one database. This database is small and significant growth is unlikely. It has minimal IOPS. Word Automation Services The Word Automation Services service application has one database. This database is small and significant growth is unlikely. It has minimal IOPS. PerformancePoint Services The PerformancePoint Services has one database. This database is small and significant growth is unlikely. It has minimal IOPS. Power Pivot The Power Pivot Service application has one database. This database is small and has no significant I/O impact. We recommend that you use the same IOPS as the SharePoint content database. Note that content databases have significantly higher I/O requirements than the Power Pivot service application database. Determine availability needs Availability is how much a SharePoint Server 2013 environment is perceived by users to be available. An available system is a system that is resilient — that is, incidents that affect service occur infrequently, and timely and effective action is taken when they do occur. Availability requirements can significantly increase your storage needs. Performance and Capacity Management 27 Choose SQL Server version and edition We recommend that you consider running your environment on the Enterprise Edition of SQL Server 2008 R2 with SP1 or SQL Server 2012 to take advantage of the additional performance, availability, security, and management capabilities that these versions provide. In particular, you should consider your need for the following features: Backup compression Backup compression can speed up any SharePoint backup, and is available in SQL Server 2008 R2 with Service Pack 1 (SP1) or SQL Server 2012 Enterprise Edition or Standard edition. By setting the compression option in your backup script, or by configuring the server that is running SQL Server to compress by default, you can significantly reduce the size of your database backups and shipped logs. Transparent data encryption If your security requirements include the need for transparent data encryption, you must use SQL Server Enterprise Edition. Content deployment If you plan to use the content deployment feature, consider SQL Server Enterprise Edition so that the system can take advantage of database snapshots. Remote BLOB storage If you want to take advantage of remote BLOB storage to a database or location outside the files associated with each content database, you must use SQL Server 2008 R2 with SP1 or SQL Server 2012 Enterprise Edition. Resource governor Resource Governor is a technology introduced in SQL Server 2008 to enable you to manage SQL Server workloads and resources by specifying limits on resource consumption by incoming requests. Resource Governor enables you to differentiate workloads and allocate CPU and memory as they are requested, based on the limits that you specify. It is available only in SQL Server 2008 R2 with SP1 Enterprise edition. For more information about how to use Resource Governor, We recommend that you use Resource Governor with SharePoint Server 2013 to: o Limit the amount of SQL Server resources that the web servers targeted by the search crawl component consume. As a best practice, we recommend limiting the crawl component to 10 percent CPU when the system is under load. o Monitor how many resources are consumed by each database in the system — for example, you can use Resource Governor to help you determine the best placement of databases among computers that are running SQL Server. Power Pivot for SharePoint 2013 Enables users to share and collaborate on user-generated data models and analysis in Excel and in the browser while automatically refreshing those analyses. It is part of SQL Server 2008 R2 Analysis Services (SSAS) and SQL Server 2012 SP1 Analysis Services (SSAS) Enterprise Edition. Performance and Capacity Management 28 Design storage architecture based on capacity and I/O requirements The storage architecture and disk types that you select for your environment can affect system performance. In this section: Choose a storage architecture Choose disk types Choose RAID types Choose a storage architecture SharePoint Server 2013 supports Direct Attached Storage (DAS), Storage Area Network (SAN), and Network Attached Storage (NAS) storage architectures, although NAS is only supported for use with content databases that are configured to use remote BLOB storage. Your choice depends on factors within your business solution and your existing infrastructure. Any storage architecture must support your availability needs and perform adequately in IOPS and latency. To be supported, the system must consistently return the first byte of data within 20 milliseconds (ms). Direct Attached Storage (DAS) DAS is a digital storage system that is directly attached to a server or workstation, without a storage network in between. DAS physical disk types include Serial Attached SCSI (SAS) and Serial Attached ATA (SATA). In general, we recommend that you choose a DAS architecture when a shared storage platform can't guarantee a response time of 20 ms and sufficient capacity for average and peak IOPS. Storage Area Network (SAN) SAN is an architecture to attach remote computer storage devices (such as disk arrays and tape libraries) to servers in such a way that the devices appear as locally attached to the operating system (for example, block storage). In general, we recommend that you choose a SAN when the benefits of shared storage are important to your organization. The benefits of shared storage include the following: Easier to reallocate disk storage between servers. Can serve multiple servers. No limitations on the number of disks that can be accessed. Network Attached Storage (NAS) A NAS unit is a self-contained computer that is connected to a network. Its sole purpose is to supply file-based data storage services to other devices on the network. The operating system and other software on the NAS unit provide the functionality of data storage, file systems, and access to files, and the management of these functionalities (for example, file storage). Note: NAS is only supported for use with content databases that are configured to use remote BLOB storage (RBS). Any network storage architecture must respond to a ping within 1 ms and must return the first byte of data within 20 ms. This restriction does not apply to the local SQL Server FILESTREAM provider, because it only stores data locally on the Performance and Capacity Management 29 same server. Some confusion exists about if you use the Internet Small Computer System Interface (iSCSI) and assume that it is a NAS protocol. If you access this iSCSI storage through the Common Internet File System (CFIS), it is a NAS protocol. This means that you can't use this storage with content databases if they aren't configured to use RBS. If however, you access this iSCSI storage through a locally attached hard disk, it is considered a SAN architecture. This means that you can use it with NAS. Choose disk types The disk types that you use in the system can affect reliability and performance. All else being equal, larger drives increase mean seek time. SharePoint Server 2013 supports the following types of drives: Small Computer System Interface (SCSI) Serial Advanced Technology Attachment (SATA) Serial-attached SCSI (SAS) Fibre Channel (FC) Integrated Device Electronics (IDE) Solid State Drive (SSD) or Flash Disk Choose RAID types RAID (Redundant Array of Independent Disks) is often used to both improve the performance characteristics of individual disks (by striping data across several disks) and to provide protection from individual disk failures. All RAID types are supported for SharePoint Server 2013. However, we recommend that you use RAID 10 or a vendorspecific RAID solution that has equivalent performance. When you configure a RAID array, make sure that you align the file system to the offset that is supplied by the vendor. Performance and Capacity Management 30 Estimate memory requirements The memory that is required for SharePoint Server 2013 is directly related to the size of the content databases that you are hosting on a server that is running SQL Server. As you add service applications and features, your requirements are likely to increase. The following table gives guidelines for how much memory we recommend. Combined size of content databases RAM recommended for computer running SQL Server Minimum for small production deployments 8 GB Minimum for medium production deployments 16 GB Recommendation for up to 2 terabytes 32 GB Recommendation for the range of 2 terabytes to 5 terabytes 64 GB Recommendation for more than 5 terabytes Additional RAM over 64 GB can improve SQL Server caching speed Note:- These values are higher than those recommended as the minimum values for SQL Server because of the distribution of data required for a SharePoint Server 2013 environment.. Other factors that may influence the memory that is required include the following: The use of SQL Server mirroring. The frequent use of files larger than 15 megabytes (MB). Performance and Capacity Management 31 Understand network topology requirements Plan the network connections within and between farms. We recommend that you use a network that has low latency. The following list provides some best practices and recommendations: All servers in the farm should have LAN bandwidth and latency to the server that is running SQL Server. Latency should be no greater than 1 millisecond. We do not recommend a wide area network (WAN) topology in which a server that is running SQL Server is deployed remotely from other components of the farm over a network that has latency greater than 1 ms., because this topology has not been tested. Plan for an adequate WAN network if you plan to use SQL Server the Always On implementation suite, mirroring, log shipping, or Failover Clustering to keep a remote site up-to-date. We recommend that web servers and application servers have two network adapters: one network adapter to handle user traffic and the other to handle communication with the servers that are running SQL Server. Configure SQL Server The following sections describe how to plan to configure SQL Server for SharePoint Server 2013. In this section: Estimate how many servers are required Configure storage and memory Set SQL Server options Configure databases Estimate how many servers are required In general, SharePoint Server 2013 is designed to take advantage of SQL Server scale out. For example, SharePoint Server 2013 may perform better with many medium-size servers that are running SQL Server than with only several large servers. Always put SQL Server on a dedicated server that is not running any other farm roles or hosting databases for any other application. The only exception to this recommendation is if you deploy the system on a stand-alone server for a development or a non-performance oriented test environment. The following is general guidance for when to deploy an additional server that will run a SQL Server instance: Add an additional database server when you have more than four web servers that are running at capacity. Add an additional database server when your current server has reached its effective resource limits of RAM, CPU, disk IO throughput, disk capacity, or network throughput. To promote secure credential storage when you are running the Secure Store service application, we recommend that the Secure Store database be hosted on a separate database instance where access is limited to one administrator. Performance and Capacity Management 32 Configure storage and memory On the server that is running SQL Server 2008 R2 with SP1 or SQL Server 2012, we recommend that the L2 cache per CPU have a minimum of 2 MB to improve memory. Follow vendor storage configuration recommendations For optimal performance when you configure a physical storage array, adhere to the hardware configuration recommendations supplied by the storage vendor instead of relying on the default values of the operating system. If you do not have guidance from your vendor, we recommend that you use the DiskPart.exe disk configuration utility to configure storage for SQL Server 2008. We recommend using the Windows PowerShell storage cmdlets that are available for Windows Server 2012. Provide as many resources as possible Ensure that the SQL Server I/O channels to the disks are not shared by other applications, such as the paging file and Internet Information Services (IIS) logs. Provide as much bus bandwidth as possible. Greater bus bandwidth helps improve reliability and performance. Consider that the disk is not the only user of bus bandwidth — for example, you must also account for network access. Set SQL Server options The following SQL Server settings and options should be configured before you deploy SharePoint Server. Do not enable auto-create statistics on a server that hosts SQL Server and supports SharePoint Server. SharePoint Server configures the required settings upon provisioning and upgrade. Auto-create statistics can significantly change the execution plan of a query from one instance of SQL Server to another instance of SQL Server. Therefore, to provide consistent support for all customers, SharePoint Server provides coded hints for queries as needed to provide the best performance across all scenarios. To ensure optimal performance, we strongly recommend that you set max degree of parallelism (MAXDOP) to 1 SQL Server instances that host SharePoint Server 2013 databases. Configure databases The following guidance describes best practices to plan for as you configure each database in your environment. Separate and prioritize your data among disks Ideally, you should place the tempdb database, content databases, Usage database, search databases, and SQL Server 2008 R2 with SP1 and SQL Server 2012 transaction logs on separate physical hard disks. The following list provides some best practices and recommendations for prioritizing data: When you prioritize data among faster disks, use the following ranking: 1. Tempdb data files and transaction logs 2. Database transaction log files 3. Search databases, except for the Search administration database 4. Database data files In a heavily read-oriented portal site, prioritize data over logs. Testing and customer data show that SharePoint Server 2013 farm performance can be significantly impeded by insufficient disk I/O for tempdb. To avoid this issue, allocate dedicated disks for tempdb. If a high workload is Performance and Capacity Management 33 projected or monitored — that is, the average read action or the average write action requires more than 20 ms — you might have to ease the bottleneck by either separating the files across disks or by replacing the disks with faster disks. For best performance, place the tempdb on a RAID 10 array. The number of tempdb data files should equal the number of core CPUs, and the tempdb data files should be set at an equal size. Count dual core processors as two CPUs for this purpose. Count each processor that supports hyper-threading as a single CPU. For more information, see Optimizing tempdb Performance. Separate database data and transaction log files across different disks. If files must share disks because the files are too small to warrant a whole disk or stripe, or you have a shortage of disk space, put files that have different usage patterns on the same disk to minimize concurrent access requests. Consult your storage hardware vendor for information about how to configure all logs and the search databases for write optimization for your particular storage solution. Use multiple data files for content databases Follow these recommendations for best performance: Only create files in the primary filegroup for the database. Distribute the files across separate disks. The number of data files should be less than or equal to the number of core CPUs. Count dual core processors as two CPUs for this purpose. Count each processor that supports hyper-threading as a single CPU. Create data files of equal size. Important: Although you can use the backup and recovery tools that are built in to SharePoint Server 2013 to back up and recover multiple data files, if you overwrite in the same location, the tools can't restore multiple data files to a different location. For this reason, we strongly recommend that when you use multiple data files for a content database, you use SQL Server backup and recovery tools. Limit content database size to improve manageability Plan for database sizing that will improve manageability, performance, and ease of upgrade for your environment. To help ensure system performance, we recommended that you limit the size of content databases to 200 GB, except when specific usage scenarios and conditions support larger sizes. We generally recommend that a site collection should not exceed 100 GB unless it is the only site collection in the database so that you can use the SharePoint Server 2013 granular backup tools to move a site collection to another database if you need to. Proactively manage the growth of data and log files We recommend that you proactively manage the growth of data and log files by considering the following recommendations: As much as possible, pre-grow all data and log files to their expected final size. Performance and Capacity Management We recommend that you enable auto growth for safety reasons. Do not rely on the default auto growth settings. Consider the following guidelines when you configure auto growth:o o 34 When you plan content databases that exceed the recommended size (200 GB), set the database auto growth value to a fixed number of megabytes instead of to a percentage. This will reduce the frequency with which SQL Server increases the size of a file. Increasing file size is a blocking action that involves filling the new space with empty pages. If the calculated size of the content database is not expected to reach the recommended maximum size of 200 GB within the next year, set it to the maximum size the database is predicted to reach in a year — with 20 percent additional margin for error — by using the ALTER DATABASE MAXSIZE property. Periodically review this setting to make sure that it is still an appropriate value, depending on past growth rates. Maintain a level of at least 25 percent available space across disks to allow for growth and peak usage patterns. If you are managing growth by adding disks to a RAID array or allocating more storage, monitor disk size closely to avoid running out of space. Performance and Capacity Management 35 Validate and monitor storage and SQL Server performance Test that your performance and backup solution on your hardware enables you to meet your service level agreements (SLAs). In particular, test the I/O subsystem of the computer that is running SQL Server to make sure that performance is satisfactory. Test the backup solution that you are using to make sure that it can back up the system within the available maintenance window. If the backup solution can't meet the SLAs your business requires, consider using an incremental backup solution such as System Center 2012 - Data Protection Manager (DPM) with Service Pack 1 (SP1). It is important to track the following resource components of a server that is running SQL Server: CPU, memory, cache/hit ratio, and I/O subsystem. When one or more of the components seems slow or overburdened, analyze the appropriate strategy based on the current and projected workload. The following section lists the performance counters that we recommend that you use to monitor the performance of the SQL Server databases that are running in your SharePoint Server 2013 environment. Also listed are approximate healthy values for each counter. SQL Server counters to monitor Monitor the following SQL Server counters to ensure the health of your servers: General statistics This object provides counters to monitor general server-wide activity, such as the number of current connections and the number of users connecting and disconnecting per second from computers that are running an instance of SQL Server. Consider monitoring the following counter:o User connections this counter shows the number of user connections on your computer that is running SQL Server. If you see this number increase by 500 percent from your baseline, you may see a performance reduction. Databases This object provides counters to monitor bulk copy operations, backup and restore throughput, and transaction log activities. Monitor transactions and the transaction log to determine how much user activity is occurring in the database and how full the transaction log is becoming. The amount of user activity can determine the performance of the database and affect log size, locking, and replication. Monitoring low-level log activity to gauge user activity and resource usage can help you identify performance bottlenecks. Consider monitoring the following counter:o Transactions/sec This counter shows the number of transactions on a given database or on the entire server per second. This number is more for your baseline and to help you troubleshoot issues. Performance and Capacity Management Locks This object provides information about SQL Server locks on individual resource types. Consider monitoring the following counters: o o o o Average Wait Time (ms) This counter shows the average amount of wait time for each lock request that resulted in a wait. Lock Wait Time (ms) This counter shows the wait time for locks in the last second. Lock waits/sec This counter shows the number of locks per second that couldn't be satisfied immediately and had to wait for resources. Number of deadlocks/sec This counter shows the number of deadlocks on the computer that is running SQL Server per second. This should not increase above 0. Latches This object provides counters to monitor internal SQL Server resource locks called latches. Monitoring the latches to determine user activity and resource usage can help you identify performance bottlenecks. Consider monitoring the following counters: o o 36 Average Latch Wait Time (ms) This counter shows the average latch wait time for latch requests that had to wait. Latch Waits/sec This counter shows the number of latch requests that couldn't be granted immediately. SQL Statistics This object provides counters to monitor compilation and the type of requests sent to an instance of SQL Server. Monitoring the number of query compilations and recompilations and the number of batches received by an instance of SQL Server gives you an indication of how quickly SQL Server is processing user queries and how effectively the query optimizer is processing the queries. Consider monitoring the following counters: o o SQL Compilations/sec This counter indicates the number of times the compile code path is entered per second. SQL Re-Compilations/sec This counter indicates the number statement recompiles per second. Buffer Manager This object provides counters to monitor how SQL Server uses memory to store data pages, internal data structures, and the procedure cache, and also counters to monitor the physical I/O as SQL Server reads and writes database pages. Consider monitoring the following counter: o Buffer Cache Hit Ratio o This counter shows the percentage of pages that were found in the buffer cache without having to read from disk. The ratio is the total number of cache hits divided by the total number of cache lookups over the last few thousand page accesses. Because reading from the cache is much less expensive than reading from disk, you want this ratio to be high. Generally, you can increase the buffer cache hit ratio by increasing the memory available to SQL Server. Plan Cache This object provides counters to monitor how SQL Server uses memory to store objects such as stored procedures, unprepared and prepared Transact-SQL statements, and triggers. Consider monitoring the following counter: o Cache Hit Ratio o This counter indicates the ratio between cache hits and lookups for plans. Performance and Capacity Management 37 Physical server counters to monitor Monitor the following counters to ensure the health of your computers that are running SQL Server: Processor: % Processor Time: _Total This counter shows the percentage of time that the processor is executing application or operating system processes other than Idle. On the computer that is running SQL Server, this counter should be kept between 50 percent and 75 percent. In case of constant overloading, investigate whether there is abnormal process activity or if the server needs additional CPUs. System: Processor Queue Length This counter shows the number of threads in the processor queue. Monitor this counter to make sure that it remains less than two times the number of core CPUs. Memory: Available Mbytes This counter shows the physical memory, in megabytes, available to processes running on the computer. Monitor this counter to make sure that you maintain a level of at least 20 percent of the total available physical RAM. Memory: Pages/sec This counter shows the rate at which pages are read from or written to disk to resolve hard page faults. Monitor this counter to make sure that it remains under 100. Disk counters to monitor Monitor the following counters to ensure the health of disks. Note that the following values represent values measured over time — not values that occur during a sudden spike and not values that are based on a single measurement. Physical Disk: % Disk Time: DataDrive This counter shows the percentage of elapsed time that the selected disk drive is busy servicing read or write requests–it is a general indicator of how busy the disk is. If the PhysicalDisk: % Disk Time counter is high (more than 90 percent), check the PhysicalDisk: Current Disk Queue Length counter to see how many system requests are waiting for disk access. The number of waiting I/O requests should be sustained at no more than 1.5 to 2 times the number of spindles that make up the physical disk. Logical Disk: Disk Transfers/sec This counter shows the rate at which read and write operations are performed on the disk. Use this counter to monitor growth trends and forecast appropriately. Logical Disk: Disk Read Bytes/sec and Logical Disk: Disk Write Bytes/sec These counters show the rate at which bytes are transferred from the disk during read or write operations. Logical Disk: Avg. Disk Bytes/Read This counter shows the average number of bytes transferred from the disk during read operations. This value can reflect disk latency — larger read operations can result in slightly increased latency. Logical Disk: Avg. Disk Bytes/Write This counter shows the average number of bytes transferred to the disk during write operations. This value can reflect disk latency — larger write operations can result in slightly increased latency. Performance and Capacity Management 38 Logical Disk: Current Disk Queue Length This counter shows the number of requests outstanding on the disk at the time that the performance data is collected. For this counter, lower values are better. Values greater than 2 per disk may indicate a bottleneck and should be investigated. This means that a value of up to 8 may be acceptable for a logical unit (LUN) made up of 4 disks. Bottlenecks can create a backlog that can spread beyond the current server that is accessing the disk and result in long wait times for users. Possible solutions to a bottleneck are to add more disks to the RAID array, replace existing disks with faster disks, or move some data to other disks. Logical Disk: Avg. Disk Queue Length This counter shows the average number of both read and write requests that were queued for the selected disk during the sample interval. The rule is that there should be two or fewer outstanding read and write requests per spindle. But this can be difficult to measure because of storage virtualization and differences in RAID levels between configurations. Look for larger than average disk queue lengths in combination with larger than average disk latencies. This combination can indicate that the storage array cache is being overused or that spindle sharing with other applications is affecting performance. Logical Disk: Avg. Disk sec/Read and Logical Disk: Avg. Disk sec/Write These counters show the average time, in seconds, of a read or write operation to the disk. Monitor these counters to make sure that they remain below 85 percent of the disk capacity. Disk access time increases exponentially if read or write operations are more than 85 percent of disk capacity. To determine the specific capacity for your hardware, refer to the vendor documentation or use the SQLIO Disk Subsystem Benchmark Tool to calculate it. For more information, see SQLIO Disk Subsystem Benchmark Tool. o Logical Disk: Avg. Disk sec/Read This counter shows the average time, in seconds, of a read operation from the disk. On a well-tuned system, ideal values are from 1 through 5 ms for logs (ideally 1 ms on a cached array), and from 4 through 20 ms for data (ideally less than 10 ms). Higher latencies can occur during peak times. However, if high values occur regularly, you should investigate the cause. o Logical Disk: Avg. Disk sec/Write This counter shows the average time, in seconds, of a write operation to the disk. On a well-tuned system, ideal values are from 1 through 5 ms for logs (ideally 1 ms on a cached array), and from 4 through 20 ms for data (ideally less than 10 ms). Higher latencies can occur during peak times. However, if high values occur regularly, you should investigate the cause. When you are using RAID configurations with the Logical Disk: Avg. Disk Bytes/Read or Logical Disk: Avg. Disk Bytes/Write counters, use the formulas listed in the following table to determine the rate of input and output on the disk. RAID level Formula Performance and Capacity Management 39 RAID 0 I/Os per disk = (reads + writes) / number of disks RAID 1 I/Os per disk = [reads + (2 × writes)] / 2 RAID 5 I/Os per disk = [reads + (4 × writes)] / number of disks RAID 10 I/Os per disk = [reads + (2 × writes)] / number of disks For example, if you have a RAID 1 system that has two physical disks, and your counters are at the values that are shown in the following table. Counter Value Avg. Disk sec/Read 80 Logical Disk: Avg. Disk sec/Write 70 Avg. Disk Queue Length 5 The I/O value per disk can be calculated as follows: (80 + (2 × 70))/2 = 110 The disk queue length can be calculated as follows: 5/2 = 2.5 In this situation, you have a borderline I/O bottleneck. Other monitoring tools You can also monitor disk latency and analyze trends by using the sys.dm_io_virtual_file_stats dynamic management view in SQL Server 2008. Performance and Capacity Management 40 Monitoring and maintaining SharePoint Server 2013 To maintain SharePoint Server 2013 system performance, you must monitor your server to identify potential bottlenecks. Topics Configuring monitoring Removing bottlenecks Configuring monitoring Setting Value Notes Event Log Flooding Protection Disabled The default value is Enabled. It can be disabled to collect as much monitoring data as possible. For normal operations, it should be enabled. 5 minutes The default value is 30 minutes. Lowering this setting imports the data into the usage database more frequently, and is especially useful when troubleshooting. For normal operations, it should be 30 minutes. Enable all diagnostic providers Enabled The default value is Disabled except for the "Search Health Monitoring - Trace Events" provider. These providers collect health data for various features and components. For normal operations, you may want to revert to the default. Set "job-diagnostics-performancecounter-wfe-provider" and "jobdiagnostics-performance-countersql-provider" Schedule Intervals 1 minute The default value is 5 minutes. Lowering this setting can poll data more frequently, and is especially useful when troubleshooting. For normal operations, it should be 5 minutes. Enabled The default value is Disabled. Enabling this setting allows diagnosis of content requests failures using the process Timer Job Schedule Microsoft SharePoint Foundation Usage Data Import Diagnostic Providers Miscellaneous Enable stack tracing for content requests Performance and Capacity Management 41 stack trace. For normal operations, it should be disabled. Enable the Developer Dashboard Enabled The default value is Disabled. Enabling this setting allows diagnosis of slow pages, or other problems by using the Developer Dashboard. For normal operations, and as soon as troubleshooting is no longer necessary, it should be disabled. Enabled Enabling the logging of this set of counters allows you to collect more usage data across the environment and to better understand the traffic patterns in the environment. Usage Data Collection Content Import Usage Content Export Usage Page Requests Feature Use Search Query Use Site Inventory Usage Timer Jobs Rating Usage Performance and Capacity Management 42 Performance counters If you are using the usage database, then you can add the performance counters that assist you in monitoring and evaluating your farm's performance to the usage database, in such a way that they are logged automatically at a specific interval (by default, 30 minutes). Given that, you can query the usage database to retrieve these counters and graph the results over time. Here's an how to use the Add-SPDiagnosticsPerformanceCounter PowerShell cmdlet to add the % Processor Time counter to the usage database. This only has to be run on one of the web servers:Add-SPDiagnosticsPerformanceCounter -Category "Processor" -Counter "% Processor Time" -Instance "_Total" –WebFrontEnd There are several generic performance counters that you should monitor for any server system. The following table outlines these performance counters. Performance Counter Description Processor You should monitor processor performance to ensure that all processor usage does not remain consistently high (over 80 percent) as this indicates that the system would not be able to handle any sudden surges of activity. And that in the common state, you will not see a domino effect if one component failure will bring the remaining components to a malfunctioning state. For example, if you have three web servers, you should make sure that the average CPU across all servers is under 60% so that if one fails, there is still room for the other two to absorb the additional load. Network Interface Monitor the rate at which data is sent and received via the network interface card. This should remain below 50 percent of network capacity. Disks and Cache There are several logical disk options that you should monitor regularly. The available disk space is important in any capacity study, but you should also review the time that the disk is idle. Dependent on the types of applications or services that you are running on your servers, you may review disk read and write times. Extended queuing for write or read function will affect performance. The cache has a major effect on read and write operations. You must monitor for increased cache failures. Memory and Paging File Monitor how much physical memory is available for allocation. Insufficient memory will lead to excessive use of the page file and an increase in the number of page faults per second. Performance and Capacity Management 43 System counters The following table provides information on system objects and counters that you could add to the set of counters monitored in the usage database using theSPDiagnosticPerformanceCounter on a web server. Objects and Counters Description Processor % Processor Time This shows processor usage over time. If this is consistently too high, you may find performance is adversely affected. Remember to count "Total" in multiprocessor systems. You can measure the utilization on each processor also, to ensure balanced performance between cores. Disk - Avg. Disk Queue Length This shows the average number of both read and write requests that were queued for the selected disk during the sample interval. A bigger disk queue length may not be a problem as long as disk reads/writes are not suffering and the system is working in a steady state without expanding queuing. Avg. Disk Read Queue Length The average number of read requests that are queued. Avg. Disk Write Queue Length The average number of write requests that are queued. Disk Reads/sec The number of reads to disk per second. Disk Writes/sec The number of writes to disk per second. Memory - Available Mbytes This shows how much physical memory is available for allocation. Insufficient memory leads to excessive use of the page file and an increase in the number of page faults per second. - Cache Faults/sec This counter shows the rate at which faults occur when a page is sought in the file system cache and is not found. This may be a soft fault, when the page is found in memory, or a hard fault, when the page is on disk. The effective use of the cache for read and write operations can have a significant effect on server performance. You must monitor for increased cache failures, indicated by a reduction in Performance and Capacity Management 44 the Async Fast Reads/sec or Read Aheads/sec. - Pages/sec This counter shows the rate at which pages are read from or written to disk to resolve hard page faults. If this increases, it indicates system-wide performance problems. Paging File - % Used and % Used Peak The server paging file, also known as the swap file, holds "virtual" memory addresses on disk. Page faults occur when a process has to stop and wait while required "virtual" resources are retrieved from disk into memory. These will be more frequent if the physical memory is insufficient. NIC - Total Bytes/sec This is the rate at which data is sent and received via the network interface card. You may have to investigate further if this rate is over 40-50 percent network capacity. To fine-tune your investigation, monitor Bytes received/sec and Bytes Sent/sec. Process - Working Set This counter indicates the current size (in bytes) of the working set for a given process. This memory is reserved for the process, even if it is not being used. - % Processor Time This counter indicates the percentage of processor time that is used by a given process. Thread Count (_Total) The current number of threads. ASP.NET Requests Total The total number of requests since the service was started. Requests Queued SharePoint Foundation 2013 provides the building blocks for HTML pages that are rendered in the user browser over HTTP. This counter shows the number of requests waiting to be processed. Request Wait Time The number of milliseconds that the most recent request waited in the queue for processing. As the number of wait events increases, users will experience decreased page-rendering performance. Requests The total number of requests not executed because of insufficient server resources to process Performance and Capacity Management 45 Rejected them. This counter represents the number of requests that return a 503 HTTP status code, which indicates that the server is too busy. Requests Executing (_Total) The number of requests currently executing. Requests/Sec (_Total) The number of requests executed per second. This represents the current throughput of the application. Under constant load, this number should remain in a certain range, barring other server work (such as garbage collection, cache cleanup thread, external server tools, and so on). .NET CLR Memory # Gen 0 Collections Displays the number of times the generation 0 objects (that is, the youngest, most recently allocated objects) are reclaimed by garbage collection since the application started. This number is useful as a ratio of #Gen 0: #Gen 1: #Gen 2 to make sure that the number of Gen 2 collections does not greatly exceed Gen 0 collections, optimally by a factor of 2. # Gen 1 Collections Displays the number of times the generation 1 objects are reclaimed by garbage collection since the application started. # Gen 2 Collections Displays the number of times the generation 2 objects are reclaimed by garbage collection since the application started. The counter is incremented at the end of a generation 2 garbage collection (also known as a full garbage collection). % Time in GC Displays the percentage of elapsed time that was spent performing a garbage collection since the last garbage collection cycle. This counter usually indicates the work done by the garbage collector to collect and compact memory on behalf of the application. This counter is updated only at the end of every garbage collection. This counter is not an average. Its value reflects the last observed value. This counter should be under 5% in normal operation. Performance and Capacity Management 46 SQL Server counters The following table provides information on SQL Server objects and counters. Objects and Counters Description General Statistics This object provides counters to monitor general server-wide activity, such as the number of current connections and the number of users connecting and disconnecting per second from computers that are running an instance of SQL Server. User Connections This counter shows the number of user connections on your instance of SQL Server. If you see this number increase by 500 percent from your baseline, you may see a performance reduction. Databases This object provides counters to monitor bulk copy operations, backup and restore throughput, and transaction log activities. Monitor transactions and the transaction log to determine how much user activity is occurring in the database and how full the transaction log is becoming. The amount of user activity can determine the performance of the database and affect log size, locking, and replication. Monitoring low-level log activity to gauge user activity and resource usage can help you identify performance bottlenecks. Transactions/sec This counter shows the number of transactions on a given database or on the whole SQL Server instance per second. This number is to help you create a baseline and to help you troubleshoot issues. Locks This object provides information about SQL Server locks on individual resource types. Number of Deadlocks/sec This counter shows the number of deadlocks on the SQL Server per second. This should typically be 0. Average Wait Time (ms) This counter shows the average amount of wait time for each lock request that resulted in a wait. Lock Wait Time (ms) This counter shows the total wait time for locks in the last second. Lock Waits/sec This counter shows the number of locks per second that could not be satisfied immediately and had to wait for resources. Latches This object provides counters to monitor internal SQL Server resource locks called latches. Monitoring the latches to determine user activity and resource usage can help you identify Performance and Capacity Management 47 performance bottlenecks. Average Latch Wait Time (ms) This counter shows the average latch wait time for latch requests that had to wait. Latch Waits/sec This counter shows the number of latch requests per second that could not be granted immediately. SQL Statistics This object provides counters to monitor compilation and the type of requests sent to an instance of SQL Server. Monitoring the number of query compilations and recompilations and the number of batches received by an instance of SQL Server gives you an indication of how quickly SQL Server is processing user queries and how effectively the query optimizer is processing the queries. SQL Compilations/sec This counter indicates the number of times the compile code path is entered per second. SQL ReCompilations/sec This counter indicates the number of times statement recompiles are triggered per second. Plan Cache This object provides counters to monitor how SQL Server uses memory to store objects such as stored procedures, impromptu and prepared Transact-SQL statements, and triggers. Cache Hit Ratio This counter indicates the ratio between cache hits and lookups for plans. Buffer Cache This object provides counters to monitor how SQL Server uses memory to store data pages, internal data structures, and the procedure cache and counters to monitor the physical I/O as SQL Server reads and writes database pages. Buffer Cache Hit Ratio This counter shows the percentage of pages found in the buffer cache without having to read from disk. The ratio is the total number of cache hits divided by the total number of cache lookups since an instance of SQL Server was started. Performance and Capacity Management 48 Removing bottlenecks Objects and Counters Problem Resolution Options Over 75-85% Upgrade processor Increase number of processors Add additional server(s) Avg. Disk Queue Length Gradually increasing, system not in a steady state and queue is backing up Increase number or speed of disks Change array configuration to stripe Move some data to an alternative server % Idle Time Less than 90% Increase number of disks Move data to an alternative disk or server % Free Space Less than 30% Increase number of disks Move data to an alternative disk or server Less than 2GB on a Web server. Add memory. Processor Processor % Processor Time Disk Memory Available Mbytes Note: SQL Server available memory will be low, by design, and does not always indicate a problem. Cache Faults/sec Greater than 1 Add memory Increase cache speed or size if possible Move data to an alternative disk or server Pages/sec Greater than 10 Add memory Performance and Capacity Management 49 Paging File % Used and % Used Peak The server paging file, sometimes called the swap file, holds "virtual" memory addresses on disk. Page faults occur when a process has to stop and wait while required "virtual" resources are retrieved from disk into memory. These will be more frequent if the physical memory is inadequate. Add memory Over 40-50% of network capacity. This is the rate at which data is sent and received via the network interface card. Investigate further by monitoring Bytes received/sec and Bytes Sent/sec. Reassess network interface card speed Check number, size, and usage of memory buffers Working Set Greater than 80% of total memory Add memory % Processor Time Over 75-85%. Increase number of processors Redistribute workload to additional servers Application Pool Recycles Several per day, causing intermittent slowness. Make sure that you have not implemented settings that automatically recycle the application pool unnecessarily throughout the day. Requests Queued Hundreds or thousands of requests queued. Implement additional Web servers The default maximum for this counter is 5,000, and you can change this setting in the Machine.config file Request Wait Time As the number of wait events increases, users will experience degraded page rendering performance. Implement additional Web servers Requests Rejected Greater than 0 Implement additional Web servers NIC Total Bytes/sec Process ASP.NET Performance and Capacity Management 50 Capacity Planning Worksheet (Medium / Large Farm) First discuss with customer before preparing capacity planning worksheets Topics for discussion Customer’s Reply How many SharePoint users are in your environment? 40000 How many concurrent users in your environment? 5000 User growth per year? 10% How many Departments / Divisions? 20 Environment Setup – Intranet / Internet/Extranet Intranet Single place / Diversified Servers Single Place Topology WFE – 4, Load Balancer, App Server-3, DB Server-3 + Search DB -1 Medium Topology Request per user 40 Request per second 2000 Peak Hours 9 Am – 5 Pm System Availability 99.9% Total no of Farms / Servers Farm -1 , Servers Performance and Capacity Management 51 Total no of Web application / Site Collection 10 / 50 Total no of Site Collection/Sites 50/ 5000 Do you already have a source of Authentication to provisioning users? AD, ADFS (Multiple AD)/Fed. server WFE Configuration Details (per server) Users / Throughput 40000/2500 APP Server Configuration Details (per server) Service Architectures BCS / Search / Excel / PPS DB Server Configuration Details (per server) Content DB / Search / User Profile Forefront Server Configuration Details (per server) Federation Server Configuration Details (per server) Average size of documents Database size = ((D × V) × S) + (10 KB × (L + (V × D))) No. of Size in Total Size in doc. versions MB MB GB 50000 5 1 250000 244.1406 Performance and Capacity Management 52 Capacity Management References Capacity management and sizing overview for SharePoint Server 2013 http://technet.microsoft.com/en-us/library/ff758647.aspx Capacity planning for SharePoint Server 2013 http://technet.microsoft.com/en-us/library/ff758645.aspx#feedback -planning Plan for performance and capacity management in SharePoint Server 2013 http://technet.microsoft.com/en-us/library/cc262971.aspx Storage and SQL Server capacity planning and configuration (SharePoint Server 2013) http://technet.microsoft.com/en-us/library/cc298801.aspx -db size calc. Monitoring and maintaining SharePoint Server 2013 http://technet.microsoft.com/en-us/library/ff758658(v=office.15).aspx Capacity Planning Worksheet (Medium / Large Farm)