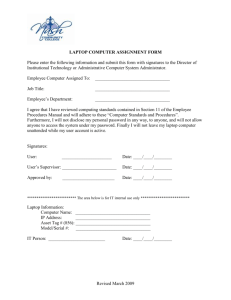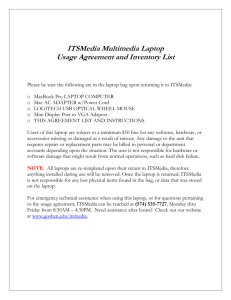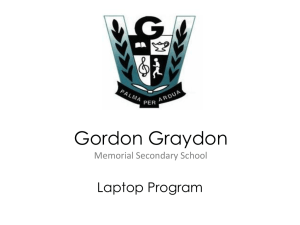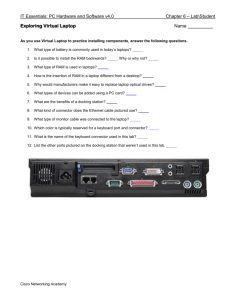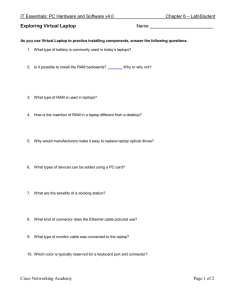Laptop Build Instructions
advertisement

1 Main St. Redmond, WA (888) 555-1212 Title: Laptop Build Instructions Publication Date: [Publish Date] Author: Henry Wythe Comments & Revision History: This document describes the procedures to build and deliver a new laptop for Contoso employees. Authorization and Acquisition Laptop are authorized and acquired for both inventory and specific users. The procurement cycle is not part of this document. Assignment and Handout process summary After an individual is authorized to receive a laptop, the following five steps take place: 1 Requirements specification The office manager or staff technician collects the requirements, and fills out the Laptop Checkout Sheet. 2 Build An initial build is done when the laptop is received, after which it may be handed out or checked into inventory. Laptops returned to inventory are wiped clean and given a new build. 3 Local Tech Handoff Laptops are handed out from newly received stock or inventory to a local technician, to be delivered to the end user. At this point the local technician needs to check that the laptop is ready to go, so that local support can begin. The tech will record that each major piece of software launches without error. 4 Desk Setup Plugging the computer in at the user’s office is the next step. This may require setting up external monitors, docking stations, and so on. 5 User Acceptance The Laptop Checkout Sheet is used to record the satisfaction of the user. Before you go through the user acceptance, check that the required software and cell phone work without error. Fill in the date of the ‘tech handoff OK’, and email the document back to the IT manager. When it comes time to go through user acceptance, print a copy of the Checkout sheet.. Go through the document with the user, having him initial his acceptance of the needed items. Give the completed document to the office manager for retention. Requirements Specification The office manager will collect the necessary information. If the computer is for a new user, the user information is sent to MicroMenders to set up the Active Directory and Exchange accounts. Laptop Build Instructions Published [Publish Date] 2 Build procedure The following settings are suggested for new or re-installed Lenovo computers, beginning with a new “Factory Install” of XP. 1 General Settings Name Computer - User’s initial and last name (ie: jdoe) plus “-“ and computer model description (ie: jdoe-x61) Computer Admin password: Password10 Initial logon account: Create a temporary account named TEMP. It will be removed later after the computer connects to the domain Set time zone, date, and time Remove pre-installed Antivirus software (if installed). Remove ThinkVantage Access Connections (if installed) 2 Remove MS Office 2007 Evaluation products including the following: • MS Office 2007 • Business Contact Manager – (including Microsoft SQL Server 2005 Express) • Microsoft Office 2003 Web Components • Microsoft Office 2007 Primary Interop Assemblies • Microsoft Office Small Business Connectivity Components • Microsoft Office Suite Activation Assistant • Microsoft SQL Server 2005 • Microsoft SQL Server Native Client • Microsoft SQL Server Setup Support Files • Microsoft SQL Server VSS Writer • RESTART after removing MS Office 3 Join the domain and update Windows • • • • • Add computer to the domain CONTOSO, then reboot and log in as a Domain Administrator Install Windows XP Service Pack 3 (if it isn’t already installed) Set administrative access for all Domain Users (Control Panel; User Accounts; User Accounts; Advanced tab; Advanced button). Add ‘Domain Users’ to ‘Administrators’ group. Remove ‘TEMP’ user and delete the directory \Documents & Settings\TEMP. Logoff, then logon as the user who will use the computer 4 Continue the setup • o o • • • Open ‘My Computer’ Change to ‘Details’ view. Set ‘Details’ view as default (Tools; Folder Options; View; Apply to all Folders) Display file extensions (Tools; Folder Options; View; remove check next to ‘Hid extensions for known file types’) Modify Registry key: HLM\SYSTEM\Current Control Set\Services\Browser\Parameters\MaintainServerList change value to “No”. (This will keep the end user computer from attempting to become the network’s Master Browser on the Windows network. This will eliminate multiple errors in the server logs.) Install Microsoft Office 2010: Browse to the ‘Software’ folder. Installation key is: VT3XX-KBQGVJ4K6M-7PMX7-DDWYB Install MS Office 2010 Service Pack (\\itserver\it$) © Contoso Corporation Page 2 of 4 Printed 3/10/2016 11:56:49 PM Laptop Build Instructions Published [Publish Date] • • • • • o o o • o • o o 3 Run Windows Update to install all available updates. This may need to be run 2-3 times consecutively for a new computer. Reboot when complete. Install latest version of Flash Install latest version of Java Install ForeFront AV (see details below) Configure VPN for laptop users Using Internet Explorer go to https://vpn.contoso.com/ The Cisco AnyConnect VPN Client will attempt to install via ActiveX If a pop up appears stating that the application’s digital signature has an error. Hit the Run button. Setup AT&T Wireless WAN access for applicable laptop users This can be done via Lenovo’s Access Connections software, or AT&Ts Communication Manager software. Prefer to use the AT&T Communication Manager because it is simpler to configure. Install ForeFront AV In the “Run” window, enter \\itserver\it$\ForefrontAV\CLIENT\ClientSetup.exe /nomom After install, run Microsoft Update (not Windows Update) to update ForeFront (go to update.microsoft.com; click the Microsoft Update link.) 5 Configure Microsoft Outlook • • • • • • • • • • • • Server Name: exchange.contoso.com Cached Exchange Mode enabled User Name: (users name, or first initial and last name) Select More Settings… then the Security tab Logon network security: Password Authentication (NTLM) Select the Connection tab, then Connect to Microsoft Exchange using HTTP Click the Exchange Proxy Settings button URL: https://email.contoso.com Connect using SSL only On Fast networks… On Slow networks… Proxy authentication settings: NTLM Authentication 6 Install Acrobat PDF writer. • • There are 2 options. The default is to install Primo PDF by downloading from http://www.primopdf.com/index.aspx. You can also install full Acrobat if this is required. People using the accounting software will need full Acrobat. PrimoPDF is faster and easier for most other people, who do not need to create Acrobat fill-in-the-blank forms and other advanced features. Contact Joy or Lori for an Acrobat license if necessary 7 Install wireless and cellular modem • o • Setup WiFi WEP keys for laptop users SSID: contoso Key: 1etMe!n Install Blackberry Desktop software for Blackberry users (\\itserver\it$; software folder) 8 Wrap-up • • Defragment disk Record the serial number and model in the Laptop Checkout Sheet © Contoso Corporation Page 3 of 4 Printed 3/10/2016 11:56:49 PM Laptop Build Instructions Published [Publish Date] 4 Handoff to Local Support The following items are done when the support of the computer is handed off to a local support company. The tech should log in with the user’s ID and temporary password 1 Application launch Make sure that each of the needed applications launches successfully. 2 Cell Phone checkout Make sure that the cell phone can place calls. Check that the cable synch works, and that the cell phone email connects to the email server. 3 Setup network printers o o Printers to be set up are largely determined by the user’s office and proximity to closest printers. Use the Add Printer Wizard and select a network printer. Find the printer that is closest to the user in the directory. 4 Set up laptop synchronization o Synch ‘My Documents’. On the Setup form, uncheck ‘automatically synchronize…when I log on…’ and uncheck ‘automatically synchronize…when I log off’. Then go to the ‘On Idle’ tab, and check ‘Synchronize the selected items while my computer is idle’ Office Setup This is the physical setup of the laptop on the user’s desk. The peripherals check may be done at the same time as the Handoff to Tech Support. 1 Multiple monitors If the user has multiple monitors, check that they are configured correctly 2 Cable check Only use black cables. Make sure that cables are neat – secure cabling with Velcro ties if necessary. © Contoso Corporation Page 4 of 4 Printed 3/10/2016 11:56:49 PM