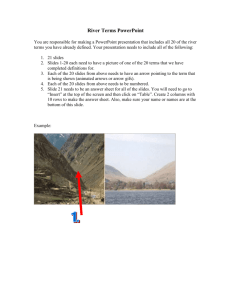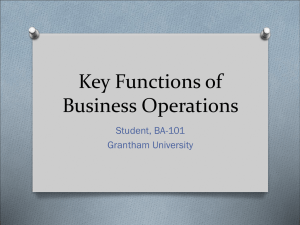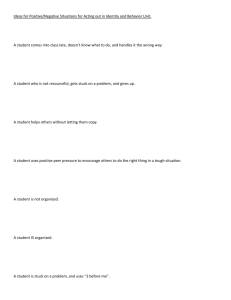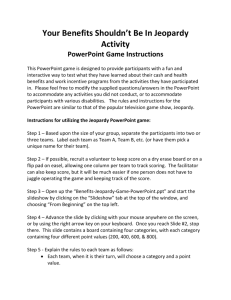ppt_for_macs - University of Oregon
advertisement

PowerPoint for Macs: Building Image Intensive Presentations Version: PowerPoint 2004 for Mac Julia Simic University of Oregon VRC 2006 Goals: • Set slide format and color schemes • Insert and edit images • Insert text boxes • Create simple graphics: arrows, lines, circles • Re-order images in a slide • Re-order slides • Save a presentation for classroom use • Reformat a presentation for student review • Compress the images in a presentation • Give your presentation Workspaces Slide Pane Slide Index Notes Pane The Formatting Palette Access the Formatting Palette by clicking on the Formatting Palette button on the main toolbar: All of the tools on the Formatting Palette can also be accessed from the menus and most from the main toolbar, too! The Formatting Palette will change depending on what kind of object is selected. These three sub-palettes will always be visible. Tabs Formatting the presentation Images look best on dark gray or black backgrounds that don’t compete with colors in the pictures. Text needs to stand out from the background, but keep in mind that should a student wish to print out the presentation for study, white text will disappear. Giving yourself the freedom to place pictures and text where you want them will help you think beyond the two-image comparison paradigm. Recommendations: • Black backgrounds • Bright colored texts • Blank or title-only slide templates Format the layout, background and text Change the Slide Layout to blank Choose Custom Scheme to pick your colors Choose the Background and Text and lines elements and change their colors. Click Apply to All Add a New Slide Choose a slide layout. New blank slide New slide with title bar at top • A blank slide will appear in the Slide Pane. • A new slide icon will also appear next in sequence in the Slide Index. Inserting Images • Use fairly large images to being with--you can always size them down, but you cannot make them bigger. 600 pixels on the long side minimum! • Use jpg images whenever possible--other image formats can be unwieldy Click the Insert Picture from File button and browse for your image The picture will automatically be centered in the slide Editing Images Click on an image to get its “handles.” Moving the corner handles will resize the image while keeping its aspect ratio. Moving the side handles will deform the image. Corner handle Side handle Move the image around the slide by clicking and dragging within the picture Cropping and tweaking Click on the crop tool. Use the handles to reframe the image. • Use the Adjust tool to balance the color of the image. • Use the Brightness and Contrast to further adjust the image • Make sure the image you want to edit is selected (the handles are showing) Insert a Text Box Click on the Text Box tool. Then click on your slide. A box will appear with a cursor in it. Just start typing. Move and resize the text box just like you would an image, using the handles that appear around the perimeter. Formatting text Highlight the text in the text box Use the Font sub-palette to format your text Use the other tools to further format the text Hyperlinks Add clickable text, or make an image a hyperlink by selecting the object and using the Hyperlink sub-palette. Choose URL… to enable connection to a web page Adding Lines and Arrows Click on the line or arrow tool. In the slide, click and drag a line. When you release the mouse, a line or arrow will appear with handles at both ends. • Edit the length by clicking and dragging the handles. • Move by grabbing the line or arrow in the middle and dragging. Edit the size and color using the Colors, Weights, and Fills sub-palette Adding Circles Choose the Donut shape. Click and drag a circle. Adjust the thickness of the circle by clicking and dragging the yellow handle on the inside of the donut. Change the color by changing the Fill Color AND the Line Color Re-order Images If you have multiple images overlapping on a slide and wish to change the order in which they appear, choose the Layering tool Click on the image you want on top and choose Bring to Front Re-ordering slides Click and drag the slide icons in the Slide Index into any position OR Use the Slide Sorter View to click and drag the slides into place Saving Presentations for Classroom Use Choose Save As… from the file menu Click the Options… button Change the dpi to 96 and save the presentation These settings will remain as you left them the next time you open PowerPoint. Reformat a Presentation for Student Review Assume that your students don’t know how to reformat the presentation themselves. Change the background color to white, and Apply to All. Your bright colored text should still be readable Remember not to overwrite your original presentation! Rename the review version! Save disk space with image compression (optional) Choose File > Save As… Remember not to overwrite your original presentation! Rename the compressed version! Click the Options… button Depending on the quality of the images you used, compression may save significant space. Choose 72 dpi (screen resolution) Compress graphics files to High or Medium quality The next time you open PowerPoint, these settings will be in place. Reset them to 96dpi and no compression! Give your Presentation Enter into Slide Show mode by using the Slide Show menu or clicking the Screen button below the Slide Index Move forward by: • Clicking the mouse • Space bar • Page Down • Right arrow • Down arrow Move back by: • Delete • Page Up • Left Arrow • Up Arrow Exit the presentation by pressing Esc Good things about PowerPoint • Versions exist for both PC and Mac • Presentations are platform neutral • Relatively small file size Bad things about PowerPoint • Mac and PC versions differ significantly • Re-encodes images