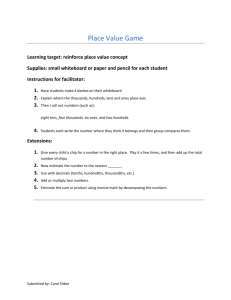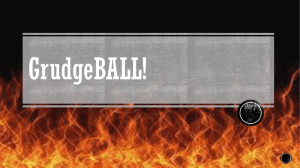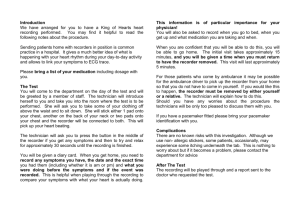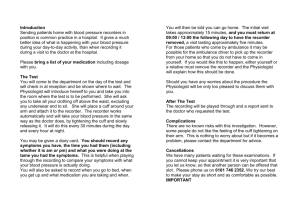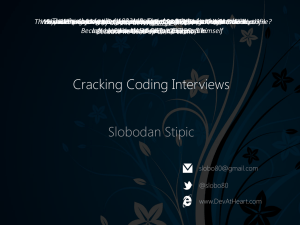printable copy - COTR Online Moodle
advertisement
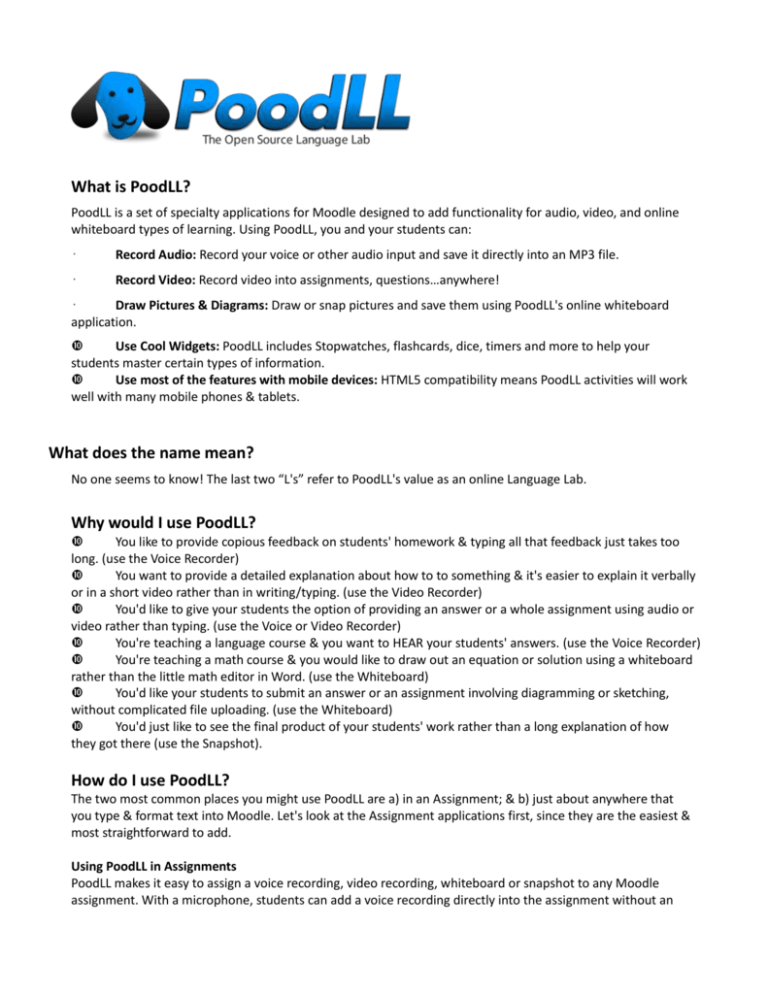
What is PoodLL? PoodLL is a set of specialty applications for Moodle designed to add functionality for audio, video, and online whiteboard types of learning. Using PoodLL, you and your students can: • Record Audio: Record your voice or other audio input and save it directly into an MP3 file. • Record Video: Record video into assignments, questions…anywhere! • Draw Pictures & Diagrams: Draw or snap pictures and save them using PoodLL's online whiteboard application. Use Cool Widgets: PoodLL includes Stopwatches, flashcards, dice, timers and more to help your students master certain types of information. Use most of the features with mobile devices: HTML5 compatibility means PoodLL activities will work well with many mobile phones & tablets. What does the name mean? No one seems to know! The last two “L's” refer to PoodLL's value as an online Language Lab. Why would I use PoodLL? You like to provide copious feedback on students' homework & typing all that feedback just takes too long. (use the Voice Recorder) You want to provide a detailed explanation about how to to something & it's easier to explain it verbally or in a short video rather than in writing/typing. (use the Video Recorder) You'd like to give your students the option of providing an answer or a whole assignment using audio or video rather than typing. (use the Voice or Video Recorder) You're teaching a language course & you want to HEAR your students' answers. (use the Voice Recorder) You're teaching a math course & you would like to draw out an equation or solution using a whiteboard rather than the little math editor in Word. (use the Whiteboard) You'd like your students to submit an answer or an assignment involving diagramming or sketching, without complicated file uploading. (use the Whiteboard) You'd just like to see the final product of your students' work rather than a long explanation of how they got there (use the Snapshot). How do I use PoodLL? The two most common places you might use PoodLL are a) in an Assignment; & b) just about anywhere that you type & format text into Moodle. Let's look at the Assignment applications first, since they are the easiest & most straightforward to add. Using PoodLL in Assignments PoodLL makes it easy to assign a voice recording, video recording, whiteboard or snapshot to any Moodle assignment. With a microphone, students can add a voice recording directly into the assignment without an external program or a file upload. With a webcam, students can produce a short videorecording or take a snapshot of what they've done. You can add an online text or file upload requirement along with the recording. You can also configure the assignment so that you can include a PoodLL recording in your feedback to the student (instead of typing your feedback). Here's how to do it: Log in to your Moodle course & turn your editting on Add an activity or resource & choose Assignment from the list Give your assignment a name & a description (use the Description box to explain what you want students to do) Add your assignment settings in the usual way In the Submission settings area, choose “Yes” for Online PoodLL. Choose your recording type (MP3 Voice Recorder, Video Recorder, Whiteboard, or Snapshot) from the drop-down list. If you chose Whiteboard, note that you can include a “Whiteboard back” -- e.g. a table that you want your students to fill in, a diagram that you want them to label, a grid that you want them to place a graph on. In the Feedback settings area, choose Yes or No according to whether or not you want to use PoodLL to provide feedback. If you say Yes, then choose what type of recording you wish to use. Finish making your assignment settings & save your work. Adding a PoodLL recording wherever you use the Moodle html text editor Adding a voice, image or video recording directly into your text editor window is a bit more complicated, but easy enough to do. Here's how: Begin at any place in Moodle where you see the text editor. Look in the top menu & click on the icon for 'Insert Moodle media' Click on Find or upload a sound, video or applet... In the next window, look in the left column & choose whether you want to Add a video recording or Record your audio. You might also like to try some of the widgets (full whiteboard, small whiteboard, flashcards, stopwatch etc.). Follow the steps specific to each tool. Using the PoodLL tools Audio or Video Recorder This may sound obvious but... you will need a microphone hooked up to your computer if you want to make an audio recording, & you'll need a webcam if you want to record a short video :) When you choose Audio or Video recorder, you will have to “Allow” access to your microphone & webcam. Check to make sure that the black bar along the bottom of the recorder changes to green as your volume changes. The controls are straightforward: choose Record to start recording & Stop to end the recording. You can preview your recording with the Play button. When you're done recording, PoodLL will save & upload the file. Next, you'll be prompted to choose a playback player. Choose the player you prefer. In the next window, you should see a file name in the “Save as:” box. Select this file. In the next window, choose Insert (bottom left corner). Save your work. Whiteboard when you add a whiteboard to your message, PoodLL adds a blank whiteboard. Once you save your configuration, the whiteboard will appear, ready to write on. A very helpful, flashing SAVE button will appear if the whiteboard drawing has not been saved! Snapshot The snapshot tool also opens the user's webcam. However, instead of a 'record' button, you'll see only a single 'snapshot' button underneath the image. Set up your photograph in the webcam & click the snapshot button to take the image. Save, etc. to add it to your assignment or text editor window. Other widgets As you may have guessed, PoodLL is relatively new for us so we have little experience with the various recording functions. The information available indicates that PoodLL is a pretty stable & easy-to-use set of tools but remains an 'at your own risk' application for the moment. Give it a try & let us know how it goes!