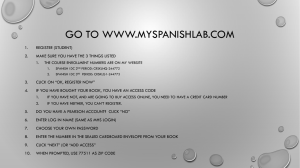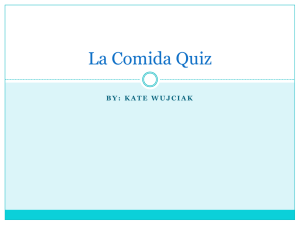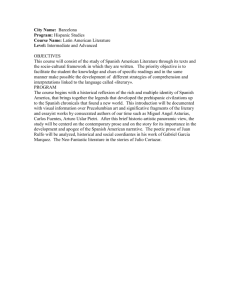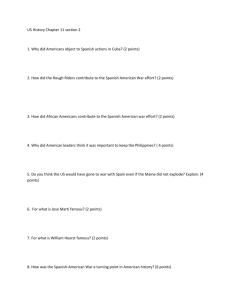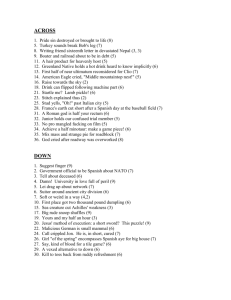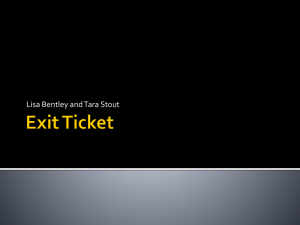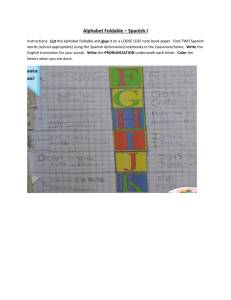Spanish Flash Cards Plan (Word)
advertisement

Description This document contains a high-level view of an Html 5/JavaScript Spanish Flash Cards application I created for Windows Phone 8.1. Its purpose was to help me learn Spanish as well as introduce me to Windows Phone 8.1 applications. Features Implemented The features implemented are: Add lists of Spanish vocabulary/verbs Allow user to create, edit and delete their own lists. Design This application was developed using Visual Studio 2013 Update 3 and the Windows Phone 8.1 Software Development Kit (SDK). The project consists of one html page where HTML elements are dynamically added/controlled via Javascript. Notable Javascript files include: Data.js – Contains any code that include the manipulation of data and is the gateway to the LocalStorage.js Display.js – Contains any code that involves displaying elements to the user. Events.js – Contains any event handlers. Global.js – Contains entry code and constants. Lists.js – Spanish lists. LocalStorage.js – Wrapper class for the Html5 local storage definition/windows implementation. Application Screens Here are some notable screens from the application. If you have an appropriate development environment, you can run the project yourself. Splash screen Entry Screen English/Spanish Spanish/English Create List 1 Add List Item 1 Add List Item 2 View List Item 1 Delete List 1 List 1 is gone Test Plan This is the test plan I used for functionality. 1. 2. 3. 4. Start Application View a pre-installed list by selecting from the main drop down list and clicking ‘Submit’ Click through the list until the end Reload the same list and this time check the ‘English/Spanish’ check box a. Clicking through the list should have the Spanish word visible first and then show the English word when you click ‘Show Answer’ 5. Add a custom list a. Click ‘Menu’ b. Click ‘Create’ c. Enter list name d. Click ‘Submit’ e. Verify that the list is now in the main drop down. 6. Add Items to list a. With the custom list selected in the main drop down list, click ‘Menu’ b. Add a English and Spanish word and click ‘Submit’ c. Add a second English and Spanish word and click ‘Submit’ d. Select the custom list from the main drop down and click ‘Submit’ e. Click through the words until the end of the list f. Reload the same list and this time check the ‘English/Spanish’ check box g. Clicking through the list should have the Spanish word visible first and then show the English word when you click ‘Show Answer’ 7. Delete list a. With the custom list selected, click ‘Menu’ b. Click ‘Delete’ c. Verify that the list is now in the main drop down.