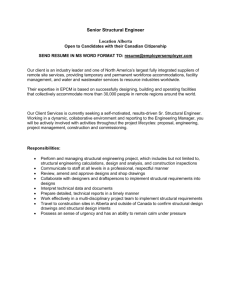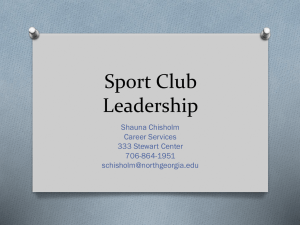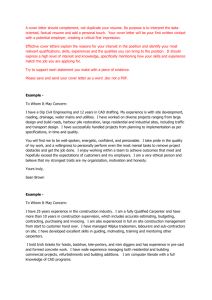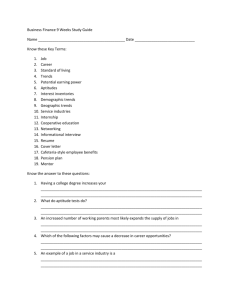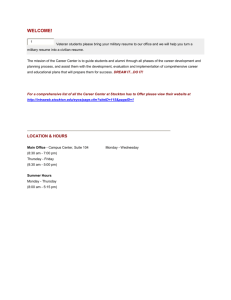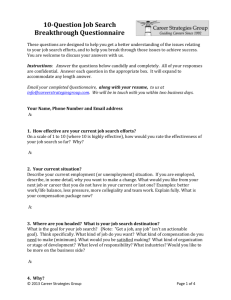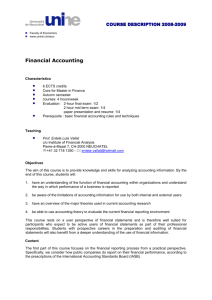If you have not started your resume, or you have a resume that you
advertisement

If you have not started your resume, or you have a resume that you would like to restructure, Optimal Resume is just the tool for you. This free web‐based resume builder allows you to create professional looking resumes and letters in minutes. To get started, go to https://shaw.optimalresume.com/index.php Enter your Shaw University student ID number and click “Continue.” After your account is created, you will be prompted to create a password and complete a profile with your personal information. You can login to your Optimal Resume account at: http://shaw.optimalresume.com using your full SHAWU email address (including @bears.shawu.edu) and your newly created password. Creating a Resume in Optimal Resume Once you have created your account, you are ready to start your resume: 1. To begin a new resume, find the Resumes box in the Document Center and click “Create New Resume.” You will be asked to enter a name for your resume on the next page. We suggest using your first and last name. 2. You will then be able to browse a variety of section sets or sample resumes: • By selecting “Browse Section Sets” you will be able to choose between lists of sample sections to use in your resume. Select a subcategory such as “Business.” The sections that will be included in your resume will appear to the left. Click “Continue” to use the sections listed or select another subcategory for other options. • By selecting “Browse Samples” you will be able to view entire resumes, which include sections, as well as writing samples. Select a category such as “Business & Finance” or “Transportation.” Then select an experience level: entry, mid‐career or experienced. The available samples will appear below. Choose a sample and click “Select.” 3. You are now able to add and edit the content of your resume. When you click on a section you can edit the content for that area using the tool bar that appears above the section. You can bold, italicize, underline and bullet text using this tool bar. You can also view sample wording by clicking “Examples” and “Action Words.” The “Infobyte” button on the toolbar allows you to add an optional description or further details that will only appear on the online version of your resume. You can add new sections to your resume, reorder existing sections or delete a section by hovering over a section title and clicking “Options.” 4. When you are finished editing the content of your resume, you can use the blue menu bar at the top of the screen to do the following: • Rename allows you to change the name of your resume • Clone allows you to create an exact copy of your resume • Style allows you to pick a different format for your resume • Spell Check highlights spelling errors in your resume • Review Center allows you to send a message to schedule a consultation. 5. You now need to send a message for review by clicking on the Review Center at the top of the page. You will receive a message back through your Shaw email asking you to set up an appointment for resume consultation. 6. Your resume will automatically be saved in the Documents Center. You can access your resume when you login by clicking on the resume name in the “Resumes” box. Questions? Contact the Center for Experiential Learning & Career Development The MLK House 302 Martin Luther King Blvd. (919) 278-2672 careerdevelopment@shawu.edu