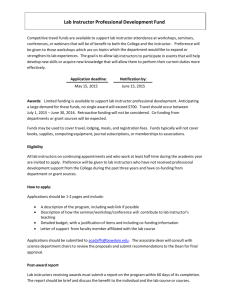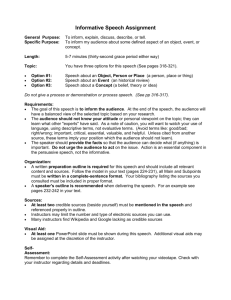Student Menu - ModuMath Basic Math and Algebra
advertisement

ModuMath Help Documentation Table of Contents Installation and Support................................................................................................... 1 Technical Support ........................................................................................................ 1 System Requirements ................................................................................................. 1 Network Installation ..................................................................................................... 2 Quick Start ................................................................................................................... 3 Video on the Network .................................................................................................. 4 Printing Reports ........................................................................................................... 5 Overview ......................................................................................................................... 6 Records Management System .................................................................................... 6 Student Menu .............................................................................................................. 6 Adminstrative Tasks ........................................................................................................ 8 Administrative Menu .................................................................................................... 8 Registering Instructors ................................................................................................. 9 Deleting Instructors ...................................................................................................... 9 Changing Passwords ................................................................................................. 10 Student Records ........................................................................................................ 11 Instructor Tasks ............................................................................................................. 13 Main Menu ................................................................................................................. 13 Creating Classes ....................................................................................................... 13 Enrolling Students...................................................................................................... 16 Assigning Lessons ..................................................................................................... 17 Deleting Students and Classes .................................................................................. 18 ii Table of Contents Backing Up Records .................................................................................................. 19 Class Roster .............................................................................................................. 20 Class Summary ......................................................................................................... 21 Student Menu ................................................................................................................ 23 Student Login ............................................................................................................ 23 Studying Lessons ...................................................................................................... 24 Taking Tests .............................................................................................................. 25 Shortcut Keys ............................................................................................................ 25 FAQ ............................................................................................................................... 27 How Often Should I Backup Records ........................................................................ 27 Can I Change a Student Assignment......................................................................... 27 How Secure are Student Records ............................................................................. 27 How Can I Put Video Files on the Network ................................................................ 27 How Can I Recover a Lost Password ........................................................................ 28 Can I Change the List of Lessons in a Course .......................................................... 29 Can I Turn Off Timed Questions in Basic Math Tests ................................................ 29 Troubleshooting ............................................................................................................ 30 RMS Locks Up - Can't Exit Software ......................................................................... 30 Lesson Shuts Down ................................................................................................... 30 Video Doesn't Appear in Lessons .............................................................................. 30 Poor Sound/Video Quality ......................................................................................... 31 Student Records Unreadable .................................................................................... 31 Cannot Print ............................................................................................................... 31 iii ModuMath Help Documentation Message: No Disk in Drive ........................................................................................ 32 Message: No Lessons Assigned................................................................................ 32 Message: Menu.exe has generated errors ................................................................ 32 Message: Files Not Found ......................................................................................... 33 Message: Authorware Runtime Error......................................................................... 33 Message: File Busy ................................................................................................... 33 iv Installation and Support Technical Support For technical support, you may contact your sales representative by email or by phone at 608-849-2424. Please have a clear description of the problem you are experiencing. Information that will help us troubleshoot your issue: Does the problem occur in the Records Management System and/or the Student Menu? When was the problem first observed? Are you able to duplicate the problem if you create a new class or enroll a new student? System Requirements HARDWARE The minimum hardware is a Pentium II 233 with 64 MB RAM (128 RAM is recommended). To view the multimedia lessons, student workstations require a CDROM drive (or DVD drive) and speakers. OPERATING SYSTEM This software is compatible with all 32-bit versions of Windows (starting with Windows 95). The software will also run on MacIntosh computers using Virtual PC. DISPLAY SETTINGS Set the Color Palette at High Color (16 bit) or better. Screen graphics will appear muddled if the display is set at 256 colors. Font settings should remain at the default: small fonts. Changing the font settings to large fonts may distort the text displayed in the software. The screens in this software are designed for a desktop area of 640 × 480. If the desktop is larger, the borders of the Windows desktop will be visible behind the software. (See Creating Classes for information on covering the desktop borders on student workstations.) FONTS 1 ModuMath Help Documentation This program uses core fonts which are automatically installed with Windows: Arial, Arial Bold, Arial Bold Italics, and System. VIDEO Mpeg movies must open with Windows Media Player. This is the default file association for the .mpg file extension on Windows computers. Video files are external to the ModuMath software. By default, they are stored on a CD or DVDROM. You may also store the video files on a network. See the section on Video on the Network. Network Installation The ModuMath courseware ships with one installation CD-ROM and several video lesson CDs or DVDs. The lesson CDs and DVDs can be used directly in workstations, or you may place the video files on your network. See the section on Video on the Network. Install ModuMath to a mapped drive that is accessible to client workstations. Ideally, the path to the mapped drive should not be lengthy. Paths with 50+ characters will run into systems limitations if a large number of students are enrolled. If you have a previous version of ModuMath installed, you may install a newer version over it without losing instructor/student records. PERMISSIONS After the installation is complete, the following folder/file rights should be set: ModuMath folder instructors: full rights (Novell) or full control (Microsoft) students: read and filescan (Novell) or read and execute (Microsoft) Data subfolder (Note: Text files in the Data folder are encrypted for security.) instructors: full rights (Novell) or full control (Microsoft) students: grant all rights except deletion (Novell and Microsoft) Unwise.exe 2 Installation and Support Remove all rights for instructors and students. This file will uninstall the software. SHORTCUTS For desktop shortcuts on client computers, instructors should have access to the admin.exe file (Records Management System); students should have a shortcut that points to menu.exe (Student Menu). To test network permissions and installation, see the Quick Start Section. Contact Technical Support if you have additional questions about installation. PRINTING For Windows 7 and some Vista systems, you will need to make a file association to allow instructors to print reports from the Records Administration Program. Associate the .wri file type with WordPad. Note: In the ModuMath software only instructors are able to print reports. The file association must be made for instructors, but is irrelevant for student users. REMOVING TIMED TESTS The Basic Math course has five tests where some questions are timed. Your installation of ModuMath includes five alternate test files that do not have timed questions. See Turn Off Timed Questions if your institution would like to use the tests with no timer. You can uninstall ModuMath by using the Windows Control Panel or by running the unwise.exe file in the ModuMath folder. This will remove all of the ModuMath components except for the Data subfolder. This subfolder must be manually deleted. Once deleted, student records can not be retrieved. If you have corrupt data that cannot be repaired, you should uninstall the software then manually delete all of the contents of the ModuMath folder. Quick Start After installing ModuMath, verify the correct network setup by creating one class and a trial student. 1. Open the admin.exe file. Use the password admin to enter the Records Management System (RMS) for the first time. 3 ModuMath Help Documentation 2. Establish your own administrative password. Be sure you do not lose or forget this password. 3. Register one instructor. Again, be sure you keep track of the password. Exit the Records Management System. 4. Open the admin.exe file again, using the instructor password. Create one class, enroll one student and assign lessons. 5. Open the menu.exe file and log in with the student ID. Take a test and exit. 6. Open the Records Management System, using the instructor password to view student records. If records of the student test you just took do not appear, double check your network permissions. When permissions are not set correctly, student records cannot be written to the system. Video on the Network You may transfer video files from the CD-ROMs or DVD-ROMs to a network (or workstation) hard drive for the convenience of faculty and students. Hardware Recommendations A 100 MB network is recommended, with Pentium II workstations having 128 MB RAM. Because of various network configuration issues, be sure to test the video performance after copying file from one lesson to a network drive. You may log in to menu.exe as guest. Select the lesson you copied to test video performance. The video files for the Basic Math course use about 18 GB; Algebra files use about 12 GB. Creating a Path for the Video Files The ModuMath software searches for a specific folder on drives A through Z. Because of this, you can place the video files in any location that is mapped to a drive letter, as long as the rest of the path is identical to that of the CD-ROM. Do not, however, use a letter that is also found on workstations, such as A, C, D or E. For the Algebra course, create a folder called mmalgvid at the root level of a lettered drive. Then copy the subfolder in mmalgvid on the CD-ROM to the root level of your lettered drive. Do not copy the algmovie folder. When you have copied all of the algxx folders, you will have 32 subfolders under mmalgvid – one for each lesson. The folder structure should look like: 4 Installation and Support For the Basic Math course, create a folder called mvid. Copy the subfolder in mvid on the CD-ROM to the root level of your lettered drive. Do not copy the movie folder. When you have copied all of the mmx-xx folders, you will have 51 subfolders under mvid – one for each lesson. Be sure students have the appropriate network rights to view the folder(s) you created. Printing Reports For Windows 7 and some Vista systems, you will need to make a file association to allow instructors to print reports from the Records Administration Program. Associate the .wri file type with WordPad. Note: In the ModuMath software only instructors are able to print reports. The file association must be made for instructors, but is irrelevant for student users. 5 Overview Records Management System The Records Management System (RMS) is the instructor tool for assigning lessons and tracking student progress. The flowchart below illustrates a simplified view of the software’s components. Note that there are two ways to log in to RMS: as an administrator and as an instructor. The primary task with administrative login is to create instructor names and passwords. Once that is done, instructors can use their passwords to perform a variety of tasks for classes and students. Student Menu The Student Menu (menu.exe) is the program used by learners to access lessons and tests. The Student Menu has an easy-to-use structure, which means students will spend less time familiarizing themselves with the software and more time learning. 6 Overview 7 Adminstrative Tasks Administrative Menu The Administrative Menu in the Records Management System provides all the functions you need to create create and manage Instructor accounts, as well as view and back up system records. When you log in to RMS the first time, use "admin" as the password. Then establish your own administrative password. Take care of this password: if you lose it or forget it, you will not be able to register new instructors nor delete old instructors. 8 Adminstrative Tasks If you forget your administrative password, contact Technical Support. The fix for this problem must be made by someone who has network permission to the ModuMath installation at your institution. Registering Instructors After logging in to RMS with your administrative password, you can begin to register instructors. Enter the first name, last name and a password for each instructor who will have access to RMS. Instructor passwords are not visible in any other part of RMS, so be sure to keep a secure record of instructor passwords. If an instructor forgets his or her password, you can simply change the password. Try to use passwords that will be easy for instructors to remember. Birth dates, social security numbers and pet names are good cues for passwords. Deleting Instructors You can remove obsolete student records by deleting instructors. This action will remove all of an instructor’s classes and student records. Because this is a permanent deletion, you’ll be asked to confirm your decision to delete. Instructors can also delete their own classes via the Main Menu. 9 ModuMath Help Documentation Deleting unused records will optimize the performance of RMS. Depending on your particular system configuration, RMS may respond slowly when hundreds of students are enrolled. Changing Passwords You can change an instructor or administrative password from the main Administrative Menu. 10 Adminstrative Tasks It may be necessary to change passwords if there has been a security breach. For example, if a student discovers the administrative password or an instructor password, the student would have access to of all of the functions in RMS. Devastating results could follow. Student assignments could be changed, entire classes could be deleted, all of the records on the system could be wiped out. Guard passwords closely. Change passwords if you suspect a security breach. Changing instructor or administrative passwords has no effect on student records. Student Records The Administrative password allows you to view the records of any student in any class. (Instructors can only view the records of students in their own classes.) The records for the Class Roster are sorted by instructor name and class name. The other records are sorted alphabetically by last name. Administrators have access to a System Summary feature, which allows you to compile records of all instructors students into a spreadsheet file. Once in a spreadsheet, you can sort and manipulate the data or import it into a database. 11 ModuMath Help Documentation For more information on specific records, see the section on Student Records. 12 Instructor Tasks Main Menu Use your instructor password to access the Main Menu of the Records Management System. This menu is the starting point for creating classes, registering students, making assignments and viewing record. The instructor password is assigned when the administrative login staff registers instructors on the system. If you have lost or forgotten your instructor password, contact the person who can use the ModuMath administrative login to change your password. Creating Classes 13 ModuMath Help Documentation If you have more than one course on your system, you’ll be asked to select a course before creating a class. For systems with just one course, RMS automatically selects that course. CLASS PROPERTIES Class properties and their defaults include: Class Property Default Value class name Blank passing score 90% student records same location as ModuMath installation hide desktop No You may change the default properties for classes. After saving the class, however, you will not be able to change its properties. PASSING SCORE The default passing score is set at 90%, but you may change it by typing in any value from 1 to 100. The passing score determines the test grade needed to advance to the next assigned lesson. For example, if the passing score is 90 and a student gets an 85 on Test 2, the student will not be able to proceed to Lesson 3 -until he achieves a test score of 90 or better on Test 2. The passing score sets this limitation on all students who are assigned lessons by the instructor or by the Assessment Test. Students who are allowed to select their own lessons may study lessons and take tests in any order. However, only Guest students may retake a test that has been passed. See Assigning Lessons for more information on assignment methods. CUSTOMIZE: RECORDS ON DISKETTE By default, student records are stored in the same location as the ModuMath software. In the vast majority of cases, this is the best option for dealing with student records. Storing records on diskette is designed for situations in which it isn’t possible or desirable to store records on a hard drive. For example, diskette storage can be 14 Instructor Tasks used if a school provides laptop computers to students who live in remote locations. Diskette storage is also a good idea if computers are not networked, or if students cannot be given permission to write data to a network. If you choose this option, you will need to install the ModuMath software on more than one hardware system. Students should log in to a different computer than the one the instructor used to register them and create their assignment diskettes. As an instructor, you’ll need a diskette for each student. Each time you enroll and assign lessons to a student, you’ll be asked to insert a diskette. To upload student records back into RMS, you’ll have to collect the diskettes from your students. Students whose records are stored this way will need their diskettes each time they log in to the Student Menu. A lost or damaged diskette means the loss of an entire student record. While students have physical access to their records on the diskette, it is nearly impossible for a student to change a grade or alter an assignment. The text files that store the records are encrypted. If a files is altered outside of the ModuMath software, decryption will result in nonsensical text. One other point about records storage on diskette: students who are enrolled in more than one course must have a separate diskette for each course. CUSTOMIZE: HIDE THE DESKTOP The option to hide the desktop applies to workstations that have a Windows desktop area greater than 640 × 480. If you choose to hide the desktop, a black border will appear around the student menu, lessons and tests. Students will only have access to the Windows Start menu by pressing the Windows key. The desktop returns to its normal view as soon as the student quits the program. If you decide not to hide the Windows Desktop, students who have displays set at greater than 640 × 480 will see any other applications that may be running behind the ModuMath Student Menu. This option should not be used with Windows 2003 Server/Windows XP operating systems. Get There: Main Menu > Organize Classes > Create a Class 15 ModuMath Help Documentation Enrolling Students Enrolling students is a straightforward process. Enter a first name, last name and ID. RMS will not allow you to enter an ID that has already been assigned to another student. Also, keep in mind that students use the ID to log in to the Student Menu program; choose an ID that students will remember. Social security numbers and school-assigned student ID numbers are usually memorized. If a student forgets his or her ID, you’ll find it listed in the Class Roster. RMS blocks you from enrolling a student in a course where the student is already enrolled. To enroll an existing student in a new course, be sure to use the identical student name and ID. Avoid enrolling hundreds of students in one class. This will affect the performance of RMS. Avoid enrolling students while another instructor is working in RMS. You may receive a warning message that files are in use if another instructor is writing information to the system. Before you enroll students, consider how you’ll make assignments to students in the class. Giving each student in the class the same assignment If you plan to make the same assignment for everyone in the class, enroll all of the students before you select the assignment method. Just click on Save & Enroll Another Student. Once you’ve enrolled all of the students in a class, return to the Class Menu and select Assign Lessons. From there you can make an assignment for the whole class. 16 Instructor Tasks Giving students in the same class different assignments If you plan to assign different lessons to each student, or want some students to select their own lessons while others have lessons selected by the Assessment Test, it makes sense to assign lessons immediately after enrolling each student. Get There: Main Menu > Organize Classes > Enroll Students Assigning Lessons You can assign lessons immediately after enrolling a student, or by selecting Assign Lessons from the Class Menu. Selecting Assign Lessons lets you assign lessons to an individual student or to all unassigned students. If you decide to assign lesson plans to an individual student, select the student from the class. RMS will warn you if that student already has an assignment. Giving a student a new assignment will overwrite all of the student’s existing records. However, this might be desirable if you decide a student needs more -- or less -time studying certain lessons. Assignment methods include: BY THE INSTRUCTOR: Instructors can assign all lessons or selected lessons in a course. Students may proceed to the next lesson when they get a passing score on the test for the current lesson. Assigning lessons with this method is a good option if you have a specific lesson plan in mind, or if you know particular topics the student needs to work on. 17 ModuMath Help Documentation BY THE ASSESSMENT TEST: With this option, students must take the Assessment Test the first time they log in to the Student Menu. The test automatically assigns lessons based on the student’s incorrect answers. The test adapts to a student’s answers so that students who miss the “easy” questions at the beginning will not be forced to answer the harder questions later in the test. The test automatically assigns the lessons associated with the more difficult questions. Once the Assessment Test has made an assignment, students proceed through their lesson plans the same way as instructor-assigned students. They advance to the next lesson only when they pass the test for the current lesson. With this assignment method, it’s likely that students in the same class will be working on different lessons. Instructors can see which lessons were assigned to each student by viewing the Student Performance Summary in the Records Menu. You can verify a student took the Assessment Test by checking the Student Activities report. BY THE STUDENT: Students who are assigned lessons with this method have open access to all of the lessons in a course. The student may view lessons or take tests in any order. Since open access students don’t have to pass a test before proceeding to the next lesson, they may have more than one current lesson. This assignment method is a good option for students who are self-directed learners or when the course is used as a supplemental learning resource. Get There: Main Menu > Organize Classes > Assign Lessons Deleting Students and Classes 18 Instructor Tasks Delete class records at the end of each semester or course period. This will keep your system from getting cluttered with too much data, which can affect software performance. When you delete a student or an entire class, you are permanently removing all records from the system. Deleted records are not sent to the Windows Recycle Bin. You may want to print student records before you delete records. Deleting inactive students and classes from RMS has an advantage. Depending on your hardware, RMS may perform its tasks faster when there are fewer student records to search and sort. Get There: Main Menu > Organize Classes > Delete Students/Classes Backing Up Records Back up your records on a regular basis. When you click Create Backup Folder, RMS creates a copy of all the files that hold student records. The records are stored in a folder with today’s date, so you can only have one backup per day. After you create a backup, you’ll see the backup listed by the date it was created. The list of backups also displays the name of the person who created the folder and the time it was created. If you suspect that files on your system have been corrupted, call Technical Support for assistance in replacing corrupted files with the files you backed up. File 19 ModuMath Help Documentation corruption can manifest itself in a number of ways. The most common indicator is nonsensical text in student records or in lists of student names. The Back Up Records feature allows you to create as many backup folders as you like. However, if more than 10 are created, you’ll see a suggestion to delete some backups. There’s no need to keep large numbers of backup folders if you are not seeing any signs of file corruption. Deleting some of these folders will free space on the hard drive. Get There: Main Menu > Back Up Records Class Roster The Class Roster gives you a quick overview of all the students enrolled in a class. The listings for Name, ID, and Last Use are self-explanatory. The remaining columns are explained below. Current Lesson: This column displays the lesson a student is currently working on. The student may have already completed the lesson and taken the test; but until the student passes the test for the lesson, it is considered “current.” For example, if a student has passed Test 5, but not Test 6, the current lesson is Lesson 6. Students who were not assigned lessons by the instructor or the Assessment Test will have “open” listed as their current lesson. The current lesson may also be listed as “none.” This occurs when a student has not yet been assigned lessons, or when a student has passed all of the assigned tests. 20 Instructor Tasks Test Tries: This column refers to the number of failed test attempts on the current lesson. If a student has tried and failed the current test three or more times, an asterisk appears in front of the student’s name. You can use this feature to skim the Class Roster for students who are struggling with a particular lesson. Course Average: The course average is based only on passed tests. Test scores for failed tests are not included in the average. If a student has passed no tests, the course average is listed as “None.” Get There: Main Menu > View Student Records > Class Roster Class Summary The Class Summary provides cumulative information on assignments, lesson completions, time on task and grades. Lessons Assigned: This column shows the number of lessons assigned to each student. The only lesson assignments counted are those made by the instructor or by the Assessment test. If a student is allowed to select his or her own lessons, the word “open” appears in this column. Lessons Completed: A completed lesson is one in which the student has passed the test. Total Hours: This shows the total time spent on lessons and tests. Average Hours: This value is the result of dividing total hours by lessons completed. Course Average: The course average is the student’s average of passed tests. 21 ModuMath Help Documentation In addition to printing the Class Summary, you can save the data in a separate text file or spreadsheet file. When you click Create File, you’ll be asked to select where you want to save the file and what you want to name it. You’ll also be asked what type of file you want to save. You can save the data as an .xls file (Excel spreadsheet), or a tabbed text file which can be imported into other spreadsheet or database programs. Get There: Main Menu > View Student Records > Class Summary 22 Student Menu Student Login Your students may never know it, but there are actually three student menus: one for students who are assigned specific lessons (by instructor or by Assessment Test), one for students who can select from any lesson (open access) and a third for Guest students. A student’s ID tells the system which menu to display. Students assigned lessons by the instructor or the Assessment Test see menu options for working with the current lesson/test, viewing an earlier lesson or seeing their Progress Report. Open access students can select lessons and tests in any order. Like students who are assigned lessons, they cannot retake tests they’ve already passed. Open access students also have an option to view their Progress Report. Guest students have no records and no Progress Report. Guest students can select lessons and tests in any order, and they can retake tests as many times as they choose. Contact Technical Support for the Guest password if you would like to use ModuMath this way. 23 ModuMath Help Documentation Studying Lessons Each lesson is divided into sections. Before a lesson begins, students select the section they want to study. On subsequent logins to that lesson, a reminder note tells students which section(s) they last worked in. Students always have a choice: they can work in a new section or repeat a section they studied previously. Lessons consist of video instruction and learning interactions. Students can pause the video segment at any time; they can also replay part or all of a video segment. The button at the far left end of the movie controller will pause or play the video. Dragging the seek bar allows students to replay a video segment from any cue point. Click Replay Video to replay the segment from the beginning. Click Skip Video to stop the segment and jumps to the next screen. The screen following a video segment is typically an interactive question. Students who answer the question incorrectly will see a video explanation of the correct answer, or an on-screen text explanation. Students who correctly answer a question receive on-screen validation, then move on to additional video instruction or practice problems. 24 Student Menu Taking Tests A ModuMath test is different each time it is taken. The reason has to do with the way the tests are constructed. Each test contains groups of questions based on a competency and each of these competency groups contains several questions. When a student begins a test, the groups are placed in random order. The questions within each group are also placed in random order. While it’s possible that a student could see the same question after repeated test taking -- it is unlikely. Once students begin a test, they cannot quit until the test is completed. If a student uses Ctrl+Alt+Delete to exit a test (or turns off the computer) -- presumably to avoid recording a failed score -- the Student Activity report displays “Incomplete” for the result of that test. Otherwise, students see the test score when they have answered all of the test questions. After completing a test, students can review or retake the test. Students can review a test as many times as they like. The option to retake the test is available only to students who didn’t pass the test. Shortcut Keys In lessons and tests, students can use the following keys instead of the on-screen buttons. Keypress Result Alt+m Return to the student menu Alt+s Skip video and go to next computer break Alt+r Replay the most recent video 25 ModuMath Help Documentation 26 Enter Enter Answer or Continue Spacebar Pause/play video FAQ How Often Should I Backup Records Back up records at the end of day. If any data is corrupted at a future date, we can use the backups to help you recover data. Sometimes data corruption affects only one student and is easily fixed. Contact Tech Support if records are not displaying correctly. Can I Change a Student Assignment You can change a student's assignments at any time. However, changing assignments after a student has already begun work on a course requires that all of the student’s existing records be deleted from the system. Print the existing records before making a new assignment. To change assigned lessons, go to Assign Lessons from the Class Menu and select the student whose assignments you want to change. Follow the on screen prompts to make a new assignment. How Secure are Student Records The security of the files will depend on how your network user rights are established. However, because student record files are encrypted it is virtually impossible to effectively tamper with test scores and other written data. Files containing instructor or administrative passwords and student IDs are also encrypted. How Can I Put Video Files on the Network Video files on CD or DVD can be stored on a network drive, or a single hard drive. The video files for the Basic Math course use about 18 GB; Algebra files use about 12 GB. Creating a Path for the Video Files The ModuMath software searches for a specific folder on lettered drives A through Z. Because of this, you can place the video files in any location that is mapped to a 27 ModuMath Help Documentation drive letter, as long as the rest of the path is identical to that of the CD-ROM. Do not, however, use a letter that is also found on workstations, such as A, C, D or E. For the Algebra course, create a folder called mmalgvid at the root level of a lettered drive. Then copy the subfolder in mmalgvid on the CD-ROM to the root level of your lettered drive. Do not copy the algmovie folder. When you have copied all of the algxx folders, you will have 32 subfolders under mmalgvid – one for each lesson. The folder structure should look like: For the Basic Math course, create a folder called mvid. Copy the subfolder in mvid on the CD-ROM to the root level of your lettered drive. Do not copy the movie folder. When you have copied all of the mmx-xx folders, you will have 51 subfolders under mvid – one for each lesson. Be sure students have the appropriate network rights to view the folder(s) you created. How Can I Recover a Lost Password LOST STUDENT PASSWORDS: Student IDs are visible in the Records Management System via View Records/Roster. LOST INSTRUCTORS PASSWORDS: If an instructor’s password is forgotten and the administrative password is known, log into the Records Management System with the administrative password and select Change Instructor Password to establish a new password. LOST ADMINISTRATOR PASSWORD: 28 FAQ If the administrative password is lost, have network support staff contact us at 608849-2424. The fix for this problem must be made by someone who has full network permissions to the ModuMath installation at your institution. Can I Change the List of Lessons in a Course If you wish to revise the number or sequence of lessons in a course or combine lessons from Basic Math and Algebra into one course, ask us about our CourseBuilder software. Contact your ModuMath sales representative or send an inquiry to video@modumath.org Can I Turn Off Timed Questions in Basic Math Tests In the Basic Math course, five tests have timed questions. If you prefer to eliminate this feature for all students, you may do so. A folder called notimer can be found in the Math subfolder of the ModuMath root folder. Copy the files in the notimer folder to the Math folder. You’ll be replacing files with the same name in the Math folder. Do not change the name of any file. 29 Troubleshooting RMS Locks Up - Can't Exit Software If the Records Management System isn’t responding, it may be due to corrupt data. Data corruption is rare, but can occur if there is a system failure when records are being written by instructors or by students. Backup records can be used to restore much of the lost student data. Call 1-608-849-2424 and we’ll help you determine the extent of the problem and give you instructions for using backup records. Lesson Shuts Down There are a few of situations that can cause a lesson to crash. Most of them have to do with problems playing the .mpg video files. Windows Media Player must be the default application for playing .mpg files. If RealPlayer or QuickTime are used to open .mpg files, change the file association back to Windows Media Player. The Windows Help section on your computer has instructions on how to change associations for file extensions. Some display cards may cause errors when playing .mpg video files. Try changing the hardware acceleration settings for the display card. Use Control Panel/Display to lower the acceleration setting. Note: do not lower the setting to ‘none.’ On some systems, other programs may cause errors in ModuMath. Some users have reported conflicts with ModuMath and Yahoo Messenger. If you have this program, use the Control Panel to remove it. Windows 2003 Server and Windows XP may cause the student menu to fail if class properties were set to hide the desktop. A Microsoft update may cause an Authorware runtime error with directme.x32 on some Windows XP computers. To fix the problem, locate the menu.exe file in the root level of the ModuMath folder. Right click on menu.exe to change the compatibility mode to Windows 2000. A Microsoft update may cause an Authorware runtime error. You may need to turn off advanced Text Services. You can undo this Windows feature in Control Panel >> Regional and Language Options >>Languages>>Details>>Advanced. Check the box "Turn Off Advanced Text Services" Video Doesn't Appear in Lessons 30 Troubleshooting Windows Media Player must be the default application for playing .mpg files. If RealPlayer or QuickTime are used to open .mpg files, change the file association back to Windows Media Player. The Windows Help section on your computer has instructions on how to change associations for file extensions. Be sure the correct CD-ROM for the lesson is in the workstation. If video is located on the network, be sure workstations have access to that location. If workstations with zip drives display an error message “No disk in drive” before playing the video, you may need to change certain settings on each workstation. Poor Sound/Video Quality In most cases, poor video performance is related to display card or sound card properties. Hardware acceleration can cause problems on some systems, such as the disappearance of the mouse pointer when the video is playing, or fatal errors during lessons. Lowering the hardware acceleration for the display card will often resolve these problems. Use Control Panel/Display to lower the acceleration setting. Note: do not lower hardware acceleration to “None.” Poor multimedia performance is usually related to insufficient RAM. On workstations with 64 MB RAM audio/video performance may be sluggish. The video may be slow to draw to the screen and may stutter. If video files are stored on a network, there may be additional performance issues related to your network configuration. Student Records Unreadable If you see a string of nonsense characters, one or more student records have been corrupted. Contact Technical Support. Cannot Print Be sure a printer is available on your network and is turned on. The Records Management System prints using the default printer defined on your workstation. 31 ModuMath Help Documentation For Windows 7 and some Vista systems, you will need to make a file association to allow instructors to print reports from the Records Administration Program. Associate the .wri file type with WordPad. Message: No Disk in Drive This operating system message occurs on some workstations that have both zip drives and CD-ROM drives. Typically, the message appears just before each video lesson file is about to play. Clicking Continue out of the message allows the video to play from the CD-ROM drive. The source of this problem is that some manufacturers configure the zip drive as the primary drive. Reconfiguring these machines may not be practical when many workstations are involved. A faster way to fix the problem is to rename the drive letters so that the CD-ROM drive comes alphabetically before the zip drive. If this is not feasible, inserting an empty disc in the zip drive may resolve the problem. Message: No Lessons Assigned This software message occurs after a student has logged in to the Student Menu. If lessons have been assigned, the cause of the problem is probably network permissions. The error could occur: if instructors did were not given permissions to create student files when they made lesson assignments, or if students do have have rights to those same files. Grant instructors and students full rights to the Data folder (and all subfolders within it). Data is a subfolder of the ModuMath directory. Message: Menu.exe has generated errors This system message may appear in a student lesson if Windows Media Player is not the default application for playing .mpg files. Check Windows Help via the Start menu for information on changing the file association. This error may also occur on some operating systems if the class properties were set to hide the student desktop. This has occurred when the ModuMath software is 32 Troubleshooting running on a Windows 2003 Server software and/or the client computers are Windows XP. Message: Files Not Found Be sure the correct CD-ROM or DVD-ROM is in the computer. If video lesson files are stored on your network, they may be stored at the wrong path or workstations may not have permission to that drive. See Video on the Network for more information. Message: Authorware Runtime Error A 2007 Microsoft Office update may cause an Authorware runtime error. You may need to turn off advanced Text Services. You can undo this Windows feature in Control Panel >> Regional and Language Options >>Languages>>Details>>Advanced. Check the box "Turn Off Advanced Text Services". Message: File Busy This message will appear if another instructor is creating or deleting class and student accounts. If the message appears repeatedly, it may be a sign that a file did not re-encrypt correctly when the Records Management System was closed. 33 ModuMath Help Documentation If you are certain that you are the only instructor using the Records Management System when this message appears, you can press the F1 key to reset the global student file. This will also close the Records Management System. When you login again, you should not see the error message. 34