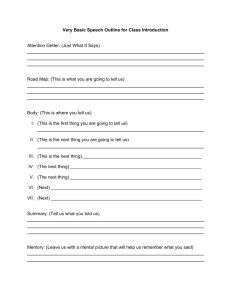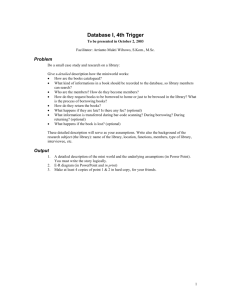Document
advertisement

SAP Training Participants Guide This transaction enables the user to change basic data CR03 Display a Work Center Page 1 of 15 SAP Training Participants Guide Display a Work Center Purpose This work instruction is used to Create / Change / Display Work Centers. Description A work center is an organizational unit that defines where and when an operation should be carried out within a plant. A work center is unique within a plant. Work centers can be machines, people or production lines. Operations that need to be executed are defined on a task list and executed at the corresponding user assigned work center. This transaction enables the user to change basic data, set defaults, assignments, and define capacities and scheduling data pertinent to a work center. Work centers contain default values that are copied or referenced in operations at the time of task list creation. They also contain costing, scheduling and capacity data required for lead time scheduling and capacity planning. Prerequisites Input - Required Fields Field Value / Comments Plant Enter the plant code for the work center Work Center Enter the identifier for the work center Work Center Category Choose from pull down menu (labor, machine, etc) Copy from Plant Enter plant Id to copy from AND Copy from Work Center Enter Work Center to be used as a model Output – Results OR Field Value / Comments Fields New work center within a plant Page 2 of 15 SAP Training Participants Guide Let’s Get Started with Displaying a Work Center. LOGON Work Step Via Transaction Code – CR02 Step 1 Enter the Client number given to you by your administrator. Step 2 Enter User code. Step 3 Enter Password. Step 4 Click Enter. Note: When logging into SAP instead of this simulation, you will need to use your SAP user name and password supplied by your company SAP Admin. If your company utilizes ‘Single Sign On’ then these steps are irrelevant because you are already signed onto SAP and only need to choose the desired system from the list. Many of the actions associated with the menu paths can be performed from icons, key strokes or using the mouse. This duplication or redundancy is built into the system to meet the varying needs or styles of users. Some individuals enjoy using the mouse and menu paths, some get used to icons easily, some desire keystrokes while others prefer ‘right’ click or ‘double’ clicks. Page 3 of 15 SAP Training Participants Guide Display a Work Center - continued Results: The SAP Easy Access panel displays. Work Steps Transaction Code – CR03 Step 1 Click SAP menu. Step 2 Click Logistics. Step 3 Click Production. Step 4 Click Master Data. Step 5 Click Work Centers. Step 6 Click Work Center. Step 7 Double Click Display. Page 4 of 15 SAP Training Participants Guide Display a Work Center - continued Result: The Display Work Center: Initial Screen panel displays. Step 1 Input Plant (Drop Down Menu - Required) Step 2 Input Work Center you wish to change (Required) Use the information from the table below. Note: Update the Create Material BOM: General item Overview panel using the required (R), optional (O), conditional (C) and default (D) fields displayed in the table below. Field Name Description R/O/C/D Plant Code identifying the operational unit of the company where the material is manufactured and stored. R Work center Code identifying a Work Center. R Step 3 Click the User Action and Values Comments Basic data icon. Page 5 of 15 SAP Training Participants Guide Display a Work Center - continued Result: The Display Work Center: Basic Data panel displays. Step 1 Click on: to go to the Display Work Center: Default Values screen. Page 6 of 15 SAP Training Participants Guide Display a Work Center - continued Result: The Display Work Center: Default Values panel displays. Step 1 Input Control key (As Needed - Optional) Step 2 Input Unit of measure standard values for Setup, Machine and Labor ( Optional) Step 3 Review other Data Fields and input relevant data as needed (No instructions given). Use the information from the table below. Note: Update the Create Material BOM: General item Overview panel using the required (R), optional (O), conditional (C) and default (D) fields displayed in the table below. Field Name Description R/O/C/D Control Key Code that determines how an operation or sub-operation is to be processed. Select the appropriate key from the drop down list. O UOM of standard values Unit of the standard value. O Step 4 Click the User Action and Values Comments Capacities icon. Page 7 of 15 SAP Training Participants Guide Display a Work Center - continued Result: The Display Work Center: Capacity Overview panel displays. Step 1 Input Capacity category (Drop Down Menu - Required) Step 2 Input Setup formula (As Needed - Optional) Step 3 Input Processing formula (As Needed - Optional) Step 4 Input Teardown formula (As Needed - Optional) Step 5 Input Other formula (As Needed - Optional) Step 6 Input Distribution (As Needed - Optional) Step 7 Input Int. dist. key (As Needed - Optional) Use the information from the table below. Note: Update the Create Material BOM: General item Overview panel using the required (R), optional (O), conditional (C) and default (D) fields displayed in the table below. Page 8 of 15 SAP Training Participants Guide Display a Work Center - continued Field Name Description R/O/C/D Capacity Category Key which determines the capacity type ex: machine or labor Select the appropriate capacity category from the drop down list. R Setup Formula Formula determines the capacity requirements for setup. O Processing Formula Formula determines the capacity requirements for processing. O Teardown Formula Formula determines the capacity requirements for teardown. O Other Formula Formula Used to calculate Capacity requirements for networks, maintenance orders O Distribution Determines the distribution of capacity requirements for an operation over the periods of the operation duration for the following orders: O Int. dist. key Distr.cap.reqmts (plant maint.,process order, network) O User Action and Values Comments Scroll Down when all relevant data has been inputted. Click on Capacity Icon at the bottom of the panel. Page 9 of 15 SAP Training Participants Guide Display a Work Center – continued Result: The Change Work Center Capacity: Header panel displays. Step 1 Input Capacity planner grp (Drop Down Menu - Required) Step 2 Input Factory calendar ID (As Needed - Optional) Step 3 Input Base unit of meas. (Drop Down Menu - Required) Step 4 Input Start, finish and break times (As Needed - Optional) Step 5 Input Capacity utilization (Required) Step 6 Input No. of Indiv. Cap. (Required) Step 7 Input Overload % (As Needed - Optional) Step 8 Indicate Relevant to finite scheduling (As Needed - Optional) Step 9 Indicate Long-term planning (As Needed - Default) Page 10 of 15 SAP Training Participants Guide Display a Work Center – continued Use the information from the table below. Note: Update the Create Material BOM: General item Overview panel using the required (R), optional (O), conditional (C) and default (D) fields displayed in the table below. Field Name Description R/O/C/D Capacity Planner Grp Key refers to the capacity planner grp. Select the appropriate planner grp from the drop box. R Factory Calendar Code that identifies the factory calendar. O Base Unit of Measure Unit in which available capacity is maintained. R Start, finish and break times Code identifies start, end time of the shifts and the length of breaks per shift. O Capacity Utilization Code that identifies the capacity utilization rates. R No. of Indiv. Cap. Number of elements which make up a capacity group. R Overload Code to control the percentage by which the load may exceed available capacity. O Finite Scheduling Select the indicator if the capacity is to be included in the capacity availability check. O Long Term Planning D Indicates that capacity is taken into account in long term planning. User Action and Values Comments No Instruction on how to proceed to Schedule screen. Have assumed: Scroll to Top. Click on Enter Icon. Click on Back Icon to Display Work Center Screen. Page 11 of 15 SAP Training Participants Guide Display a Work Center – continued Click on Scheduling Tab. Result: The Display Work Center: Scheduling panel displays. Step 1 Input Capacity category (Drop Down Menu - Required) Step 2 Input Setup formula (As Needed - Optional) Step 3 Input Processing formula (As Needed - Optional) Step 4 Input Teardown formula (As Needed - Optional) Step 5 Enter any data for other fields not listed relevant to the Work Center you wish to change. Page 12 of 15 SAP Training Participants Guide Display a Work Center – continued Use the information from the table below. Note: Update the Create Material BOM: General item Overview panel using the required (R), optional (O), conditional (C) and default (D) fields displayed in the table below. Field Name Description R/O/C/D Capacity Category Key which describes capacity in more detail. The capacity category enables you to determine whether it is machine or labor capacity. R Setup Formula Formula used in scheduling to calculate the setup time of an operation. O Processing Formula Formula used in scheduling to calculate the processing time of an operation. O Teardown Formula Formula used in scheduling to calculate the teardown time of an operation. O Other Formula Formula Used to calculate Capacity requirements for networks, maintenance orders O User Action and Values Comments Enter any data for other fields relevant to the Work Center you wish to change. Scroll to Top. Click on: tab to go to the Display Work Center: Costing screen. Page 13 of 15 SAP Training Participants Guide Display a Work Center – continued Step 1 Input Cost Center (Required) Step 2 Input Activity Type for Setup, Machine and Labor (As Needed - Optional) Step 3 Input Activity Unit for Setup, Machine and Labor (As Needed - Optional) Page 14 of 15 SAP Training Participants Guide Display a Work Center – continued Use the information from the table below. Note: Update the Create Material BOM: General item Overview panel using the required (R), optional (O), conditional (C) and default (D) fields displayed in the table below. Field Name Description R/O/C/D Cost center Code identifying an organisational unit to which costs or assets are assigned R Activity Type Code describes the activity produced by a cost center. O Activity Unit Code describes the activity unit used to post the consumed activity quantities. Select the appropriate unit from the drop down list. O User Action and Values Comments End of Display a Work Center Page 15 of 15