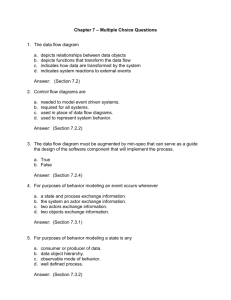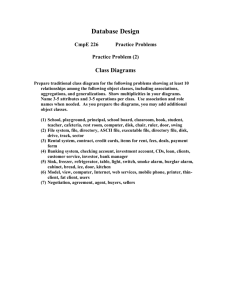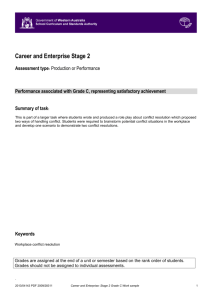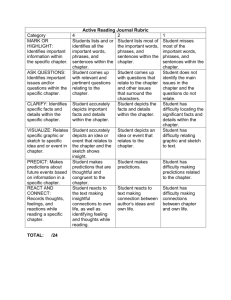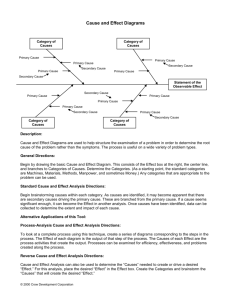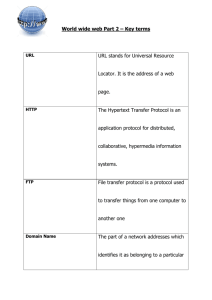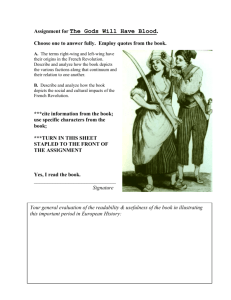CCNA Discovery 4
advertisement

CCNA Discovery 4.0 – Networking for Home and Small Businesses Module 1.0 – Personal Computer Hardware 1.0 - Chapter Introduction 1.0.1 - Introduction Single Diagram Diagram 1, Slideshow Sharing, collaborating, and discovering new ways to work together are at the heart of the human network. We want to connect and participate from our homes, schools and businesses. The computer, in many different forms, provides us with a gateway into this new world. In this chapter you will be introduced to the different types of computers, and the applications and devices that make them useful. After completion of this chapter, you should be able to: Identify the purposes and uses of personal computers and describe local and network applications. Compare and contrast different types of computing devices. Explain the binary representation of data. Determine appropriate components and peripheral devices to meet requirements. Install, verify, and upgrade computer components and peripherals. 1.1 - Personal Computers and Applications 1.1.1 - How and Where Computers are Used Two Diagrams Diagram 1, Tabular Business Business uses: Accounting, Inventory, Control, Sales and Manufacturing Home Home uses: Gaming, Encyclopedia and Home Finances Government Government uses: Population counts, public records and budget management School School uses: Instruction and maintenance of student records Non-profit (Church) Non-profit organization uses: Maintaining member lists and mailing newsletters Automobiles Automobile uses: Computers monitor and adjust the engine, brakes and electronic systems Money Machines (ATM's) ATM uses: Confirm personal identification information and provide access to banking services Diagram 2, Image The picture identifies different items associated with a Computer including the Motherboard, Application Software and Operating System 1.1.2 - Local and Network Applications Three Diagrams Diagram 1, Image The picture identifies the various types of Software used by Business/Industry and General use including: Business/Industry – Medical, Educational, CAD General Use - Spreadsheet, Word Processor, Accounting Diagram 2, Image The picture identifies some different applications available for Local and Network computers including: Local - Word Processor, Spreadsheet, Text editor Network - iChat, E-mail Diagram 3, Activity The following Interactive Media activity identifies different Application software based on a given Scenario. Choose whether the application is Business/Industry use or General use. Also pick if the application is Local or networked. Scenario - A student chats with a friend on a computer in another room using Instant Message software Answer: Application Types - General Use, Network Application Scenario - A family keeps track of household expense using a spreadsheet program stored on the computer hard drive. Answer: Application Types - General Use, Local Application Scenario - A construction company develops a program to estimate the cost of building a home. The program is loaded from a CD. Answer: Application types - Business/Industry Use, Local Application Scenario - A real-estate agent uses his computer to post information about a house listing that allows other real estate agents to access the information from their computers. Answer: Application Types - Business/Industry Use, Network Application Scenario - A person sends an email to a friend in another country. Answer: Application Types - General Use, Network Application Scenario - A student types a homework assignment using a word processor loaded from their hard drive. Answer: Application Types - General Use, Local Application 1.2 - Types of Computers 1.2.1 - Classes of Computers Single Diagram Diagram 1, Image The picture identifies the different classes of computers including Mainframe, Server, Desktop, Workstation, Laptop and Handheld. A rollover of icon displays an example of the actual device. 1.2.2 - Servers, Desktops and Workstations Four Diagrams Diagram 1, Tabular Blade Server - Blade servers provide the maximum concentration of computing power and scalability. Rack Mount Server - Rack mount servers are ideal for saving floor space when equipment racks are available. Standalone Server - Standalone servers are appropriate for small business and provide flexibility in choosing internal components. Diagram 2, Image The picture identifies the use of a desktop in an office environment. Diagram 3, Image The picture identifies the use of a workstation with multiple monitors. Diagram 4, Activity The following Interactive Media Activity identifies the uses of different types of Computer System given a particular scenario. Scenario - The XYZ corporation designs and manufacturers complex electronic circuit boards for use in aircraft. What kind of computer would be best suited for the design work? Answer: Computer Type - Workstation Scenario - Mario is purchasing a computer for his family. They will need word processor and spreadsheet applications and want to play DVDs. What kind of computer would best suit their needs? Answer: Computer Type - Desktop Scenario - The animatics company develops virtual reality simulation software for the gaming industry. What kind of computer would be best for developing this software? Answer: Computer Type - Workstation Scenario - ABC Inc. just hired 10 new help desk employees to support network and users. The help desk people will need to run basic office applications as well as a help desk problem reporting application. What kind of computer would be best for this type of work? Answer: Computer Type - Desktop Scenario - Mana's mail order business has grown significantly and she needs a new computer to host her web site. She is expecting significant number of web clients to access the computer daily. She also wants to use the computer for centralized file storage and for employee Email. What kind of computer would best suit her needs? Answer: Computer Type - Server 1.2.3 - Portable Devices Two Diagrams Diagram 1, Tabular Laptop PC - Laptop computers often provide portable computing power for the mobile workforce. if working in an office environment, the laptop can be connected to a docking station to provide a larger monitor, mouse, full-sized keyboard and network connection. Diagram 2, Tabular Tablet PC - A tablet PC is typically a wireless device with an LCD touch screen that allows a user to write on it using a special stylus type pen. The notes or handwritten text can be digitized using built-in handwriting recognition software. Tablet PCs can have comparable power and functionality to desktops and laptops. Some tablet PCs have a convertible screen that allows it to function like a laptop or the screen can be rotated and folded down over the integrated keyboard. Tablet PCs run a special OS such as Microsoft's Windows XP Tablet Edition. Pocket PC - A Pocket PC is a scaled down version of a laptop, with a less powerful CPU, less RAM and no hard disk. Most pocket PCs have small QWERTY-style keyboards and color display screens with fairly good resolution. They use memory cards to store user documents and photographs. They run a special OS such as Microsoft Mobile. They are typically about the size of a candy bar and weigh less than 7 ounces. Features can include: mini-applications such as PowerPoint viewer and Mobile Excel, Cellular phone, Email, Wireless networking, persistent storage, memory card storage, touch screen, megapixel camera, camcorder, voice recorder and high-speed Internet capability. PDA - PDAs (personal digital assistant) are also known as handhelds or Palmtops. These are generic terms that are often applied to any small portable device that provides storage for personal information, such as calendars and contacts. They use primarily touch screen technology although some also have a small keyboard. The distinction between these devices and the Pocket PC is blurred. PDAs are increasingly being combined with cell phones and PC-like functionality. PDAs can run an open source OS such as Linux or a proprietary OS such as Microsoft Windows CE, Palm OS or Blackberry OS. Game device - Portable gaming devices are small computers that are dedicated to playing various computer games. They have good quality displays and are increasingly more powerful, with some having wireless capabilities to allow multi-person gaming. Examples include Sony PlayStation Portable (PSP) and Nintendo DS (Dual Screen). Gaming devices run a proprietary OS and games are written for this specific OS and device. Cell Phone - Cellular phones (cell phones) are in use everywhere and are replacing regular land line phones in some areas. They are becoming increasingly powerful but most do not have a keyboard and lack a large enough screen to display quality graphics. Newer cell phones have many features of more advanced handheld PDAs and pocket PCs, including calendars, contact information, memory card storage, digital camera, camcorder, MP3 player, games, wireless networking capabilities, Email and Internet access. 1.3 - Binary Representation of Data 1.3.1 - Representing Information Digitally Single Diagram Diagram 1, Image The picture is an ASCII translator, which translates letters, numbers and special characters into their binary equivalent. 1.3.2 - Measuring Data Storage Capacity Two Diagrams Diagram 1, Image The picture identifies the difference between a high and low-resolution image. The low resolution image becomes “blockish” as if the image was made up of small colored blocks giving the edges jagged appearance. Diagram 2 Links to a hands on lab, lab 1.3.2 Determining Data Storage Capacity Diagram 3. Image The picture is a translator, which translates data storage i.e. (BYTE to Bit) 1.3.3 - Measuring Speed, Resolution and Frequency Four Diagrams Diagram 1, Image The picture gives an animated graphical representation of Pulses of electricity, Pulses of light and Radio waves. Diagram 2, Image Picture identifies how the speed of a connection is determined. Download times, such as how long it will take to download a song, will vary based on the size of the file. High-speed Internet access can range from 512 kbps to 6 Mbps with DSL and Cable. Diagram 3, Image The diagram identifies how CPU speed and Monitor resolution are measured. CPU speed measured in hertz. Monitor resolution measured in pixels (1280 Horizontal, 1024 Vertical). Diagram 4 Links to a hands on lab, lab 1.3.3. 1.4 - Computer Components and Peripherals 1.4.1 - Computer System Two Diagrams Diagram 1, Image The picture identifies computer components including CD-ROM, HDD, RAM, CPU, Computer Chassis, Video Card, Serial Card and Parallel Card. Diagram 2, Image The picture identifies a complete Desktop System including System Unit Tower, Monitor, Speakers, Keyboard and Mouse. 1.4.2 - Motherboard CPU, and RAM Three Diagrams Diagram 1, Image The picture identifies a Computer Motherboard, providing a top view and a side view. Diagram 2, Image The picture identifies a CPU attached to a Motherboard Diagram 3, Image The picture identifies RAM 1.4.3 - Adapter Cards Single Diagram Diagram 1, Tabular Video Cards - Video cards accept information from the computer and translate it into a format that can be displayed on a monitor screen. Video cards often contain large amounts of RAM and dedicated processor chips for manipulating video content. The choice of video cards is made based on speed, resolution and price. Graphic artists and gamers require faster speed and higher resolution cards. Video cards must match the capabilities of the connected monitor(s). Sound Cards - Sound cards accept digital information from the system and convert them into a signal that is transmitted to a speaker that outputs an audio signal. High-end sound cards can produce an audio output that rivals some of the best stereo equipment available Network Interface Cards – Network interface cards (NICs) enable a computer system to exchange information with other systems in a local network. The speed of the network and type of technology help determine what NIC is required. The most common networking technology is currently Ethernet. Modems - Modems enable computer systems to participate in remote networks such as the Internet. Traditionally these devices allowed the computer to connect to the public telephone network. Recently, modems that connect to DSL and cable networks are becoming more commonplace. Controller Cards - While most motherboards have a number of interfaces allowing connection of devices such as printers, mice and external modems, additional interfaces can be added in the form of an expansion card. There are also a number of adapter cards that act as controllers for specialized hardware devices such as an external hard disk drive. 1.4.4 - Storage Devices Two Diagrams Diagram 1, Tabular Hard Disk Drives (hard drives) - Hard disk drives are the main storage medium found in almost all computers including: servers, desktops and laptops. Hard drives are typically internal components attached to the motherboard, but may be removable. However, external hard drives can be connected to the computer via a USB interface or hard disk controller card. As the storage capacity of the hard disk drive increases, so does the price. Floppy Disk Drives (floppy drives) - Floppy disks are removable external storage media that can store 1.44 MB of data. While some floppy disks are still encountered, they are being replaced by removable static memory devices, such as USB Flash drives, which offer higher storage capacities at lower prices. Tape Drives - Tape drives are storage devices used to backup information for archival or disaster recovery purposes. Magnetic tapes are removable external storage media that can store many Gigabytes of data. They are typically encountered only in the server environment. Diagram 2, Image The picture identifies an optical drive in a laptop. 1.4.5 - Peripheral Devices Single Diagram Diagram 1, Tabular Disk Drives - A disk drive which is external to a computer and is not required for the computer to function is considered a peripheral device. Different types of disk drives exist including floppy disks (FD), hard disks (HD), compact disks (CD) and Digital Video Disks (DVD). These devices allow a user to easily increase the available storage capacity of a computer and also move large amounts of data between different computers. Scanner - A scanner allows printed pages, handwriting, diagrams and pictures to be converted into digital format for storage on a computer. Scanners are considered peripheral devices. Mouse - The mouse allows the user to select items displayed on the monitor. The selection process can also be carried out using the keyboard so the mouse is not a required device and is considered a peripheral. Flash drive - A flash drive is a storage device that connects to the USB interface and allows files to be saved and moved between computers. This optional storage device functions similarly to a floppy disk and is considered a peripheral. Network Interface Card - An external NIC is used to allow communications between computers. Since the NIC is not required for the individual computer to function, it is considered a peripheral. Printer - A printer converts the digital information stored in a computer to a printed page. Many different types of printers exist and can have either black or color output. Printers are considered peripheral devices. Modem - An external modem is used to allow communication between computers. Since the modem is not required for the individual computer to function it is considered a peripheral device. 1.4.6 - Cases and Power Supplies Three Diagrams Diagram 1, Image The picture identifies two types of Computer cases; Mini-Tower that sits below the desk and a case that sits on the desk which can have the monitor sit on top of it. Also shown is a side view of a case with the integrated power supply inside. Diagram 2, Image The picture identifies a Surge Suppressor. Diagram 3, Image The picture identifies the front and rear of an Uninterruptable Power Supply (UPS). 1.5 – Computer System Components 1.5.1 – Safety and Best Practices. 3 Diagrams. Diagram 1, Image The diagram depicts a typical office worker sitting in front of a desktop PC. Referenced within the image is the fact that the worker is focused on the heavy CRT type monitor. Diagram 2, Image The diagram depicts an anti-static strap that acts as a grounding device when attached to a grounding post or desk. Grounding yourself before entering the internals of a computer system unit helps to ensure that ESD does not damage vital components inside the machine. Diagram 3, Instructional table The diagram depicts an Instructional table with safety and best practice recommendations, they are listed below: - Use an anti-static mate and grounding wrist strap. - Use anti-static bags to store and move computer components. Do not put more than one component in each bag, because stacking them can cause some of the components to break of become loose. - Do not remove or install components while the computer is powered on. - Ground often by touching a piece of bare metal on the chassis or power supply. This will prevent static charges from building up. - Work on a bare floor because carpets can build up static charges. - Hold cards by the edges to avoid touching chips or the edge connectors on the expansion cards. - Do not touch chips or expansion boards with a magnetized screwdriver. - Turn off the computer before moving it. This is to protect the hard drive, which is spinning when the computer is turned on. - Keep installation/maintenance CD’s and disks away from magnetic fields, heat and cold. - Do not place a circuit board of any kind onto a conductive surface especially a metal foil. The Lithium and Nickel Cadmium (Ni-cad) batteries used on boards may short out. - Do not use a pencil or metal tipped instrument to change DIP switches or to touch components. The graphite in the pencil is conductive and could easily cause damage. - Do not allow anyone who is not properly grounded to touch or hand off computer components. This is true even when working with a lab partner. When passing components, always touch hands first to neutralize any charges. 1.5.2 – Installing Components and Verifying Operation 3 Diagrams Diagram 1, Image The diagram depicts an installer’s hand inside the desktop CPU. He/she is installing a RAM module of the DIMM variety in a PC memory slot. Diagram 2, Image The diagram depicts the Windows “Found New Hardware” dialog boxes that appear within the Windows desktop when new hardware is installed and the OS boot procedure is complete. These windows appear so as to give the user the ability to install driver software specific to the device. Diagram 3, Image The diagram depicts the properties displayed when a device is selected out of the Device Manager and the right mouse button is clicked on the device and the properties tab is selected. Several tabs at the top of the properties windows are available, these are, General, Advanced, Driver and Resources. 1.5.3 – Installing Peripherals and Verifying Operation 4 Diagrams Diagram 1, Image The diagram depicts the backside of a common Desktop system unit. Special consideration has been given to the ports available for peripheral connection to the PC, these ports are as follows, PS/2, USB, Serial, Parallel, VGA, RJ-11 and RJ-45 connections. When the button associated with a port is clicked a brief descriptions is displayed along with a photo of the actual cable connector that plugs into the port type. Diagram 2. Image The diagram depicts two peripheral components these being a Parallel printer and a USB printer and a Desktop computer system. It is indicated that the legacy parallel printer uses a parallel cable (LPT1) connection and the USB PnP printer connects to the PC by a standard USB connector. Diagram 3, Image The diagram depicts the Printers window available through the control panel inside the Windows OS. A printer has been selected from the available printers and the print queue is selected. From within the Print Queue window, the Properties option has been selected and the properties that pertain to that printer are displayed. Some of the main options tabs available from inside the Properties window are as follows: General, Sharing, Ports, Advanced, Color Management, Paper Size Settings, Advanced Options and Accessories. Diagram 4, Hands on Lab, links to lab 1.5.3 - “Installing a Printer and Verifying its Operation”. 1.6 – Chapter Summary 1.6.1 – Summary 5 Diagrams Diagram 1, Image The diagram depicts two shaded bubbles that overlap each other. The larger of the two bubbles is labeled the General Use sector. The second smaller bubble is labeled the Business/Industry sector. Connected to the General Use sector are the applications, Spreadsheet, Accounting and Word Processing boxes. Attached to the Business/Industry sector are the boxes Medical, Educational and CAD labels that indicate that they are Enterprise derived. Diagram 2, Image The diagram depicts the different classes of Computers, these are as follows: - Mainframe computer Server computer Workstation computer Desktop computer Laptop computer Handheld computer Diagram 3, Image The diagram depicts and image of a desktop PC. The image has been zoomed into to accentuate the keyboard and LCD screen and it appears to be in a multi-PC environment. Diagram 4, Image The diagram depicts a desktop computer broken down into it’s separate components prior to build. The components are as follows: - Adapter cards (Video, sound card, network card, etc…) RAM Hard disk drives Floppy drive CPU Main Board Diagram 5, Image The image depicts a women sitting in front of a desktop PC indicating that Safety and Best Practices should be implemented whenever maintenance or trouble-shooting is being attempted on desktop PC.