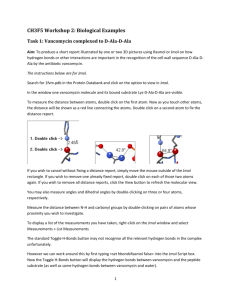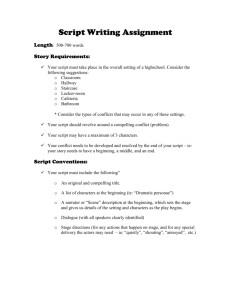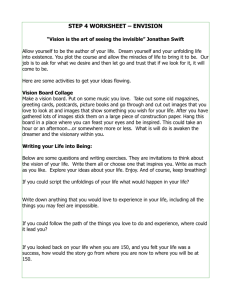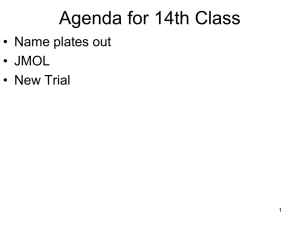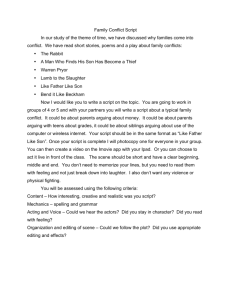Jmol Manual too
advertisement

Creating Jmol Tutorials
Davidson College Biology Dept.
Manual for Making A Jmol Tutorial
By John Kogoy (’03) and modified by A. Malcolm Campbell
Getting Started With Your Jmol Tutorial
Things Needed
This manual
Your favorite PDB file (this package contains de-oxy hemoglobin as an example).
Template files (templateframe.html, templatebuttons.html, and templateleft.html)
A working knowledge of Jmol so you can manipulate your file to get the views
you want.
Let’s Begin:
Make sure all 4 files (PDB + 3 template web pages) are all in one folder. First thing to
do is to create duplicates of the three html files (not the PDB file) so you can modify
them but not lose the originals. Call the duplicates YFPframe.html, YFPleft.html, and
YFPright.html.
Open the file called templateframe.html with a web browser. Click on the buttons to
see what they do. Explore the code behind the web pages using “View Source” to help
you become comfortable with way they are organized. In order to make your own
tutorial, you must add the PDB file of your favorite protein to this folder.
It is important to remember that the process of creating a Jmol tutorial uses a text
editor. We will be working with the html itself by typing commands into the html file. If
you are new to html, don’t be intimidated. Minimal knowledge of html is necessary.
Now we can get started. Open templateframe.html with Dreamweaver. Initially, you
will see the full, two-frame web page, with the protein visible in the left frame, and the
area for text and buttons in the right frame. In the top left corner, change the view from
“Design” to “Code” . Now you will see the “master frame” page has very simple
directions to view all three web pages simultaneously. In the html code, you will see,
among a lot of other html, the following text:
<frameset cols="70%, 30%"><!-- "*,*" means 2 equal-sized columns -->
<frame src="templateleft.html" name="Jmolleft">
<frame src="templatebuttons.html" name="Jmolright">
</frameset>
Basically, this is showing us that contents of the frames are derived from other html
files. The left frame will take up 70% of the view and the right frame will take up the
remaining 30%. The frame containing the molecule is called Jmolleft while the frame
Version 1.2
Page 1 of 12
March, 2005
Creating Jmol Tutorials
Davidson College Biology Dept.
with the buttons is called Jmolright. This templateframe.html page does not really contain
any content, other than these directions and a title.
You will also notice the following:
<!-- A simple 2-frame page -->
The <!-- any text you want --> comment notation allows you to type words within the
arrows without that information being displayed on the website. This is useful for
making notes to yourself. You will notice hints and directions have been inserted
throughout the source codes of the three template html files using this comment notation.
Editing the Master Frame
Open YFPframe.html with Dreamweaver in the Code view. Now we are going to
direct the frameset to the two web pages that will be seen inside the right and left frames.
Make the changes shown in red below:
<frameset cols="70%, 30%"><!-- "*,*" means 2 equal-sized columns -->
<frame src="YFPleft.html" name="Jmolleft">
<frame src="YFPright.html" name="Jmolright">
</frameset>
Congratulations, you have redirected the master frame html page to open two new pages,
the ones you will create. That’s not too hard, is it?
Editing the Left Frame:
Open YFPleft.html in Dreamweaver and change the view to “Code”. The first
modification you will make is changing the page’s title. At the top, find the line
<title>*3D Structure of *A PROTEIN*</title>
Replace *A PROTEIN* with the name of your favorite protein (e.g. in my case it would
be hemoglobin).
Next, you will insert your own PDB file.
Look for the following text:
<embed src="1a3n.pdb" align=center bgcolor="#000000"
width="450" height="450"
name="myfavorite"></embed></div>
“1a3n.pdb” is the file for deoxy-hemoglobin. Within the quotes, replace 1a3n.pdb
with the name of your PDB file. Also, notice the line ‘name=”myfavorite”’ It is a good
idea to change this to something that relates to the protein whose PDB file you are
displaying, for instance, “hemoglobin”. Remember what you put down here because you
will need it again for the right frame. You can change the pixel size of your Jmol
window. Keep the window square though.
Version 1.2
Page 2 of 12
March, 2005
Creating Jmol Tutorials
Davidson College Biology Dept.
Congratulations again. You have just told the left frame to launch YFP in the default
view. You can modify this default view, but that comes later and it is an optional
consideration. Now all that remains is to create buttons that tell Jmol to perform the
functions you want it to perform. In case you didn’t realize it, you are learning a simple
computer language and writing your own computer code. Not bad for someone who
thought you could never do this. Moving along now….
Editing the Right Frame
Open YPFright.html in Dreamweaver and view the Code.
Fix The Headings
The default title reads
<title>MY FAVORITE PROTEIN</title>
Change this text to the title of your choice. Slightly lower you will see:
<h2>3D Structure of **A PROTEIN**</h2>
Change this too.
Fix The First Button
Scroll down a bit, and you will see some notations made using the
<!-- * --> format.
After some text, you should also see the following command that creates the first button:
<embed type="application/x-spt" width=13 height=13 button=push target="myfavorite"
script="
Go ahead and replace “myfavorite” with the name that I told you to remember from
earlier (e.g. hemoglobin). Remember to leave the quotes. This command directs the
button to the Jmol-plug-in window located in the left frame.
One line down you will see “reset”, “slab off”, etc. This is the beginning of the script
that I wrote for hemoglobin as a demo. Starting with “reset”, select this text and scroll
down so that you have highlighted all the text between “reset” and “select all”. Delete
this text. You will now see:
Let's display the molecule as four distinct peptide chains. Click <embed
type="application/x-spt" width=13 height=13 button=push target="hemoglobin" (you
will have changed this by now, hopefully)
script="
Version 1.2
Page 3 of 12
March, 2005
Creating Jmol Tutorials
Davidson College Biology Dept.
"> here.
The blue text is saying: Insert a button that is 13 X 13 pixels that when you push the
button, it will affect the page you have called hemoglobin. The actions to be performed
are listed between the phrase script=” and >”. Note that the quotation marks are required.
You can replace my text (“Let’s diplay…Click.”)with your own, remembering that
this text will appear in the web page viewed by a browser. For the first button, I suggest
you say “Reset the view of hemoglobin (insert your protein’s name) so your viewers can
always start from the beginning if they want. For later buttons, you will want to type
something that explains the way your molecule is depicted in the Jmol window for each
successive button, sort of like a figure legend. Any text inside the < > signs will not be
seen but will be acted upon. When viewing with a browser, all you will see is a little
grey button after your text. Be sure to put in a space if you want a space between the last
typed character and the button.
Leave YFPright.html open for now because you will come back to this spot soon….
Generating the First Script
Open YFPframe.html with a browser that can display Jmol. Now manipulate the
molecule until you have the default view you want to display. We will consider this to be
our “reset view”. Once you have achieved this:
Macs: Click on the black part and hold until a menu appears. Choose “Edit” and “Copy
Jmol Script”
Windows: right click on the Jmol window. Scroll down to “Edit” and select “Copy Jmol
Script.”
Return to the location of your Reset View button in YFPright.html. Place the cursor
on the blank line below script=” The script is now located within the “embed” command.
You are not done yet, though. Scroll back up to the beginning of your script. Jmol
scripts are sometimes very long, so be sure you scroll to beginning of the correct one.
At the beginning of the script, you will see this:
Version 1.2
Page 4 of 12
March, 2005
Creating Jmol Tutorials
Davidson College Biology Dept.
#!rasmol -script
# File: \s3ds.
# Creator: Jmol Version 2.0
set load check on
load pdb "1msw.pdb" This name will vary.
background [0,0,0]
set ambient 60
set specular off
Delete all of this text. You must deleted this junk beginning text every time you
create a new button and copy a script, or else the button will not appear and every bit of
the script’s text will appear on your web page. Now would be a good time to add a
comment line <!-- any text you want --> to explain to yourself and others what you think
you just did. It may seem unnecessary now, but as you add more buttons, this will prove
to be very helpful. Save the button script and comment you have created.
Now you are ready to test and see if your script worked. Open YFPframe.html in the
Jmol-ready browser and test out your first button. If you do not see the button, hit the
refresh button on the browser to get the latest version.
Generating the Next Button
Add a two blank lines between blocks of text using
<br>
<br>
You can begin a new paragraph using
<br>
When you want to add another button, simply type in the desired figure legend text, and
copy/paste the blue text below:
<embed type="application/x-spt" width=13 height=13 button=push target="hemoglobin"
script="
select all
reset
“>
followed by any text that you want to occur after the grey button. Select all and reset
makes sure that previous commands do not carry over to the next view. If this reset
command does not work, you may need to add some lines that turn off features such as
spacefill off
cartoon off
Version 1.2
Page 5 of 12
March, 2005
Creating Jmol Tutorials
Davidson College Biology Dept.
Return to your PDB image, manipulate it to the desired view, and copy the Jmol script
using the procedure above. Paste the Jmol script between the quotation marks and
remember to delete the top lines that look like this:
#!rasmol -script
# File: \s3ds.
# Creator: Jmol Version 2.0
Note that comments after the # sign are not acted
upon and can help you track what you are doing.
set load check on
load pdb "1msw.pdb"
background [0,0,0]
set ambient 60
set specular off
Using the procedure described above, you can make a page using any number of
combinations of text and buttons. In addition to the parameters available within the Jmol
plugin, there are programs available which can assist you in manipulating the PDB file in
more advanced ways. One such free program is called RASMOL and is available for
download at this website:
http://www.umass.edu/microbio/rasmol/getras.htm
Ways to Improve Your Scripts
Oftentimes, after copying a script into your html and inserting a button into the right
frame, you will notice that a) the script is very long and b) it takes longer after clicking
the button for the Jmol window to depict the molecule in the proper orientation.
Here is an example:
Imagine that you have a Jmol file of a protein consisting of two distinct chains, A and
B. Let’s say you select chain A and display it with the “spacefilling” option. Likewise,
you select chain B and display it as “wireframe.” If you copy the Jmol script into
notepad after the
<embed type="application/x-spt" width=13 height=13 button=push target="myfavorite"
script="
and before the
“>
you will notice that this script is very large (sometimes several thousand lines long!).
This lengthy script makes it not only cumbersome to navigate around your html code but
also results in the plug-in taking a long time to load your chosen orientation. You can
Version 1.2
Page 6 of 12
March, 2005
Creating Jmol Tutorials
Davidson College Biology Dept.
imagine with larger proteins that this can become quite a nuisance. This situation can be
remedied, although it is often on a case-by-case basis. Let’s look at one example.
Let’s say you want to depict your protein as mostly wireframe, but you wish to depict
all of the alanine residues as spacefilling. Using the menus and options available to you
by right-clicking the Jmol window, you succeed in capturing this display. Now you want
to create a button in your right frame that will orient the molecule in this manner, so you
copy and paste this command:
<embed type="application/x-spt" width=13 height=13 button=push target="myfavorite"
script="
“>
Now you right click on the Jmol window and “Copy Jmol Script.” You now paste your
script between the quotation marks, but the script is really long! How can you clean this
up?
Look for this text or something similar:
# Atoms
colour atoms cpk
select all
spacefill off
select (atomno>=29) and (atomno<=33)
spacefill on
select (atomno>=82) and (atomno<=91)
spacefill on
select (atomno>=130) and (atomno<=134)
you will notice that the “select (atomno>130 etc…” command goes on for quite some
time. Beginning with “select all” you can delete everything from there until the next #
sign, which usually says “#bonds”
Once you have deleted this, you can simply replace it with
select all
wireframe on
select ala
spacefill on
and have the same effect as the previous string of commands. Now, suppose you want to
color the alanine residues green. Add the command
color green
Version 1.2
Page 7 of 12
March, 2005
Creating Jmol Tutorials
Davidson College Biology Dept.
directly after “spacefill on”. Hopefully with practice, your ability to manipulate Jmol
scripts will become more intuitive. One way to do this is to download RASMOL and
familiarize yourself with the various Jmol commands.
For now, here is a brief list of Jmol Commands that you can use:
Command
Select (use this command
to specify the target of
other commands).
Color
spacefill
wireframe
reset
hbond
label
select
select
select
Possible values
all, DNA, amino, nucleic, ala, cys, aromatic, hetero, etc.
green, red, blue, magenta, etc.
on, off, a value such as 100 or 500 (500 having a larger
radius)
on, off, 100, 399
n/a
on, off
on, off
atomno=23 (chose atom number 23)
*:A (all of chain A)
:A 270 (amino acid 270 on chain A)
How to select a part or a chain
Click on the part you want to select and notice what it is called in the bottom part of the
browser window.
This means Carbon 1,150 on chain B within a Proline, amino acid #5
Here is an example of what you might want to do with this information:
# Choose chain ICT and make thick stick with electron cloud showing
select ICT
wireframe 75
dots on
#Choose chain A and turn on thick stick but dots off
Select *:A
wireframe 75
Dots on
Select a particular amino acid
Version 1.2
Page 8 of 12
March, 2005
Creating Jmol Tutorials
Davidson College Biology Dept.
#choose amino acid 530 on chain a and have this amino acid labeled
select :a and 530
label on
Position Your Molecular and Center It
rotate x 90 <!-- positive numbers rotate up -->
rotate y -100 <!-- positive numbers rotate to the right -->
translate x +25 <!—slide the molecule to the right -->
translate y +40 <!—slide the protein up -->
slab 65 <!-- bigger numbers cut shallower -->
zoom 150 <!—bigger numbers increase zoom effect -->
Making a portion of a molecule disappear:
There are times where you may want to display only a portion of the molecule, for
various reasons. Here is an example of how to do it, which you can apply to your
situation as necessary. Let’s say you have a 400-residue protein and you only want to
depict residues 1-300. In this situation, you must turn off all possible displays for
residues 301-400. After you do this, only residues 1-300 will appear.
Under each category (#Atoms, #Bonds, etc.), make sure you select the unwanted residues
(eg. select 301-400) and turn off the respective display (eg. “spacefill off,” “wireframe
off,” etc.)
Slab Mode:
Slab mode allows you to peel away layers of the molecule as you zoom or rotate, which
allows the viewer to see inside the molecule. This application can be useful for depicting
certain structures that would otherwise be obscured by other structures. The easiest way
to use slab mode is to manipulate the molecule in the Jmol window with slab mode
turned on (Right click on the window, highlight “options”, click “slab mode.”) Once you
have the desired orientation, copy the Jmol script to get the coordinates, replace the old
coordinates with new ones as described above, and turn slab mode on by typing “slab
60.” You can change the depth of slabbing by changing the number.
Adding Labels:
You can add labels to certain residues to inform the viewer what particular residue
they are seeing. The best method for labeling one or more residues is to determine an
atom number from each of them by left clicking on the residue in an open Jmol window.
The atom number will appear in the lower left hand column of the Internet browser.
Let’s say you want to label an alanine residue. Find that particular residue in the Jmol
window. Click on it anywhere to find an atom within that residue. Then go to the
#Labels category and add the following (commands in blue, parameter descriptions in
black):
labels off (this turns off labels for the rest of the molecule
Version 1.2
Page 9 of 12
March, 2005
Creating Jmol Tutorials
Davidson College Biology Dept.
color labels red (use this command to designate the color of the label)
set fontsize 8 (this command designates font size)
select atomno=# (let # represent the number of the atom within the residue you choose)
label # (let # represent the text you want to appear for your label. This can be anything,
although you may want it to say “Alanine 58”, for instance)
If you want to add labels to more than one residue, add new select atomno= and label
lines for each additional residue. The reason you designate an atom number instead of a
residue number is that selecting a residue number results in every atom of the residue
being labeled, making it difficult to read.
Making color changes:
In the event that you would want to highlight certain structures by making them
change color more than once or blink from yellow to black, etc. you can set the delay
between color changes using the following commands, inserted into the script:
select # (let # represent the desired range of amino acids or residues)
color # (let # represent the desired color)
delay {#} (let # represent the desired duration between color changes (eg. 0.5)
color #
delay {#}
repeat as many times as is desired or necessary
Rotation and Other Scripted Movements
If used appropriately, this can add a very aesthetic feeling to your script. Simple
movement such as rotation and zooming can be achieved individually or combined
together. Movement commands can also be added in sequence to create extended
animations.
The movement commands can all be controlled using one simple line:
move 0 0 0 0 0 0 0 0 3 60
Each number following the word “move” represents a possible motion for the
molecule. There must always be 10 numbers after the word move. Therefore, it is
important to leave the value at zero when that motion is not being used, because if the
wrong number of zeroes is not present, the movement will not work.
I will now go through the movements designated by the numbers individually, but you
must realize that you can combine the movements according to what you want to show.
The # sign represents the number being discussed.
move # 0 0 0 0 0 0 0 3 60
# controls rotation around X axis. A (-) value causes the molecule to spin backwards, a
(+) causes forward spin. (0-360)
move 0 # 0 0 0 0 0 0 3 60
# controls rotation around Y axis. (-) value causes left-hand spin, (+) number causes
right hand spin. (0-360)
Version 1.2
Page 10 of 12
March, 2005
Creating Jmol Tutorials
Davidson College Biology Dept.
move 0 0 # 0 0 0 0 0 3 60
# controls rotation around Z axis (axis pointed at you). (-) value causes left-hand
rotation, (+) value causes right-hand rotation (0-360)
move 0 0 0 # 0 0 0 0 3 60
# controls zoom in/zoom out. (-) value zooms out, (+) value zooms in. (Values may
vary per molecule).
move 0 0 0 0 # 0 0 0 3 60
# controls horizontal translation. (-) value moves molecule left, (+) value moves
molecule right.
move 0 0 0 0 0 # 0 0 3 60
# controls vertical translation. (-) value moves molecule down, (+) value moves
molecule up.
move 0 0 0 0 0 0 # 0 3 60
I have tried this by itself and in conjunction with other parameters and I am unable to
determine what it does.
move 0 0 0 0 0 0 0 # 3 60
# slabs toward you or away from you, depending on (-) or (+) value, respectively.
Larger magnitudes make the slab cut deeper.
move 0 0 0 0 0 0 0 0 # 60
# designates the speed at which this movement set will occur. Larger values result in
slower speeds, eg. #=0.5 results in a really quick motion, #=30 results in extremely slow
motion.
move 0 0 0 0 0 0 0 0 3 #
# seems to determine the smoothness of the movement. Based on a few trial runs, I
observed that a value of 20 results in fairly choppy movement, whereas a value of 60
gives smooth movement.
It is important to remember that you can use multiple values within one line, eg. the
command:
move 0 180 0 50 0 0 0 0 3 60
will cause the molecule to rotate 180 degrees to the right while zooming in..
You can also make sequences of lines to create complex animations. All of the following
commands, when added in sequence:
move 0 180 0 50 0 0 0 0 3 60
move 0 -180 0 -50 0 0 0 0 3 60
Version 1.2
Page 11 of 12
March, 2005
Creating Jmol Tutorials
Davidson College Biology Dept.
move 0 60 0 0 50 0 0 0 3 60
will cause the molecule to zoom in while rotating CW, then zoom out while rotating
CCW, and finally translate to the right while rotating CW.
© Copyright 2005 Department of Biology, Davidson College, Davidson, NC
28035
Send comments, questions, and suggestions to: macampbell@davidson.edu
Version 1.2
Page 12 of 12
March, 2005