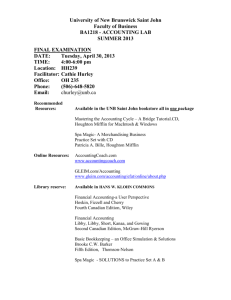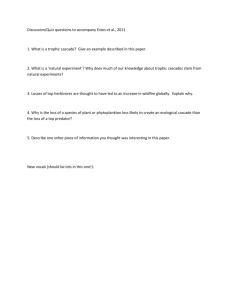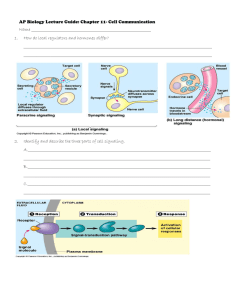2 - University of New Brunswick
advertisement

Cascade Content Management System (CMS) User Guide & Instruction 2011 The Cascade Content Management System (CMS) User Guide provides quick explanations and instructions for the most commonly used features of UNB’s web site creation and maintenance software. It is part of the UNB Content Developer’s Toolkit, which also includes the UNB Information Architecture Guide and the UNB Style Guide. The Cascade Content Management System (CMS) User Guide provides quick explanations and instructions for the most commonly used features of UNB’s web site creation and maintenance software. It is part of the UNB Content Developer’s Toolkit, which also includes the UNB Information Architecture Guide and the UNB Style Guide. Revised December 1, 2010 Copyright © 2010 Integrated Technology Services Cascade Content Management System Web Operations Group Table of Contents 1 INTRODUCTION ................................................................................................................. 3 1.1 ABOUT THIS GUIDE ................................................................................................................ 3 1.2 WHAT IS A CONTENT MANAGEMENT SYSTEM? ........................................................................... 3 2 WHAT’S NEW? .................................................................................................................. 4 3 LOGGING INTO CASCADE ................................................................................................... 6 4 CMS INTERFACE NAVIGATION ........................................................................................... 7 4.1 4.2 4.3 4.4 4.5 THE DASHBOARD .................................................................................................................. 7 LOCATING YOUR WEBSITE........................................................................................................ 7 FOLDER AND ICON DEFINITIONS ................................................................................................ 8 THE CASCADE MENUS ............................................................................................................ 8 CASCADE ASSET NAVIGATION .................................................................................................. 8 4.5.1 System Folders and Index Page ............................................................................. 8 5 BUILDING YOUR SIDE NAVIGATION MENU ....................................................................... 10 5.1 CREATING A FOLDER ............................................................................................................ 10 5.1.1 Edit > System ....................................................................................................... 10 5.1.2 Edit > Metadata .................................................................................................. 10 5.1.3 Index Page ........................................................................................................... 11 5.2 CREATING A PAGE ............................................................................................................... 11 5.2.1 Page Types........................................................................................................... 11 5.2.2 Creating a New Page ........................................................................................... 12 5.2.3 Locking Pages ...................................................................................................... 15 5.3 USING THE CONTENT EDITOR ................................................................................................ 17 5.3.1 Copying Text ........................................................................................................ 17 5.3.2 Adding Images and Documents .......................................................................... 18 5.3.3 Sizing Images for the Web................................................................................... 18 5.3.4 Adding an Image ................................................................................................. 18 5.3.5 Adding Links ........................................................................................................ 21 5.3.6 Anchored Links .................................................................................................... 23 5.3.7 Inserting Tables ................................................................................................... 24 5.4 SUCCESSFULLY SAVING YOUR PAGES: ...................................................................................... 30 5.4.1 Spell Checker ....................................................................................................... 30 5.4.2 Link Checker......................................................................................................... 30 5.4.3 Success! ............................................................................................................... 31 5.5 ADDING AN EXTERNAL LINK................................................................................................... 31 5.6 CHANGING THE ORDER......................................................................................................... 32 5.7 EXAMPLE OF SIDE NAVIGATION/SITE STRUCTURE ...................................................................... 32 6 PREVIEWING AND PUBLISHING........................................................................................ 34 6.1 PREVIEW YOUR WORK ......................................................................................................... 34 2011 | Integrated Technology Services Page | 1 Cascade Content Management System Web Operations Group 6.2 PUBLISH YOUR WORK .......................................................................................................... 35 7 FILE MANAGEMENT......................................................................................................... 36 7.1.1 7.1.2 7.1.3 7.1.4 7.1.5 7.1.6 7.1.7 7.1.8 Un-publish a File .................................................................................................. 36 Rename a File ...................................................................................................... 36 Move a File .......................................................................................................... 37 Upload a File........................................................................................................ 37 Delete a File ......................................................................................................... 39 Retrieving a File – Recycle Bin ............................................................................. 39 Proper Naming Conventions ............................................................................... 40 Types of Files Permitted ...................................................................................... 40 8 ADVANCED FEATURES ..................................................................................................... 42 8.1 8.2 8.3 8.4 8.5 8.6 8.7 8.8 8.9 VERSIONING ....................................................................................................................... 42 ADDING/EDITING NEWS AND EVENTS ..................................................................................... 43 EDITING THE AD BLOCK ........................................................................................................ 45 CHANGING YOUR HOMEPAGE SLIDESHOW ............................................................................... 46 EDITING THE STORY BLOCK.................................................................................................... 47 CHANGING YOUR SITE'S PAGEBANNER IMAGES......................................................................... 48 INSERTING VIDEOS (FLASH, YOUTUBE) .................................................................................... 48 INSERTING GOOGLE CALENDAR, GOOGLE MAPS........................................................................ 49 ADDING A PHOTO GALLERY ................................................................................................... 49 8.9.1 Simple Image Gallery – Under 50 photos ............................................................ 49 8.9.2 Large Image Gallery – Between 50 - 200 photos ................................................ 50 8.10 ADDING A USER-FILLABLE FORM ............................................................................................ 51 8.11 ADDING E-COMMERCE FEATURES .......................................................................................... 51 9 NEED HELP? .................................................................................................................... 52 Page | 2 Integrated Technology Services | 2011 Cascade Content Management System Web Operations Group 1 Introduction 1.1 About this Guide The Cascade Content Management System (CMS) User Guide provides step by step instructions of the most commonly used features of UNB’s web site creation and maintenance software. One of UNB’s web presence objectives is to provide the same look and feel and send a consistent message. The UNB Web Style Guide is available on C&M’s site: http://ww.unb.ca/advancement/communications/web/guides.html 1.2 What is a Content Management System? UNB’s CMS allows users to easily create great looking websites in minutes. It is the only supported method for developing official UNB websites. Requirements: 1. To get started with the UNB CMS, users or units need to submit a request to UNB’s Web Operations Group for a new site or to have an old UNB site migrated. An online request form can be found at https://eservices.unb.ca/applications/webrequest/. 2. UNB Login ID and PIN 3. Appropriate Website Access 4. For off-campus access VPN software is required. a. For windows users, download the free Nortel VPN client at http://www.unb.ca/helpDesk/swdownloads/showfiles.cgi?security b. For Mac users, contact itsorder@unb.ca to request the VPN software (it currently must be purchased). 2011 | Integrated Technology Services Page | 3 Cascade Content Management System Web Operations Group 2 What’s New? Recycle Bin If you accidentally delete a file, page or folder there is now an option available to recover them through the CMS recycle bin. You can find this feature on your Dashboard. It will store up to 30 days worth of deleted files (these include pages, folders, images, and documents). You are only able to restore files that you deleted, so you may have to co-ordinate with a coworker to restore files that were deleted by mistake. Please see Section 7.1.6 for further instructions. Move/Rename Files In this latest version of the CMS they have made it easier to move or rename your files. When you select a file you can click on the Move/Rename tab and change the location or name in one easy step. Please keep in mind that you are still required to unpublish your page before moving/renaming files. Orphaned files on your website can be found through search engines even if you do not see them in the CMS. Please see Sections 7.1.1, 7.1.2, and 7.1.3 on unpublish, moving, and renaming your files. Styling Modifications to the CMS Interface As you navigate through the CMS you will find that there have been some slight modifications to how it looks. The button you might be used to using may have moved or been removed. You can now find the Recycle Bin tab on the Dashboard. As well as the Locks tab has been changed to Locked Assets. There has been an addition of the Move/Rename tab when you select a file. A Workflows tab has been added but as of this time it is NOT used. The Advanced tab has been renamed to More and the Delete tab has also moved under the new More tab. Please review Section 7 on File Management for more information. When using the Editor you may find that some buttons have changed location or been removed. The major change of the editor is the removal of the Paste from Word button. It has been replaced with the Paste as Plain Text. You now have two options for Copy/Pasting from an external source. Please review Section 5.3 for more information. Entering Metadata The process of entering Metadata has been modified for your convenience. It has become a one-step process when you create your page. When you click on the Edit tab you will immediately be presented with a section for Metadata and your Editor screen. Page | 4 Integrated Technology Services | 2011 Cascade Content Management System Web Operations Group You are still required to click on the Metadata tab to select “Include in Side Nav”. You are now only required to fill out the Display Name, Title, Keywords and Description fields. Please see Section 5.1.2 for more information. 2011 | Integrated Technology Services Page | 5 Cascade Content Management System Web Operations Group 3 Logging into Cascade To log into the Cascade Server CMS, go to https://cms.unb.ca/. The username and password are your UNB Login ID and Password. Only check the Remember Me option if you are on a private computer. Do not use the Remember Me option on a public machine. Note: If you are working off-campus, you will require virtual private network (VPN) access to access the CMS from outside of the UNB network. Page | 6 Integrated Technology Services | 2011 Cascade Content Management System Web Operations Group 4 CMS Interface Navigation 4.1 The Dashboard The dashboard is the first screen you will see every time you log in. It offers quick access to the following areas: Locks Displays pages that you may have checked out. Only the person who originally locked a document or a system administrator can unlock it. You may also email solutions@unb.ca and ask for it to be unlocked. Drafts Saved draft copies of your content. Recent History Provides links to the last items you accessed. Recycle Bin Recover deleted files. The dashboard also has the folder structure of the UNB Web Information Architecture, located on the left hand side (much like the directory listing on a Windows machine – [e.g. Windows Explorer]). Tip: To return to the Dashboard at any time click Home in the blue menu bar in the upper left corner of the screen. 4.2 Locating your website As part of the setup process ITS will provide a path to your website. For example, if your site is located at /webdev/international/students then you navigate using the left-hand panel to this directory. To locate your website in the live environment, your URL would be http://www.unb.ca/webdev/international/students 2011 | Integrated Technology Services Page | 7 Cascade Content Management System Web Operations Group 4.3 Folder and Icon definitions 1. 2. 3. 4. Web pages appear with a blue icon. Folders appear as folder icons. External links appear as globes. Images and other files like PDFs appear as orange square file icons. Note: Files do not have “.htm” or “.html” file extensions. They system will add the “.html” when the page is published. 4.4 The Cascade Menus On the Cascade toolbar you will commonly use: Home Returns you to the Dashboard. From the public menu New Page External link File Folder (create a page from template) (used for navigation) (upload an image, document, or another type of file) (create a folder within your site) 4.5 Cascade Asset Navigation 4.5.1 System Folders and Index Page When the Web Operations Group builds your basic site, it will include several important system folders: _internal and _resources. It will also include an index page, which is the homepage for your site. 4.5.1.1_internal Page | 8 Integrated Technology Services | 2011 Cascade Content Management System Web Operations Group The _internal folder stores items that control the look of your site’s news and events block, ad block, homepage slideshow and more. You can learn more about the homepage slideshow and the various blocks in the Advanced Features section of this guide. 4.5.1.2_resources The _resources folder is where your images, PDFs and other downloads are stored. It is important to keep your images, PDFs and other downloads organized in your resources folder. It is recommended that you create additional folders to organize your files. 4.5.1.3 index This is the homepage for your site, which the Web Operations group will help you build. It can contain elements such as an image slideshow, ad block, new stories and more. More information can be found in the Advanced Features section of this guide. 2011 | Integrated Technology Services Page | 9 Cascade Content Management System Web Operations Group 5 Building your Side Navigation Menu Your site’s side navigational menu is built dynamically based on the way your pages and folders are structured. The Display Name in the file’s metadata is used to create the link in the menu, which is why it’s important that it be entered properly. 5.1 Creating a Folder When you want to create a new folder you must first select the folder you wish to place the newly created folder into. On the menu bar click New/Public/Folder. Change the System name. (see 5.1.1 Edit > System below) Edit the Metadata and set the Display Name. (see 5.2 Edit > Metadata below) Click Submit to save your folder. 5.1.1 Edit > System The System Name is the name of the folder within Cascade, and will also become part of the URL. Reminder: The options “Include when publishing and indexing” are checked off when you create the folder. Note: Please see section 7.1.6 on Proper File Naming Conventions. Your file names MUST follow this rule. Page names must be composed of all lowercase letters, and the only special characters allowed are digits, hyphens and underscores. 5.1.2 Edit > Metadata Metadata fields are default fields within the CMS that offer additional information about an file (e.g. a folder) that helps to classify or describe the file. For a new folder, the only field you need to complete is Display Name. Page | 10 Integrated Technology Services | 2011 Cascade Content Management System Web Operations Group The Display Name is a user-friendly name and is used in the web page navigation. It will be part of your site’s side navigation and is usually short and descriptive. Display names should not be more than two or three words. 5.1.3 Index Page Every folder requires a ‘landing page’ called an index page (Page with Side Nav) to run the pages in the folder. This page is created like any other page. See Creating Pages next section. 5.2 Creating a Page There are currently two standard page types you may use. The only difference between them is whether or not they include the side navigational menu. 5.2.1 Page Types 5.2.1.1 Standard – Side Nav 2011 | Integrated Technology Services Page | 11 Cascade Content Management System Web Operations Group This is the most common page type, and the one you should use by default. It includes a side navigational menu that will be dynamically built for you. 5.2.1.2 Standard – No Side Nav This page does not contain a side navigational bar, and allows the content to span the full width of the page. The most common use of this page type would be for a news article. 5.2.2 Creating a New Page 1. First, select the folder where you want to place your new page. 2. In the blue menu at the top, choose New > Public > Page and select the type of page you want to create. Page | 12 Integrated Technology Services | 2011 Cascade Content Management System Web Operations Group 3. In the New Page – Fill in the System Name. Note that the fields labeled in bold with the small yellow star are required entry fields. Note: Please see section 7.1.6 on Proper File Naming Conventions. Your file names MUST follow this rule. Page names must be composed of all lowercase letters, and the only special characters allowed are digits, hyphens and underscores. 4. Fill in the Metadata under Edit. Metadata is data that is used by search engines to rank your site in the results. The fields include: All fields are mandatory for UNB Display short name of the page (typically four words or Name less) Title title of the page (Do not use the same title twice) Ex. ITS | Contact Us Keywords Description Author words or phrases about the page description of the file – same as summary person or organization responsible for the page (Jim Row/ITS) 2011 | Integrated Technology Services Name displayed on your side navigation Shows in the title bar of your browser and used for bookmarking purposes Used by search engines, such as Yahoo Used by search engines, such as Google, the description underneath a link Used for referencing purposes. Page | 13 Cascade Content Management System Web Operations Group 5. Set your page to be included in the side navigation Click on Metadata. Make sure the display name contains the label you wish to use in the menu. In the Custom Metadata at the bottom of the window select “Include in Side Menu” Note: Do not click on any of the other options – these are not part of your site’s navigation. 6. Click Submit. If your page has spelling or link errors, the spell/link checker will display. Once the errors have been corrected click Submit. Page | 14 Integrated Technology Services | 2011 Cascade Content Management System 5.2.3 Web Operations Group Locking Pages If you’re planning on making more than a minor edit to a page, you should lock it first. This will prevent other users from making changes to it before you’re done, and will also prevent it from being published out to the live web server before you’re ready. Once a page has been locked, it can only be unlocked by the user who initially locked it, or by an administrator. 1. Navigate to the page you wish to lock. Under the View->Lock tab, click “Check-out this asset”. 2. A green “Operation successful” message will display at the top of the page and it will reload. You are now seeing the “Working Copy”. 3. When you are happy with your changes (or wish to discard them and start over) you need to go back to the View->Lock tab. 2011 | Integrated Technology Services Page | 15 Cascade Content Management System Web Operations Group 4. If you want to discard your changes, click “Break the lock and discard changes”. This will remove all the changes you’ve made to the page and unlock it. 5. If you’re happy with the changes and want to save them, click “Commit changes”. 6. You will be presented with a Comments box. You should enter a sentence or two describing the changes you made. These comments will show up under the Versions tab later, so if you need to revert to a previous version in the future it will be easier to locate the right one if you put in some meaningful comments. 7. Once you’ve submitted your changes, the page will be unlocked. 8. Publish the page after “Committing Changes”. Page | 16 Integrated Technology Services | 2011 Cascade Content Management System Web Operations Group 5.3 Using the Content Editor Select a page and click on Edit->Content. The content editor in Cascade, used to format your page content, is much like what you would find in a word processing application such as Microsoft Word. Many features are similar to those you are already familiar with. Top Row Icons – Left To Right Insert Custom Subscript Character Underline Strikethrough Superscript Bold Italic Alignments (left, center, right, justify) Styles (select a predefined style) Format (select a formatting style such as Heading 1 paragraph etc.) Paste as Plain Text Outdent Unlink Cleanup Messy Code Find/Replace Bottom Row Icons - Left To Right Cut Copy Paste Spell Checker Undo Insert Image Toggle Table Borders 5.3.1 Unordered List Redo Horizontal Rule Toggle Full Screen Ordered List Insert Link Insert Table Indent Insert Anchor Remove Formatting Copying Text If you want to take content from an existing site or another document, please follow these steps: 1. Copy the text you would like placed into Cascade. 2. Select the “Paste as Plain Text” icon. You will get a message saying you are now in paste as plain text mode. 3. Paste the text into the editor and style as desired. Note: Mac users will be required to delete the extraneous (a.k.a Microsoft) code that will appear after pasting into the editor. 5.3.1.1 Copying Text - Alternative If you want to take content from an existing site or another document, please follow these steps: 1. Copy the text you wish to paste into Cascade. 2. Open Notepad (Textedit in Mac OS X) (Start – Programs – Accessories – Notepad). 3. In Notepad, go to Edit – Paste (or Ctrl+V or right click / Paste). You will see your text without the formatting. 2011 | Integrated Technology Services Page | 17 Cascade Content Management System Web Operations Group 4. In Notepad, go to Edit – Select All (or Ctrl+A) to highlight the text. Go to Edit – Copy (or Ctrl+C or right click/ Copy) to copy it. 5. On the Cascade edit screen, place your cursor where you want to place the text and go to Edit – Paste (or Ctrl+V or right click / Paste). 6. This process will remove any of the unnecessary tags, styles or coding that might come with the content. Tip: For best results always create and style your document within Cascade’s Editor. Format content much like you would a Word document. For basic page element formatting instructions see the UNB Style Guide. Headings and paragraph styles are listed under the “Styles” drop down. Below is an example of proper use of headings and paragraphs. 5.3.2 Adding Images and Documents 5.3.3 Sizing Images for the Web It is important to properly size your images for the web. You can do this using either a desktopbased program such as Photoshop or using free, web-based image editing services such as http://www.picnik.com All images must be 72 dots per inch (dpi) and in the RGB color. As a general rule, images placed in pages should be 300 to 320 pixels wide by no more than 400 pixels high. All images should be in JPG, PNG, or GIF format. For more information on the sizing of various images and on image content suggestions, please consult the UNB Style Guide and/or Communications and Marketing group (talktous@unb.ca). 5.3.3.1 How to resize your image using picnik.com 1. 2. 3. 4. Go to http://www.picnik.com Click on “Upload a Photo”. Select the image you want to resize and click okay. Click on “Resize”. Input the dimensions you require your image to be in the dimensions box. An image is width by length (height). Make sure “Keep Proportions” is selected. 5. Click “Okay” 6. Click “Save and Share” 7. Check that the name follows proper naming conventions and click “Save Photo” 5.3.4 Adding an Image Note: Before you can use a new image on a page, you must first upload the file. See section 6.2.1 for guidelines on how to upload your image. Put all image files in your img folder located underneath the _resources folder, which already exists. You may create additional folders under _resources as needed (for example, you can create a pdf folder to store your PDF documents). Page | 18 Integrated Technology Services | 2011 Cascade Content Management System Web Operations Group Note: If you want to upload a file to a certain folder (e.g. _resources/img/), you must first select the folder you wish to upload to. 1. First, make sure your file is named appropriately. File names may only consist of letters (lower or uppercase), digits, hyphens and underscores. Spaces and other special characters are not allowed. If you attempt to upload a file with an invalid name, you will get an error message. 2. Select the folder where you want to place your new file. 3. In the blue menu bar at the top, go to New > Public >File. 4. In the File Upload section, click the Browse button. 5. Choose the file you wish to upload and click Open. 6. Click the Submit button. When the upload is complete, you will see the name of the file appear in the file list on the left and a preview (if available) on the right. The file will use the original filename as the System Name by default, so you don’t need to fill it out. Metadata is not required for files at this time. If you need to upload a new version of a file - find it in the list on the left, click on it, click on Edit, then upload it again. 5.3.4.1 Inserting Images 1. Be sure that you have already uploaded the image you wish to insert (See section xx, pg. xx), and place your cursor at the beginning of a paragraph. 2. Click the Insert/edit Image toolbar button. 3. In the Insert/Edit Image window click the orange square Browse button. 2011 | Integrated Technology Services Page | 19 Cascade Content Management System Web Operations Group The Please choose a File window will display for you to select the image. 4. In the column on the left, locate the image you want and click once on it. 5. Click the Confirm button. Note: When adding an image always use the internal tab. 6. Back in the Insert/Edit Image window, you need to fill in the Alternate Text box. If you choose an image caption style, this text will be used for the caption below the image. It is also required for accessibility, and will allow visitors using screen-reader software to have the image description read to them. Try to write something based on the overall content of the page, as well as what the image represents (e.g. If a picture has students in front of a building, instead of putting "Students", try "Students gathering in front of Hazen Hall."). Tip: When creating the ALT information: Be brief, Be clear, Be contextual. 7. 8. 9. 10. Always leave the Width, Height, Vertical Spacing and Horizontal Spacing boxes blank. In the Border Width box, type a zero (0). Click the Insert button. To edit an image after it has been inserted, click on the image, then click the Insert/edit Image button. 11. To delete an image, select it and press Delete. 5.3.4.2 Styling Images If you need to add a caption to an image, or would like to change its alignment, there are pre-made styles you may use. 1. 2. 3. 4. Insert your image. Click on the image and go to “Styles’” on the tool bar. To align and add a caption to the image select from captionleft, captionright or captioncenter. To align the image without a caption select from imageleft, imageright or imagecenter. Note: You will not see the caption in edit view. Tip: The caption styles mentioned above will use the ALT text as the caption. Page | 20 Integrated Technology Services | 2011 Cascade Content Management System 5.3.5 Web Operations Group Adding Links There are two types of links – Internal and External. Internal links are used for linking to pages/documents within your own site. External links are used for linking to pages/documents outside of your own site. Keep in mind this could include your own faculty. Example: If Civil Engineering is creating a link from their contact us page to their students page they would create an Internal link. If they were creating a link to their main faculty website they would create an External link. 5.3.5.1 Internal Links 1. If you are linking to another page or file inside the CMS to which you have access, select the text that you want to be linked (where people will click). 2. Click the Insert/Edit link button on the toolbar. 3. Click the blue page icon. In the Choose > Browse window, navigate to the page you want to link to and click the Confirm button. You may also create a link to a document file (such as a PDF) that you uploaded previously. 4. Normally links should open in the same window (creating internal links), but if you are creating external links you may change the "Target" to "New Window". 5. The Title attribute does not need to be used on every link, but may be used for the ones that need to provide the user with additional detail. The title attribute should provide the end user a bit more clarification on what the link actually does. (e.g. if you had a link called “Stats” the title attribute could be “Statistics on Student Enrollment 08-09”) Please note, this is only supplementary information, nothing crucial should be hidden from the user. 2011 | Integrated Technology Services Page | 21 Cascade Content Management System Web Operations Group 6. Leave the Class alone. 7. Click the Insert button. Tip: Linking to a PDF is the same process as linking to a page. 5.3.5.2 External Links 1. To link to an external (non-CMS) web site, or a CMS site to which you don’t have access, select your text and click on the Insert/Edit Link button and go to the External tab. 2. In the “Link” box, type or paste the address of the page you want to link to. Be sure to include the “http://” at the beginning. 3. Click Insert to create the link. 5.3.5.3 Linking to Faculty/Staff Email Addresses Instead of providing contact information for UNB faculty/staff directly on your site, it is better to create a link to the appropriate entry in the UNB Phone Book. This way if the person ever changes their email address, phone number, office location, etc then you don't need to worry about having outdated information on your site. 1. Go to https://phonebook.unb.ca 2. Using the search form, find the record of the person you want to link to. 3. Right-click on the icon and choose "Copy Link Location" in Firefox, or "Copy Shortcut" in Internet Explorer. This will copy the address for this record to your clipboard. 4. Create an External Link on your page in Cascade (see above) and paste in the address in the Link field. It will look something like this: https://phonebook.unb.ca/index.cgi?dn=dW5iQ2FJZD0wYzc1Nzc3NjlkMmNlNTAwZDQxZjE3OTB hM2JhN2VjMGI5YmQ4MDA4LG91PXBlb3BsZSxkYz11bmIsZGM9Y2E= Page | 22 Integrated Technology Services | 2011 Cascade Content Management System Web Operations Group 5. If you are having trouble finding the person's record in step #2, it's possible that they have suppressed their record from public view. In this case, try searching the internal phonebook page at https://phonebook.unb.ca/everyone. This version of the phonebook shows more records, but requires a valid UNB Login ID and Password in order to access it. 5.3.5.4 Linking to Student Email Addresses If you are linking to a student email address, you must have prior written consent from the student. When linking to a student, you first need to determine if the address needs to be public for anyone in the world to see, or if it should only be available to members of the UNB community. For UNB only, visit https://phonebook.unb.ca/everyone and follow the same steps as for creating a Faculty/Staff link. Students are not visible through the public interface at https://phonebook.unb.ca, which is why you must use the "everyone" version. To make the address public, you must create an External Link with the Link field set to mailto:<STUDENTEMAILADDRESS> (for example, mailto:a1b2c@unb.ca) Anchored Links 5.3.6 Where links point to resources, anchors define an address inside a document. 1. To insert an anchor, place your cursor where you want the link to go and click the Insert/edit Anchor button. 2. In the “Anchor name” box, type a name for the anchor with no spaces (e.g., myanchor) and click Insert. The anchor will be represented by a little icon when viewing the page within Cascade, but it will not appear on the live/published version of the page. 3. To link to the anchor, highlight the text that you want to be linked and click the Insert/edit link button. Click on the External tab. In the “Link” box, type a pound sign (#) followed by the name of your anchor, with no spaces, e.g., #myanchor. 2011 | Integrated Technology Services Page | 23 Cascade Content Management System Web Operations Group Tip: Very few instances require Anchored Links; if your using Anchored Links chances are your page is to long. 5.3.7 Inserting Tables To insert a table on a page in Cascade, click where you want the table, then click the Insert a new table button. Tip: Press Enter a couple of times before inserting the table, to make sure that you have at least one blank line above and below the table. (You can delete them later.) Property Cols (columns) Rows Cellspacing Class Table caption Description Enter in the numeric value of columns needed Enter in the numeric value of rows needed Adds space, measured in pixels, between the cells. Select a pre-designed table layout (see Select a table class) Used for large tables to provide an adequate summary of the table contents. Note: These are the only fields to fill in. The other fields are to be left blank they are controlled by the stylesheet. The stylesheet is a set of rules embedded in all UNB web pages that control things like font styles, sizes, colors and spacing. It provides a common look and feel to all UNB pages. Page | 24 Integrated Technology Services | 2011 Cascade Content Management System Web Operations Group 5.3.7.1 Select a Table Class From the drop down Class list select one of the following table styles. 5.3.7.2 contentable Example of use: List of non-numeric information. 5.3.7.3 plaintable 2011 | Integrated Technology Services Page | 25 Cascade Content Management System Web Operations Group Example of use: Contact information with staff images. 5.3.7.4 datatable Example of use: Small spreadsheets. i.e. Tuition information 5.3.7.5 Advanced Table Options On the Advanced tab, please use the Summary properties when inserting a table. The Table summary attribute should be added as an overview of the body data for screen readers / people with visual impairments. Adding in the summary tag also assists with users receiving better search results. All the other options should be left the way they are because the main UNB web settings will override most of these settings. 5.3.7.6 Editing Tables To access all of the table-editing options in Cascade, left-click in a table cell, then right-click and you will see the menu shown here: Page | 26 Integrated Technology Services | 2011 Cascade Content Management System Web Operations Group 5.3.7.7 Adding a Header Row If the first row of your table contains column headers, you need to specify that it’s a header row in order for it to be styled properly. 1. Left click in the first cell of your header row to place your cursor inside it. 2. Right click and choose Cell->Table cell properties. 3. Set the Cell type field to “Header”. 4. From the dropdown at the bottom left, choose “Update all cells in row”. Click Update. 5.3.7.8 Deleting a Row / Column If you need to delete a table row or column, please first click into a cell on the row or column you wish to remove. 2011 | Integrated Technology Services Page | 27 Cascade Content Management System Web Operations Group 1. Click inside one of the cells you wish to remove. 2. Right click and choose Row/Column > Delete row / Remove Column. 5.3.7.9 Column Width Assigning a specific column width can be achieved by first selecting the column. You have two options for controlling cell widths. Option One – Assigning an individual cell width 1. Click inside the column (one cell) you wish to update the column width. 2. Right click and choose Table Properties > and assign a Width (percentage) In the above example, the user is updating the header cell’s width. Please notice the two-highlighted sections. One indicates the header row, the other area is where you assign the width of the column. Option Two – Assign multiple cells a standard width 1. Click the first cell in the first column to your left. 2. Right click and choose Table Properties > and assign a width (percentage). 3. From the drop-down menu located at bottom left, choose “Update all cells in row”. Page | 28 Integrated Technology Services | 2011 Cascade Content Management System Web Operations Group 4. Click update. 5.3.7.10 Merging Cells If you need to merge cells within a table, first select the first cell in front of the cells you wish to merge.. 3. Click inside the cell you wish to merge with other cells (the first cell in which you wish to merge the others to). 4. Right click and choose Cell Properties > Merge table cells 5. Enter in either the number of columns or rows you wish to merge. 2011 | Integrated Technology Services Page | 29 Cascade Content Management System Web Operations Group 5.4 Successfully Saving Your Pages: After completing the content of your page (in the editor), click submit at the bottom of the page. As part of completing your page it will automatically be scanned for spelling and link errors. Please read the below sections for tips on getting the most out of these tools. 5.4.1 Spell Checker If the spell checker finds any errors, it will present you with a screen like this: For each error found, you have four options to resolve it. 1. Modify: You can click inside the text box under the Modify column and manually correct the spelling. This is useful if none of the Suggestions are correct. 2. Suggestion: Choose the correct spelling from the Suggestions dropdown. 3. Add: If you are sure you have spelled the word correctly, you can click the Add button to add it to the spell checker dictionary. Then it won’t be flagged as an error in the future. 4. Ignore: You can choose to ignore the error. Once you’ve resolved (or ignored) all the errors, click Submit to proceed. Note: The Spellchecker is based on U.S spelling. It is important to add correctly spelled words to your dictionary so they do not appear again. This will help in identifying incorrectly spelled words. Important: Please do not skip over the Spell Checker. It does not reflect well on the University to have incorrectly spelled words on the website. 5.4.2 Link Checker The Link Checker will run automatically following the Spell Checker and report any errors with the links on your page. If it finds any problems it will display a screen like this: You have two options to resolve the errors – either modify the link, or ignore it. Page | 30 Integrated Technology Services | 2011 Cascade Content Management System Web Operations Group If the broken link is to another Cascade page or document, you can click the blue icon under the Modify column and choose the correct file. If the link is to an external resource, click in the text box and correct the link manually. Sometimes the Link Checker may report a link as invalid when you know it is correct. This could happen if the remote website is temporarily unavailable. In this case, you can just select Ignore to leave the link as-is. Note: Secure sites will be flagged as incorrect by the link checker. Select ignore. Click Submit to save your changes when done. 5.4.3 Success! Once you have gone through the Spell/Link Checker processes you will have successfully created your page. When the page has been successfully created you will see this message: Note: If you do not go through both processes (spell/link checker) then your page will time out and will not save. You will have to re-create your page from scratch. 5.5 Adding an External Link If you need to add a link in your menu to something that is not in the CMS (such as an old page on the UNB site, or even an external site) you need to create an External Link. 1. First, select the folder where you want to place your link. 2. On the menu bar, select New/public/External Link. Much like all the other files you create, you must give the external link a Display Name and a System Name. 3. To add the link to your site’s side navigation: On the Metadata screen, in the Custom Metadata section, check the “Include in Side Menu” option. Note: You cannot use a PDF file as an external link. 2011 | Integrated Technology Services Page | 31 Cascade Content Management System Web Operations Group 5.6 Changing the Order By default, files get added to the menu in the order they were initially created. You can easily change the order: 1. Click on the folder containing the files you wish to re-order. 2. On the right under View->Contents, click on the Order column to sort the files. 3. You can then move files higher or lower by using the arrow icons under the Actions column. You can also drag and drop into the correct order. Note: If altering the navigational structure, it is important to publish at the base folder. 5.7 Example of Side Navigation/Site Structure This is an example menu from the Faculty of Engineering. Each of the links in the menu comes from the Display Name attribute in the metadata. You can see now how the System Name and Display Name are related. A folder may have a System Name of depts but appear in the menu with its Display Name of Departments. Page | 32 Integrated Technology Services | 2011 Cascade Content Management System Web Operations Group Note: Not all files in the engineering folder appear on the menu. The only ones that show up have the “Include in Side Nav” check box selected. When you click on a menu link that points to a folder, the menu will load the folder’s index page and expand to show the contents. 2011 | Integrated Technology Services Page | 33 Cascade Content Management System Web Operations Group 6 Previewing and Publishing 6.1 Preview Your Work Before publishing your changes to the web server, you should preview your work to make sure it looks the way you want. Click on your page and go to View -> Preview. This will show you your page as it will appear when published. If you see any problems, you can go back and edit the page again. Page | 34 Integrated Technology Services | 2011 Cascade Content Management System Web Operations Group 6.2 Publish Your Work 1. In the column on the left, click on the file you wish to publish, and then click the Publish tab. If you only have several pages to publish, please do not publish your entire folder, as that can negatively affect the overall performance of the system. The only time a whole folder should be published is if everything in it is new or changed or if you have made changes that will affect your side navigation. If you do have to publish your entire folder please do so during non-peak periods. (Ex. End of day) 2. Leave the “Generate a publish report message” box checked and click the Submit button. 3. Depending on how busy the Cascade system is, it may take some time before your page is actually published. You will be sent a message once the publishing is complete, which you can view by clicking on Home in the menu bar then on the “Messages” tab. 4. You should always review the publish report to ensure your page was published properly. If no issues were encountered, you should delete the message to keep your inbox clear. If you do encounter an issue you’re unable to solve, please contact solutions@unb.ca and include the error message. 5. Once publishing is complete, you can view your page at http://www.unb.ca/path/to/your/site where “path/to/your/site” is the path to your site in Cascade under public. So if your site was located at /public/webdev/mysite/ then it would be available on the web at http://www.unb.ca/webdev/mysite/ Tip: There could be up to a 5-minute delay before your changes take effect. If after this time your page does not change, empty your Internet cache. To empty your cache: IE – Tools > Internet Options > Delete Browsing History Firefox – Tools > Clear Recent History 2011 | Integrated Technology Services Page | 35 Cascade Content Management System Web Operations Group 7 File Management If at all possible, try to permanently name files when you create them, so as to avoid renaming them later. If you need to rename a folder follow these steps to ensure that there are no “orphaned” folders/files left on the web: 7.1.1 Un-publish a File The first step before you can rename, move, or delete a file is to un-publish. If you do not un-publish the file it will still be accessible on the web via Google and UNB search results. This can cause you problems if, for example, a student finds old tuition or application information. To un-publish follow these steps: 1. 2. 3. 4. In the column on the left, click on the file you wish to rename. Click the Publish tab. Under Options > Publish Mode change the “Publish Mode” from Publish to Un-publish. Click the Submit button. 7.1.2 Rename a File If you want to rename a file: 1. 2. 3. 4. 5. 6. Un-publish the file (See instructions above) Click on the file you wish to rename. Click the Move/Rename tab. In the “System Name” box, change the name. Click the Submit button. Re-publish the file (Publish > Publish Mode > Submit) Page | 36 Integrated Technology Services | 2011 Cascade Content Management System 7.1.3 Web Operations Group Move a File If you want to change a file’s location: 1. 2. 3. 4. 5. 6. 7. 7.1.4 Un-publish the file (See instructions above) Click on the file you wish to move. Click the Move/Rename tab. Click the Parent Folder‘s yellow folder icon. In the Browse window, click on the appropriate new folder location. Click the Submit Button. Re-publish the file (Publish > Publish Mode > Submit) Upload a File If you would like to upload an image or a document to your website please follow these instructions. Put all image files in your img folder located underneath the _resources folder, which already exists. You may create additional folders under _resources as needed (for example, you can create a pdf folder to store your PDF documents). Note: If you want to upload a file to a certain folder (e.g. _resources/img/), you must first select the folder you wish to upload to. 2011 | Integrated Technology Services Page | 37 Cascade Content Management System Web Operations Group 1. First, make sure your file is named appropriately. File names may only consist of letters (lower or uppercase), digits, hyphens and underscores. 2. Select the folder where you want to place your new file. 3. Go to New > Public > File. 4. In the File Upload section, click the Browse button. 5. Choose the file you wish to upload and click Open. 6. Click the Submit button. When the upload is complete, you will see the name of the file appear in the file list on the left and a preview (if available) on the right. The file will use the original filename as the System Name by default, so you don’t need to fill it out. Metadata is not required for files at this time. 7.1.4.1 Updating an Existing File If you have a new version of a current file on your website do not upload a new file, you can overwrite the old copy on the website. This has many benefits: 1. You do not have to update your links (this is done automatically) 2. Old versions of a form are not left on the website for users to locate (do not have wrong copies of an application submitted) 3. Links do not become broken on other websites that may have linked to your document. To upload a new copy: 1. Browse to the file under /_resources/pdf/your-file-name.pdf Page | 38 Integrated Technology Services | 2011 Cascade Content Management System 2. 3. 4. 5. 6. 7.1.5 Web Operations Group Click on the file. Click on the Edit tab. Click Browse and select the file from your computer. Click Submit. Then Re-publish the file. Delete a File If you want to delete a file: 1. 2. 3. 4. 5. 7.1.6 Un-publish the file (See instructions above) Click on the file you wish to delete. Click on More > Delete Check off “Un-publish Content” Click Submit Retrieving a File – Recycle Bin If you have accidently deleted a file you now have the option to retrieve it. The Recycle Bin holds up to 30 days worth of deleted files (pages, folders, images, documents). You are only able to restore the files you have personally deleted. In the case of multiple users working on a site you may have to coordinate with a co-worker to have a file restored. 7.1.6.1 Single File Restore 1. Go to Home > Dashboard > Recycle Bin 2. Under actions click “Restore” 3. Click Submit next to the page you would like to restore. 7.1.6.2 Multiple File Restore 1. Go to Home > Dashboard Recycle Bin 2. Check off which pages need to be restored 2011 | Integrated Technology Services Page | 39 Cascade Content Management System Web Operations Group 3. Select “Restore” from the drop-down menu 4. Click Submit 7.1.7 Proper Naming Conventions It is important to name your files properly in Cascade, this includes all folders, pages, documents, and images. The following is permitted when naming your files: Lower Case Letters Numbers Underscores Hyphens The following is NOT permitted when naming your files: Upper Case Letters Spaces Special Characters Web file and folder names should never contain spaces. Spaces will result in broken links. When naming files, do not put “.htm” or “.html” at the end (“.html” will automatically be added when the page is published). Keep in mind that the file and folder names become part of the web address (URL), so try to keep them relatively short and descriptive. If you are uploading a file the extension (i.e .pdf) must also follow proper naming conventions. When you create a file Windows may create it with uppercase letters in the extension. If you attempt to create a page with an invalid name, you will receive this error message: 7.1.8 Types of Files Permitted Due to the different types of web browsers (Firefox, IE, etc) and system types (Mac, Windows) not all file types are permitted for upload. The following are permitted: PDF (Document File) JPG (Image File) Page | 40 Integrated Technology Services | 2011 Cascade Content Management System Web Operations Group GIF (Image File) PNG (Image File) DOC (Microsoft Word File) XLS (Microsoft Excel File) PPT (Microsoft PowerPoint File) TXT (Plain Text File) Note: Please be aware that not all users have converted to the newest version of Microsoft Word and saving your document in a .docx (Microsoft Office 2010) extension may not permit some users to view it. It is always best to click “Save As..” and select the .doc (Microsoft Office 2008) format. The following are not permitted: MOV (Quicktime Video File) MP4 (Windows Media File) MP3 (Music File) HTML (Website Code File) AVI (Video File) SWF (Flash File) FLV (Flash File) Note: If you would like to upload a flash video to your website please contact solutions@unb.ca for assistance. These file types are not to be uploaded to the CMS. 2011 | Integrated Technology Services Page | 41 Cascade Content Management System Web Operations Group 8 Advanced Features 8.1 Versioning If you need to undo changes to an file, you can use the Versioning feature. You can undo your last change, or even go back to a previous version from days or weeks before. The last 20 versions are kept in the CMS. One use of Versioning would be if you wanted to temporarily make a change to a page (perhaps to promote an event) then revert it back to its previous version when the event is over. 1. Select your page. 2. Click on the Advanced tab / Versions. 3. From the list select which version you want to go back to (the Last Modified On column will tell you when each version was saved and by whom). 4. You now have a number of options (not all are available on each version) Newer: switches to the next newest version. Older: switches to the next oldest version. Current: switches to the current version. Activate: activates the version being viewed and makes it the new current one. Delete: permanently deletes the version being viewed. Compare with Current: compares the version being viewed with the currently active one, highlighting any changes. Page | 42 Integrated Technology Services | 2011 Cascade Content Management System Web Operations Group 8.2 Adding/Editing News and Events If requested during your initial site setup, the homepage of your site will contain a News & Events box on the lower right beneath the side navigational menu. To add items to your News and Events block follow these steps: 1. Create your news or event article. News: Create a No-Sidenav page for your article (creating a news folder for your articles would be beneficial). Events: Add your event to the main UNB Events Calendar by going to https://www.unb.ca/sweb/srim/news/event/add.cgi 2. Go to /_internal/xml/news_and_events/items within your sites folder 3. Click the Edit tab 4. Click the plus icon (+) to add a new News or Event item If you have more than one item you can change the order of the items by clicking on the small black arrows in the upper left of each block to move that block up or down. To delete an item click the minus icon (-) 5. Fill in the News and Events fields Select whether each item is “News” or an “Event”. Fill in the title field. This text will appear in the News & Events box on your site. Enter something short and attention grabbing. Choose between Internal Link, Internal File and External Link. 2011 | Integrated Technology Services Page | 43 Cascade Content Management System Web Operations Group News: Link Internally to your news article you created or a PDF you uploaded. Events: Link Externally to the article you placed in the UNB Events Calendar. (Ex. http://www.unb.ca/news/event-details.cgi?id=13151 ) Specify a Start Date/Time and End Date/Time for the item. Your item will only be displayed during this time period! 6. Click Submit when finished to save your changes. Note: Please use only one method for creating a link. If you specify both an Internal Link and an External Link, only the internal link will be used. Note: Specifying a start date/time and an end date/time will not archive your articles. If you wish to have these archived you will have to manually add the items to a page. This feature only removes the information from your homepage. Your site’s index page will be automatically published every hour, adding and removing news and events items as needed. If you wish to see the changes reflected immediately, you can publish the index manually. Page | 44 Integrated Technology Services | 2011 Cascade Content Management System Web Operations Group 8.3 Editing the Ad Block The homepage of your site will contain a small ad block in the upper right corner. You can use this space to highlight important news or events happening in your area. The ad block can be used to promote upcoming events, to promote a downloadable brochure or to point to a new service or feature of your site. In order to modify this ad, you will need to create a new JPEG image (using Photoshop or another image editor) that is 245 pixels wide and 229 pixels high. Upload the image to your site’s _resources/img/ad folder and then publish it. To edit the ad block, navigate to _internal/xml/ad/ad within your site’s folder and click the Edit tab. 1. Click the brown icon beside Image to browse and select the new ad image you uploaded above. 2. Enter the appropriate alternate text in Image Alt Text to describe your image (or what it links to). 3. Depending on what it is you wish to link to from the ad block, use one of the following three fields. Internal Page: If you want to link to a page within your site click the blue icon to browse and select the target page. Internal File: If you want to link to a document within your site (for example a PDF) click the brown icon to browse and select the target document. External Link: To link to something outside of Cascade enter the full URL (including http://) in this field. Tip: Only create one type of link. If you specify more than one type, Cascade will only use the first one. If you don’t want to have your ad link to anything, just leave all three fields blank. 4. When you are done making the desired changes, scroll to the bottom of the page and click Submit to save them. 5. Republish the home page of your site (index) in order to see your changes on the web. 2011 | Integrated Technology Services Page | 45 Cascade Content Management System Web Operations Group 8.4 Changing Your Homepage Slideshow The homepage of your site contains an editable dynamic slideshow. Each time someone visits your page, a random image is loaded. You may optionally present a list of numbered buttons below the slideshow to allow visitors to flip between all available slides. The maximum number of slides you can have in a slideshow is 7. In order to modify the slideshow, you will need to create new JPEG images (using Photoshop or another image editor) that are 672 pixels wide and 229 pixels high. Please contact Communications & Marketing for help modifying your slideshow images. 1. Upload the slides to your site’s _resources/img/slideshow/ folder and publish them. 2. To edit the slideshow, navigate to _internal/xml/slideshow/slideshow within your site’s folder and click the Edit tab. 3. If you want to display the slide numbers in the bottom right of your slideshow, check the Show slide numbers? box at the top, otherwise leave it unchecked. Each slide is contained within a block on this form. Page | 46 Integrated Technology Services | 2011 Cascade Content Management System Web Operations Group - Change the order of the slides by clicking on the small black arrows in the upper left of each block to move that block up or down. - To delete a slide, click the minus icon. To add a new slide, click the plus icon on the slide above where you want to add the new one. You may also edit existing slides by simply changing the information in the fields. Image: Click the brown icon to browse and select the slide image you wish to use. Alt Text: Enter appropriate alternate text to describe your image. You may optionally choose to have some of your slides be links. You can either choose an Internal or an External link. Remember to republish any new or changed slide images as well as your main index page after making any changes. 8.5 Editing the Story Block The homepage of your site may be configured to include a dynamic story block at the bottom of the page. This block is used to present interesting stories about your area. Each time someone loads the page, a random article will be loaded. Visitors can cycle through the available stories by clicking the numbered links below the thumbnail image. If Communications & Marketing has prepared a profile about a student, faculty, researcher or alumni associated with your group, you can request a copy be placed on your unit’s homepage. Communications & Marketing can also provide training, advice and feedback if you would like to prepare your own stories. 2011 | Integrated Technology Services Page | 47 Cascade Content Management System Web Operations Group 8.6 Changing Your Site's PageBanner Images Each page on your site will have a page banner image at the top underneath the global navigational menu. This image must be stored in the main folder of your site, and be called pagebanner.jpg If you wish to edit this image, create a new one with the same dimensions in your favorite image editor (922 pixels wide by 126 pixels high). Communications & Marketing can provide help creating new banner images for your site. 1. 2. 3. 4. Navigate to pagebanner.jpg in your main site folder and click the Edit tab. Click Browse and choose the new image from your computer that you just created. Click Submit to upload it and overwrite the existing version. Republish the pagebanner.jpg and all pages in your site to start using the new image. If you wish, you may have a different pagebanner.jpg for each folder within your site. To do this, you need to upload the banner into the folder. Then any pages in that folder will use this banner image instead of the one in your main site folder. 8.7 Inserting Videos (Flash, YouTube) Send an email to solutions@unb.ca outlining all of your requirements and where the current page is located. Please also state if you have your video converted for the web (reduce in size) or the location of the YouTube video (URL). Note: To add videos to the web it must be in Flash format (.swf or .flv). Media Services can assist in converting the videos free of charge. Page | 48 Integrated Technology Services | 2011 Cascade Content Management System Web Operations Group 8.8 Inserting Google Calendar, Google Maps To create a Google Calendar follow these steps: 1. 2. 3. 4. 5. 6. 7. Create a Google Calendar account (http://www.google.com/calendar) Go to “Settings” > “Calendar Settings” Select the “Calendar” tab Select “Share this Calendar” Check off “Make this Calendar Public” and save Click on your calendar name under the calendars tab Where it says “Embed this Calendar” copy (CTRL-C) the code (Starts with <iframe> and ends with </iframe>) and paste (CTRL-V) it into an email to solutions@unb.ca To embed a Google Map into your webpage follow these steps: 1. Search for the location you would like to be displayed (http://maps.google.ca) 2. In the right-hand corner click on “Link” 3. Where it says “Paste HTML to embed in website” copy (CTRL-C) that code and paste (CTRL-V) into an email to solutions@unb.ca Note: Please include in your email the name of the page you would like the calendar or map embedded on. 8.9 Adding a Photo Gallery If you would like to add a collection of photos to supplement your webpage you have the following options: Note: ALL 3 options require written model releases/consent for photos. No Exceptions. 8.9.1 Simple Image Gallery – Under 50 photos If you have 50 photos or less there is a tool within the CMS that you can use. All photos must be resized according to the Web Style guide before they can be uploaded to the CMS. The following are the steps required to use the photo gallery tool. 1. Email solutions@unb.ca to request the tool. 2. Re-size all images according to style guide. 3. Click on the folder where you want the photo gallery to live. 4. Go to New > Public > Photo Gallery > Gallery 5. Fill in the system name or use default. 6. Fill in the Display Name in the Metadata and check off include in sidenav. 7. Click Submit. 2011 | Integrated Technology Services Page | 49 Cascade Content Management System Web Operations Group To add images: 1. Click on the image gallery folder. 2. Go to New > Public > Photo Gallery > Image 3. Upload your image and click Submit, it will upload your image and a thumbnail. 4. If applicable, you can place a very brief description of the image in the summary field of the metadata. It will display underneath the image in the photo gallery. 8.9.2 Large Image Gallery – Between 50 - 200 photos 8.9.2.1 Unit Level Flickr Account Features: 1. Longer captions (if applicable) 2. Host via Flickr 3. Small/Medium sized audience (level of interest) 4. Up to 200 photos (but more than 50) If you would like to setup a Flickr slideshow, email solutions@unb.ca with your account information and we will setup the Flickr slideshow embed. Please see http://www.unb.ca/initiatives/225/events/media/index.html for an example. 8.9.2.2 UNB Wide Flickr Account Features: 1. Longer captions (if applicable) 2. Host via Flickr 3. Of interest to a wide audience. 4. Up to 200 photos If you would like to add photos to the UNB-wide Flickr account please send Communications and Marketing a request and include the photo disc. It will be assessed to determine the area of interest and will be assigned either a Unit Level Flickr Account OR will be added to the UNB-Wide Flickr Account. Page | 50 Integrated Technology Services | 2011 Cascade Content Management System Web Operations Group Any photos submitted to Communications and Marketing for the Central UNB Flickr account may be used by UNB for future promotional efforts. Please see http://www.unb.ca/initiatives/225/events/media/index.html for an example. 8.10 Adding a User-Fillable Form Send an email to solutions@unb.ca outlining all of your requirements (email address of the recipient for the results, form fields, etc.) and where the current page is located. 8.11 Adding E-Commerce Features Send an email to solutions@unb.ca outlining all of your requirements and where the current page is located. 2011 | Integrated Technology Services Page | 51 Cascade Content Management System Web Operations Group 9 NEED HELP? If you need any advice on your content, please contact Communications & Marketing (talktous@unb.ca). For all other problems, please contact ITS Solutions at solutions@unb.ca. Be sure to include the URL of your site as well as a full detailed description of your issue. Page | 52 Integrated Technology Services | 2011