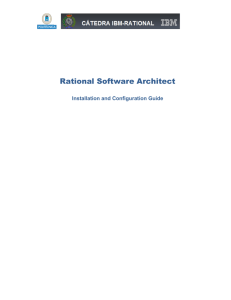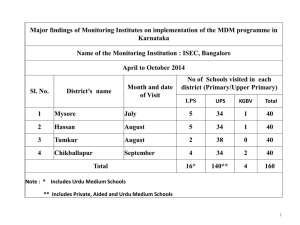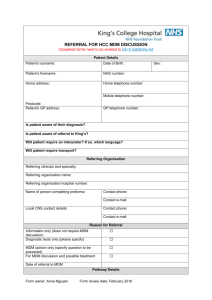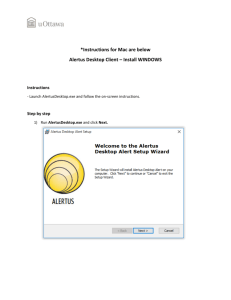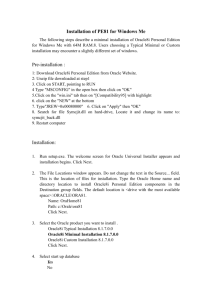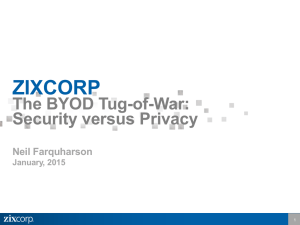TIAA-CREF-WCC Extensions Design

IBM MDM Server v11.3 Installation Guide for
Standalone Workstation with Oracle DB
Version 1.0
Document History
Document Location
The source of the document will be found in:
Revision History
Revision
Number
1.0
Revision Date Summary of Changes
08-29-2014 Initial version
1.
Author
Wenjie Lin
1
Table of Contents
3 Install IBM Rational Application Developer and WebSphere Application Server .............37
2
1 Instroduction
The objective of this document is to provide a step by step guide for installing IBM InfoSphere
MDM Server v11.3 on a Windows workstation with local Oracle database. The installation requires a Windows workstation with a minimum 12 GB memory (16 GB is preferred) and the following software:
IBM Installation Manager for Window v1.7, 64-bit
IBM Rational Application Developer 9.0
IBM WebSphere Application Server 8.5.5.2
IBM InfoSphere MDM Server 11.3 Advanced Edition
IBM InfoSphere MDM Server 11.3 Workbench
Oracle Database Server 11gR2 for Windows, 64 bit, Standard or Exterprise Edition
You will need to download all required softeare and extract to temporary directories before the installation. The Oracle database, IBM Rational Application Developer and IBM WebSphere
Application Server should be installed before the installation of MDM Server. IBM Rational
Application Developer and WebSphere Application Server can be installed in one insllation using
IBM Installation Manager. This document provides steps for installing local Oracle database, IBM
Rational Application Developer and WebSphere Appication Server, IBM InfoSphere MDM
Server and MDM Workbench. User may refer to IBM InfoSphere MDM Server v11.3 Knowledge
Center for more details.
IBM InfoSphere MDM Server v11.3 Knowledge Center: http://www-
01.ibm.com/support/knowledgecenter/SSWSR9_11.3.0/com.ibm.swg.im.mdmhs.common
.install.nav.doc/topics/install_cont.html
3
2 Install Oracle Database
2.1
Install Oracle 11g R2 Software
Step 1: Start Oracle Installation
4
Step 2: Select Create and configure a database
5
Step 3: Select Desktop Class
6
Step 4: Enter installation location and Admin password
7
Step 5: Perform Prerequisite checks
Step 6: Verify the settings and click on Finish
8
Step 7: Wait for installation to complete
9
10
Step 8: Close the installation window upon the completion of the installation
11
2.2
Create Oracle Database for MDM Server
Step 1: Start Oracle Database Configuration Assistant and select Create a Database
12
Step 2: Select Custom Database, then Click Next
13
Step 3: Enter Database Name and SID
14
Step 4: Uncheck Configure Enterprise Manager
15
Step 5: Enter Administrative Password
16
Step 6: Select Use Database File Locations from Template
17
Step 7: Choose the Recovery Options for the Database (select the default)
18
Step 8: Select Database Components to Install (select the default)
19
Step 9: Select Use Unicode
20
Step 10: Specify Database Storage (Use the default)
21
Step 11: Select Save the Database Template and Generate the Database Creation Scripts if You Want, then Click on Finish
22
Step 12: Wait for the completion of the database creation
23
Step 13: Click Exit upon the Completion of the Database Creation
24
2.3
Create Database Net Listener
Step 1 : Start Oracle Net Configuration Assistant, and select Listener Configuration
25
Step 2 : Select Add, then Click Next
26
Step 3 : Enter a Listener Name, You may use the default name, then Click Next
27
Step 4 : Select TCP Protocol, then Click Next
28
Step 5 : Select the default port (1521), then click Next, the Listener will be created.
29
2.4
Create Database TSN
Step 1 : Start Oracle Net Configuration Assistant, and select Local Net Service Name configuration
30
Step 2: Select Add, then Click Next
31
Step 3: Enter Service Name, i.e. MDM11DB
32
Step 4: Select TCP, then Click Next
33
Step 5: Enter Host name, i.e. localhost, and use the standard port number 1521, then Click Next
34
Step 6: You may either select to perform a test, or not test, then Click Next
35
2.5
Create a Database User
Create a database user by following the following steps:
Login as a system user
Enter the following command:
> create user <username> identified by <password> ; i.e. create user mdmadmin identified by mdmadmin ;
Enter the following command to grant the new user privileges:
> grant <privileges> to <username; i.e
. grant all privileges to mdmadmin;
36
3
Install IBM Rational Application Developer and WebSphere Application Server
Step 1: Start IBM Installation Manager and Configure the Repositories to point RAD 9.0, WAS 8.5.5, and WAS FIX 8.5.5.2 installtion package
37
Step 2: Click Install
38
Step 3: Confirm packages to be installed, then click Next
39
Step 4: Accept License Agreements, then click Next
40
Step 5: Specify installation location for shared resources, you may accept the default location, then click Next
41
Step 6: Specify installation directory for RAD and WAS, you may accept the default location, then click Next
42
Step 7: Select features for RAD and WAS to install, then click Next
43
Step 8: Fill in the configurations for the package, then click Next
44
Step 9: Review the summary information, then click Install
45
4
Install MDM Server and MDM Workbench
Step 1: Start IBM Installation Manager and Configure the Repositories to point MDM Server and MDM Workbench installtion package
46
Step 2: Click Install
47
Step 3: Select packages to be installed, then click Next
48
Step 4: Accept License Agreements, then click Next
49
Step 5: Confirm installation location, then click Next
50
Step 6: Select features to install, you may want to select BSUI, DSUI, and Inspector, then click Next
51
Step 7: Select Oracle database and enter database host name, database port number, database home, database name, database user name, databse user password, select Craete new tablesspaces, then click Next
52
Step 8: Select the type of industry and history trigger, then click Next
53
Step 9: Fill WAS home, select Create a new profile, waiting for the new profile to be created, then click Next
54
Step 10: Fill in MDM application name , MDM application user name and password, then click Next
55
Step 11: Fill in WAS configurations for BSUI, then click Next, repeat this step for DSUI and Inspector
56
Step 12: Click Verify Installation Requirements
57
Step 13: Fix any issues from the verification. You may experienced a failure in verifying SOAP connection timeout setting. The SOAP
Connection timeout must be zero or more than 1800.
58
Step 13: Fix the SOAP connection timeout insufficient issue
1) Navigate to your [ appserver root ] directory and search for all files named soap.client.props. Multiple files may have this name. For example, the following files may require modifications. Modification of the template profile definitions is required only if profiles will be created using these templates: o [ appserver root ]/profileTemplates/default/documents/properties/soap.client.props o [ appserver root ]/profileTemplates/cell/default/documents/properties/soap.client.props o [ appserver root ]/cip/profileTemplates/minimal/documents/properties/soap.client.props o [ appserver root ]/profiles/AppSrv01/properties/soap.client.props
2) Open the file in a text editor, find the com.ibm.SOAP.requestTimeout
property, change the value from 180 to 1800, and then save the file(s).
Note: Repeat this step for each file.
3) In the WebSphere Administrative Console navigation tree, do the following for your application server: o Click Servers > Server Types > WebSphere application servers . o Click the server name in the right pane. o Under Server Infrastructure, click Administration > Administration Services . o Under Additional Properties, click JMX connectors and, in the right pane, click SOAPConnector in the list. o On the next screen, click Custom Properties , and then click requestTimeout in the list. o Under General Properties, in the Value box, change 600 to 1800.
59
60
Step 14: Re-verify installation requirements
61
Step 15: Review the installation summary, then click Install
62
Step 16: Waiting until the installation completes, it may take hours.
63