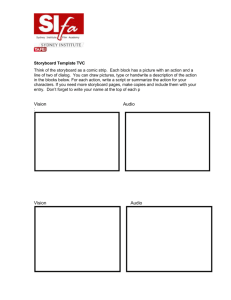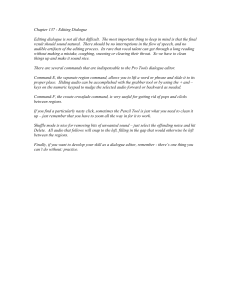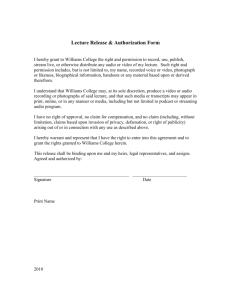How to Capture Audio Files from CD's Using Windows Media Player
advertisement

MY VOICE Tutorials for editing audio files 2008 How to Capture Audio Files from CD’s Using Windows Media Player and Editing Audio Files Using Windows Movie Maker How to Capture Audio Files Using Windows Media Player 1. Create “Music Files” folder on desktop or external hard drive. Before capturing audio files, it is highly recommend that a new folder be created on the desktop or on an external hard drive to store all of your audio files and clips (right click on mouse, new, folder, type name of folder). 2. Open Windows Media Player (Start, Programs, Windows Media Player). 3. Select “Rip” tab drop down menu and select “More Options”. 4. Select “Change” to rip music to folder that was created on desktop or on external hard drive. A “Browse for folder” dialogue box will appear. Select the folder that was created on desktop or external hard drive and click “OK”. MY VOICE Tutorials for editing audio files 2008 5. Select format for audio file under “Rip settings” in format drop down box. Select “mp3”. If higher audio quality is desired, move slide bar under “Audio quality” to the right. Please note that the file sizes will be larger with increased quality (256 kbps is pretty good). Click “Apply”, then “OK”. 6. Windows Media Player will provide a prompt for an audio CD to be inserted. Once the CD is inserted, it will usually begin ripping the audio files automatically. If a dialogue box appears asking what you would like to do, ignore and click “OK”. If you do not want all of the audio files on the CD, select “Stop Rip” in the lower right corner and the ripping process will stop. MY VOICE Tutorials for editing audio files 2008 7. To deselect songs, click on boxes that have checkmarks and remove checkmarks. Keep checkmarks in boxes of songs that are desired. Once all desired songs are selected, select “Start Rip”. 8. Watch ripping status (green bar) under “rip status”. Once complete, it will say “ripped to library”. Eject CD and check folder where audio files were saved. Songs should appear and will be ready for editing! MY VOICE Tutorials for editing audio files 2008 How to Edit Songs Using Windows Movie Maker 1. Open Windows Movie Maker (Start, Programs, Accessories or Entertainment, Windows Movie Maker) A free version of Movie Maker II can be found at: http://www.microsoft.com/windowsxp/using/moviemaker/default.mspx Please refer to the system requirements described on the website before attempting the download as this program is currently available through the automatic updates feature for some Microsoft operating systems. If unavailable as part of the automatic updates with the system being run, Microsoft offers additional information on this website by clicking on the “order a CD” link. *******This tutorial was created using Microsoft Windows Movie Maker Version 5.1 and the Microsoft XP. Other versions of these programs may vary slightly from the content within this tutorial.******* 2. In the task pane window, select “Import audio or music”. MY VOICE Tutorials for editing audio files 2008 3. An “Import File” dialogue box will appear. In the “Look in” drop down menu, select folder that was created on desktop or external hard drive. 4. Click on song to be edited 5. Select “Import”. 6. The song will then be imported into the collection window in Movie Maker. 7. Click view on top menu bar, and select “timeline” view. 8. Drag audio file down to “Audio/Music” track in timeline. MY VOICE Tutorials for editing audio files 2008 9. Listen to song to determine desired cut locations. This can be done by pressing “play” in the preview window (screen with controls below it.) 10. Click and drag the cursor (blue box over timing with blue vertical line extending down) in the timeline window to the location cutting is desired. 11. Trim the clip by selecting “split the clip” (below content screen, see red circle at right.) Unwanted portions of the song can then be cut by selecting the unwanted sections and right clicking and selecting “cut”. MY VOICE Tutorials for editing audio files 2008 12. After trimming clip, it may be necessary to add audio effects to make the clip sound better. At top toolbar, select clip, audio, select “fade in” and “fade out”, and possibly adjust volume using volume control. 13. After the clip has been satisfactorily trimmed and effects added, drag the clip to the left until it is set at the beginning of the timeline. MY VOICE Tutorials for editing audio files 2008 14. In task pane under “Finish Movie”, select “Save to my computer”. 15. In Saved Movie File dialogue box, enter a file name that describes the edited audio file in the first box. 16. In the second box, select the folder that was created on the desktop or external hard drive by selecting browse, selecting the correct folder, and clicking OK. 17. Click “Next”. 18. Select “Best Quality for Playback” and click “Next”. 19. Click “Finish”. 20. You have now created an edited audio clip! 21. In order to insert audio clip into student’s MY VOICE presentation, it must be placed in the same folder as the student’s MY VOICE PowerPoint template. Contact Information for the author: Toni Van Laarhoven Associate Professor Department of Teaching & Learning Northern Illinois University DeKalb, IL 60115 (815) 753-8084 tvanlaar@niu.edu