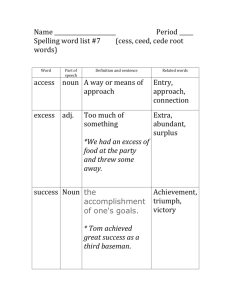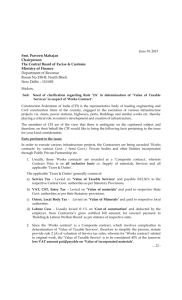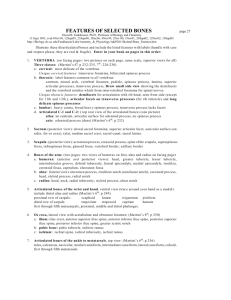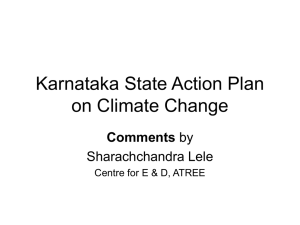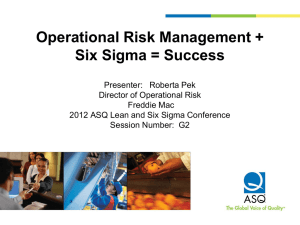FMSS 6_2 Interface with CESS_Job Aid_090204
advertisement

Operations and Maintenance: FMSS 6.2 Interface with CESS Facility Management Software System 6.2 Job Aid Timothy Harvey Chief WASO-PFMD National Park Service Elizabeth A. Dodson Training Manager WASO-PFMD National Park Service February 2009 Completed in accordance with Task Agreement NO. J2420080122 of the National Park Service – Indiana University Cooperative Agreement NO. H2420060015 Executive Director Stephen A. Wolter Project Team Allison Parman Project Team Christy McCormick Eppley Institute for Parks & Public Lands Indiana University Research Park 501 N. Morton Street, Suite 100 Bloomington, IN 47404 812.855.3095 Acknowledgements Contributing National Park Service Staff Timothy Harvey Betsy Dodson Jeri Mihalic Cheryl Marsh Jeff Reed Natalya Karamyshev Jeff Young Jenny Dems Lisa Daffin Lissa Spomer Chris Freeland Elizabeth Elliott Karl Bachman Jackie Cardwell Maria Davis Jesse Hinojosa Tom Ronay Patty Stiner Jeff Doryland Booze Allen Hamilton DIT Eos Group Contributing Eppley Institute Staff Christy McCormick Allison Parman Allene Lowrey This publication may not be duplicated without the permission of the Eppley Institute for Parks and Public Lands, acting on behalf of Indiana University. The National Park Service and federal agencies may duplicate it for training and administrative purposes, provided that appropriate written acknowledgement is given. No other state or local agency, university, contractor, or individual shall duplicate this publication without the permission of Indiana University. Copyright 2008, the Trustees of Indiana University on behalf of the Eppley Institute for Parks and Public Lands TABLE OF CONTENTS Introduction ................................................................................................................................ 1 Getting started ............................................................................................................................ 2 Locating Cess estimates ............................................................................................................ 4 Menus and Tool Bars.............................................................................................................. 4 Folders:................................................................................................................................... 5 Status Descriptions ................................................................................................................. 7 Estimates ................................................................................................................................... 9 TABLE OF FIGURES Figure 1: Log on page for Interface to CESS ............................................................................. 2 Figure 2: Interface Opening Screen ........................................................................................... 3 Figure 3: Locating CESS Estimates ........................................................................................... 4 Figure 4: List of Cost Estimates ................................................................................................. 5 Figure 5: List of Estimates.......................................................................................................... 6 Figure 6: Pop-Up Box with Column Choices .............................................................................. 6 Figure 7: Estimates sorted by "Status" ....................................................................................... 7 Figure 8: CESS Spreadsheet ..................................................................................................... 8 Figure 9: Estimate Summary Screen ......................................................................................... 9 Figure 10: Edit Estimate ........................................................................................................... 10 Figure 11: Edit Job Classification of Estimate .......................................................................... 10 Figure 12: Completing an Estimate .......................................................................................... 10 Figure 13: Completed Estimate Summary ............................................................................... 10 Figure 14: Validating an Estimate ............................................................................................ 10 Figure 15: Validate Estimate .................................................................................................... 10 Figure 16: Validation results showing no errors and no warnings ............................................ 10 Figure 17: Sending the Estimate to the FMSS ......................................................................... 10 Figure 18: Estimate in Exported Status .................................................................................... 10 Figure 19: Estimate status changed ......................................................................................... 10 Operations and Maintenance: FMSS 6.2 Interface with CESS INTRODUCTION The purpose of this job aid is to provide an easy-to-use desk reference to aid you in the following two tasks: 1. Understanding the connection between the CESS interface and the FMSS 6.2, and 2. Understanding the basic navigation of the CESS interface. If you see this sign, pay particular attention to the information that follows. It is critical to your successful use of the program. February 2009 1 Operations and Maintenance: FMSS 6.2 Interface with CESS GETTING STARTED Once your park has begun to use the FMSS 6.2, you will use your Active Directory (AD) user name and password to access the CESS. The URL will be provided by the Upgrade Team during your park’s Go Live! process. There is no practice/training database for the CESS interface. Figure 1: Log on page for Interface to CESS NOTE: To access the CESS, the user must go through Citrix. 2 September 2008 Operations and Maintenance: FMSS 6.2 Interface with CESS 1 2 Figure 2: Interface Opening Screen 1 To enter the CESS from this screen, click on the Explorer icon 2 If entering the FMSS 6.2 from Citrix, click the Launch Maximo 6 icon on the right February 2009 3 Operations and Maintenance: FMSS 6.2 Interface with CESS LOCATING CESS ESTIMATES Figure 3: Locating CESS Estimates You will only have access to your park’s folder. Do not attempt to access anything above your park on the folder tree. Every park will have the same four folders: Asset Replacements, Other, Templates, and Work Orders. Users will not be able to add additional folders. Menus and Tool Bars The menus and tool bars provide an easy way to perform commonly used functions. There are five modules that can be accessed from either the View drop down menu on the Menu bar or from the module icons on the Tool bar. Each of the modules (Estimates, Preferences, Search, Archives and Reports) allows you to perform different tasks. The other icons perform the specific functions described by the icon text. This screen shows that we are in the Estimates module, where you will perform most of your tasks. Switching between modules is easily done by selecting one of the first five icons on the Tool Bar. There are also many context-sensitive menus, which can be accessed by right-clicking. These pop-up menus contain commands related to where you are in the window. 4 September 2008 Operations and Maintenance: FMSS 6.2 Interface with CESS Folders: Asset Replacements: used to organize cost estimates for replacing an asset (in the FMSS 4.1. it was equipment). This does not have to be attached to a work order. Other: A place to practice doing an estimate, to do a “what if…” Templates: a folder in which to put recurring types of estimates that you anticipate using more than once for similar items or projects. Work Orders: This is the folder with all of your park’s cost estimates. The naming convention is the same as in the FMSS 4.1 (location number – work order number). Figure 4: List of Cost Estimates The pane on the left-hand side of the window is called the Folders Pane, and the one on the right is the Viewing pane. These panes may be resized by moving the dividing bar between them, just as in Excel. You can also use the Show/Hide icon to hide or show the left pane. By clicking the + sign in front of the folder for Work Orders, a list of your park’s cost estimates will appear. In a large park, this list can be huge. To sort this list and narrow the search for the specific cost estimates they need to work on, click on the Work Orders folder itself. February 2009 5 Operations and Maintenance: FMSS 6.2 Interface with CESS Figure 5: List of Estimates By clicking on the folder for Work Orders, a spreadsheet comes up in the Viewing pane (Fig. 5). This screenshot is only intended to show that it is essentially a spreadsheet which may be sorted by columns. This view is the default setting for the spreadsheet. The columns can be sorted by clicking in the column title box. One click puts the order into ascending order, a second click puts the column in descending order. Clicking on the “File Name” has the benefit of putting all the same location cost estimates in order. You can also click on the “Modified” date column and bring the most recent dates to the top of the list. This is handy for finding those estimates that need to be worked on. There may be more columns that you want to view, or you may want to re-order or delete columns. To change the look of the spreadsheet, go to the far right. In the light blue line there is an option to “Select Column”. When it is clicked, the following pop up box appears (Fig. 6). Figure 6: Pop-Up Box with Column Choices 6 September 2008 Operations and Maintenance: FMSS 6.2 Interface with CESS In this window, the user may add, re-order or remove columns on the cost estimate spreadsheet list. For example, in order to move the status column to the left so that it follows the Estimate number immediately, the user would highlight “Status” in the Selected Columns window and then click Move Up until it was listed just below “Estimate No.” Note: The data contained in any visible column may be sorted to ascending or descending order simply by clicking on the column header. Status Descriptions Figure 7: Estimates sorted by "Status" Figure 7 shows three of the possible status categories for cost estimates: Working, Created, and Exported. Working status means an estimate has been started, but is not yet complete, has not been validated, so therefore it has not been sent over to FMSS. Created means it is a “shell” estimate created when an FMSS work order has been placed in the Waiting Cost status (no cost estimate data has been entered yet). Exported means the cost estimate has been completed, validated and sent over to FMSS. There is also a Completed status for those estimates that are ready to validate and export to the FMSS, and a Revised status for those estimates that have been re-opened after they were exported to the FMSS. Open the estimate you wish to view by double-clicking on the appropriate line. This will bring up the CESS spreadsheet for that estimate. NOTE: The CESS spreadsheets may also be opened by double-clicking on the appropriate estimate number in the Folders pane, or by right-clicking in the Folders pane and selecting “Open” from the context menu. February 2009 7 Operations and Maintenance: FMSS 6.2 Interface with CESS Figure 8: CESS Spreadsheet CESS spreadsheets follow the same completion process as you followed for the FMSS 4.1. For a new estimate the database should show as CESSDATA 08. This text is in the top left corner of the open estimate. If it does not show correctly in the database, then contact the FMP Help Desk. 8 September 2008 Operations and Maintenance: FMSS 6.2 Interface with CESS ESTIMATES There are two ways to get summary information about an estimate: one way is to highlight and single click on that estimate from the list of cost estimates in the folder pane on the left side of the screen. Another way is to use the list of estimates in the Viewing pane after you have narrowed your search, then right click on the selected estimate, and choose “View” from the drop down context menu. Figure 9: Estimate Summary Screen From the list of estimates in the Folders pane (left side of screen), the estimate 100618951887 was selected, which brought up this screen with some general information about the estimate in the Viewing pane. The Viewing pane will present the estimate information using a series of Information tabs (General, Team, Job Classifications, Totals, Cost Summary, Bid Results, Notes, Validation. On the far right in the light blue bar there are the functions Edit, Open and Help. Clicking on “Open” brings up the CESS spreadsheet. Clicking on the word Edit brings up the following screen (Fig. 10). This field contains the short description/title from the FMSS work order. In the CESS Interface this line CANNOT exceed 70 characters. If it does, it will freeze up the whole database system wide. This is a problem because in the FMSS this field allows up to 120 characters. If the title appears to be close to or over 70 characters, count and change the title if necessary. February 2009 9 Operations and Maintenance: FMSS 6.2 Interface with CESS Figure 10: Edit Estimate Editing estimate information in the interface allows you to quickly add missing information or modify current information. This Edit Estimate Screen displays all of the estimate information fields available in CESS, as well as some that are only in the interface. The fields are categorized on the left side of the screen. Each category displays a different set of information fields. This main screen of the Edit Estimate is very important, because this is where the user will change the status of the estimate, for example, from Working to Completed, using the drop down menu. NOTE: There is a red asterisk next to Job Classifications in the list of Categories. This indicates required information is missing in this category. Figure 11: Edit Job Classification of Estimate 10 September 2008 Operations and Maintenance: FMSS 6.2 Interface with CESS After clicking on Job Classification, this screen comes up, with the missing required information lines highlighted in yellow. In this example, the Work sub type and the park’s site number are missing. Use the drop down menus to make the appropriate selection. Remember, the site number is the number consisting of a P followed by three digits, NOT the park alpha. When the required information has been provided, then click on the Finish button at the bottom of the screen. This will take you back to the Estimate Summary screen. Figure 12: Completing an Estimate When you are satisfied with your estimate, change the status to Completed on the Main page of the Edit Estimate screen. Your status must be Completed for the validation process to be successful. Clicking on the Finish button at the bottom will take you to the Main page of the Estimate Summary. Figure 13: Completed Estimate Summary February 2009 11 Operations and Maintenance: FMSS 6.2 Interface with CESS Notice in Fig. 13 that the status is now showing as Completed. At this point you can go to the Validation tab (the final tab). Figure 14: Validating an Estimate The interface recognizes that you have changed the status earlier and it is now ready to begin the validation process. Click on the Validate Estimate button and the following pop up box will appear. Figure 15: Validate Estimate . The Validation Script field should default to Normal. Click on the OK button. After the estimate has been validated, the following screen will appear. 12 September 2008 Operations and Maintenance: FMSS 6.2 Interface with CESS Figure 16: Validation results showing no errors and no warnings The Validation process is a vital part of finalizing estimates. All errors identified by the Validation process must be corrected before the estimate can be sent to the FMSS. The Validation process is going to examine the estimate information fields to make sure that all required fields contain valid values. It is also going to examine the estimate line items to make sure the required details of each have been completed. Validation also checks other areas of the estimate, like the City Cost Index and Add-on values. These checks may produce a warning instead of an error. Warnings serve as a double check to ensure the information found is what was intended. Estimates can still be sent to the FMSS if some warnings are present. Some errors can be fixed in the Estimate Summary, using the Edit function. Other errors can only be fixed by going back to the estimate itself. Examples: ERROR: Estimate “field name” can be corrected by using the Edit function on the Estimate Summary in the interface, but addon and estimate item errors must be corrected in the estimate. Remember, the estimate can be opened from either the List screen or by right clicking on the estimate number over in the Folder pane. February 2009 13 Operations and Maintenance: FMSS 6.2 Interface with CESS Figure 17: Sending the Estimate to the FMSS Most estimate information fields will automatically be populated from the FMSS. If there are errors showing up on this list the user can click on the Print button to copy all of the error information to Notepad. The Notepad window opens containing a complete list of all the Errors and suggestions to fix them. The estimate must be re-validated after all of the errors have been corrected. The Validation results screen must have 0 errors showing. After the estimate has been successfully validated, RIGHT click on the estimate number (in the folder pane), Highlight “Send to”, and then click on “Maximo”. Once the program completes the send you can go to the General tab (first one) of the estimate summary. Notice in Figure 18 that the status has changed to Exported in the CESS Interface. The system makes the change, not the user. This means that the cost estimate data has been moved to the work order in the FMSS. The work order status will automatically change to Costed on the FMSS work order. 14 September 2008 Operations and Maintenance: FMSS 6.2 Interface with CESS Figure 18: Estimate in Exported Status NOTE:. If the FMSS is open concurrently with the CESS Interface, you may have to refresh your screen in the FMSS for the Costed status of the work order to show. The list of estimates displayed by clicking on the Work Order folder will now appear as in Fig. 19 (below). Figure 19: Estimate status changed Remember that the estimate being validated was the first on the list, and notice that its status is now displayed as “Exported.” February 2009 15