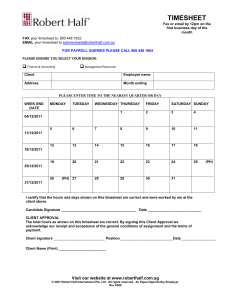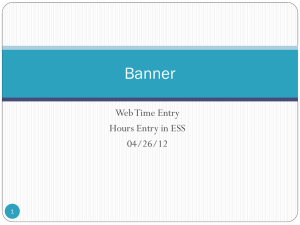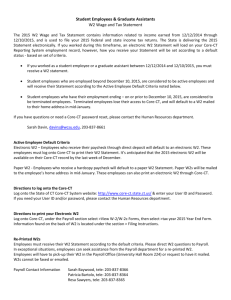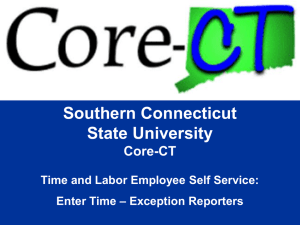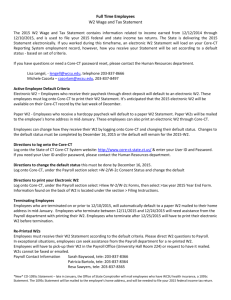Entering Time for Self
advertisement

Entering Time (Self-Service Agencies) Last Updated: September 2015 Use this job aid as a checklist to guide you through the process for entering and approving time for Self Service employees. IMPORTANT: This job aid is intended for Time Reporters and Approvers in Self Service agencies. Definitions for types of time: Scheduled Time – Time that has been derived from the employee’s assigned schedule. Reported Time – Time that has been entered directly on the Timesheet. Scheduled time becomes Reported time when there have been entries made on the Timesheet. It is also possible to create Reported time from Scheduled time by clicking the Submit push button from the Timesheet. Payable Time – Either Scheduled or Reported Time that has been processed by Time Administration. Entering Time Part A – Entering Time Part A focuses on entering time. Step Step Details □ Entering Time 1. Navigate to: Main Menu> Core-CT HRMS> Self Service > Time Reporting> Report Time> Timesheet 2. Verify the pay period date. 3. If needed, change the date to the appropriate pay period and click the Refresh button. 4. Enter time into the appropriate date fields. 5. Scroll to view Overrides section to enter additional information such as: Workers’ Comp Claim Number and Combo Code. 6. Click Add a New Row (+) button to add a row for additional time. 7. When all time is entered click the Submit button. Important: Exception Time Reporters (those employees who are enrolled in a schedule) should enter time using the Time Period view. Using the Week or Day view could have an impact on pay. Positive Time Reporters (those employees whose time sheet does not automatically populate with hours) can use the Day, Week or Time Period view. Important: Click the Submit button to send time for processing. This will ensure that the time is run through the Time and Labor rules and is ready for approval. Important: Time must be processed overnight by the Time Administration process before it is available for approval. Page 1 of 7 Core-CT Module TL Entering Time (Self-Service Agencies) Last Updated: September 2015 Important: Access the Core-CT website for processing updates. The website is located at: http://www.core-ct.state.ct.us/. Click on the HRMS User link. In the upper right hand corner of the page is the HRMS System Status box. Listed there is the last instance of Time Administration and Pay Calc. If problems were encountered with these processes a Comment will be listed below the box. Important: The employee must advise the approver if a prior period adjustment is entered. The approver will not receive notification that it needs approval. If not approved, the adjustment will not be processed. This could have an impact on pay and/or accrual balances. Important: It is critical that prior period adjustments be made using the Week view. Using the Time Period view could have an impact on pay. Part B – Viewing Reported Time Part B outlines the steps required to view time that has been entered on the Timesheet. □ Step Step Details View Time on the Timesheet To verify the status of entered time. 1. Navigate to: Main Menu> Core-CT HRMS> Self Service> Reporting Time> Report Time> Timesheet 2. Verify the pay period date. 3. If needed, change the date to the appropriate pay period and click the Refresh button. 4. Note the Populated Time From, Reported Hours and Scheduled Hours fields. 5. Click on the Reported Time Status tab. Important: These steps can be done immediately after time has been entered. Important: The Reported Hours field reflects hours that have either been entered on the timesheet or hours from the employee’s schedule that were submitted. Scheduled Hours will be hours from the employee’s schedule that have neither been touched nor submitted. Employees in a Zero Hours schedule will have 0.00 (zero) hours in this field. Important: If the employee does not enter exceptions to the scheduled time, the Reported Hours field will be 0.00 (zero) and the Reported Time Status box will not show any entries. Part C – Viewing Payable Time Page 2 of 7 Core-CT Module TL Entering Time (Self-Service Agencies) Last Updated: September 2015 Part C lists the steps to view Payable Time. Step Step Details □ Viewing Payable Time 1. Navigate to: Main Menu> Core-CT HRMS> Manager Self Service> Time Management> View Time> Payable Time Detail or Payable Time Summary 2. Type in the date range to be selected. 3. Type in the Employee’s information and click the Get Employees button. Core-CT Module TL Important: Only 31 days can be viewed at one time from the Payable Time Details page. Only 7 days can be viewed from the Payable Time Summary page. Important: The Approver’s User ID will be displayed on the Overview tab. The date and time of approval is displayed on the Task Reporting Elements tab. Definitions for Payable Time Status: Needs Approval – Time that is ready to be approved. Approved – Time that has been approved and is ready to be sent to Payroll. Taken By Payroll – Time that has been passed from Time and Labor to Payroll for check processing. Paid - Labor Distributed – Time that has been paid and distributed to the Financials module. Part D – Approving Time Note: Time is not available for approval until it has been processed by Time Administration. As a general guideline, Time Administration is run nightly except for Sundays, and confirm Thursday. Part D needs to be performed when an employee has time to be approved. Step Step Details □ Approving Time Page 3 of 7 1. Navigate to: Main Menu> Core-CT HRMS> Manager Self Service> Time Management> Approve Time and Exceptions> Payable Time 2. Type in search criteria and click the Get Employees button. 3. Select the employee’s time to approve or proceed to step 4. 4. To view details of an employee’s time click on the link for the employee’s name. 5. Click on the Time Reporting Elements, Task Reporting Elements or click the “show all columns” icon to view Chartfields and additional information. 6. From the Overview tab click on the Adjust Reported Time link to make changes to the employee’s time. 7. From any tab select the time to approve. 8. Click the Approve button. Core-CT Module TL Entering Time (Self-Service Agencies) Last Updated: September 2015 Note: Leaving the date fields blank will return all time needing approval for the Group or Employee selected. Important: Any changes made to the employee’s time sheet must be processed through Time Administration and subsequently approved before they will be sent to Payroll. Important: It is not recommended that time be approved from the summary page. Approvers should proceed to the details page to approve time. Important: The approver can enter Comments related to the employee’s time. Important: From the summary page, approvers will be alerted to any exceptions that were created for the employee’s time. There will be an alarm clock icon in the Exception field. Depending on the type of exception, either the employee or the Payroll/HR unit should be notified so that it can be cleared. (See Part E below) Part E– Reviewing and Clearing Exceptions Part E lists the steps required to review employee exceptions. Step Step Details □ Reviewing Exceptions 1. Navigate to: Main Menu> Core-CT HRMS> Manager Self Service> Time Management> Report Time> Timesheet 2. Type in date that corresponds to the date used on the Approval page 3. Click the Get Employees button. 4. Click on the Reported Time Status tab. 5. Click on the alarm clock icon to view the exception. Important: Depending on your agency’s business process, the Approver may need to notify the employee to change attendance, notify Payroll to clear the exception or the Approver may clear the exception using the steps above. Important: These steps need to be performed when the employee has an exception. The Approver will have seen an alarm clock icon on the Approval Summary page. Important: When an exception is created on a day, no time for that day will be paid. This includes time that does not have an exception. For example, an employee posts 3 hours sick family time and 5 hours regular work time. Assume the employee has already used the yearly allotted amount of family sick time and an exception is created for the 3 hours and will not be paid. The 5 hours of regular time will also not be paid until the exception is cleared. Page 4 of 7 Core-CT Module TL Entering Time (Self-Service Agencies) Last Updated: September 2015 □ Clearing Exceptions From the Exceptions page click on the Details tab then the Exceptions Description link. The description will provide hints for clearing the exception. Depending on the type of exception the employee may have to change the attendance posted, Payroll may have to correct the employee’s set up or Central Time and Labor may have to correct a configuration item. Note: Some exceptions are allowable however, exceptions should not be allowed until the appropriate bargaining unit contract is consulted for rules governing the use of some types of attendance. Also, consult your agency’s business practices to determine if Approvers are required to clear exceptions. Part F– Reports for Approvers Part F lists the steps required to run reports and the reports available to Approvers. Step Step Details □ Reports 1. Navigate to: Main Menu> Core-CT HRMS> Time and Labor> Reports> (select desired report) 2. Type in the Run Control ID and click the Search button. 3. Type in the report criteria. 4. Click the Run button. 5. Verify Server, Type and Format. 6. Click the OK button. 7. Click the Report Manager link. 8. Click the Refresh button periodically until report runs to success. Note: Refer to the job aids entitled How to Run a Time and Labor Report and Time and Labor Reports for more details. How to Run a Time and Labor Report job aid contains more information about creating Run Control IDs. Attendance Report: This report is run by calendar year. It comprises two distinct sections for each employee. The first part displays the employee's attendance by day and by month for the year selected while the second part shows leave and compensatory time activity by plan type and process date. The report will display Reported Time, Scheduled Time and Adjust Paid Time. Please note that there can be several pages for each employee. Bi-Weekly Timesheet: This report is designed to be run after the payroll has been closed and confirmed in order to provide a record of what was processed through Time and Labor. Some agencies in which employees do not submit individual timesheets have the employee verify and then sign and date this report after the fact. Only payable Page 5 of 7 Core-CT Module TL Entering Time (Self-Service Agencies) Last Updated: September 2015 time will be displayed on the report. Comp Expiration Report: This report provides a history of employees' comp and holiday time as Core-CT does not store history. The report is run by pay period end date. The report will not display any time processed after that date. As time is taken or paid off the earliest earn record is reduced. Once an earn record has been totally taken or has expired, it will no longer be displayed on the report. Leave Accrual Balances in Days: This report only applies to employees in bargaining units that require these balances to be reported in days. Approvers can run this report to review and verify employee leave accrual balances. The report can be run by Group. Users can also choose to identify employees within a specified percentage of reaching the maximum balance. Retirees 120 Day Report: Run by Department and calendar year this report lists each 120 day rehired retiree along with their maximum hours, how many have been worked to date and how many hours remain. Sched Bi-Weekly Timesheet: When run, this report produces a one page timesheet for each employee in the Group selected. If the employee is an Exception Time Reporter then their schedule will prepopulate the timesheet. In addition, the employee's Vacation, Sick, PL, Holiday Comp and Regular Comp balances as of the last pay period processed appear on the timesheet. Only scheduled time will display be reported. Std Hours Vs Reported Hours: This report runs by group and sorts employees by standard hours and then compares each employee's standard hours with the total of paid and unpaid hours entered and processed for them. The standard hours are obtained from Job Data while the Regular, Unpaid and Rotating Average hours are obtained from Payable Time. TRC Usage Report: This report can be run by Group or Employee. It allows for the reporting of specific TRCs during the period specified. The report will display Reported Time, Scheduled Time and Adjust Paid Time. Various versions of this report can be created using unique Run Control IDs for such things as overtime, sick family time, sick time usage, etc. Time Summary Report: This report contains a detailed listing of all Payable Time for the pay period end date and Group specified. For each employee processed, the report prints the total number of hours to be paid by Time Reporting Code (TRC). Any prior period adjustments made to the employee’s time during the pay period specified are totaled by TRC and Date and printed on a separate page. The report Page 6 of 7 Entering Time (Self-Service Agencies) Last Updated: September 2015 can be run to print both pages or just the second page displaying prior period adjustments. Department Payable Status: The Payable Status report can be used as an audit tool for Approvers to verify that their employee’s time will be processed. This report prints each TRC together with the status of time reported for each day in the pay period for every employee in the department or group selected. Status includes time that has been rejected or is awaiting approval as well as time that has been processed. Page 7 of 7