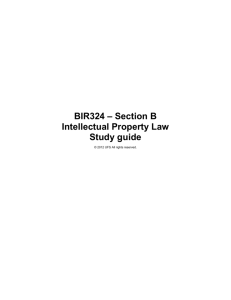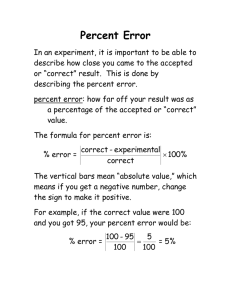Customer Order Process in SAP R/3
advertisement

MRP Bill of Material (BOM) A critical input to the MRP process is the bill of material (BOM), which shows how components and semifinished products are combined to produce the final product. A graphical representation of the BOM for the NRG-A bar is shown below: ## NRG–A (case) ## Dough NRG–A (lb) ## Oats (lb) ## Wheat Germ (lb) ## Cinnamon (lb) ## Cloves (lb) ## Nutmeg (lb) ## Honey (lb) ## Carob Chips (lb) ## Raisins (lb) ## Vit/Min Powder (lb) The raw materials (Oats, Wheat Germ, etc.) are combined in a mixer to produce a 500 lb. batch of dough. The dough is then transferred to the baking line, where it is formed into bars, baked and packaged. For simplicity, we have ignored the wrappers, boxes and cases that are needed to produce a complete case of Fitter Snacker bars. To view the BOMs for Fitter Snacker, follow the menu path: Logistics Production Master Data Bills of Material Reporting BOM Explosion Material BOM Multilevel Material BOM Browser Which will produce the following screen: 1 MRP Enter ##F100 for Material, ##PT for Plant and PP01 for BOM Application, then click on the execute icon Enter ##F100 for Material, ##PT for Plant and PP01 (P P Zero One) for BOM Application, then click on the execute icon ( ), which will produce the following screen: This screen shows 7 cases of snack bars requires 500 lbs. of dough, and that to produce 500 lbs. of dough, 300 lbs. of Oats, 50 lbs. of Wheat Germ, etc. are required 2 MRP This screen shows the recipe required for seven cases of dough. To learn more about any of the materials required to make an NRG-A bar, select the item and click on the detail icon. For example, clicking on the ## Nutmeg row and clicking on the detail icon ( ) will call up the material master for Nutmeg: The Material Master is a multi-tabbed screen that contains all information about a material used by any module in the SAP ERP system. Click on the back icon ( ) and then, with the nutmeg selected, click on the where-used icon ( ), which will call up the following screen: 3 MRP This screen shows that Nutmeg is used in two products—NRG-A and NRG-B bars. According to help.sap.com, the where-used list can be used to: Determine requirements for a specific material Select products that are affected by a change to an individual part Find assemblies that will be delayed if, for example, there is a delay in the delivery of a raw material Calculate the effect on the cost of a product if the price of a raw material rises Click on the exit icon ( ) until you return to the SAP Easy Access screen. Display Workcenters Production is carried out at workcenters. In the SAP ERP system, workcenters can represent machines or groups of machines, production lines, assembly lines, employees or groups of employees. To display the workcenters used for Fitter Snacker’s snack bar production, follow the menu path: Logistics Production Master Data Work Centers Work Center Display which will produce the following screen: 4 MRP Enter ##PT for plant, then click on the Work center field, then click on the search icon Enter ##PT for Plant, then click on the search icon to call up the search window for Work centers: Make sure that you select the Work Center Category tab and that ##PT is entered for Plant, then click on the enter icon ( ) to pull up a list of work centers: 5 MRP Double-click on BAKELINE Double-click on the BAKELINE row to select it: Click on the Basic data icon with BAKELINE selected Then click on the Basic Data icon to get the following screen: 6 MRP This multi-tabbed screen contains all relevant data for the workcenter. Click on the exit icon ( ) until you return to the SAP Easy Access screen. 7 MRP Routings Routings define the workcenters that a product must visit in the production process. Routings also define the operations that must be performed at each workcenter and the components that are needed for each operation. 1. Create ##F100 (NRG-A bar) and ##F110 (NRG-B bar) Routings To create a routing for the NRG-A bars, follow the menu path: Logistics Production Master Data Routings Routings Standard Routings Create which will produce the following screen: Enter ##F100 for material, ##PT for plant and ##Group for Group, then click on the enter icon Enter ##F100 for material, ##PT for plant and ##Group for group, click on the enter icon ( and the following screen will appear: 8 ) MRP Enter 1 for Usage and 4 for Status, then click on the Operations icon Enter 1 for Usage and 4 for Status, then click on the Operations icon ( which will produce the following screen: ), Enter BAKELINE for Work center Enter BAKE for Control key Enter Bake Dough for Description Enter 7 for Base Quantity Then click on the enter icon Enter BAKELINE for Work center, BAKE for Control key, Bake Dough for Description, 7 for Base Quantity, then click on the enter icon ( ): 9 MRP Scroll over and enter 30 for Setup and 30 for Machine, then click on the CompAlloc (component allocation) icon Enter 30 for setup time (how long it takes to change the bakeline from one type of bar to another) and machine time (how long it takes to bake 7 cases of snack bars). Click on the CompAlloc (component allocation) icon ( ), which will produce the following screen: Select the only component listed and then click on the New assignment icon Select the only component listed (SAP determined the list of components from the BOM) and then click on the New assignment icon ( ), which will bring up the following pop-up window: 10 MRP Click on Oper./Act. (operation/activity) list Click on the Operation/Activity list icon to get the list of operations for this routing: Click on the enter icon Click on the enter icon ( ) to allocate the material (dough) to the only operation on the routing (bake dough), then click on the save icon ( ) to save the routing. You will get a message like the following: Return to the beginning of section 1 and repeat the process to create a routing for material ##F110 (NRG-B bars). All entries are the same as for the ##F100 (NRG-A bars). 11 MRP 2. Create Routings for material ##S200 (dough for NRG-A bars) and ##S210 (dough for NRG-B bars) To create a routing for ##S200 (dough for NRG-A bars), again follow the menu path: Logistics Production Master Data Routings Routings Standard Routings Create which will produce the following screen: Enter ##S200 for material, ##PT for plant and ##Group for Group, then click on the enter icon Enter ##S200 (dough for NRG-A bars), ##PT for Plant and ##Group for group, then click on the enter icon ( ) and the following screen will appear: 12 MRP Enter 1 for Usage and 4 for Status, then click on the Operations icon Enter 1 for Usage and 4 for Status, then click on the Operations icon ( which will produce the following screen: ), Enter the information shown, then click on the enter icon Enter MIXERS for the Workcenter, MIX for the Control Key, Mix Dough for the description and 500 for base quantity, then click on the enter icon ( ). Clicking on the enter icon here will call up the headings for setup and machine time: 13 MRP Scroll over and enter 30 for Setup and 30 for Machine, then click on CompAlloc Scroll over and enter 30 for Setup and 30 for Machine, then and click on the CompAlloc (component allocation) icon ( ) to allocate components to the operations. This will produce the following screen: Select all components, then click on the New assignment icon Select all components by clicking on the select all icon ( ), then click on the New assignment icon ( ), which will bring up the following pop-up window: 14 MRP Click on Oper./Act. (operation/activity) list Click on the Operation/Activity list icon to get the list of operations for this routing: Click on the enter icon Click on the enter icon ( ) to allocate the materials to the only operation on the routing (mix dough), then click on the save icon ( ) to save the routing. You will get a message like the following: Return to the beginning of section 2 and repeat the process to create a routing for ##S210 (dough for NRG-B bars). All entries are the same as for ##S200 (dough for NRG-A bars). 15 MRP 3. Create Product Group Many firms produce hundreds of products, and planning for each product individually is not feasible or desirable. What these firms do is create product groups, and then plan production for a small number of product groups and then transfer these plans to individual products based on historic percentages. While Fitter Snacker does not have a large of number products, we will use the product group process anyway. To create a product group for Fitter Snacker, follow the menu path: Logistics Production SOP Product Group Create which will produce the following screen: Enter ## NRG Group and ## NRG-A and NRG-B Bars Enter ##PT for Plant Enter CS for Base unit Then click on the enter icon Enter ## NRG Group and ## NRG-A and NRG-B Bars for the title of the product group, enter ##PT for Plant and CS for Base unit then click on the enter icon ( ). This will produce the following screen: 16 MRP Enter ##F100 and ##F110 for member numbers Enter ##PT for Plnt, 1 for Aggr. fact. for both bars Enter 70 for the Proportion for NRG-A and 30 for the proportion for NRG-B bars Enter ##F100 and ##F110 for the two members of the group. For both members, enter ##PT for Plnt and 1 for “Aggr. fact.” Enter 70 for the Proportion for NRG-A bars and 30 for the proportion for NRG-B bars. These proportions mean that whatever production is planned for the NRG group, it will be assumed that 70% of the production should be NRG-A bars and 30% should be NRG-B bars. Click on the enter icon ( ) to confirm that you have the correct products in the group: Confirm the two products are the NRG-A and NRG-B bars Click on the save icon ( ) to save the product group. 17 MRP 4. Run MRP We can run the MRP process on our new product group. To do this, follow the menu path: Logistics Production MRP Planning Single-Item, Multi-Level Planning which will produce the following screen: Enter (or search for) ## NRG GROUP for Material Enter ##PT for Plant Check Product group for Scope of planning Confirm the following MRP control parameters: Processing key: NETCH Create purchase reg.: 2 Delivery schedules: 3 Create MRP list: 1 Planning mode: 1 Scheduling: 1 Then click on the enter icon Enter the information shown above, then click on the enter icon ( following message: Click on the enter icon ( ). This will produce the ) again and you should get a report like the following: 18 MRP The details of your report may be different, but that is not a problem. As long as you don’t have an error messages, things should be okay. To confirm that they are, we can check the status of key materials. To view the status of a material, we can use the Stock/Requirements list. Like many transactions in the SAP system, there are a number of menu paths that can take you to the Stock/Requirements list. One of these is: Logistics Production MRP Evaluations Stock/Requirements List which will produce the following screen: 19 MRP Enter ##F100 (NRG-A bars) and ##PT for Plant, then click on the enter icon Enter ##F100 (NRG-A bars) and ##PT for Plant, then click on the enter icon ( produce the following screen: ). This will Note the current status of the ## NRG-A bars Enter ##S200 (dough for NRG-A bars), then click on the enter icon This screen shows that we have no material on hand, no sales orders and, as we haven’t specified a safety stock level, we have no production orders planned. We can look at a different material by entering a new material in the Material field. For example, enter ##S200 (dough for NRG-A bars), click on the enter icon ( ): 20 MRP There is an easier way to view the Stock/Requirements list for different materials. Use the back icon ( ) to get to the first screen of the Stock/Requirements list: Click on the Collective access tab. Enter ##PT for Plant and 0## for MRP controller, then click on the enter icon Enter 0## for MRP controller, then click on the enter icon ( screen: 21 ), which will produce the following MRP Select ## Canola and then click on the Display Selected stock/requirements lists icon Select ## Canola and then click on the Display Selected stock/requirements lists icon ( ), which will take you to the standard Stock/Requirements list: 22 MRP Click on the back icon Click on the back icon, which will bring you back to the list of your materials. Note that there is now a check mark next to ## Canola in the column Already accessed: Already accessed This feature helps the MRP controller keep track of which materials they have already reviewed. The traffic lights also help the MRP controller focus on critical materials. The traffic light concept is used in many areas of the SAP system to help the user prioritize tasks. In our case, the materials with a red traffic light have a non-zero safety stock specified. As there have been no goods receipts for these materials, they are below their safety stock levels and, hence, the red lights. It is possible to customize the traffic lights. Click on the Define traffic lights icon ( ), which will produce the following icon: 23 MRP This screen shows that the SAP system provides the user with a great deal of flexibility in how to configure the traffic light system. Click on the cancel icon ( ) to close this window. We will keep the Stock/Requirements list open so that we can easily review the results of the MRP process. We will use the following materials to evaluate the MRP process: ## NRG-A ## NRG-B ## Dough NRG-A ## Dough NRG-B ## Canola Which are illustrated in the following figure: 24 MRP ## Group NRG (case) ## Oats (lb) ## Nutmeg (lb) ## NRG–A (case) ## NRG–B (case) ## Dough NRG–A (lb) ## Dough NRG–B (lb) ## Wheat Germ (lb) ## Cloves (lb) ## Honey (gal) ## Cinnamon (lb) ## Carob Chips (lb) ## Canola (gal) ## Raisins (lb) ## Vit/Min Powder (lb) At this point, the Stock/Requirements list for these materials is pretty boring as there is no production scheduled. 5. Create Sales and Operations Plan In SAP, the Sales and Operations Planning process is one way to create demand for the MRP process. In practice, Sales and Operations Planning is the process where operations and marketing agree on a demand forecast and a production plan to meet that demand. Ideally, this Sales and Operations Plan should optimize profit for the organization. To perform Sales and Operations Planning, open a second session by following the pull-down menu path: SystemCreate session In this second session, follow the menu path: Logistics Production SOP Planning For Product Group Create which will produce the following screen: 25 MRP Enter ## NRG Group and ##PT, then click on the enter icon Enter ## NRG Group and ##PT, then click on the enter icon ( following pop-up window: ), which will produce the Enter 0## for Version number and Version ## for version description Click on the enter icon ( ), then the following screen will appear: Enter 10, 30 and 50 for the sales level for next month and the two following months, respectively 26 MRP There are a number of ways to develop a sales forecast in the SAP ERP system, however, we’ll just enter the values 10, 30 and 50 as the sales level for next month and the two following months, respectively. There are also a number of ways to develop a production plan—for example, we can have production match sales. To do this automatically, follow the pull-down menu path: EditCreate productn planSynchronous to sales and the system will create a production plan that exactly matches sales: Note that production matches sales Note that the production plan matches the sales level, which is just what we expected. We can also develop a plan that allows for a safety stock—a stock level above the expected sales level. 27 MRP Enter 5, 15 and 25 for Target stock level To do this, enter 5, 15 and 25 for Target stock level, then follow the menu path: EditCreate productn planTarget stock level and the system will create a production plan that allows for a Target stock level: Note that the system calculates a production plan that will produce enough to meet the sales level and have the appropriate Target stock level. The system will also calculate the Day’s supply, which is calculates as: 28 MRP Day' s supply Days in month Target stock level Sales Note that Days in month is taken from the factory calendar, which considers weekends, holidays and number of days in the month. Click on the save icon ( ) to save the Sales and Operations Plan (SOP). You should get a message like the following: 6. Transfer Sales and Operations Plan to Products Next, we have to transfer the production plan developed in the SOP transaction to the products in the product group. To do this, follow the menu path: Logistics Production SOP Disaggregation Transfer Product Group to Planning which will produce the following screen: Enter Product group ## NRG GROUP and Plant ##PT Enter 0## for Version Select Prod.plan for mat. or PG members as proportion of PG Check Invisible transfer Check Active then click on the Transfer now icon 29 MRP Enter the information shown above, then click on the Transfer now icon ( This will produce the following screen: Double-check that you entered 0## for the Version, then click on the enter icon ( produce the following message: ). ), which will While this sounds ominous, ignore it (it’s just a warning). Switch to the other session, make sure you have selected the material ## NRG-A and are in the Display Stock/Requirements list screen: 30 MRP Click on the refresh icon The results from transferring the Sales and Operations Plan are not yet displayed. To update the Stock/Requirements list, click on the refresh icon ( ): Note that there are planned independent requirements for three months. Where did the quantity 11 come from in this month? In the Sales and Operations plan, the production quantity planned for NRG bars in this month was 15 (10 for sales, 5 for the target stock level). Seventy percent of 15 is 11 (actually, 10.5). Thirty percent of 15 is 4 (actually 4.5). 31 MRP Check on ## Canola to verify that it has remained unchanged: 7. Create Planned Orders with MRP To meet the demand that is predicted by the SOP process, the MRP process will create planned orders. These planned orders can be converted into production orders (for internally manufactured materials) and purchase requisitions (for externally procured materials). To do this, we will repeat the MRP process as we did before. To run MRP, switch back to the other session (the one without the Stock/Requirements List) and follow the menu path: Logistics Production MRP Planning Single-Item, Multi-Level Planning which will produce the following screen: 32 MRP Enter (or search for) ## NRG GROUP for Material Enter ##PT for Plant Check Product group for Scope of planning Confirm the following MRP control parameters: Processing key: NETCH Create purchase reg.: 2 Delivery schedules: 3 Create MRP list: 1 Planning mode: 1 Scheduling: 1 Then click on the enter icon Enter the information shown above, then click on the enter icon ( following message: Click on the enter icon ( ). This will produce the ) again and you should get a report like the following: 33 MRP This message shows that, because of the demand we created in the SOP process, there have been a number of calculations made in the MRP process. 34 MRP Switch to the session with the Stock/Requirements list, and look at the material ##F100 (dought for NRG-A bars). Remember to use the refresh icon ( ): Notice that the SAP system has created planned orders to meet the predicted demand Note that the SAP system has created production orders of 7 cases (which is the fixed lot size for NRG-A bars) to meet the demand. Check on the material ##S200 (dough for NRG-B bars) by entering the material number (##S200) and clicking on the refresh icon ( ): 35 MRP As the dough has a lot size for dough is 500 lb., the SAP system has create planned orders in 500 lb. batches. Check on the material ##R300, Canola: 36 MRP Note that the SAP system has created a planned order for 500 gal. of Canola to meet the predicted demand. Print the stock/requirements list for ## Canola oil to hand in by clicking on the print icon ( Be sure to neatly print your name on a printout of the Stock/Requirements list for ##R300 (Canola) to hand in. 37 ).