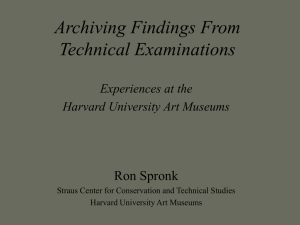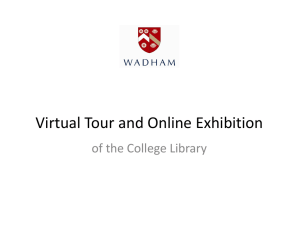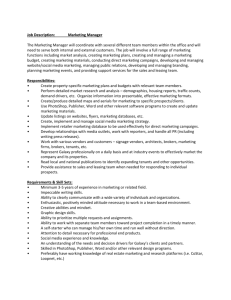Adobe Photoshop Tips and Microscopy Tips
advertisement

Adobe Photoshop Tips and Microscopy Tips
George McNamara, Ph.D.
Childrens Hospital Los Angeles - Image Core
4650 Sunset Blvd, MS 84, SRT 1016
Los Angeles, CA 90027
323-669-2548 voice
323-251-8878 cell
323-668-7921 fax
gmcnamara@chla.usc.edu
February 27, 2003
Note: this originally came from a tutorial I wrote for Spectral Karyotyping (SKY™) customers of Applied
Spectral Imaging Inc. (www.spectral-imaging.com).
Adobe Photoshop Tips:
I use a small number of commands in Adobe Photoshop to optimize image contrast. If you
have other favorites, e-mail your procedures to me for inclusion in this note.
DAPI: ctrl-I is the shortcut for Invert Contrast. This results in an “inverse-DAPI image” that if
it has decent banding I will refer to as a pseudo-G-banded image. The best inverse-DAPI
banding will never be as good as the best G-banding, but inverse-DAPI banding is often good
enough to identify chromosomes by. Unbanded images are probably worth re-acquiring with
heat filters, better focus, longer exposure time, and/or resuscitation by fresh DAPI + anti-fade
(see above for DAPI acquisition tips).
Spectral Karyotyping customers will be able to use SkyView 1.2 software to do a very nice
"Band Enhancement" method to enhance their G-banded or DAPI images without needing
Photoshop. Our Enhancement routine is a clever combination of the sharpen and Gamma
adjustments that are separate commands in Photoshop (i.e. if you understand Photoshop,
imaging, sharpening and gamma, Photoshop should be sufficient).
Sharpening:
Filters-Sharpen has four sub-menu items. I tend to use Unsharp Masking, but you may be
satisfied by the effects of one (or more) of the Sharpen items.
Unsharp Masking: Start with settings of Amount=50%, Radius=4.5 pixels, Threshold=0
levels, and then play with the Amount and Radius settings (leae Threshold=0).
"Edge Overlay" using Filter … Other … Custom:
Use a three row plus (+) filter of: 0 -1 0, -1 4 -1, 0 -1 0 to create single pixel wide
edges of the classification color image or classification karyotype table icons. (Note:
You may want to "erase" the table's blue and white borders first).
A nifty use for this is to then superimpose the classification outlines on the spectral
color image to highlight in the overlay image each chromosome region as
determined by the SkyView spectral analysis algorithms. See "color merging" below
for generic overlays.
You will have to play with the color merge option that works best (this will depend
on the image or karyotype table icons that you use for the spectral or band image and
whether you "keep" any of the spectral color information).
I find that using the classification colors for the edges to be useful to help me see
what chromosome pixels are each chromosome. However, you may want to start
with white (or gray) classification edges superimposed on the spectral color image.
This will hopefully keep you from getting confused by the massive amount of
information being shown.
Another neat "dynamic display" method is to put the edges in one layer and the
spectral color (or banded image or both) in other Photoshop Layers, than then toggle
them off and on using the Layer Options panel (click on the eye icon on the left of
the layer row).
Gamma/Brightness/Contrast: These are found in the Image…Adjust sub-menu.
Gamma is great! This is a non-linear intensity adjustment. You can access this from the
Curves or Levels dialogs. In Levels, the middle of the three numbers at the top of the
dialog is Gamma. In the Levels histogram, the middle of the three arrows is the Gamma.
For G-banded images, try a Gamma of 1.5, 2.0 or 2.5 (you will rarely need >2.5). In
Curves, press on the line in the graph and change it from a straight line (Gamma = 1.0) to
bow upwards (Gamma > 1) or bow downwards (Gamma < 1). On an G-banded image
you usually need to bow upwards, to lighten up the dark bands.
Usually Gamma and Brightness/Contrast are adjusted iteratively. Tweak gamma, then
play with brightness/contrast, and repeat until you have a satisfactory result. The usual
goal is optimized G-banding. By going to extreme settings you can make pseudo-Cbanding images or non-Banded Giemsa stained images.
Levels, Curves and Auto-Levels (Gamma/Brightness/Contrast) are among the few
(only?) commands in PhotoShop 4.0 that work with 16-bit TIFF images. You might want
to experiment with saving some G-banded or DAPI images as 16-bit TIFF images
(Spectral Imaging application, Export…TIFF command), and playing in PhotoShop. You
will need to change the image depth to 8-bit for use with SkyView 1.1.
John MacKenzie (supervisor@emc.ncsu.edu) has several PhotoShop tips. To paraphrase
his “The Key to Digital Imaging or Breaking the Brightness and Contrast Habit is the
following (John’s exact instructions in single quotes):
1.
Start with an 8-bit grayscale (John used a SEM micro-graph, you can use a G-banded
or an inverse contrast DAPI image).
2.
Print the image on a laser printer (i.e. HP LaserJet). It will probably have poor
contrast
3.
PhotoShop: Image – Adjust – Levels command. This will open a dialog with an
“Input Levels” histogram, and “Output Levels” grayscale slider, and a Preview
checkbox.
4.
Turn on the Preview checkbox.
5.
‘Move the left, black arrow under the histogram until it matches the first black
portion of your histogram.’
6.
‘Repeat this process with the right arrow on the right nder the histogram so it
matches the first white area.’
7.
‘THE CENTER ARROW IS YOUR GAMMA ADJUSTMENT. Move it to adjust
your gamma.’ (the middle edit box next to “Input Levels:” is the numerical gamma
value. You can also edit that by typing in a new number, i.e. 1.5).
8.
‘I like to do a series like 1.2 on the first pass. Then print. Repeat with 1.2 and print.
Repeat until too light.’ (i.e. Set gamma = 1.2, print, inspect the image. If the print is
not contrasty enough, increase gamma by 0.2, print, inspect, repeat as necessary).
9.
Please note that on some images you may want to decrease gamma, i.e. try gamma of
0.8, 0.6, etc. if gamma 1.2, 1.4, 1.6, etc do not work well.
10. ‘If you apply a fairly large gamma correction you will need to readjust the contrast. I
usually adjust the contrast up by +5 to +7 and reduce the brightness by –3 to –5.
Then I readjust the gamma two or three times until the image looks right.’
11. ‘Do not fall into the brightness and contrast trap. My [John’s] students always print
with too little gamma and then start using B and C again.’
12. ‘Gamma values usually end up around 1.8 to 2.0, but it is not unusual to hit 3.0’ (for
SEM prints).
13. ‘Remember the gamma values are LOG values. If you apply 1.2 [and press OK to
close the Levels dialog and then re-open the dialog] and then apply 1.5 the next time,
your total gamma us 1.2 times 1.5, or 1.8 total gamma correction.’
14. ‘Remember: Every image will need a different gamma correction to be “right”.
Every printer and printing condition change will require a new gamma.’
15. Once you have practiced with gamma and printing you should get “a feel” for what
you need to do to get very good contrast and especially good G-banding. Every
printer behaves differently, especially as the black cartridge or toner runs low. The
Codonics NP-1600 dye sublimation printer may have settings for gamma and for
printing a series of gamma settings (read the printer manual).
Ctrl-I is the shortcut for “Invert Contrast”, a useful feature for making DAPI-banded images
(bright fluorescence on a black background) look like G-banded images (dark chromosomes
on a bright background).
Interaction between Sharpening and Contrast Adjustment: Image quality is in the eye of the
beholder … you! As an experiment, compare doing Unsharp Masking and then Gamma 1.5 to
doing Gamma then Unsharp Masking.
Erasing the blue and gray borders and white text of the karyotype table:
1.
Zoom up the karyotype table image (500% is good).
2.
Double click on the Magic Wand tool (toolbar, second row, right side) to pop open
its Options dialog. Set Tolerance = 1 (default is 32). Close the Options dialog.
3.
Click on a blue border pixel. This should highlight that entire border.
4.
Select menu … Similar, will then select all the pixels of exactly that blue color (note:
hopefully no chromosomes use that color!).
5.
Edit menu … Fill dialog, select Background (assuming the current background color,
usually black, is what you want to use as the new color).
6.
Click OK to replace all the blue pixels with the background color.
7.
Repeat with the gray borders and/or white text if desired.
Color Overlay (a.k.a. Color Merge) in Photoshop: We like to superimpose our color image
on a grayscale image using the following procedure. We use as examples merging the
Spectral Color image and the Band image, and of merging the Classified image on the Band
image.
1.
Export the Spectral Color, Band, and Classified image from SkyView. These should be
saved as 24-bit TIFF images (right click on the image window, select Export, TIFF, 8
bpp, filename). Note: You may want to turn “contours” off before saving.
2.
Start Adobe Photoshop 4.0. Open the three images.
3.
Select the Band image (i.e. click on its title bar). If the Band image looks like a
fluorescence image, use ctrl-I to invert the contrast to make it look like a bright-field Gbanded image.
4.
Optional: Use sharpen, unsharp masking, and gamma/brightness/contrast (see above) to
achieve optimal sharpness and contrast of the Banded image.
5.
From the Layer menu, select Duplicate Layer.
6.
Set the Destination Document to the Spectral Color image. Optionally change the “As:”
field to “Band”. Click OK. (the dialog will close and the new layer will be added to the
Spectral Color image).
7.
Select the Spectral Color image (i.e. click on its title bar).
8.
From the Layer menu, select Layer Options.
9.
Optional (alternative to #8): From the Window menu, select Show Layers. (If you want to
use the Layers window to select which layer you are working on). This opens the Layer
options panel.
10. The band layer should be active (or make it active by typing in its name in the Name:
field or clicking on its icon in the Layer Options panel). By the way, a neat "dynamic"
trick is to toggle a layer on and off, similar to playing with "flip cards".
11. Change Mode from “Normal” to “Overlay”. I like “Overlay” best for merging the Band
with the Spectral Color image). For the Classified image, I like using “Luminosity”. The
“Luminosity” mode also gives an interesting result when merging the Spectral Color and
Band images together. However, I also like "Hard Light" and "Soft Light" and other
settings for some overlays.
12. Optional: Try playing with the other controls. I like to toggle the Preview checkbox
off/on to inspect how the merged image compares to the original.
13. Click OK.
14. File menu, Save Copy As, TIFF, enter a filename, click OK twice, choose IBM PC
format, click OK.
15. Note: you may want to change the chromosome 9 classification color from white to some
hue, to add "color" to the chromosome.
Some comments about overlays:
The method works perfectly well on both metaphase images and the karyotype table.
The quality of the alignment of the overlay image (i.e. classification image as a color
layer on the DAPI band image in Photoshop, or my favorite the "edge" outline of the
classification on the band) is simply a matter of how well aligned the images are in
SkyView before you drag or copy/paste them. The current versions of SkyView (1.2.04
for SKY, 1.5 for Spectral FISH) for a very good job of aligning (in the absence of
confusing landmarks like some interphase nuclei). When I originally SKYgeneticists the
overlay method (late 1997), the feedback I got suggested the alignment was pretty good.
By the way, both SkyView 1.2.04 and 1.5 have an alternative approach to marking where
the translocation breakpoint is. The karyotype table right-click menu has "Display
Centromere" and "tools -> Centromere Tools" (and analgous translocation tools). turning
on the tool and display, tyhen clicking on a chromosome marks the chromosome. The
mark is shown on EACH chromosome 'icon'. For example, the centromere mark is a thin
white line. This should help line up the bands to the translocations.
Other stuff:
Rotate (by an arbitrary angle) a chromosome or image (from Photoshop help):
Do one of the following:
• To transform part of a layer, select that area of the layer.
• To transform an entire layer, make the layer active and make sure that nothing is
selected.
Choose Layer > Transform > Rotate (or Scale, Skew, Distort, or Perspective).
Drag the handles to achieve the desired effect.
To apply additional transformations, repeat steps 2 and 3.
Press Enter to apply the cumulative transformation. Press Esc to cancel the
transformation.
If the rotate results in background pixels being the wrong color (i.e. white on the black
background of the Karyotype Table), you can select the white pixels with the “magic
wand”, then do an “Edit menu … Fill” to change the pixels.
Note that the Rotate command modifies pixel values (unless you use the 90 or 180 degree
options). We recommend that you perform sharpen/contrast operations on your
chromosomes before performing Rotate.
To be honest, we like to "average" a gray and a color image, i.e. 24-bit images of a spectral
(or classified) color image averaged with a phase contrast, DIC or bright-field image of a
metaphase. Unfortunately, not of the standard image analysis software that is commonly used
(Photoshop, ImageTool, Image Pro+ or IPLab) have an easy to use "average" command.
Even better results are possible if you can adjust the "balance" (i.e. 70:30 instead of 50:50
average). The company I used to work for did have something like that (since they rudely
"downsized" me, I won't mention them by name).
Photoshop has many other interesting commands (see the 1997 ASI Holiday card for an
example). I am not a Photoshop expert and usually “rediscover” how to use these as needed
(if you want further Photoshop details buy a book for yourself or for me, or pay your or my
tuition for a course. ASI’s graphics artist suggested “The PhotoShop Wow Book”). The main
things I can say about Photoshop are:
Find the time to play with your images in Photoshop.
If you like your results be sure to write down what you have been doing. Otherwise you
may forget how you reached a cool result.
Save your results to new files (you can always delete the bad ones later), i.e. by using
File->Save As.
You may want to purchase additional plugins for Photoshop. We are currently
investigating whether the “Image Processing Toolkit” CD-ROM from John Russ and
Chris Russ would be of use to you. Price is approximately $250. See
http://members.aol.com/ImagProcTK/ (if you do get the CD-ROM, be sure to download
the update files from the web site).
The Russ’s have a newer Photoshop add-in called Fovea Pro 2.0, that is well worth the
approximately $600 because it lets you operate on 16-bit monochrome and 48-bit color
images. It als adds many measurement and image math capabilities to Photoshop. Web
site is http://www.reindeergraphics.com/foveapro2/ and several free filters are available,
along with the manual.
Additional tips on Photoshop can be found in many books or from the following
microscopy articles:
T. Weatherby (1999) More fun with Photoshop. Microscopy Today 99(5): 12-13.
(June 1999).
T. Weatherby (1997) Fun with Photoshop. Microscopy Today 97(9?): ?-?. (October
1997).
Gerry Sedgewick’s Quick Photoshop for Research :A Guide to Digital Imaging for
Photoshop 4x, 5x, 6x, 7x" (Kluwer Academic Press?). [Note: GM reviewed a prepublisher version of Gerry].
Wayne Fulton’s ScanTips book ($25) and web site (www.scantips.com).
If you are a UNIX geek, you may find the "XV" X-Windows Visualization (image display)
software useful. You'll have to hunt around on the Internet to find it ($25 registration fee is
much less expensive than Photoshop). Free image analysis software ('you get what you pay
for'): If you are a Mac weenie, you can download NIH Image; and masochistic PC users (or
mouse G-banded karyotypers, who by definition are masochists) could download ImageTool
from UTHSCSA's web site.
Photoshop and PowerPoint: In PowerPoint, always use “insert picture from file” (i.e. save a
JPEG or TIFF image in Photoshop, then switch to PowerPoint), not copy & paste. This is
crucial to avoid “PPT Bloat”, because PowerPoint handles clipboard contents in a stupid way.
Photoshop and RAM (displaying G-banded images in Photoshop for re-finding metaphases
for SKY):
I recently spent half a day acquiring SKY images from a previously G-banded slide. I was
using Photoshop to display the G-banded images so that I could re-acquire the same
metaphases. I kept encountering messages in our Spectral Imaging software saying that there
was not enough ram to acquire the image and asking if I had Windows NT Administrator
privileges (I did, this is set in Start... Programs ... Administrator Tools (Common)... User
Manager). I could acquire spectral images whose peak memory usage was about 50 Mb when
Photoshop was running, even though the PC had 256 Mb ram! Exiting Photoshop allowed me
to acquire "full chip" images, but was not convenient since I then had to re-open Photoshop to
look at the next metaphase. Today I found and eliminated the problem:
Adobe Photoshop 4.0 (Windows) defaults to being a memory hog. This severely limits the
size of a spectral image that can be acquired by our S.I. software. As installed Photoshop
reserves 75% of physical memory for itself. This means that on a 256 Mb ram computer, only
about 50 Mb are available for the Spectral Imaging acquisition software when Photoshop is
running (256 Mb - 196 Mb for Photoshop - 10 Mb for Windows NT). To change this percent,
go to
File... Preferences... Memory & Image Cache
Change Physical Memory Usage from 75% to a smaller value. I suggest 5% (12 Mb of a 256
Mb system). Then press OK, and exit and restart Photoshop so the new value will be used.
Making this change allowed me to have several images open in Photoshop and still acquire a
640x480 pixel ("full chip") image with the Hamamatsu C4880-85 camera and standard SKY
acquisition settings (35 steps, 128 frames, 256 virtual frames, 450 .. 800 nm) using our 256
Mb Micron computer.
Incidentally, this computer also lets me keep SkyView open during acquisition sessions. This
is useful because it makes it easier to take a quick look at a dataset before moving the slide to
the next metaphase (one spectral image was out of focus, and I was able to re-acquire it after
refocusing).
As for the G-banded images I have several comments:
1.
I encourage using "full image" instead of "live region" modes to save the G-banded
images. This allows the use of more landmarks for re-finding the metaphase for SKY.
2.
Photoshop's rotate command can be handy for rotating the G-band image to match what
you see in the microscope.
3.
Does anyone know of a high precision slide holder so that repeat placement of the slide
on the microscope will give the same position with the 63x lens?
Printing:
Warning about laser printers and un-interruptible power supplies (UPS): Most computer
UPS’s (i.e. the Back-UPS 600 from APS, specify that you should not attach a laser printer to
the UPS. Check with your UPS manufacturer whether this also applies to your dye
sublimation printer.
What printer(s):
We often use the Codonics NP-1600 dye sublimation printer for publication quality prints.
We love our ~$400 Canon bubbleJet BJC-7004 (this was written in 1999 … in 2003 get
yourself a 6-ink photo quality Inkjet printer or spend the big bucks for the Fuji Pictrography).
The paper and ink cartridges are much less expensive than the Codonics (or any other) dye
sub printer. Buy one per workstation!
Ask your ASI salesperson how much memory you need in the Codonics (more is better).
In the PowerPoint Printer Setup dialog use “Set to Letter, Print dialog “Scale to fit paper”.
We use a Canon BJC-620 color bubble jet printer for internal use.
Tom Deerinck (UCSD) told us that the Fuji Pictrograph [dry chemical?] printer produces
superior blue colors to any dye sublimation printer he has ever seen. This printer may be more
expensive than the Codonics NP-1600 dye sublimation printer we usually sell. Contact ASI if
you are interested in trying this printer out.
Network printers: In October 1997 we used a Codonics NP-1600 printer that was on a
computer network. This printer used a web page or an FTP connection for the transport of
TIFF image files to the printer. We found that we could not print TIFF’s exported from S.I.
2.1.2 or SkyView 1.1. We found the following work-around: Open the TIFF in Adobe
Photoshop, select File menu - Save A Copy, select TIFF, then choose IBM PC format, and
overwrite the TIFF file. (ASI is looking into correcting its TIFF files so that they can be
transferred directly to the network printer).
Prints and monitor displays are rarely the same! This is because different devices have
different “Gamma” contrast settings.
Professor John MacKenzie (supervisor@emc.ncsu.edu, North Carolina State University,
USA) has excellent tips on image printing (he should have a web site but I have not found it
yet. I received his Photoshop Tips at both the 1997 Microscopy Society of America meeting
and by e-mailing a request to him). For gray scale images, try playing with Gamma in
Photoshop [see Photoshop tips], then saving as TIFF, and printing.
Check the Internet and books in print for other image analysis books.
Un-interruptible Power Supplies (UPS’s):
See Printing (above) for note about UPS’s and laser printers.
Note that most computer UPS’s have only a small battery reserve (estimated 15 minutes), that
may be even shorter if you have a power-hungry computer monitor. The UPS is intended to
keep your system running during typical short power outages (seconds). If the building power
goes out, please stop any acquisition, shutdown Windows NT, and turn off the devices.
A UPS is not guaranteed to protect your electronics if you start an arc lamp. This is because
the danger from the arc lamp is an electromagnetic pulse that travels from cable to cable
through the air! Never set your arc lamp in “auto” start mode, or you will risk destruction of
your electronics when the building power restarts and the arc lamp auto-restarts. For example,
if you have an OptiQuip, OptiQuip can retrofit your OptiQuip arc lamp controller to disable
the auto-restart feature if you want (OptiQuips’ turn-around time may not be good).
Better yet, get an arc lamp from your microscope company that has the starter unit in the
lamp, or buy a Sutter Lambda LS 175 W lamp + liquid light guide (LLG). Be sure to get the
ozone free 175 W bulb. The LS has the advantage that once you get the liquid light guide
installed (especially proper centering at the LLG microscope adapter), the users simply turn
on or off the lamp – no daily alignment of the arcs. Changing the bulb takes about two
minutes and the bulb housing can be handled without gloves (bulb is rated for 1000 hours, so
it will be a while before you need to change it anyway). The LLG also homogenizes (aka
scrambles) the light so you won’t see the arc. It is a Xenon lamp, so fluorescein and Texas
Red won’t be as bright as a 100 W Hg lamp with Hg-optimized filters. The LS has a heat
filter inside (actually a cold mirror) so Cy7 might not work (yes, you want the heat filter). The
LLG is rated down to UV for Fura-2 work.