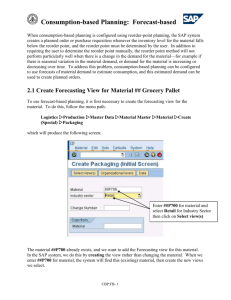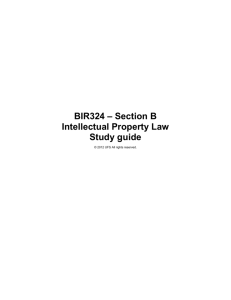NW7
advertisement

Consumption-based Planning 2: Forecast-based When consumption-based planning is configured using reorder-point planning, the SAP system creates a planned order or purchase requisition whenever the inventory level for the material falls below the reorder point, and the reorder point must be determined by the user. In addition to requiring the user to determine the reorder point manually, the reorder point method will not perform particularly well when there is a change in the demand for the material—for example if there is seasonal variation in the material demand, or demand for the material is increasing or decreasing over time. To address this problem, consumption-based planning can be configured to use forecasts of material demand to estimate consumption, and this estimated demand can be used to create planned orders. 2.1 Create Forecasting View for Material ## Grocery Pallet To use forecast-based planning, it is first necessary to create the forecasting view for the material. To do this, follow the menu path: Logistics Production Master Data Material Master Material Create (Special) Packaging which will produce the following screen: Enter ##P700 for material and select Retail for Industry Sector then click on Select view(s) The material ##P700 already exists, and we want to add the Forecasting view for this material. In the SAP system, we do this by creating the view rather than changing the material. When we enter ##P700 for material, the system will find this (existing) material, then create the new views we select. CBP:FB- 1 Consumption-based Planning 2: Forecast-based Enter ##P700 for material, select Retail for Industry Sector, then click on the Select view(s) icon ( ), which will call up the following pop-up window: Select the Forecasting view: Then click on enter Select the Forecasting view, then click on enter icon ( appear: ) and another pop-up window will Enter ##PT for plant, then click on enter Enter ##PT for Plant, then click on enter icon ( view for your material: ) and the SAP system will create a Forecasting CBP:FB- 2 Consumption-based Planning 2: Forecast-based Note this message, which confirms that you are adding the Forecasting view to an existing material Click on Consumption vals icon ( following screen: Click on Consumption vals ), which will produce the CBP:FB- 3 Consumption-based Planning 2: Forecast-based Note that usage of 330 pallets from the first consumption-based planning exercise have been recorded. Note that monthly data is being recorded. Note that the use (consumption) of 330 pallets from the first consumption-based planning exercise have been recorded. An advantage of an integrated information system like SAP is that material usage is automatically recorded for forecasting purposes. Not that the figure under Total consumption is presented with a grey background. This figure is updated by the SAP system as material is issued. As a result, SAP does not want the user to adjust this figure. However, in forecasting it is common to want to make an adjustment to historical sales figures to produce a better forecast. It may be that sales were low in a particular period because of a random occurrence like bad weather. In this case, a better forecast could probably be obtained by correcting the sales value that was low due to an event that was unlikely to occur in the future. To accommodate this, SAP provides a Corrected value column where the user can enter a value other than the actual usage (consumption) for forecasting purposes. Click on the Main data icon ( ) icon to return to the Forecasting view. CBP:FB- 4 Consumption-based Planning 2: Forecast-based Enter J for Forecast model (automatic model selection) and change the Period Indicator to W (weekly), then click on the Enter icon Enter J for the Forecast model. This choice will let the SAP system select the forecasting model after it analyzes the historical data to determine whether trend or seasonal patterns exist. Our consumption data is currently being collected on a monthly basis. This choice was made because of a default setting on the MRP 2 view of the material master when we created the material in the first consumption-based planning exercise. Monthly data is probably not a sufficiently small time increment for our purposes. Change the entry from M (monthly) to W (weekly) so that data is collected on a weekly basis. Click on the enter icon ( ), which will send these new values to the SAP server and produce the following message: Click on the exclamation mark icon Click on the exclamation mark icon to get more information: CBP:FB- 5 Consumption-based Planning 2: Forecast-based Read the error message, then close the Performance Assistant Messages with an exclamation mark ( ) are warnings, which means we can ignore them if we choose. That doesn’t mean that we aren’t making a mistake, but the SAP system will let us proceed. In this case, the warning message lets us know that we are changing the time period for consumption data AND consumption data already exists. It also lets us know that we can correct consumption values—that is, we can enter manually correct the consumption values. Close the Performance Assistant, then click on the Consumption vals icon ( ) again. This will produce another error message about existing consumption values: Click on the enter icon ( ), which will produce the following screen: Click on Yes Click on Yes to save the forecasting view, and you will get the following message: CBP:FB- 6 Consumption-based Planning 2: Forecast-based This isn’t quite correct—the material wasn’t just created, but the forecasting view for the material was created. Next, we need to add historical usage values—which are called consumption values in the SAP system. To do this, follow the menu path: Logistics Production Master Data Material Master Material Create (Special) Packaging which will produce the following screen: Enter ##P700 for material and then click on Select view(s) Enter ##P700 for material, then click on the Select view(s) icon ( up the following pop-up window: CBP:FB- 7 ), which will call Consumption-based Planning 2: Forecast-based Select the Forecasting view: Then click on enter Select the Forecasting view, then click on enter icon ( appear: ) and another pop-up window will Enter ##PT for plant, then click on enter Enter ##PT for Plant, then click on enter icon ( Forecasting view for your material: ) and the SAP system will take you to the CBP:FB- 8 Consumption-based Planning 2: Forecast-based Click on Consumption vals Click on Consumption vals icon ( following screen: ), which will produce the CBP:FB- 9 Consumption-based Planning 2: Forecast-based The period gives the week and year. The current period is the first listed. Enter the Total consumption values shown. Be Careful—you only get one chance to do this Enter 10 weeks of Total consumption values as shown above, then click on the save icon ( 95 ). 2.2 Change Planning Method To change from reorder-point planning to forecast-based planning, we need to change planning parameters that were set on the MRP 1 view of the material. To do this, follow the menu path: Logistics Production Master Data Material Master Material Change Immediately which will produce the following screen: CBP:FB- 10 Consumption-based Planning 2: Forecast-based Enter ##P700 for material, then click on Select view(s) Enter ##P700 for Material, then click on the Select view(s) icon ( produce the following pop-up window: ). This will Select the MRP 1 view Select the MRP 1 view, then click on enter icon ( CBP:FB- 11 ) and another pop-up window will appear: Consumption-based Planning 2: Forecast-based Enter ##PT for plant, then click on enter Enter ##PT for plant, then click on the enter icon and the MRP 1 view will appear: Change MRP type to VV, then click on the enter icon We want to change the MRP Type from VB (Manual reorder point planning) to VV (Forecastbased planning). Enter VV in the MRP Type and click on the enter icon ( ) and the following message will be displayed: CBP:FB- 12 Consumption-based Planning 2: Forecast-based The system highlights the Reorder point entry and informs us that this value is not used in Forecast-based planning The warning message reminds us that the reorder-point is not used with forecast-based planning. While we could leave the value for the reorder-point in the material master, it is a better practice to delete this value (Why? Do you agree?). Click on the save icon ( ) to save the change to the planning method. 2.3 Stock/Requirements List We can review the status of our material by following the menu path: Logistics Materials Management Inventory Management Environment Stock Stock/Requirements List which will bring up the following screen: CBP:FB- 13 Consumption-based Planning 2: Forecast-based Material ##P700 and plant ##PT should be entered automatically. If not, enter them, then click on the enter icon The material we just created should be entered by default. If not, enter material ##P700 and plant ##PT, then click on the enter icon ( ) and the following screen will appear: Click on the detail icon for the Purchase Requisition Note the following information message at the bottom of the screen: CBP:FB- 14 Consumption-based Planning 2: Forecast-based Because we want to use forecast-based planning, we need to have a forecast. We will do that after we delete the existing purchase requisition so that we can clearly see how forecast-based planning works. Click on the detail icon ( ) for the Purchase Requisition, which will produce the following pop-up window: Click on the change icon Click on the change icon ( ) to get the following screen: Click on the Item overview icon to open the Item overview panel If the item overview panel is not open, click on the Item overview icon ( CBP:FB- 15 ) to open it: Consumption-based Planning 2: Forecast-based Click on the row selection icon, then click on the delete icon to delete this purchase requisition Select the row with the grocery pallet, then click on the delete icon ( following warning: ). You will get the Select Yes Click on Yes, then click on the save icon ( ) and you will return to the Stock/requirements list. Click on the refresh icon ( ) and the purchase requisition will be removed: CBP:FB- 16 Consumption-based Planning 2: Forecast-based 2.4 Run Forecast Leave the Stock/Requirements list open and create a new session by clicking on the new session icon ( ). We will use the new session to generate a forecast for our material. To do this, follow the menu path: Logistics Production Production Planning Materials Forecast Forecast Individual Forecast Execute which will produce the following screen: Enter ##P700 for Material and ##PT for Plant, then click on the enter icon Enter ##P700 for Material and ##PT for Plant, then click on the enter icon ( produce the following screen: CBP:FB- 17 ). This will Consumption-based Planning 2: Forecast-based Click on the Execute icon to execute the forecast This screen shows us the forecast values that were entered in the material master, and also informs us that we don’t have any forecast yet Click on the Execute icon ( pop-up: ) to execute the forecast. This will produce the following Don’t worry about the date selection. Click on the enter icon Don’t worry about the Last forecast date. Click on the enter icon ( will be displayed: CBP:FB- 18 ) and the forecast results Consumption-based Planning 2: Forecast-based Click on the save icon ( ) to save these results, then switch to the Stock/Requirements list and click on the refresh icon ( ). The forecast demand for the material will now be displayed: CBP:FB- 19 Consumption-based Planning 2: Forecast-based Note that forecast requirement for first week is adjusted based on time left in the week 2.4 Run MRP Planning Now that the forecast has created “demand” for the material, we can generate planned orders using the MRP process. To run the MRP planning process, switch to the other session and follow the menu path: Logistics Production MRP Planning Single-Level Single-Item Planning This will call up the following screen: CBP:FB- 20 Consumption-based Planning 2: Forecast-based Use the default planning values, select Display results before they are saved, then click on the enter icon Select Display results before they are saved so we can see the planning results immediately, then click on the enter icon ( ) and the following message will appear at the bottom of the screen: Depending on the situation, production planning can take a lot of computer resources, so SAP is just reminding you to make sure that you have everything set correctly. Click on the enter icon ( ) a second time, and a screen very similar to the Stock/Requirements screen will be displayed: CBP:FB- 21 Consumption-based Planning 2: Forecast-based Note that planned orders have been created to keep the available quantity positive Click on the save icon ( ) to save these results, then switch to the Stock/Requirements list and click on the refresh icon ( ): CBP:FB- 22 Consumption-based Planning 2: Forecast-based Note that safety stock is now considered in determining material requirements. In reorderpoint planning, it is just provided for information. With forecast-based planning, material requirements and production/purchase orders are handled in essentially the same manner as finished products planned using MRP. Demand is forecast, then planned orders are generated to meet this demand. Forecast-based planning can be made to run automatically by grouping all materials together that are planned using this method, then generating forecasts and then running MRP for all materials in this group on a regular basis (e.g. weekly). Print a copy of this Stock/Requirements List. Put you name on it, and hand it in. CBP:FB- 23