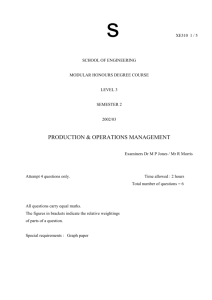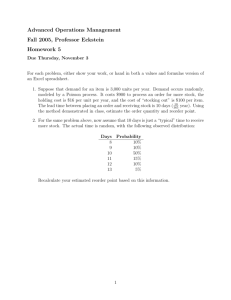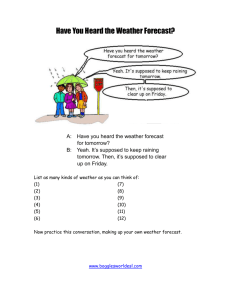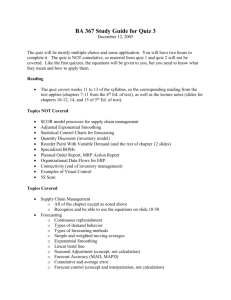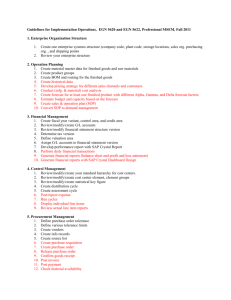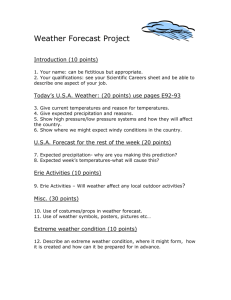NW7

Consumption-based Planning 3: Automatic ROP
The SAP system can be configured to calculate a reorder point automatically if forecast information is available. This reorder point will include a safety stock amount based on the
Mean Absolute Deviation (MAD) from the forecast and a service level specified in the material master.
3.1 Change MRP Type to Automatic Reorder Point planning
To tell the SAP system that we want to user Automatic Reorder Point planning, we need to change the MRP type in the material master. In addition, we must also specify the (customer) service level we desire for this material so the safety stock can be calculated automatically. To change the MRP type, follow the menu path:
Logistics
Production
Master Data
Material Master
Material
Change
Immediately which will produce the following screen:
Enter material ##P700 , then click on the Select view(s) icon ( the following pop-up window:
Enter ##P700 for material, then click on Select view(s)
). This will produce
CBP:AROP - 1
Consumption-based Planning 3: Automatic ROP
Make sure the MRP 1 and
MRP 2 views are selected, then click on the enter icon
Select the MRP 1 and MRP 2 views, then click on the enter icon ( ) and the following pop-up window will appear:
Enter ##PT for Plant, then click on enter
Enter ##PT for plant, then click on the enter icon ( ) and you will be at the MRP 1 view of the material master in change mode:
CBP:AROP - 2
Consumption-based Planning 3: Automatic ROP
Enter VM for MRP Type, then click on the enter icon
Enter VM (Automatic Reorder Point) for MRP Type, then click on the enter icon ( ) and you will get the following warning message:
This seems a bit strange, given that we are going to have SAP set the reorder point for us. Click on the exclamation mark ( ) in the message to get more detail:
CBP:AROP - 3
Consumption-based Planning 3: Automatic ROP
If a value is not entered manually, this could result in no order until a forecast is executed
This warning message is telling us that, while the SAP system will calculate a reorder point for us, it won’t do this until a forecast is executed again. If a forecast is not executed before MRP planning is run, then an order for zero items might be created unless you specify a value manually. If you do specify a reorder point at this time, the system will override this value at the next forecast. In this case, we’ll leave the reorder point blank. Click on the cancel icon ( ) to close the Performance Assistant window. Click on the MRP 2 tab and the warning message will be redisplayed. Click on the enter icon ( ) to ignore the warning message and move to the
MRP 2 view:
CBP:AROP - 4
Consumption-based Planning 3: Automatic ROP
Enter 95 for Service level (%), then click on save icon
Note that you can specify a minimum safety stock amount in case the SAP calculation would result in an unacceptably low level
Enter 95 for Service level (%), then click on the save icon ( ). Note that we did not change the
Safety stock of 30. Use the exit icon ( ) to return to the SAP Easy Access screen.
3.2 Review Material in Stock/Requirements List
To see the impact of these changes on material ##P700, we will open a session to display the
Stock/Requirements List. We can do this in one step using the command line:
CBP:AROP - 5
Consumption-based Planning 3: Automatic ROP
Enter /omd04 (letter o, m d zero 4) in the command line, then return or click on the enter icon
The command line can be used to create a new session and start that session in one step. By starting with /0 (letter o) we tell the system to create a new session. Adding the transaction code md04 (m d zero 4) tells the system to start this new session at the Stock/Requirements List:
Enter material ##P700 and plant
##PT , then click on the enter icon
Enter material ##P700 and plant ##PT , then click on the enter icon ( ) and the following screen will appear:
CBP:AROP - 6
Consumption-based Planning 3: Automatic ROP
The forecast quantities are no longer displayed, but the purchase orders and requisitions still exist
3.3 Execute Forecast to Calculate Reorder Point
Now we need to execute a forecast for the SAP system to calculate the reorder point and safety stock level. Switch to the first session, then follow the menu path:
Logistics
Production
Production Planning
Material Forecast
Forecast
Individual Forecast
Execute which will produce the following screen:
CBP:AROP - 7
Consumption-based Planning 3: Automatic ROP
Enter
##PT
##P700 for Material and
for Plant, then click on enter
Enter ##P700 for Material and ##PT for Plant, then click on enter icon ( ) to get the following screen:
Click on the execute icon
Click on the execute icon ( window about the forecast date:
) to execute another forecast. You’ll get the following pop-up
CBP:AROP - 8
Consumption-based Planning 3: Automatic ROP
Ignore the date selection and click on the enter icon
Don’t worry about the date and click on the enter icon ( ) to execute the forecast:
Click on the save icon to save the forecast
Click on the save icon ( ) to save the forecast. Switch back to the session with the
Stock/Requirements list:
CBP:AROP - 9
Consumption-based Planning 3: Automatic ROP
Double-click on the material field to display the material master
From the Stock/Requirements List you can display the material master by double-clicking on the material field:
CBP:AROP - 10
Consumption-based Planning 3: Automatic ROP
Click on the MRP 1 tab, then look at the newly-calculated Reorder point.
Now switch to the MRP 2 tab
Note that SAP has now calculated a Reorder point. Switch to the MRP 2 tab to see the safety stock that has been calculated:
CBP:AROP - 11
Consumption-based Planning 3: Automatic ROP
Note the Planned delivery time = 2
Note the newly-calculated Safety stock
(your result may be slightly different).
Click on the forecasting tab.
Due to variations in calendar dates, your results may be very slightly different. To see how the
Reorder point and Safety stock were calculated, we must first gather some data. One piece of data we need is the Planned delivery time, which is 2. The rest of the data is available on the
Forecasting tab:.
CBP:AROP - 12
Consumption-based Planning 3: Automatic ROP
Note the Period
Indicator is W
(weekly)
Click on the Forecast values icon ( forecast results:
Click on the Forecast values icon to see details on the forecast results
) to see details on the
CBP:AROP - 13
Consumption-based Planning 3: Automatic ROP
The forecast estimates a demand of 99 units per week, with a MAD of 23.
Given the demand forecast and MAD, it is possible to confirm the SAP calculation of the
Reorder Point. The Reorder Point (ROP) is calculated as:
ROP
DDLT
SS
where DDLT is the demand during lead time and SS is the safety stock.
To calculate the DDLT, we can use the following formula:
DDLT
W
Demand
CBP:AROP - 14
Consumption-based Planning 3: Automatic ROP
Where
W
Lead Time
Demand Period
In SAP’s consumption-based planning, the demand period is the given by the Period indicator in the Forecasting view. For material ##P700, this is W (weekly). The Lead Time depends on whether the material is Externally or Internally procured. For Externally Procured Material, the
Lead Time is:
Lead Time = Purchasing Processing Time + Planned Delivery Time +
Goods Receipt Processing Time
Where:
Purchasing Processing Time : # Days for purchasing to convert a purchase requisition into a purchase order—configured in Plant Parameters
Planned Delivery Time: # Days required for supplier to deliver item upon receipt of purchase order—entered in the Material Master, MRP 2 View
Goods Receipt (GR) Processing Time: Number of workdays required after receiving the material for inspection and placement into storage—entered in Material Master, MRP
2 View
In our example, we assume a very efficient purchasing organization so that the Purchasing
Processing time is zero. The planned delivery time is 2 days, and we assume a quality supplier so that incoming inspection is not required and the goods receipt processing time is also zero days. Therefore, we have a lead time of 2 days and:
W
2
7
0 .
2857
And the DDLT is then:
DDLT
Forecast
0 .
2857 99
28
CBP:AROP - 15
Consumption-based Planning 3: Automatic ROP
For internally procured material, experimentation has shown that:
Lead Time = in-house production where the Lead Time is specified on the MRP 2 View of the material master. Note that this differs from what is given in help.sap.com, which states that the lead time is opening period + inhouse production time + goods receipt processing time.
The safety stock is calculated as:
SS
R W MAD
Values for R can be determined from the following table:
Cumulative
Probability
0.50
0.55
0.60
0.65
0.70
0.75
0.80
0.85
0.90
0.95
0.98
0.99
0.995
0.998
R
0.0000
0.1571
0.3167
0.4817
0.6555
0.8431
1.0520
1.2955
1.6019
2.0561
2.5672
2.9079
3.2198
3.5977
So for the material ##P700 we have:
SS
R W MAD
2 .
0561
0 .
2857
25 .
277
25
Finally, we can calculate the Reorder Point as:
CBP:AROP - 16
Consumption-based Planning 3: Automatic ROP
ROP
DDLT
MAD
28
Use the exit icon ( ) to return to the Stock/Requirements List.
25
53
3.4 Run MRP
To finish this exercise will run MRP to see the impact of the Automatic Reorder Point on the plans for material ##P700 . To run the MRP planning process, switch to the other session and follow the menu path:
Logistics
Production
MRP
Planning
Single-Level Single-Item Planning
This will call up the following screen:
Use the default planning values, then click on the enter icon
Use the default planning results, then click on the enter icon ( ) and the following message will appear at the bottom of the screen:
CBP:AROP - 17
Consumption-based Planning 3: Automatic ROP
Depending on the situation, production planning can take a lot of computer resources, so SAP is just reminding you to make sure that you have everything set correctly. Click on the enter icon
( ) a second time, and the following message will be displayed at the bottom of the screen:
Switch to the Stock/Requirements list and click on the refresh icon ( ):
Note that all planned orders and purchase requisitions have been deleted. Notice the new safety stock is now displayed
Print a copy of this Stock/Requirements List.
Put you name on it, and hand it in.
CBP:AROP - 18