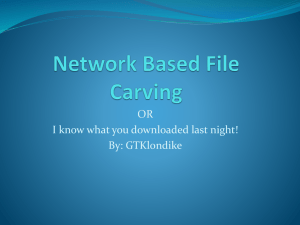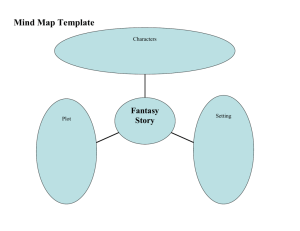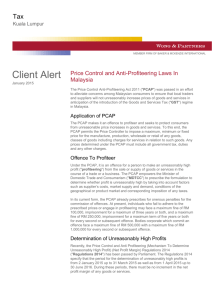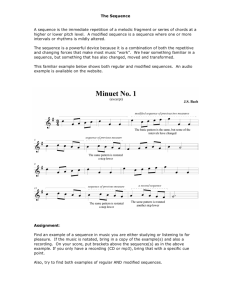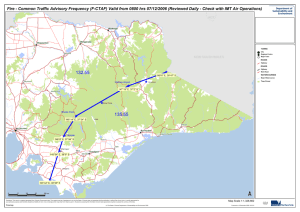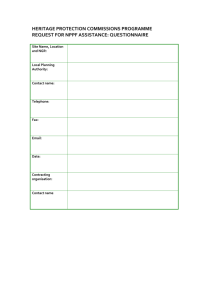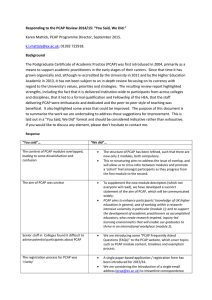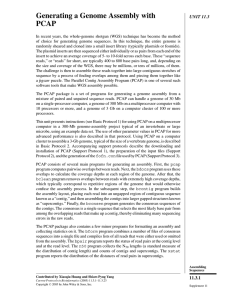VStreamVPNGuide
advertisement

Information Technology Services Using VStream PCap Outside of Victoria This ‘How-To’ academic guide provides step by step instructions on recording, editing and publishing recorded content via the VStream Personal Capture application when you are not onsite at Victoria University VStream PCAP Outside Vic Academic Guide – v1 – 29/01/2013 Page 1 of 7 Table of Contents 1. OVERVIEW ....................................................................................................................................................... 3 1.1 1.2 Preparing to Record with Personal Capture .................................................................................... 3 Getting Started with Personal Capture ............................................. Error! Bookmark not defined. 2. START A RECORDING ....................................................................................................................................... 3 3. PAUSE AND RESUME THE RECORDING ........................................................... ERROR! BOOKMARK NOT DEFINED. 3.1 3.2 Keyboard Shortcuts to Pause and Resume ....................................... Error! Bookmark not defined. Using Personal Capture User Interface to pause and Resume ............ Error! Bookmark not defined. 4. STOP A PCAP RECORDING .............................................................................. ERROR! BOOKMARK NOT DEFINED. 5. REVIEW AND EDIT A RECORDING .................................................................. ERROR! BOOKMARK NOT DEFINED. 5.1 Review a Recording ....................................................................... Error! Bookmark not defined. 5.2 Edit a Recording ............................................................................ Error! Bookmark not defined. 5.2.1 To Top and Tail a Video –........................................................... Error! Bookmark not defined. 5.2.2 To Cut Out a Segment - ............................................................. Error! Bookmark not defined. 5.3 Review Changes ............................................................................ Error! Bookmark not defined. 6. PUBLISH A RECORDING................................................................................................................................... 4 7. APPENDICES .................................................................................................................................................... 6 7.1 7.2 Installing the VStream PCAP Application ........................................................................................ 6 On First Use of PCAP .................................................................................................................... 7 VStream PCAP Outside Vic Academic Guide – v1 – 29/01/2013 Page 2 of 7 1. Overview Personal Capture (PCAP) is a capture application built primarily for you, the academic staff user. You can use it to record audio, local screen and webcam video from office computers, teaching spaces and your personal laptop or desktop. This means that a Personal Capture recording can include your voice, a shot of your face, and a presentation (such as PowerPoint slides or an application) displayed on your personal computer. These recordings can be made from any location that you have a computer and can be published via any internet connection. This is particularly good for creating content at home, on conference or abroad. This document details the publishing process for VStream when and academic is located outside of the Victoria University network. 2. Publishing to VStream from Outside Victoria Firstly, you will require a webcam or microphone to be installed on your computer to record using PCAP. The application will not start without one of these detected. Most current laptops will have a webcam and microphone installed that can be used with the application. If you do not have a webcam or microphone, please contact your school manager to get one of these installed. Secondly, the PCAP application will need to be installed on your computer. If this is not installed please read ‘Installing the VStream PCAP Application’ and ‘On First Use of PCAP’ in section 5 of this document. This document should also be read in conjunction with the ‘VStream PCAP Guide’ and ‘VStream Portal Guide’ to cover full use of the application. 3. Connect to Victoria via VPN To publish to VStream outside of Victoria, you will need to connect your computer to Victoria using VPN. VPN, or Virtual Private Network, requires a small application that connects your private computer to the Victoria University network. This means your home computer or laptop acts just like your computer in your office. To do this: 1 Make sure you are connected to the internet; test this by browsing to www.victoria.ac.nz. If the Victoria home site does not appear, ensure internet connection is available before proceeding 2 Browse to https://vpn.vuw.ac.nz/ 3 Enter your staff username and password and click ‘Login’ 4 Click ‘Continue’ to accept the Victoria access policy 5 First time connection via VPN will require a software application to be installed. Follow the instructions in the web browser to do this and accept any prompts to install or run software. 6 The VPN client will start, you will now be able to publish to VStream. VStream PCAP Outside Vic Academic Guide – v1 – 29/01/2013 Page 3 of 7 4. Publish a Recording When you publish a recording in PCAP, it copies your recording from your local computer and sends it to the VStream service for playback in Blackboard or via the internet. In the My Recordings page, select the recording in the list and click Publish Recording. Log in to VStream using your staff username and password. If you are not able to log in please contact the ITS Service Desk. Review the list of courses displayed. You will see only courses that you are associated with. Select the course you want to publish to and click ‘Next’. Select if this is a new ‘Echo’ (recording) or replacing an existing recording. This will generally be a new video. You can also enter the date if you want your recording to appear for students at a later date. Click ‘Next’. Enter or change the title for the recording and click ‘Publish’. Notice that the recording appears in the My Recordings page with a status of Publishing. When the upload is complete, the status changes to Published. This recording will now appear in the VStream web portal in the ‘Echoes’ list. VStream PCAP Outside Vic Academic Guide – v1 – 29/01/2013 Page 4 of 7 To login to the VStream portal to view all your recordings: 1. Open an internet browser and browse to https://vstream.victoria.ac.nz 2. Login using your staff username and password 3. Click the ‘Echoes’ tab. For more information on using the VStream portal, please read the Academic VStream Portal Guide. VStream PCAP Outside Vic Academic Guide – v1 – 29/01/2013 Page 5 of 7 5. 5.1 Appendices Installing the VStream PCAP Application To install PCAP, simply follow these simple instructions – 1 Open an internet browser and browse to https://vstream.victoria.ac.nz 2 Login using your staff username and password 3 Click on the ‘Downloads’ tab and select the ‘Installer for EchoSystem Personal Capture’ file for the operating system of your computer (e.g. Windows 32 or Mac OS X) 4 Install the application. VStream PCAP Outside Vic Academic Guide – v1 – 29/01/2013 Page 6 of 7 5.2 On First Use of PCAP Start Personal Capture by selecting the name from your Start Menu or clicking on the application icon. Notice that either the Welcome Screen or My Recordings page appears. If you are at the Welcome window, click Start Capture. Click on the ‘Configure’ button. Ensure that your webcam is selected for ‘Audio Device’ and ‘Video Device’ Ensure that your ‘Video Quality’ for ‘Screen’ and ‘Video Configuration’ is set to ‘Actual Size’ Click ‘OK’ to save. VStream PCAP Outside Vic Academic Guide – v1 – 29/01/2013 Page 7 of 7