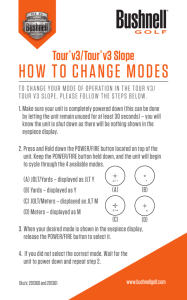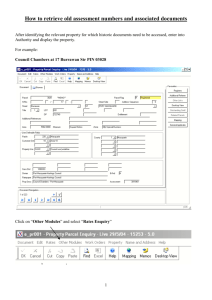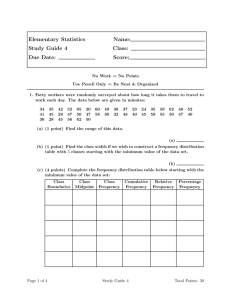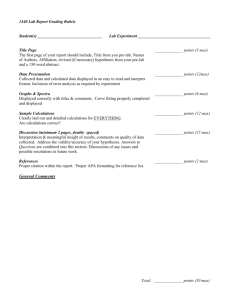Installing Oracle 10g Release 2
advertisement
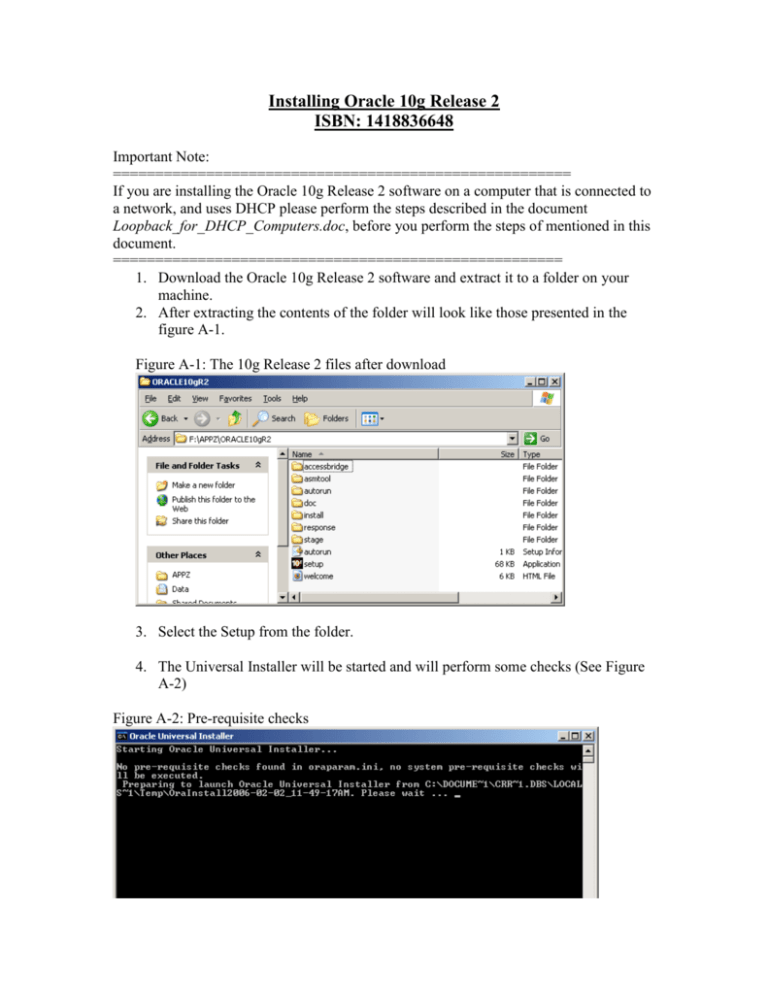
Installing Oracle 10g Release 2 ISBN: 1418836648 Important Note: ====================================================== If you are installing the Oracle 10g Release 2 software on a computer that is connected to a network, and uses DHCP please perform the steps described in the document Loopback_for_DHCP_Computers.doc, before you perform the steps of mentioned in this document. ===================================================== 1. Download the Oracle 10g Release 2 software and extract it to a folder on your machine. 2. After extracting the contents of the folder will look like those presented in the figure A-1. Figure A-1: The 10g Release 2 files after download 3. Select the Setup from the folder. 4. The Universal Installer will be started and will perform some checks (See Figure A-2) Figure A-2: Pre-requisite checks 5. The Installation page will be displayed. Select Advanced Installation. (See Figure A-3) Figure A-3: Select Advanced Installation 6. Select Next. 7. The Select Installation Type page is displayed. 8. Select Enterprise Edition. (See Figure A-4) Figure A-4: Installation Type 9. On this page also select the Product Languages button. 10. The Language Selection dialog box will be displayed. Select >> to select all the languages. (See Figure A-5) Figure A-5: Language Selection 11. Select the OK button. 12. Select Next. 13. The Specify Home Details page is displayed. 14. Specify the path for the Oracle Home directory correctly. In this example installation it is set to C:\oracle\product\10.2.0\db_1 (See Figure A-6) Figure A-6: Oracle Home Directory 15. Select Next. 16. The Product Specific Pre-requisite Checks page will be displayed. Go through all the check made to see if all of them were successful. (See Figure A-7) Figure A-7: Product Specific Pre-requisite checks 17. Select Next. 18. The Select Configuration Option page will be displayed. 19. Select Create a Database. (See Figure A-8) Figure A-8: Selecting the option to create a database 20. Select Next 21. The Select Database Configuration page is displayed. 22. Select General Purpose. (See Figure A-9) Figure A-9: Choosing to create a general purpose database 23. Select Next. 24. The Specify Database Configuration options page is displayed. 25. For Global Database Name, type DB101. The SID will be automatically changed to DB101. (See Figure A-10) Figure A-10: Naming the database as DB101 26. Select Next. 27. The Select Database Management Option page is displayed. 28. Select Use Database Control for Database Management. (See Figure A-11) Figure A-11: Choosing the Database Management option 29. Select Next. 30. The Specify Database Storage Option page is displayed. 31. Select File System. 32. Set the Specify Database File Location to the folder you want the files of the DB101 database to be located. No change has been made in this example installation. It is C:\oracle\product\10.2.0\oradata. If you choose to change it, please note the location for future reference. (See Figure A-12) Figure A-12: Choosing to create the files on the filesystem 33. Select Next. 34. The Specify Backup and Recovery Options page is displayed. 35. Select the option, do not enable Automated backups. (See Figure A-13) Figure A-13: Choosing not to Automate backups 36. Select Next. 37. The Specify Database Schema Passwords page is displayed. 38. Choose the option: Use the same password for all accounts. 39. In the Enter Password textbox, type in a password. In this example installation the password was set to oracle. Confirm the password. Please remember this password. (See Figure A-14) Figure -14: Setting Passwords 40. Select Next. 41. The Summary page is displayed. (See Figure A-15) Figure A-15: Summary Page 42. Select the Install button. 43. The Install page is displayed. The Installation procedure will begin. (See Figure A-16) Figure A-16: Installation procedure 44. The Configuration Assistants page will be displayed. (See Figure A-17) Figure A-17: Configuration Assistants 45. The Database Configuration Assistant will be started. This step creates the DB101 database. (See Figure A-18) Figure A-18: Creating the DB101 Database 46. After the database has been created, a screen will be displayed with important information about the DB101 database. Please note this information for future reference. Especially important to note is the URL mentioned to access the Database Control. In the example installation it is: http://dbsrv01.mydomain.com:1158/em (See Figure A-19) Figure A-19: the URL to access EM. 47. Select the OK button. You will return to the Configuration Assistants page. 48. The End of Installation page will be displayed. 49. This page also contains important information about your installation. Note the information down for your future reference. Please make sure you note the URL that can be used to access iSQL*Plus. In this example installation it is: http://dbsrv01.mydomain.com:5560/isqlplus The iSQL*Plus DBA URL is http://dbsrv01.mydomain.com:5560/isqlplus/dba (See Figure A-20) Figure A-20: URLs of iSql*Plus 50. Select the Exit button. 51. Confirm Exiting. (See Figure A-21) Figure A-21: End of Installation 52. Select Yes. 53. The Oracle Enterprise Manager will be automatically started in the browser. 54. Type the credentials of the SYS user in the boxes provided. Username : SYS Password : oracle (This was set in step 39) Connect As: SYSDBA (See Figure A-22) Figure A-22: Launching EM 55. Select the Login button. 56. The Oracle Database 10g Licensing Information page will be displayed. Scroll to the bottom of the page and select the I agree button. (See Figure A-23) Figure A-23: Acknowledging the use of EM 57. Information about the DB101 database will be displayed in the Enterprise Manager. (See Figure A-24) Figure A-24: Database Control Home Page 58. Select the Logout link on the top right side. 59. Within the browser, type the URL to access iSQL*Plus, to confirm you can open and access it. (See Figure A-25) Figure A-25: The login screen for iSQL*Plus 60. Login as the SYSTEM user. The password will be the same as that of the SYS user. Username: SYSTEM Password : oracle (This was set in step 39) Connect Identifier: db101 Select the Login button. The Workspace page must be displayed. (See Figure A-26) Figure A-26: The iSQL*Plus input panel 61. Logout by selecting the Logout link on the top right side. 62. Exit the browser. 63. To verify if you can successfully access SQL*Plus. 64. Select as described. Start -> Programs -> Oracle – OraDB10g_home1 -> Application Development -> SQL Plus (See Figure A-27) Figure A-27: Selecting SQL*Plus 65. The SQL*Plus Log On dialog will be displayed. Enter the credentials of the SYS user. In the example the password oracle has been used. Please substitute the password if you set it to something else. (See Figure A-28) Figure A-28: Login as the SYS user 66. The SQL prompt should be displayed as shown below: (See Figure A-29) Figure A-29: The SQL prompt 67. Exit SQL*Plus. SQL> EXIT You have successfully performed the installation at this point to perform the hands-on assignments presented in this book. Instructions for creating the RCDB/ASMIG database are provided in the document RCDB_database.doc.