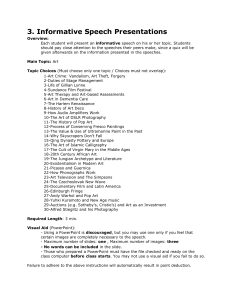Interactive PowerPoint
advertisement

Interactive PowerPoint 2000 Hyperlinking in PowerPoint Since I began using PowerPoint several years ago, I find myself constantly trying to make the program do a better job of managing my presentation resources. I frequently need external resources to make a presentation work. Materials such as web pages, Word or Excel documents or even other PowerPoint slide shows frequently become elements in my slide shows. The first few times I used external elements were very awkward. I would end my slide show then start another application to show the resource. After finishing with the related resource, I would return to PowerPoint, locate the desired slide and restart the show. I figured there had to be a better way, and there is. What is a hyperlink? A hyperlink is nothing more than a pointer that provides a link to another resource. This resource can be located on the local hard drive of your computer, on a shared network resource or somewhere on the Internet. Accessing the hyperlink feature As with most PowerPoint features, there are many ways to do accomplish the same thing. The method I prefer isn't necessarily the fastest, but it provides you with the most options. The hyperlink feature is best accessed by selecting Slide Show | Action Settings. Hyperlinking to a URL As most of you probably already know, if you type something that looks like a URL (web address) into any Microsoft Office program, that text is automatically converted into a hyperlink. That works well most of the time. There are time when the URL's is so long and complex; you'd rather not see them on the screen. This is when the hyperlink feature comes in handy. 1. Begin by typing the text you wish to make into the hyperlink 2. Next, highlight the text and select Slide Show | Action Settings. 3. Select Hyperlink to: from the Action Settings dialog box 4. From the Hyperlink to: drop down menu, choose URL… 5. In the URL dialog box that appears, type the complete URL of the site you wish to go to. This URL must include http://. Interactive PowerPoint 2000 © 2003 Steven Builta Page 1 of 14 What else can you do? While hyperlinking to a URL is an interesting enough feature, it is far from the only thing you can do. In fact, it's not even the most interesting thing you can do. You can hyperlink to a variety of things from within PowerPoint. If you take a closer look at the Hyperlink to dropdown menu, you'll see the following options: Next Slide – Takes you to the next slide in the show. Previous Slide – Takes you to the previous slide in the show. First Slide – Takes you back to the beginning of the show. Last Slide - Takes you to the final slide in the show. Last Slide Viewed – Takes you to the last slide you looked at in the slide show. Useful if you link around the show. End Show – Ends the slide show. Custom Show – Allows you to link to a section of a slide show that has been identified as a custom show. Slide – This allows you to link to any slide in the slide show. This allows a slide to essentially function as a "menu". URL – Takes you to any web. Other PowerPoint Presentation – Allows you to link from one slide show to any other show that you have available. Other File – Allows you to link to any other file that you have on the computer including executable programs. Action Buttons Thus far we have addressed the Actions Settings feature that allows hyperlinking to be added to any word, or group of words within a PowerPoint slide show. Some people prefer to create buttons instead. Consequently, PowerPoint provides you with a feature called Action Buttons. To create an Action Button 1. Begin by selecting Slide Show | Action Button. 2. Choose the type of button you wish to use. Typically I use the blank button on the upper left because I want to enter a text label for identification. You can however, choose any of the buttons you wish. 3. You'll notice that the mouse pointer on your screen has changed into a + sign. Drag the + pointer to create your button. This process is much like drawing shapes in any drawing program. Interactive PowerPoint 2000 © 2003 Steven Builta Page 2 of 14 4. When you release your mouse button, you'll see the button appear on the screen. After a brief pause the familiar Action Settings dialog box will appear on the screen. As before, determine what type of hyperlinking you wish to perform. 5. Click OK to complete the action button 6. You now have a functional button, but no text identifier. To fix this problem simply right click on the new button and choose Edit Text. Creating PowerPoint Games One of the most interesting applications of the hyperlink technique is the ability to create quiz show type games. These are great for reviewing difficult content in courses. For some of you simply saying this following a discussion of linking is enough to get you started. For others, a bit more explanation is necessary. The scenario Let's say that you wish to create a quiz show type game that has 5 questions. Students can choose to answer the questions in any order they wish. Set-up Let me preface this discussion by saying that the set-up discussed here is not necessarily the most efficient way to perform this operation. It is, however, the easiest to explain to new PowerPoint users. More advanced users will quickly notice that this set-up could be sped up tremendously by copying slides. Having said that, let's look at how you might set this up. For a 5-question game, you'll need to create a total of 6 slides. Slide one will become the game board. Slides 2-5 will be the individual question slides. Slide 1 Slide one can really be of any type you wish. For this example I'll use a bullet slide. You'll want to create a slide that looks like the image to the right. Slides 2-5 For the remainder of the slides, you'll create a bullet chart that looks like the figure to the right. The title for the slide should identify the question number (1-5). You'll also want to set-up a custom animation for the body of the slide (the place where the bulleted items appear). This custom animation should allow the question line and the answer line to appear one at a time. Interactive PowerPoint 2000 © 2003 Steven Builta Page 3 of 14 Creating the links With all of the slides created, it's time to make the links work. To accomplish this, you'll need to go back to your game board slide (slide 1), and create the links. Begin by: 1. Highlight "Question 1" on the game board slide. 2. Choose Slide Show | Action Settings. 3. Select Hyperlink to: and choose slide from the drop down menu. 4. The box that appears will list the titles of every slide in your show. Since question 1 is highlighted on the game board, we'll want to choose the Question 1 slide from the Hyperlink to Slide dialog box. 5. Click OK. You'll repeat this process for each of the questions on your game board. The final step You've now created links from the game board to the individual slides. The only problem is that once you get to one of the slides, you have no way back to the game board to select another question. This problem can easily be handled using the Action Button feature. You'll need to add an action button to the bottom of each of the question slides (2-5 in our example) which links back to the game board slide. In our show that slide is called Questions and is slide 1. Possible enhancements With that as a basic framework, you can extend the game complexity significantly. One of the most common extensions is to create a Jeopardy type game show. A Jeopardy template simply requires more questions on the menu screen and a few more links. I've even heard of people adding audio or video daily doubles. This is accomplished using the custom animation feature. PowerPoint Slides you can type on One of the things I always wished I could do with PowerPoint was type on a slide during a presentation. If you've used PowerPoint, there always comes a place in a slide show when you want to record the ideas/comments that come from the students in class. Most people who use PowerPoint believe that this can only be accomplished by writing on the board, or perhaps by leaving the program and starting a blank Word document. While these The Text Box button Interactive PowerPoint 2000 © 2003 Steven Builta Page 4 of 14 techniques work, it is possible to create slides that you can type on during a presentation. Comments entered on the slides are even saved with the slideshow so they can be saved and printed later. How can this be done… Well the technique is rather obscure and one that very few people would wander across on their own. It uses something known as an ActiveX control. Where to begin In order to create this type of slide, you must add the Control Toolbox to the screen. This is done by selecting View|Toolbars Control Toolbox. Once you have done this, you'll have a dialog box on the screen that looks like this figure. Creating the slide Now that you have the control toolbox on the screen, you are ready to create the slide. Text boxes can be placed on any screen layout, but ones that have few placeholders seem to work the best. Typically I use the Title Only layout. To create the box, click on the Text Box button on the Control Toolbox. Your mouse pointer will now switch to a +. You now drag your mouse to create the desired size box. Is that it? Wow, that was easy wasn't it? Guess what, the box you've just created doesn't work! Fortunately what you have to do to make it work isn't much harder than creating the box in the first place. Making an ActiveX control work correctly here is as simple as modifying the text box properties. To make this change, right click on the box and choose Properties. The dialog box that appears looks fairly complex, and it is. Fortunately you only need to change 3 or 4 options. If you want to experiment, you can play with the other options. Here is what needs to be changed: EnterKeyBehavior – Change to True MultiLine – Change to True WordWrap – Usually set to True Font – Change to the desired type style Interactive PowerPoint 2000 © 2003 Steven Builta Page 5 of 14 Inserting Audio the Easy Way During the course of this workshop we will look at many different ways to insert audio and video clips into PowerPoint. This first technique is probably the fastest and easiest way. While this technique won’t work for every situation, it is nearly fool proof. Playing directly from a CD This process is fairly simple. You must begin by displaying the slide on which you want the audio clip to be inserted. Once you have done this, select Insert | Movies and Sounds | Play CD Audio Track. After making this menu choice, you will see the Movie and Sound Options dialog box. Allows the clip to repeat Select the start and end time for the clip. Total play time might not match what is shown on the liner notes. This is the easiest way to insert audio and the one that will cause the fewest problems. The down side is that you must have the CD in place to play the audio. This can be especially problematic if you are planning to distribute the show to students, or if you will need to play the slide show on a computer that you are unfamiliar with. After clicking on the OK button your slide will contain a CD icon. This icon is your cue that music has been added to your slide show. To improve the appearance of the slide, I generally make the icon smaller and move it to the corner of the slide. Review of Custom Animations While PowerPoint attempts to automatically configure your media clip to work correctly, chances are you will still need to make a few changes. All of these changes are made in the Slide Show | Custom Animations menu. The Order and Timings Tab This tab allows you to choose the items you wish to animate. You don’t have to animate every object on a slide. After selecting the Interactive PowerPoint 2000 © 2003 Steven Builta Page 6 of 14 objects you wish to animate, you may want to modify the animation order. Animation order determines the sequence that objects are animated. Generally the title should be animated before the text of a slide. The dialog box also offers timing options that will allow you to have objects animate automatically. Multimedia Settings Tab There are two significant options on this screen that we need to discuss. The first of these is While Playing. This option allows you to control what the slide show does while the media clip is running. If you want music to play behind several slides, you will want to select Continue slide show. Stop playing allows you to tell PowerPoint when the media clip should end. It is worth noting that when I insert media clips into PowerPoint, I typically need to adjust these so that my media clips play correctly. Adding audio other ways Adding narration to just a few slides PowerPoint has the built-in functionality required to permit you to digitize audio clips (generally narration) directly into the slide show. The only thing you need is a microphone connected to your computer. This function is performed using the Insert | Movies and Sounds | Record Sound option. After selecting this option, the record dialog box appears. After you have recorded your audio, clicking on the OK button inserts an audio object into your slide show. The action of this object can be modified using the custom animation feature. Adding narration to the entire show It is also possible to add narration to every slide in the slide show. This function is actually performed while showing the slide show. Because the ability to add an audio track to the entire slide show is part of the slide show function, you can actually use it to record a presentation, student comments and questions while presenting the slide show itself. This would allow students not only to review the slides, but also the entire discussion that took place around the show. Interactive PowerPoint 2000 © 2003 Steven Builta Page 7 of 14 To add narration to the entire show, begin by selecting Slide Show | Record Narration. This menu option causes the following dialog box to appear. Configures the recorder for your microphone. This is an important step! Manipulate audio quality and the size of the recorded audio clip Narration files in PowerPoint can either become part of the slide show, or they can be separate audio files. By default, the audio clips you record are embedded directly into the slide show. You should note however that Microsoft suggests that you check the Link narrations in box any time you are planning on recording large amounts of audio. Once you click OK, you will be automatically taken to your slide show. At this point, simply begin speaking into the microphone. Everything you say will now be recorded and attached to this slide. One quick note about recording your narration, when recording your narration, make sure you pause briefly before you begin to speak after changing slides. It seems to take PowerPoint a second or two to begin playing the recorded audio after a slide change. Pausing the recording If you should want to pause the recording during the slide show simply right click and select Pause Narration. To continue recording, once again right click and this time select Resume Narration. Finishing the recording Recording will stop when the slide show ends, or when you press the <Esc> key. Once the recording stops, you will be prompted with a dialog box. By allowing the slide timings to be saved with the slide show you will have a show that will essentially run by itself in real time. Editing the recording It is possible to re-record the audio for any slide, or group of slides in the show that you wish. To rerecord you will need to begin by displaying the first slide that contains audio that you wish to re-record. Interactive PowerPoint 2000 © 2003 Steven Builta Page 8 of 14 Next, select Slide Show | Record Narration. Then, record the audio track. When you are done, press <Esc> on the slide following the last slide for which you want to re-record the audio. Final notes This process works fairly reliably and produces good results. You may want to experiment with a couple of microphones before you spend too much time recording. Also, voice narration takes precedence over all other audio in the presentation. Subsequently, on a slide containing both narration and other sounds, only the narration will play. Inserting a digitized audio clip PowerPoint supports audio files through the Windows Media Player. This player is capable of handling the following audio types. Common Video Formats Windows Media Player Format Moving Pictures Experts Group (MPEG) Musical Instrument Digital Interface (MDI) UNIX formats File Extensions .wav, .wma .mp3 .mid .au, .snd To insert a file of these types, use Insert | Movies and Sounds | Sounds From File … At this point you will receive a dialog box asking you the name of the file you wish to insert. After selecting the file and clicking OK, you will be asked if you want the media clip to play automatically. As with other inserted audio clips, you may wish to review the object settings in Slide Show | Custom Animations to ensure that the clip will play as you intend. Creating a digital audio clip There are a many different ways to create a digital audio clip. While there is absolutely no way to discuss every piece of software that can be used to make audio an audio file, I can show you one way. The technique that I’m going to discuss is not even necessarily the best way to create an audio file. The reason I’m going to show it to you is because everyone has this combination of software. It comes with every Windows 9x, NT, 2000 computer system available. I’m also going to show you this software because these same principles apply to all digitizing software. To begin, you will need to open three different windows applications, CD Player, Sound Recorder and Volume Control. Typically these options are found in the Programs | Accessories | Entertainment. With these programs started, there are a couple of configuration issues that you need to consider. Interactive PowerPoint 2000 © 2003 Steven Builta Page 9 of 14 Sound Recorder The built in sound recorder program that comes with Windows creates standard .WAV files. The only down side is the size of the file that you can record. It appears that the maximum size of the file you can create is about 1.4MB (or essentially the size of a floppy disk). Because of this, you may need to change the quality of the recorded sound to enable you to record the amount of sound you need. Remember, higher quality means larger .WAV files. The range for Sound Recorder is around 6 seconds at best CD quality to perhaps 65 seconds at telephone quality. Volume Control This is the part of the process that everyone misses. A computer has the ability to receive audio input from one source at a time. You need to tell your computer which source you wish to use. Failing to set this option correctly prevents you from recording any audio. Select Options | Properties. From the properties, select Recording. Once you have selected this option, you will see the Recording control dialog box. From this box click to select the desired audio input device. Setting the volume control is a bit more of an art than science. Generally I start somewhere in the center and move up or down based on the movement of the record level or quality of the recorded sound. Interactive PowerPoint 2000 © 2003 Steven Builta Page 10 of 14 Inserting Video Now video insertion can be just as simple as inserting audio, however since video is a bit more complex, there is more that can go wrong. There are basically three major types of video that you can encounter. MPEG (.MPG), Video for Windows (.AVI) and QuickTime (.MOV). Just as with audio clips these files can be obtained in a variety of ways. They can be downloaded, digitized from your own video tape, or purchased just like you buy clipart. Each of these video types has its advantages and disadvantages. Unfortunately this is neither the time nor place to discuss them. Suffice it to say that the format that the video is in MAY effect the way in which you have to insert the clip into a PowerPoint slide show. How will you know? Well, without making this more complicated than necessary….here is the rule. If the clip doesn't run correctly the one way, try one of the others. Video using the built-in media player PowerPoint uses the Microsoft Windows Media Player. If you plan on using these techniques, you might want to avoid upgrading to Media Player 7.0. Based on some of our testing, this version of media player doesn’t always work correctly. There are two techniques that utilize this player. I always try these first because they provide the most seamless integration of video into your slide show. Should you try one of these techniques and find that it doesn't work, skip to the section on inserting video as an object. Don't bother to try the other built in media player technique, because it won't work correctly either. Inserting video onto a media clip slide This is the easiest way to insert a video clip because there is a placeholder on the slide designed specifically for movie clips. Inserting movies in this slide type is similar to inserting clipart into a slide with the clipart placeholder. To insert a video using this technique: 1. Begin by selecting one of the two text and media clip slide types. 2. 3. 4. Next, as with any slide template, follow the directions on the template. Double click on the media clip placeholder. From the dialog box that appears, select the desired video and click OK You will now see a picture appear on your screen. This image is actually the first frame of your video clip Inserting video on any slide layout Video clips can be inserted on any slide layout regardless of whether there is a built in placeholder for the video clip. This process is virtually identical to the way we inserted audio clips earlier. To insert a video clip using this technique: Interactive PowerPoint 2000 © 2003 Steven Builta Page 11 of 14 1 2 3 5. Begin by copying the video clip into your working folder on your desktop. Next, Insert | Movies and Sound | Movie from file From the dialog box that appears, select the desired video and click OK As in the previous technique you will now see a picture appear on your screen. This image is actually the first frame of your video clip. Testing your video file To play your video file, you must be in slide show (presentation) mode. When you arrive at the slide that contains your video clip, simply click on the picture and your video clip will begin playing, or you can have it automatically play using custom animations Inserting video as an object In the event that the internal video player doesn't work, or if you want more precise control over the playing video, you must insert the video file as an object. This process will actually launch a separate video player on top of PowerPoint. While this allows you to show the video, it is not seamless. You actually see a new video player window open on top of your slide show. It's not awful, the technology is just more noticeable. This process, as with most things in PowerPoint, can be done several ways. I'll show you the way I think is the easiest. 1. 2. 3. 4. 5. 6. Begin by copying your video file into your working folder on the computer Now open Slide Show | Action Button. From the list that appears select the icon in the lower right corner. It's the one that looks like the video camera. Your mouse pointer will now switch to a plus symbol. Simply click it on the screen. This will create a action button that you will use to start the video later After a brief pause the Action Settings dialog box will appear on the screen. From this dialog box, click on the radio button next to the Hyperlink option. Now, in the drop down menu next to hyperlink, choose Other File…. Finally select the video clip from the dialog box Playing a video inserted as an object Playing this type of video is almost like playing everything else we have looked at this far. Just click on the action button your created in step two above. After a brief pause the video player will open. Now click the play button on the video player and yoru video clip will be displayed. After the clip is finished, don’t forget to close the video player by clicking on the close program button (X). Math Calculations in PowerPoint If I haven't shown you something new by now, this is my last chance. And, chances are this one will be new to you. PowerPoint has the ability to perform mathematical calculations while you are in a slide show. Why might you want to do this? Well, what about a review tool for math facts that a student could use either during free time or at home? What about using it as a way to introduce algebra concepts, or provide answers to equations during a review session. Interactive PowerPoint 2000 © 2003 Steven Builta Page 12 of 14 This trick is similar to the box you can type on trick. Both rely on the Active X text box. The only difference here is that a button must be programmed using Visual Basic for Applications (VBA) to make the boxes do something. Now before you run away from this trick screaming because you don't know any VBA, keep in mind I know so little VBA that I have to look almost everything up on the Internet before I program it. The Scenario Let's assume that you are working your way through an elementary geometry lesson and you are teaching students how to calculate the area of a rectangle. You want a PowerPoint slide to perform these calculations for you. The Set-Up Begin by placing a text box onto a PowerPoint slide for each "variable" you wish to enter, also, place text box on the screen to display the answer. Create the text boxes Next, you'll want to name the text boxes. This is done by modifying the properties for the text boxes in the same manner as you did with the text boxes you could type on. The box name appears as the top item on the properties screen and can be changed to anything you would like as long as the name contains no spaces. Create the buttons Now, you'll need to create two buttons. These buttons are what actually allows the math to happen. One of these buttons will perform the calculation; the other will clear all values. After adding the buttons to the screen, you'll want to modify their properties. This time, you'll modify the box name and caption. The caption is the most important as that text is what appears on the "face" of the button. The Insert Button feature At this point, you'll have a slide that looks something like this. Making the system work. This is the point where things get a bit confusing. We now need to do the "programming" that will allow us to make this screen work. This is accomplished by right clicking on the Calculate button and selecting View Code. In the view code box, you'll enter the following information. Interactive PowerPoint 2000 © 2003 Steven Builta Page 13 of 14 Dim L As Single Dim W As Single Dim A As Single L = TextBox1.Text W = TextBox2.Text A=L*W TextBox3.Text=A Here you assign one of your variables to the value contained in one of your text boxes. My boxes are called length, width and answer. This section defines your variables. I simply used L for length, W for Width and A for Area. The word single appearing at the end of the line is known as a variable type. Without long explanations, Single will work for nearly every situation. This line does the calculation This puts the answer into the text box I labeled Answer. Once you have entered this text, close out of the code window, and return to your PowerPoint slide. Finally, you'll need to create the clear button. This is done in much the same way. Begin by right clicking on the clear button and selecting View Code. This time you'll enter the following bit of code. TextBox1.Text = " " TextBox2.Text =" " TextBox3.Text = " " Essentially what you are doing here is setting the contents of all of your variables to blank spaces, thereby clearing out their values. Once you've done this, close out of the screen and return to PowerPoint. You should now be able to use the slide in slide show view. Just type the values into the boxes and click your calculate button. Other useful commands FormatPercent(variable,number_of_digits_following_decimal) Formats variable as a percentage (including the trailing % sign) Interactive PowerPoint 2000 © 2003 Steven Builta Page 14 of 14