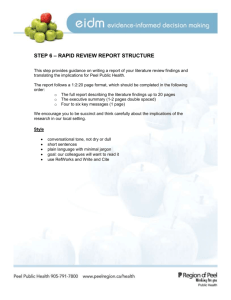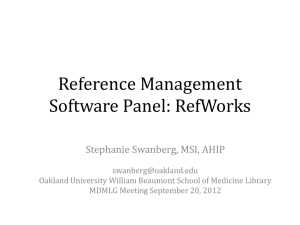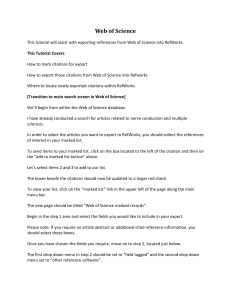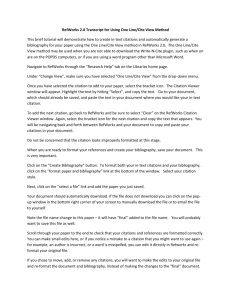Step-by-Step Basic User Guide - James Madison University Libraries
advertisement

Using RefWorks: Basic Functions Where to Find RefWorks RefWorks links show up all over the JMU Libraries’ website: From the homepage (www.lib.jmu.edu) look under the Cite Sources section to find a RefWorks link. Hover over the Research section in the brown header – there’s a link to RefWorks in the dropdown menu that appears (look for the Cite Your Sources section). o OR, click on the Research link in the header – you’ll find a RefWorks link on the Research page Hover over Help in the brown header – there’s a RefWorks link under the Cite Your Sources section. o OR, click on the Help link in the header to get to the RefWorks link from the Help page See the Quick Links dropdown button in the right corner of the brown header? Click the down arrow, scroll down the list and find the RefWorks link under the Cite Sources section. If all else fails, click on Research Databases and use the search bar or the A-Z Index to find RefWorks. Creating an Individual Account and Logging In Create your own personal account by clicking on the link that says Sign up For an Individual Account. Upon registering, you will receive an email confirming your registration. Please save this email for future reference. Logging in for the first time presents a screen with helpful links. Once data has been entered into the account, logging in displays the All References page. You can create multiple accounts – RefWorks doesn’t limit the number of accounts per organization. There is no limit to the number of references you can have in an account. You will want to allow pop ups from EBSCO products and RefWorks in your browser. Already have a RefWorks account from another institution? Migrate your RefWorks account to JMU! If you already have a RefWorks account through another institution, you can migrate your existing RefWorks account to JMU’s subscription. Here’s how: 1. First, create a new RefWorks account through JMU’s subscription. 2. After you set up a new account at JMU, log in to your old RefWorks account. 3. Select Tools, Backup/Restore and make a backup of your database. You will be prompted to save a .zip or .rwb file to your computer. Please use the default file RefWorks prompts you to save to your computer. 4. Once the backup is complete, log out of the old account and log into your new JMU account. 5. In your new JMU account, select Tools, Backup/Restore and use the restore option to add the .zip or . rwb file (the one RefWorks prompted you to save) to your new account. You can also export your reference data in several formats using one of RefWorks Export options. If you need help migrating your accounts, please see the RefWorks backup/restore help pages (http://www.refworks.com/refworks2/help/Backing_Up_a_Database.htm) or contact RefWorks support team (support@refworks-cos.com). Creating Folders 1. Click on New Folder button above the bread crumb trail (below the header). 2. Name your folder in the light box that appears and click Create. *Tip: to view folder options (rename, clear, delete, etc.) click on the Organize & Share Folders tab, then right click on the folder name. Creating Subfolders *New function!* RefWorks added subfolders in August 2011. There are no limits to how many subfolders you can create. RefWorks provided several methods of subfolder creation: 1. Click on the New Folder button below the gray header. In the light box that appears, there is a link to Create Subfolder. 2. Click the Create Subfolder link, then select a Parent Folder from the drop down menu and type a name for the subfolder. 3. Click Create. 4. You’ll be taken back to the All References page. Click in the Folders list in the right column, or click on the Organize & Share Folders tab to view your new subfolder. Importing Citations From Quick Search: 1. 2. 3. 4. 5. 6. 7. 8. 9. Perform search. Add results of interest to the folder by clicking Add to Folder link under result entries. Click on the Folder icon at the top of the page in the gray header. Select the citations you want to export to RefWorks. Click the Export button (the sheet of paper with the yellow/green arrow) on the right side of the screen. The default option should be set to Direct Export to RefWorks (last option in the file option list), but it’s good to double check. Click Save. A RefWorks tab/window should pop up so you can see the import process. In the RefWorks window, click View Last Imported Folder button in the bottom of the Import References screen to view the imported citations. From LEO: 1. Find your book/article in LEO, and click on the entry in the result list to be taken to a more details screen. 2. Click on Save to List button at the top of the screen. 3. A button labeled View List will appear to the far right. If you have multiple books to cite, save each of them and then click View List. 4. Select the citations you want to send to RefWorks. 5. Change the export location (Send List To) to Local Disk then click the Submit button. A pop-up window will open, asking you whether to open it or save. Click Save and save the file to your hard drive. The default file name is export.txt. 6. Go into RefWorks. 7. Click Import in the Quick Access list on the right. 8. A light box will open, and you want to work under the From Text File section (default). 9. Make sure the top drop-down box (Import Filter) is set to James Madison University (should be the default, but if not JMU is at the extreme top of the list). 10. In the second drop-down box (Database), select James Madison University LEO [innovative interfaces INNOPAC]. 11. Click Browse and select your txt file. 12. Click Import. 13. Once the items have finished importing, click View Last Imported Folder to see your citations. From Check for Full Text Screen: 1. In search result, click on the button. A new window will appear. 2. In the CFFT window, click on the Add this item to my RefWorks online bibliography link at the bottom of the page under “Additional Assistance” section. 3. A RefWorks tab/window will pop up and the citation will directly import to RefWorks. 4. Click on the View Last Imported Folder button to view the citation. **Be sure to review the citation to see if it’s complete!** Manually Adding Citations: 1. In RefWorks, click on New Reference button between the gray header bars. New Reference option can also be found under the References drop down menu – Add New. 2. First thing to do in the new light box is to select the ref type of the citation you want to enter. The Ref Type dropdown menu is the 3rd one down. Choose from the list: book (edited, whole, etc.), journal article, map, sound recording, video/dvd, etc. **This is important because switching ref types will add/remove fields to populate.** 3. Fill in as much citation information as you can. 4. Click Save Reference. 5. Click View button (magnifying glass) to review your citation and edit as needed. Moving Items into Folders 1. To move citations into your folder, go to the Last Imported list of references (should be default on screen at this point). 2. Select the citations you want to move. 3. Mouse over the folder icon with the little green + sign (below the Organize & Share Folders tab text). 4. Click on the folder name of your choice. *Tip: hover over or click on the gray arrows next to the parent folders to view and select subfolders. 5. Wait while citations are moved. To View Folder Contents 1. Click on the Folders tab. 2. On this screen you will see a list of your folders, the number of citations in each folder, and the options to rename, clear out, or delete folders. 3. Click on the folder title to view your citations. 4. From here you can add citations to a list, edit them, cite them, or view them in a light box by using the little icons at the left side of the citation entry. *Note: It is a good idea to view or edit your citations to make sure they are complete. RefWorks only reads information, it cannot create it. 5. To get rid of duplicate citations, click on View in the header, then choose Duplicates, and Exact or Close Duplicates. You will see duplicated citations and you can delete by selecting a citation, then clicking the red X button underneath the Folders tab. Creating a Bibliography 1. Click the Create Bibliography button above the bread crumb trail (below the header). 2. In the light box that appears, select your output style from the first drop-down box (APA 5th or 6th edition, for example). 3. Under the Format Bibliography from a List of References section, choose a File Type, either Word for Windows (2000 or later) or Word for Mac. *Note: this is an important step! If you leave the File Type set to HTML your bibliography will be in code! 4. Select your References to Include by choosing All References, My List, or Specify Folder. If you choose Specify Folder, pick your folder from the drop-down box. 5. Click Create Bibliography. 6. A box should appear asking if you want to save the document. If it doesn’t, click on the links in the yellow message bar in the light box. You are able to open/save your bibliography or have it emailed to you. Sharing Folders JMU RefWorks users can share folders and citations with other RefWorks users, regardless of JMU affiliation. RefShare is a handy tool for group projects, collaborative research, etc. To share folders: 1. Click on the Organize & Share Folders tab. 2. A list of your folders will appear. To share a folder, click on the Share icon . 3. A light box will appear asking if you really want to share the folder. Click Share. 4. A new Shared Folder Options light box will open with all of the sharing options. Set the options for your shared folder. You can allow people to export, print, or create a bibliography from your citations. You can also enable users to post comments on your citations, receive updates through an RSS feed, or view attachments. 5. When you are finished setting preferences, click Save. You will need to close the light box to return to the Organize & Share Folders screen. 6. After your folder is shared, you can embed a link into web pages, email the folder or folder URL, edit sharing options, or remove the share. Right click on the folder name and hover over the Sharing icon to view all the shared folder options. 7. To view your shared folder, right click on the shared folder name in the Organize & Share Folders tab. Hover over the Sharing icon, then choose Share Link to view the shared folder. You can also share your account using the Read-Only feature. To create a Read-Only password, follow these instructions: 1. 2. 3. 4. Log in to your RefWorks account. Click on the Update Profile link above the wide blue header. Enter a Read-only password in the corresponding text box. Click Save Profile. Once the green “completed” message appears at the bottom right corner of the screen, you may close the light box and share your RefWorks username and read-only password at will! Final Comments If you get stuck using RefWorks, the Help pages are a good place to start. RefWorks Help provides basic import instructions for over 100 major database/journal providers along with other tips on managing references, creating RSS feeds, creating bibliographies, and more! Using another bibliographic tool? Want to switch to RefWorks but don’t want to lose your citations? No problem! The Help files also contain step-by-step instructions for how to export citations from other popular bibliographic tools. Just look under Getting References Into Your Account and select the Converting from Other Bibliographic Management Programs. And remember – your liaison librarians are here to help! They know the ins and outs of RefWorks and would love to help you or your class become more familiar with its functions. To view the liaison librarian list, please visit http://www.lib.jmu.edu/staffdir/liaisons.aspx.