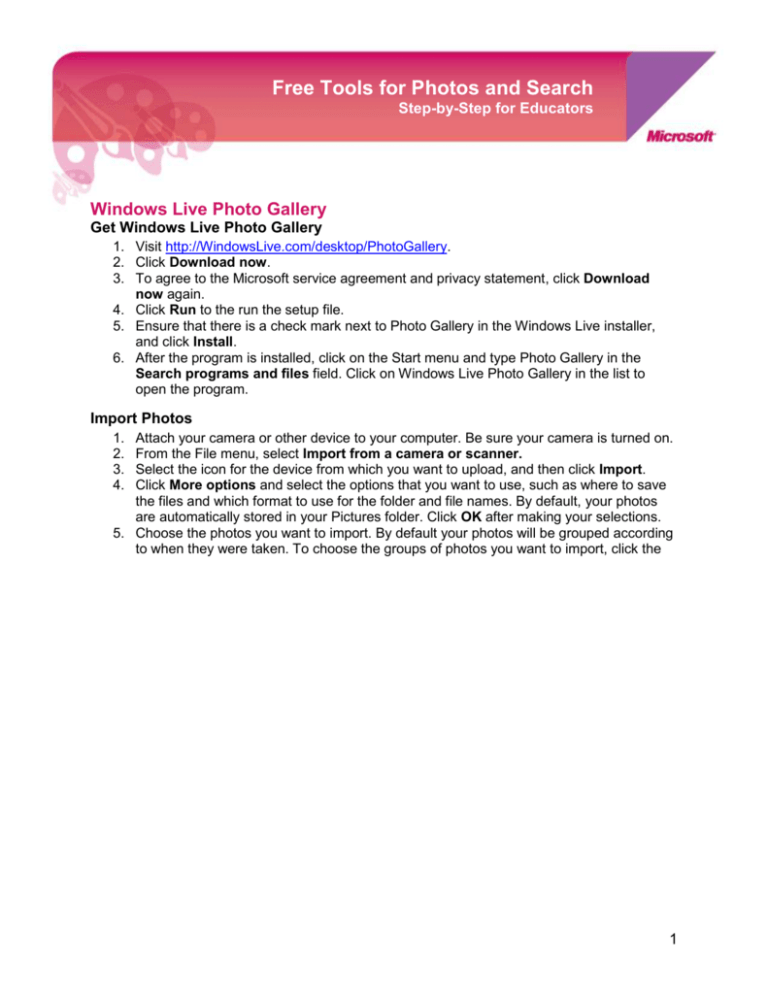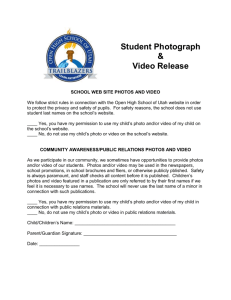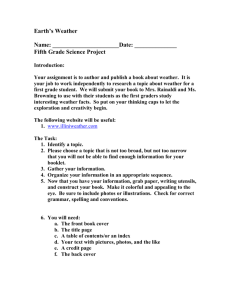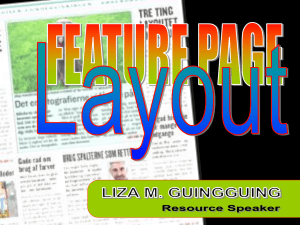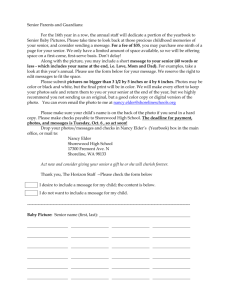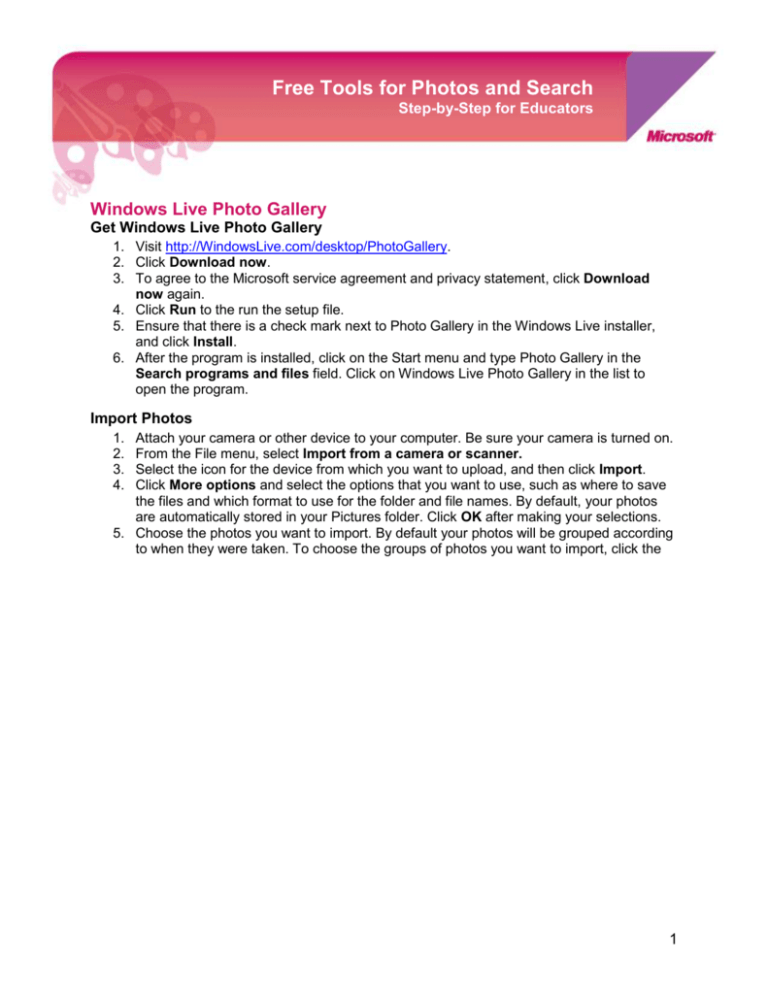
Free Tools for Photos and Search
Step-by-Step for Educators
Windows Live Photo Gallery
Get Windows Live Photo Gallery
1. Visit http://WindowsLive.com/desktop/PhotoGallery.
2. Click Download now.
3. To agree to the Microsoft service agreement and privacy statement, click Download
now again.
4. Click Run to the run the setup file.
5. Ensure that there is a check mark next to Photo Gallery in the Windows Live installer,
and click Install.
6. After the program is installed, click on the Start menu and type Photo Gallery in the
Search programs and files field. Click on Windows Live Photo Gallery in the list to
open the program.
Import Photos
1.
2.
3.
4.
Attach your camera or other device to your computer. Be sure your camera is turned on.
From the File menu, select Import from a camera or scanner.
Select the icon for the device from which you want to upload, and then click Import.
Click More options and select the options that you want to use, such as where to save
the files and which format to use for the folder and file names. By default, your photos
are automatically stored in your Pictures folder. Click OK after making your selections.
5. Choose the photos you want to import. By default your photos will be grouped according
to when they were taken. To choose the groups of photos you want to import, click the
1
6. check box next to the group. Click Enter a name and type a name that will help you find
them again later. Click Import.
Sort and Find Photos
1. Photo Gallery automatically organizes your photos by date and time, so you can easily
find the photos you want.
2. Rate your photos – just click the number of stars you want to award each photo. Then
you can sort by star rating to have your favorite photos at your fingertips in just a few
clicks.
Find Photos with Tags
1. When you click a contact on the left, you’ll see all the photos of that person you’ve
tagged. You’ll also see links to photos they’re sharing with you.
2. If there’s a face in your photo, Photo Gallery automatically finds it and generates a
square around the face, which makes tagging people faster and easier. When viewing a
single photo, you can apply an individual tag to each found person by clicking the
identify link in the info pane. You can also click the face of the person you want to tag.
3. To tag people in multiple photos, select several photos and drag them to the person you
want to tag in the contact list on the left. If the person in your photo is not already in your
contact list, you can click the Add people tag to add tags yourself.
4. Just click That’s me! to tag yourself in your pictures.
5. All of the people tags you add to your photos are written to the file, so when you share
your photos, your friends and family will see the people tags, too.
2
Edit Photos
1. Select a photo to edit.
2. Click the Fix button. A full-size print of your photo will load for you to edit.
3. When you click Auto adjust, Photo Gallery automatically corrects the color, contrast,
and other attributes of your photo to make it look as good as possible.
4. Click Crop photo, then drag the box to select the area you want to crop. You can also
use the proportion menu to set size or shape guidelines for the photo crop. When you’re
ready to crop, click Apply.
5. Select Red-eye. Drag the mouse pointer to draw a rectangle around the eye you want to
fix. Photo Gallery automatically erases the red eye so everyone looks great.
6. Drag the slider to adjust the angle of your photo until it looks just the way you want it.
Create Panoramic Photos
1. Hold down the CTRL key and click on the photos you want to make into a panorama.
2. Click Make. Then select Create panoramic photo.
3. Windows Live Photo Gallery automatically stitches the photos together so you have a
beautiful panoramic shot.
Publish Photos Online
1. To publish photos to Windows Live Photos, sign into Windows Live with Windows Live
Photo Gallery. In the top right corner of the Photo Gallery window, click Sign in. [See
page 4 of this document for more information about Windows Live Photos.]
2. Type your Windows Live ID, and then click Sign In.
3. Select the photos that you want to publish. To select multiple photos, hold down the
CTRL key, and then click each of the photos. Click Publish, and then click Online album.
(Note, you can also publish to other popular websites such as Flickr.)
3
4. To add the photos to a new album, type the name of the album, and then select the
permissions setting you want for the album. If desired, you can set permissions for each
photo album, and limit who sees your photos.
– or –
To add the photos to an existing album, click the album.
5. Click Publish.
6. To view your photos after they're uploaded, click View album.
Windows Live Photos
Get Windows Live Photos
1. Visit http://WindowsLive.com/online/Photos.
2. Click on Get Photos.
3. Sign in with your Windows Live ID. If you already have a Hotmail or a Live email
address, this is what you’ll use. If you don’t already have one, you may create one now.
Create a Photo Album
4. If you already have a Windows Live Spaces account or another Windows Live service, a
Windows Live Photo Gallery may have automatically been set up for you. If not, click on
Create an album.
5. In the Name field, name your new album.
6. Using the Share with drop-down menu, select if you would like to make the album
available to the general public, or share it only with your network, yourself, or select
people.
7. Then click Next.
4
Add Photos
8. You then have the option to add photos by:
o dragging and dropping them into the Drop photos here space on the website,
o clicking Select photos from your computer, or
o clicking on Add from an existing album.
9. When you’ve added all the photos you want, click Upload. Windows Live will tell you
when the photos have been uploaded successfully.
Edit Individual Photos
10. Click on the photo you would like to edit. Click Add a description underneath the photo
and add a description. Then click Save.
5
View Slide Show
11. Click on Slide show in the toolbar to see your album in an automated slide show.
12. To end the slide show, click on the screen and then click Go to album in the upper left
corner under the Windows Live logo.
Share Photos
13. Click More, then Share.
14. Under Send a link, click Email a link to this item.
15. Add the recipients to the To field. As you type the names of the people in your Windows
Live network, their email addresses will automatically appear. If they are not in your
Windows Live network, you may type their email address directly.
6
Bing Image Search
Find Images
1. Go to www.bing.com
2. Point to Images. Note that you have the option to search for specific types of images,
such as those sized for computer wallpaper and black and white pictures.
3. Click on Images.
4. In the search field, enter a word or words that describe the image you’re looking for, and
then press Enter.
5. Point to an image. Notice that a pull-out box appears that provides more information
about the image. To show this level of information for every image, click on the Show
image details icon in the upper right corner.
Notice that when pointing at the first image, a pull-out box appears with information about the image.
7
6. Click on the image you want. From here, you can click on the full size image, find more
sizes, or go to the page where the image is from.
Notice that the other image options are still available in the left panel.
Save an Image
7. Click on Full size. Right-click on the image and select Save Picture As… Locate the
appropriate folder, and click Save to save the image to that folder. If using the image for
public purposes, be sure to cite the website where you found it.
8
AutoCollage
Get AutoCollage
1.
2.
3.
4.
Visit http://www.microsoft.com/autocollage.
In the left navigation menu, click Download.
Click the Download button to download a 30-day trial version of AutoCollage 2008.
Click Run to run the setup file.
5. After the program is installed, open AutoCollage by first clicking on the Start menu and
typing AutoCollage in the Search programs and files field. Click on AutoCollage in the
list to open the program.
Make a Collage
6. When you first open AutoCollage, it will find your folders of photos in your Photos library
and add them to AutoCollage’s Image Browser.
7. In the Image Browser, select a folder in the image browser with at least seven images.
AutoCollage will preview the photos in that folder.
9
8. Under Actions in the upper right corner of the window, click the Create icon. AutoCollage
will begin generating the collage.
9. After the collage is finished, under Actions, click the Save icon. The default option is to
create and save collages as 4-inch by 6-inch landscape .jpg files. You may change this
option by clicking on the Options icon.
Photosynth
Photosynth allows you to take a number of photos of the same scene or object and
automagically stitch them all together into one big interactive 3D viewing experience that you
can share with colleagues and students on the web.
Get Photosynth
1.
2.
3.
4.
Visit http://photosynth.net.
In the top navigation menu, click Create.
Click the Install Photosynth button.
Click Run to run the setup file.
5. After the program is installed, open Photosynth by first clicking on the Start menu and
typing Photosynth in the Search programs and files field. Click on Photosynth in the list
to open the program.
10
6. When the program opens, you will be asked to sign in with your Windows Live ID.
Create a Photosynth Profile
7. Since you are new to Photosynth, you will need to create a profile. Click the Create a
Profile button. You will be taken to a web page to create your profile. Create your
username and add a description for your profile page. Then click Create Account.
8. Once your account is created, you may return to the Photosynth program. Click sign in.
You will be asked to sign in with your Windows Live ID.
Create a Synth
9. When you are logged in, the Create Synth window will open. Click Add photos to add
photos. Then click Synth and the Photosynth will work its magic.
11
10. For more how to information, including a video and downloadable guide, visit
http://photosynth.net/howtosynth.aspx.
12
More Information on free tools for educators
For teachers:
www.microsoft.com/education/freetools
For faculty:
www.microsoft.com/freetools
For more information about Windows Live Services, visit download.live.com.
For more information about Bing, visit bing.com.
For more information about Microsoft AutoCollage, visit www.microsoft.com/autocollage.
For more information about Microsoft Photosynth, visit photosynth.net.
© 2009 Microsoft Corporation. All rights reserved.
This document is for informational purposes only. MICROSOFT MAKES NO WARRANTIES, EXPRESS, IMPLIED OR STATUTORY, AS TO THE INFORMATION IN THIS
DOCUMENT.
Microsoft, Windows, Aero, BitLocker, BitLocker To Go, DirectX, Internet Explorer, OneNote, PowerPoint, SmartScreen, and Windows Live are trademarks of the Microsoft group
of companies. The names of actual companies and products mentioned herein may be the trademarks of their respective owners.
13