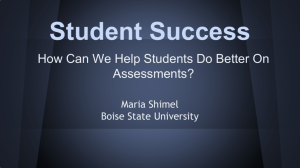JAWS FOR Windows 5 - SET-BC

JAWS (ver 6.1) for Windows XP Tutorial
Dave Rathwell
SET-BC
Page 1 4/17/2020
Table of Contents
JAWS (VER 6.1) FOR WINDOWS XP TUTORIAL
Copying, Cutting and Pasting Folders and Files:
Single Key Navigation Commands
Dave Rathwell
SET-BC
Page 2
4/17/2020
Dave Rathwell
SET-BC
Page 3 4/17/2020
JAWS (ver 6.1) for Windows XP
Workshop Handout
Note: For JAWS 7.0 updates please see : www.freedomscientific.com
JAWS Overview
JAWS (Job Access with Speech) is a Windows screen review program. It reads everything on the screen that is text based
It provides information about the structure of the page on the screen (tables, columns, frames)
It is allows for customization of voice parameters and verbosity (description)
It can run many refreshable braille devices
It allows access to the internet for information, email, and instant messaging
It is not a Braille translation program
JAWS speech can be stopped at any time by pressing the Control key
Running JAWS with Windows XP Home requires specific Windows settings changes before it will work properly. Please refer to Appendix A for these settings changes
JAWS has different keys assigned to execute its functions depending on the kind of computer keyboard that you have. They are found in the Options menu. It is very important to match the JAWS keyboard layout to the computer’s keyboard.
The layouts are: desktop, laptop, classic laptop, Magic, and Kinesis. Classic laptop uses the Insert key for many JAWS commands, while the laptop layout uses the CAPS LOCK key.
JAWS has a built in sample word processor called HJ Pad. Student progress can be tracked using HJ Pad.
Some programs are not accessible to the reader without the addition of customized scripts (these are string commands that someone has written to make
JAWS execute commands or access program features). Scripts for inaccessible pages can be found at www.jfwlite.com
. Select the Programs link to go to an extensive list of scripts written for JAWS users. (This page also has an extensive list of helpful hints for many common programs). Scripts will work when they are (unzipped and then) copied into the JAWS Enu folder. This folder is located in the JAWS program.
Dave Rathwell
SET-BC
Page 4 4/17/2020
Windows Overview
Windows 98, ME, or XP is the system that makes your computer operate. It is called Windows because within the screen there are rectangular frames or windows that contain programs or documents. It is possible to have more than one window showing on the screen at a time, although one will always have the focus of JAWS attention
Navigating Windows and operating Windows programs is done by accessing different controls. Examples of Windows’ controls are icons (pictures), and menu buttons. Specific Windows keystrokes will activate the controls and allow the student to use the computer. JAWS will speak the keystrokes.
Windows uses the right mouse button to open a menu that is specific to the item that is clicked on. This is called a context menu. The context menu can be opened by using the keyboard commands Shift+F10. See the section on Windows
Explorer for more detail.
Dave Rathwell
SET-BC
Page 5 4/17/2020
The Windows Desktop:
On start-up, Windows opens to a work area called the Desktop.
The Desktop is made up of 2 parts. o The first is the Desktop listview which contains columns of picture icons (called shortcuts). They represent computer programs, files, or folders. This area fills most of the screen. o The second is the Taskbar (along the bottom).
The Taskbar is made up of 3 areas: o The Start Button on the left. It opens to display the Start Menu o The Toolbar in the middle. It has an area to quickly launch other programs and it also shows all of the programs and documents that are presently open and running in the background o The System Tray on the right. It contains buttons for volume control battery use and it also displays the time. There may be many items in the System Tray, depending on your computer. A dialogue box listing the items in the System Tray can be displayed by pressing CAPS Lock + F11. This is a JAWS command o A dialogue box listing all of the running programs can be opened by pressing CAPS Lock + F10
On installation, Windows puts several items on the Desktop listview (such as My Computer, My Documents, The Recycle Bin, and Internet
Explorer). Other programs may also be accessed from here, if a shortcut
(pointer) icon has been made to them
There are 2 steps to activating icons on the Desktop and to open any program or menu item. The first step is to “select” (or highlight) it and the second step is to “choose” it. If the item has a dotted line around it (or says
“not selected”) then you must select it by pressing the Space Bar. Choose
(open) the selected item by pressing Enter.
Dave Rathwell
SET-BC
Page 6 4/17/2020
Navigating the Desktop – Basic Keystrokes
Spacebar When Windows starts up, the focus usually lands on
My Computer in the upper left corner with My
Computer not selected. Press space bar to select
My Computer.
Arrow Keys Move up, down, right, and left through the icons.
JFW will quit speaking when it has reached the end of a row or column.
Enter
Tab
Control+Escape, Escape
Opens the selected item
Move between all of the items on the Desktop
If JAWS says “tab” repeatedly when you try to Tab between items on the desktop, pressing this key sequence will put the focus on the Start Button and
JAWS will then identify the desktop items correctly
1 st Letter navigation Pressing the first letter in the name of a desktop icon moves the focus to that icon. Pressing the letter again will move the focus to the next item beginning with that letter
Win Logo key + M Closes all windows and moves the cursor to the last selected item on the Desktop. This is useful if you have lost your place and want to start over
CAPS Lock + 1 Toggles Keyboard Help on and off. This allows the user to explore the keyboard or to verify commands before using them. This is a JAWS specific command
CAPS Lock + F10 Opens a Windows List dialogue box that displays all of the running programs and info about them.
CAPS Lock + F11 Opens a System Tray dialogue box that displays all items. (JAWS command)
CAP Lock + F12 Reads the time on the Taskbar
Dave Rathwell
SET-BC
Page 7 4/17/2020
Now Do This:
1.
Turn Keyboard Help on and explore the keyboard. Note how no actions are taken. Turn Keyboard Help off
2.
TAB through the Desktop (notice how each section is described). Listen carefully in order to determine where the focus is. Return to the Desktop.
3.
TAB to the Desktop List View. If the first item has a dotted line around it, select it with the SPACEBAR. Move up and down using the ARROW KEYS. What happens when you get to the bottom (or top) of a column of icons and continue to press the down (or up) ARROW KEY. Why is it important for the student to know this. Now press the first letter of any icon. What happens? What happens if two icons begin with the first letter? Why would you want to re-name icons so they don’t all start with “Shortcut to …”? Note that if you press ENTER on any selected item it will open. If you do this close it and return to the Desktop List
View
4.
Open the System Tray 2 ways: First by Tabbing to it and using the Left / Right arrows to navigate. This only works from the Desktop. Second Press CAPS Lock
+ F11. Press Arrow and TAB to navigate it and Escape to close it
5.
Open the Windows List dialogue box. Tab and Arrow to navigate it and press
Escape to close it.
Dave Rathwell
SET-BC
Page 8 4/17/2020
The Start Menu
The Start Menu is used to access everything that is stored on the hard drive (or on disk). The Start Menu can be opened any time and from within any program by pressing CONTROL + ESCAPE, or by pressing the Win Logo key. Once the Start
Menu is opened you can use the UP or DOWN ARROW keys to select each item in the Start Menu. Pressing ENTER will choose (or open) it. Also note that each
Start Menu item has an underlined letter. Pressing the underlined letter will immediately choose (or open) that Start Menu item. JAWS speaks the underlined letter as you Arrow up and down.
The location of the Windows Logo key may vary, especially on laptops. However the CONTROL + ESCAPE key combination is located in the same place on all
Windows computers, making this access method more universal.
The Start Menu has many levels of choices contained in submenus. At the top of the Start Menu the user can add frequently used programs. Some programs automatically put themselves on the Start Menu (e.g. Microsoft Office). The choices contained on the Start Menu (from top to bottom) are:
Programs that the user or the system has added (e.g. Microsoft Word)
Programs contains a list of Windows programs
Favourites (Windows 98 only) contains frequently used applications
(programs) and displays a list of all the websites that you have saved in the
Internet Explorer.
Documents contains recently open documents and may be a quick way for users to find their documents. The program that created the document will be opened first and then the document itself. Note that any files that have been opened from a floppy disk will also show up in your Documents menu. However, these files will not be accessible the next time you want to open them without first putting in the disk. Once the Documents menu is open, pressing the first letter of the document’s name will jump the focus to the first document that begins with that letter. If there is only one document that begins with the letter, that document will immediately open.
Settings contains information about computer options and printing.
Find (or Search) is a search program that will find any file or program on your computer.
Help opens Windows Help.
Run is used to access drives, e.g. to open files or install software.
Log-off is used to leave a network.
Turn Off is used to safely shut down the computer.
Dave Rathwell
SET-BC
Page 9 4/17/2020
The Start Menu structure (as with all menus) is such that many items have submenus which contain further options. A submenu is indicated by an arrowhead icon next to the menu item and is opened with the Right Arrow key. JAWS announces when the item has a submenu. After opening it with a Right Arrow you see the items in the submenu by using the up and down Arrow keys. You can choose it by pressing Enter (or the underlined letter of the submenu item).
Windows submenus:
Are opened with a Right Arrow and may contain further submenus, also opened with a Right Arrow
Are closed with a Left Arrow which places you back one menu level.
Pressing Escape also takes you back one menu level.
Pressing Alt will close everything and place the focus back where you started.
Some Start Menu items are followed by an ellipsis (e.g. Run…). These items will open a dialogue box when they are chosen. Dialogue boxes are Windows way of requesting more information from the user in order to perform the task. Dialogue boxes will be discussed in more detail later in the unit.
Now Do This:
1.
Open the Start Menu with CONTROL+ESCAPE. Use the UP and DOWN
ARROW Keys to move through the Start Menu items. What do you notice when you reach the top or bottom, but continue to arrow in the same direction. What, then, is a quick way to get to the top or bottom of the Start Menu.
2.
Select a Start Menu item that has a submenu by arrowing to it. Open it with a
RIGHT ARROW key and close it with the LEFT ARROW key.
3.
Choose another Start Menu item by pressing the underlined letter. Note the difference. Which would be a better way to introduce students to submenus – using the RIGHT ARROW key or using the underlined letter?
4.
Close the submenu back to the Start Menu (leaving it open).
5.
Open the Programs / Accessories / Accessibility submenus until you have them all open. Close a submenu, menu, and the entire Start Menu using the three ways mentioned (LEFT ARROW, ESCAPE, and ALT). In what order would you teach students to close submenus? Is this order important?
Dave Rathwell
SET-BC
Page 10 4/17/2020
Windows Programs
Important JAWS information
At any time you can press Insert+F1 to have JAWS describe where you are. It will do this in a separate window and automatically begin reading and describing where you are and what your options are. This is called the Virtual Viewer and it is useful, for both students and teachers, to understand more about the specific environment.
All Windows programs follow certain standardized conventions which makes them easier to navigate because they are consistent. Some important conventions are:
All programs have a Title Bar at the top. This identifies the program and file that are open on the desktop. JAWS will read the Title Bar by pressing CAPS Lock +
T (without moving the focus). The title bar also contains the Application Control
Menu on the right side. This contains buttons to minimize; restore or maximize; or close the entire Application or Program window (it is best to keep it maximized). You can access this menu from the keyboard by pressing
ALT+SPACEBAR and using the Arrow keys to select
Now Do This:
1.
Open the Start Menu and choose Microsoft Office 2003. Depending on the
Word program that you have it will either open to a new blank document, or it will open to a list of document types (if so press Enter to choose
Blank Document).
2.
Press CAPS Lock + T to read the title.
3.
Now press ALT+SPACEBAR Notice the Application Control Menu that drops down. Arrow through it. Press ALT to close the Application Control
Menu and return the focus to the edit (typing) area. Note that JAWS says
“edit” to let you know that you are in the place where you type.
4.
Type a sentence or two and do not close Word
Most programs have a Menu Bar below the Title Bar. It contains pull down menus. Each menu heading has an underlined letter, and once opened, many items contained within the menu also have underlined letters. The menu headings can be accessed from the keyboard by pressing the ALT key (which moves the focus to the Menu Bar) and the menu heading can then be opened by pressing the
DOWN ARROW key or Enter. Alternately, a menu can be opened to reveal its contents by pressing ALT + Undelined Letter. Menu items are selected by using the up and down Arrow keys and chosen by pressing Enter. Individual menu items (once the menu is open) can also be opened by pressing the item’s underlined letter.
It is important that students close each menu back to its title before pressing a
Right Arrow to move across the Menu Bar
Dave Rathwell
SET-BC
Page 11 4/17/2020
Now Do This:
1.
Press the ALT key. Notice how the File menu heading turns into a button.
Focus has now moved to the Menu Bar.
2.
Press ENTER or the DOWN ARROW to open the File menu and arrow up and down through the items. Notice how JAWS speaks the underlined letter
3.
Press ALT to return the focus to the edit field (where you type text).
4.
Now press ALT + the underlined letter F to open the same menu. Once opened arrow through the choices. Note the underlined letters in the File menu items. Pressing any one of them will activate that command.
5.
Press “d” to open the Send To menu item without having to use the Arrow key.
6.
Press ALT to return focus to the document window.
7.
Press ALT + the underlined letter in a menu bar (e.g. Alt + F). Press the
Right Arrow Key and note what happens (next menu opens but the new menu title isn’t spoken)
8.
Repeat some steps and press Insert+F1 to experience the Virtual Viewer
Many programs have a Toolbar below the Menu bar. The Toolbar contains icons to quickly execute a task related to the document. The task related to every icon on the Toolbar can also be executed from within a menu heading on the menu bar.
To access the Toolbar press ALT to move to the menu bar and then press
Control+ Tab to move to the toolbar below it and Arrow across the items.
Pressing Enter will activate the task. The arrow key may not take you all of the way across the toolbar. This is because there are actually two toolbars side by side. You must press Control+Tab a second time to access the second toolbar
(even though it looks like it is all one)
Now Do This:
1.
Press Alt to move the focus to the Menu Bar
2.
Press Control+TAB to move the focus to the Toolbar and Arrow across it.
3.
When you get to the end press Control+Tab again and continue arrowing
4.
Press Alt to return the focus to the Editfield
Programs often contain “Accelerator Keys” to execute a command directly from the typing (edit) field of the document in addition to the keyboard commands for
Dave Rathwell
SET-BC
Page 12 4/17/2020
opening a menu. Many word processing commands can be executed immediately by pressing CONTROL + a designated letter. These “Accelerator keys” are noted in the pull down menus next to the menu item. Common ones are CONTROL + N to create a new document, CONTROL + O to open a document, CONTROL + S to save a document, and CONTROL + P to print a document (although there are others that will be noted later). It is important to note that the accelerator keys will only work when executed directly from the document. They will not work if the menu bar has the focus or if a menu is open.
Now Do This:
1.
From the typing editfield press Control+S to open the Save dialogue box.
2.
Press Escape to close the dialogue box and return to the editfield.
In a word processing program multiple documents can be open at once and the user can switch between them using the keyboard command CONTROL+ F6.
(This is useful when a student has been given one file containing a test and has to write the answers in another file so that it can be printed and handed in.
Now Do This:
1.
Open a new Word document either from the menu bar, or by using the accelerator key Control+N. (You should now have two Word documents running)
2.
Type a few words.
3.
Press Control+F6 and notice how you have switched to another word document
4.
Read the Title bar with CAPS Lock + T
5.
Switch back to the other document and read the title bar
6.
Notice how the cursor remains where you left off in each document.
Word Processing programs contain a document window within the program window. It has a Document Control Menu which can be accessed from the keyboard by pressing ALT + HYPHEN. The document can be maximized or minimized within the program using this menu. It is best to keep it maximized.
You can switch between running programs and files (seen on the Taskbar) by pressing Alt+Tab. This brings up a small programs window. Pressing the Tab key while holding down the Alt key cycles the focus between the running programs.
Releasing the Alt key opens that program.
Dave Rathwell
SET-BC
Page 13 4/17/2020
Now Do This:
1.
Hold down the Alt key and tap the TAB key to cycle through the running programs and files
2.
Release the TAB key when JAWS is selected to open the JAWS program.
3.
Press Insert+T to verify
4.
Return to Word (same instruction as 1.) and verify
All Windows programs can be exited using the command Alt+F4. This is quicker than going through the menu bar.
Now Do This:
1.
Press Alt+F4 to exit word. Notice that you are prompted to save. This is a dialogue box so use the Tab key to cycle through the options
2.
Cancel this exit command (Tab or Arrow to Cancel) so that you still have
Word open (2 documents).
JAWS and Microsoft Word
As we have seen, much of what JAWS does is echo what we are doing from the keyboard using standard Windows navigation commands (meaning the commands would work even if we were not running JAWS).
Windows has a standard set of cursor navigation commands and a standard set of editing commands that will work inside any text document (regardless of the word processor that is being used). JAWS will speak either the letter, the words, or the paragraph that the cursor is moving over. It can also speak the new location of the cursor depending on the command
JAWS also has its own cursor movement and reading commands that can be used instead of the standard Windows navigation commands. The JAWS commands do more than the standard Windows commands (e.g. spell word, say font). These
JAWS cursor movement and reading commands are different depending on whether you are using a desktop computer (which uses the Num Pad for reading commands) or a laptop computer (which uses the Caps Lock key, also called the
JAWS key ). Students should be aware of both Windows standard cursor commands and the appropriate JAWS set of commands.
Dave Rathwell
SET-BC
Page 14 4/17/2020
Standard Windows Cursor Navigation Commands:
Windows uses standard keystrokes within the document to move the cursor. Windows cursor navigation commands are:
To move the cursor by character use the Left and Right Arrow keys.
To move by word use CONTROL + Left or Right Arrow keys.
To read by line use the Up and Down Arrow keys.
To move the cursor to the start of the line press the Home key.
To move the cursor to the end of the line press the End key.
To move the cursor to the start of the next paragraph press CONTROL + DOWN
ARROW.
To move the cursor to the start of the previous paragraph press CONTROL + UP
ARROW
To move the cursor to the start of the document press CONTROL + Home.
To move the cursor to the end of the document press CONTROL + End.
To move the cursor to the start of the next or previous physical print page press
CONTROL + Page Down or CONTROL + Page Up.
Now Do This:
1.
If you are out of Word ALT+TAB to one of the documents. Try each of the
Windows cursor navigation commands listed above. (If necessary open a longer
Word document)
JAWS Reading Commands in a Document
JAWS also has its own set of reading commands. A complete list of these can be found in Appendix B
Now Do This:
1.
In the same document use the JAWS (laptop) reading commands. Try CAPS Lock
+ H to say sentence, CAPS Lock + Y to say prior sentence and CAPS Lock + N to say next sentence, CAPS Lock + I to say paragraph, CAPS Lock + A to say all,
CAPS Lock + F to say the font. See Appendix A for all of these commands.
Dave Rathwell
SET-BC
Page 15 4/17/2020
Standard Windows Editing Commands:
The following commands will make changes to text that is written:
Selecting Text:
Windows has standard keystrokes for selecting (highlighting) text. Text must be selected before it or its attributes (font, size, bold, italics etc) can be changed.
Text that is selected (highlighted) is very fragile. It will be replaced by any letter that is typed and will disappear entirely if Enter or the Spacebar are pressed. If you make any mistake and your text disappears, you can Undo it by pressing
CONTROL + Z. Each time you press CONTROL + Z the screen will display the text prior to that keystroke, so if a mistake is made but not realized for a few keystrokes, the user can go back to the mistaken keystroke by pressing successive
CONTROL + Z commands.
The Windows commands for selecting text are:
Select Letter – Shift + Right or Left Arrow
Select Word – Shift + CONTROL + Right or Left Arrow
Select Line - With cursor in home position press Shift + Down Arrow
Select Paragraph – With Cursor in home position press Shift + CONTROL + Down
Arrow
Select All Text in the document – CONTROL + A
Now Do This:
1.
In the open document select all text then type the letters a b c. Note the importance of the undo command. Use the undo command repeatedly until the original document appears. Use the Up arrow to unselect the text and place the cursor at the top of the document
2.
Now try each of the Windows commands for selecting text that are listed above.
Editing Text
:
Windows has standard editing commands (common to all word processors). They are:
CONTROL + Z - to undo the last text entered or command given. Repeated Undo commands allow the user to return to previously entered text.
CONTROL + Y – to redo the last text entered or command given.
CONTROL + X - to remove or cut selected text from the document and place it on the clipboard. The clipboard is a temporary holding area on the computer where text can be stored.
CONTROL + C - to copy selected text to the clipboard.
CONTROL + V - to paste text back into your document. Text that has been copied or cut to the clipboard will be pasted at the new cursor position regardless of the application that is open i.e. text cut or copied from Word can be pasted into another word processor or email document.
CONTROL + 1 – to make all selected text single spaced
Dave Rathwell
SET-BC
Page 16 4/17/2020
CONTROL + 2 – to make all selected text double spaced.
Note that text must be selected before the above commands will work (except the Undo command)
Now Do This (you should still have 2 Word documents open):
1.
As previously mentioned you can switch between open Word documents. To do this hold down the Control key and press F6. Notice how the window switches between the documents, and the cursor stays in the same place in each document.
2.
Using the keyboard select text from one document and paste it into the other. Use both Cut and copy and note the difference
3.
Note how JAWS tells you that the text is selected
4.
Double space the document
Changing Text Attributes:
Windows has standard attribute commands for changing the appearance of text. These commands are common to all word processors. They are:
CONTROL + B - to make selected text bold (pressed again will the remove bold style)
CONTROL + I - to make selected text in italics (pressed again will the remove italics style)
CONTROL + U - to make selected text underlined (pressed again will the remove the underline)
CONTROL + SPACEBAR - to remove all styles and make selected text plain
To change the font size text must first be selected. It can then be changed in the
Format menu.
Formatting Commands
:
The following formatting commands will affect the whole line or paragraph that contains the cursor. There is no need to select text for the following line commands to work.
CONTROL + E - to center text.
CONTROL + L - to left justify text.
CONTROL + R - to right justify text.
CONTROL + J - to block (right and left ) justify text.
Now Do This:
1.
Using the keyboard select a word.
2.
Using the keyboard attribute commands change the appearance of the text. Try all four attribute commands with selected and unselected text.
Dave Rathwell
SET-BC
Page 17 4/17/2020
3.
Similarly experiment with the four keyboard formatting commands using keyboard commands
Dialogue Boxes
A dialogue box is an interactive window that opens over top of your document to request information from you. It does not have a menu bar, but rather, has a series of different types of buttons and controls.
When faced with a dialogue box you must respond to it or Windows won’t let you proceed. If you want to close the dialogue box without choosing any options, press Escape. This will return the user to the text edit field.
You will encounter dialogue boxes when you choose an item from a pull-down menu that ends in an ellipsis (...). The most common ones are “print”, “find”,
“save” (only the first time) and “save as”.
When a dialogue box opens it becomes the active window. This window presents you with options from which a choice must be made. To move through the options in a dialogue box press the TAB key. For a list of JAWS keystrokes for a dialogue box see Appendix C
While there are many different dialogue boxes, they look similar. There are 8 different Controls that provide for all possible options in any dialogue box. These
Controls make changes and execute the commands in the dialogue box. Not all dialogue boxes will contain all of the 8 Controls.
All dialogue boxes will have a default option (usually the OK Button). Windows will move the focus to the default option (e.g. OK) as soon as the dialogue box opens. A default is the option the computer thinks you are most likely to choose so it is already selected.
If the dialogue box requires that you type in information before you continue, this will be the default option. This area in the dialogue box where the computer is expecting you to type text is called an edit field. For example, when you open the
Save dialogue box, the focus defaults to the editfield where you are expected to type the name of the file. JAWS says “edit”.
Dave Rathwell
SET-BC
Page 18 4/17/2020
The Controls
The 8 Controls that allow you to choose options and execute commands in a Dialogue
Box are: Button, Check Box, Radio Button, Edit Field, List Box, Combo Box, Slider and
Spin Box. To move from Control to Control press the Tab key. Use Shift+Tab to go back to the previous Control.
Within a dialogue box, each Control is different and has its own Windows command to activate, or change it.
The Controls are:
Button – This is a button like a doorbell. The OK Button is often the default. Press
Enter to execute the command.
Edit Field – This Control requires you to type in information because the program doesn’t know what you want to do with the document. The Save, Save As, Open and
Find Dialogue Boxes are the most often frequently encountered.
List Box – This is a closed list of related choices with the last one used being the default selection. Examples are found in the Open Dialogue Box of the Word
Program . Specifically, the “Look In” field is a List Box, as is the “Files of Type” field. To open a List Box, Tab to the field and press the Down Arrow. Once opened, use either the Up or Down Arrow key to see its choices. Unlike pull down menu choices, List Box choices do not cycle back to the first one. When you get to the end of a List Box you must use the opposite arrow key to go back through its choices.
Press Tab to close the List Box and move to the next Control in the dialogue box.
Combo Box.- This is a combination Edit Field and List Box. That means it has an
Edit Field to type text and a List Box, that is opened with a Down Arrow, to select from the list of choices. These are combined into one Control. An example is the
“File name” Combo Box in the Open menu. If you know the name of the file you can type it in and press Enter. If you don’t, press the Down Arrow to open the List Box and continue to press the Down Arrow to select from it. Press Tab to choose. Press
Tab again to close the Combo Box and move to the next Control.
Check Box – This is a square box. Put a check mark in it by pressing the
SPACEBAR. Uncheck it by pressing the Spacebar again. This is called toggling since it changes the Check Box from checked to unchecked or from unchecked to checked.
Sometimes there will be a series of separate checkboxes in a group. Each Check Box is a separate Control. Use the SPACEBAR to check or uncheck it and then press Tab or the Down Arrow key to move to the next one. Single checkboxes are found in the
Print Dialogue Box. A group of checkboxes can be found in the Font dialogue box.
Radio Buttons – This is a group of two or more choices, only one of which may be chosen at a time. Radio Buttons are similar to the buttons on a tape recorder in that only one can be active at a time. Use the Arrow keys to choose which button in the group to select. The Print Dialogue Box has a group of Radio Buttons. After choosing the appropriate Radio Buttons, press Tab to move out of the Radio Buttons group to the next Control.
Slider – This is a Control that increases or decreases a value as you press the Right and Left Arrow keys.
Dave Rathwell
SET-BC
Page 19 4/17/2020
Spin Box – Similar to a Combo Box but is only used for numeric choices. You can type in a number or select one by using the Up and Down Arrow keys. An example of a Spin Box is found in the Print Dialogue Box where you change the number of copies to be printed.
After making changes in any Control press the Tab key to move to the next one. It is recommended to cycle through all of the Controls using the TAB key making changes as necessary. Finally TAB to the OK button and press Enter to close the dialogue box.
Use Enter only when you want to close the dialogue box. Unlike Tab which makes the change and moves to the next Control, pressing Enter will make the change and close the dialogue box. (You may not have made all the changes you want so you will have to open the dialogue box again.)
Many options in a dialogue box have a shortcut key. There will be an underlined letter in the Control. Pressing ALT + underlined letter activates that command or
Control when the dialogue box is open.
Multi Page Dialogue Boxes (tabbed pages):
Some Dialogue Boxes are divided into related pages where each page is a separate
Dialogue Box (called Multi-Page Dialogue Boxes). Page Setup in the File menu is a good example of a Multi-Page Dialogue Box. Press CONTROL + TAB to switch between pages in a Multi Page Dialogue box in succession, regardless of where the focus is within the page. Pages cycle continuously as CONTROL + TAB is pressed.
When the desired page is open press the Tab key to move through the Controls on that page. Since each page is a separate dialogue box, its Controls are standard and can be treated like any dialogue box. Note that when using Help you must press
SHIFT + CONTROL + TAB to go back to the previous page. This is because Help is a program, not a dialogue box.
Another way to open a page in a Multi-Page Dialogue Box is to press Tab until the focus is on the page title. Then Right Arrow to open each page. Once the correct page is open press Tab to go through its Controls. This method is not recommended for students who use a screen reader because it only cycles through one row of pages.
Rows above or below are not accessible. Try the Options Multi-page Dialogue box that is in the Tools Menu and use the Tab key to get to the page tab and then use the
Arrow keys to move between pages. Note you can’t move to the upper row of tabs from the keyboard.
Dave Rathwell
SET-BC
Page 20 4/17/2020
Now Do This:
1.
Open the Save As dialogue box. Note the focus defaults to the Edit Field in the File Name Combo Box.
2.
Use TAB and SHIFT + TAB to cycle through all controls in this dialogue box.
3.
Use the TAB key to move the focus to the List View (i.e. the listing of files and folders under the Save In Combo Box). Move the focus within the List
View with the Arrow keys (and also using the initial letter of the file or folder name).
4.
Press ESCAPE to exit this dialogue box.
5.
Open the Print dialogue box.
6.
Cycle the focus through all of the Controls.
7.
Put the focus on the Page Range Radio Buttons (focus goes to All).
8.
Use the Arrow key to change it to Current Page.
9.
Now Tab to the Collate Check Box and uncheck it with the SPACEBAR.
10.
Now Tab to the Number of Copies Spin Box and change the number to 3 using the Arrow key.
11.
Press Escape to close the dialogue box
12.
Now open the Tools menu and choose the Options Multi-page Dialogue box
Switch the focus between the pages with CONTROL + TAB. Note that you can cycle through all of the pages. Try SHIFT + CONTROL + TAB to reverse the direction.
Dave Rathwell
SET-BC
Page 21 4/17/2020
Windows Explorer
Windows Explorer is the program that displays all of the programs, folders and files on the hard drive. It also allows the user to access files contained on the 3 1/2 floppy drive
(A:\) and the CD drive (usually D:\). Windows Explorer is found in the Programs menu of the Start Menu. (On Windows ME and XP it is found in the Programs / Accessories submenu.) Using Windows Explorer you can:
access programs and files
make new folders
organize files in folders either alphabetically or by date
cut, copy, and paste files from one folder to another (or from one disk to another),
rename files and folders
delete files and folders,
create a shortcut to a program and copy it to the Desktop List View or to the Start Menu.
make a shortcut key for a desktop shortcut (this will run a program directly from the keyboard e.g. (CONTROL + ALT + J to start JAWS)
Windows Explorer is a program. Like all programs it should be maximized before using it. It has a title bar and a menu bar. Below the menu bar is an address bar. The address bar displays the path to a folder. The Address bar can be hidden by opening the View menu and then the Toolbars submenu. Uncheck the Address bar if you wish. Below the menu bar is the main window, which is divided into two sections, the “Tree View” and the
“List View”.
It is important to ensure that the folders and files are displayed in a list, rather than icons.
To do this open the View menu and choose “List” or “Details” (for more information about the files).
The Tree View:
The Tree View, located on the left side of the window, displays the drives and folders. To see what is in the Tree View use the Up and Down Arrows. Items in the
Tree View can be expanded to show any folders that are contained within them. They are expanded with a Right Arrow and closed with a Left Arrow. If a Tree View item is not opened, JAWS says “closed”. When an item is opened JAWS refers to the items it contains in levels. That is, my Documents is level 1. If it is expanded with a
Right Arrow, its contents are level 2. If level 2 contains folders and they are expanded to show more folders, then these will be level 3. JAWS will announce the state of each item as you arrow up and down (open or closed) and will announce the level as items are expanded and collapsed.
As folders or drives are selected in the Tree View, their contents are displayed in the
List View. While the Tree View only displays drives and folders, the List View
Dave Rathwell
SET-BC
Page 22 4/17/2020
displays files for the folder selected in the Tree View. To cycle between the address bar, Tree View and the List View press the TAB key.
The List View:
The List View displays everything in the selected folder. To go through the items in the List View use the Up and Down Arrow keys. It is very important that these items be viewed in a list. If they are displayed as icons the up and down arrow keys will only stay in the current column and the student may not know there is a column beside it (similar to the icons on the Desktop). To change the view to list, open the
View menu and choose “List”, or “Details”. Now everything in the List View is in one column.
Note that items in the Tree View and List View may not be immediately selected. If it has focus but is not “unselected” it will have a dotted line around it and JAWS will say “unselected”. The item may be selected by pressing the Spacebar.
Pressing the first letter of an item in either the Tree View or the List View will move the focus to the first item that begins with that letter. To open a folder or file after it is selected press Enter.
Items in either view, that are selected, can be changed. This is done by opening a context menu. This menu only makes changes to the item that is selected. The context menu is opened with a right mouse click. The keyboard command for this is
Shift+F10. Items in the context menu include copy, paste, rename, delete among others. While the same menu choices can be obtained from different headings in the main menu bar, this is a shortcut to make common changes to an item that is selected.
Note that when either the floppy or CD ROM drive is selected in the Tree View, that drive will run. If there isn’t a disk in the drive it will display an error message. If you don’t want to activate these you must arrow quickly over it. If you do cause a drive to operate when it is empty, Windows will display a dialogue.
TAB to cancel it and press ENTER.
Now Do This:
1.
Open Windows Explorer (Start Menu / Programs / Accessories / Down Arrow to
Window Explorer.
2.
Ensure that it is displayed in either “list” or “details”. If not change it from the
View menu.
3.
TAB between the address bar, the Tree View on the left and the List View on the right.
4.
If JAWS says “unselected” use the SPACEBAR to select the item that has a dotted line around it.
Dave Rathwell
SET-BC
Page 23 4/17/2020
5.
TAB to the Tree View. Down arrow and listen to how JAWS announces the state of each item. Press the Right Arrow on My Computer. DOWN ARROW to see how JAWS announces the new level.
6.
Go down to Documents and Settings. Press the Right Arrow again to expand it and note how the levels change. Press the Down Arrow again. Go down and expand the folders below it.
7.
Now collapse the levels with an Up Arrow and a Left Arrow. Go back to My
Computer collapsing each folder as you go.
8.
Open My Computer again. Go down to Program Files and expand it. Go to
Freedom Scientific and expand it. Go down to JAWS and expand it. Go to JAWS
6.10 and expand it. Go to Manuals and expand it. Go to Enu and expand it.
9.
Tab to the List View and use the UP and Down Arrows to go through the list
(remember, it must be displayed as a list).
10.
Select “Keystrokes.doc”
11.
Press Enter to open it
12.
Press ALT+TAB to switch back to Windows Explorer
Using Windows Explorer
Windows Explorer can be used to do a variety of file management tasks.
Create New Folder:
A folder is a place where related files are stored. For students, folders are most often created to hold files that are related by subject. New folders can stand alone in the Tree
View as a direct branch of the C: drive or they can be created within existing folders.
Before making a new folder make sure that you know where you are making it.
Folders can get lost when made inside of other folders if you are not careful.
It is generally recommended not to have any more folders within folders than necessary, as finding them becomes increasingly difficult.
Now Do This:
1.
Make a new folder in the C: drive by selecting C:\ in the Tree View. Press
ALT+F to open the File menu and RIGHT ARROW on “New” to open the submenu. Choose “folder” (press ENTER). A new folder will be made and displayed in both Tree View and the List View. It will be named “new folder” and will automatically be selected with an editing cursor. Rename the folder as My
JAWS and press Enter.
Dave Rathwell
SET-BC
Page 24 4/17/2020
Copying, Cutting and Pasting Folders and Files :
Note that to copy and paste a file into a new folder means it will reside in both folders. To cut and paste it means to remove it from one folder and place it in another.
Moving a whole folder will also move all of the files in that folder to its new location.
To cut, copy and paste files and folders the student will
1.
Open the folder in the Tree View where the file is located.
2.
TAB to the List View and selecting the file or folder to be moved.
3.
Open the context menu (Shift+F10) and choose Cut or Copy.
4.
Move the focus to the folder in the Tree View where they want to paste the file, and open that folder.
5.
Open the context menu and choose Paste
Now Do This:
1.
Open Windows Explorer. TAB to the Tree View and open My Computer.
2.
Down Arrow to Program Files and open it.
3.
Down arrow to the Freedom Scientific folder and open it and then open JAWS.
4.
Open the 6.10 (or 7.x) folder and open it, then open Manuals and then Enu
5.
Tab to the List View and select JAWS Quick Start Guide
6.
Copy it using one of the 3 methods (context menu, or press Alt+F to move the focus to the Menu bar and open the Edit menu and choose Copy, or use
Control+C)
7.
Tab back to the Tree View and navigate to the My JAWS folder. Select it and paste it in using the context menu or one of the other two ways (menu bar or accelerator key)
8.
The file has now been pasted into your new folder.
9.
Open it to verify that it is there.
Dave Rathwell
SET-BC
Page 25 4/17/2020
The JAWS Program
JAWS is a program so it follows all of the same conventions mentioned so far. In the
JAWS program you can customize features to meet your needs. JAWS can be operated successfully without changing any of its default values. Some aspects of JAWS may want to be changed. Changes are made through the menu items. The JAWS program can be opened any time by pressing INSERT + J
The JAWS Menus:
This section does not detail all of the items contained in each menu heading.
The Options Menu
Basics
Tutor messages relate to how much description you want as you are using JAWS
Access keys are keys like Control and Alt. Choose what you want spoken
Check the boxes as required. Make sure that Virtual Viewer is checked. JAWS can also be run from the System Tray. Choosing this checkbox removes it from the running applications list so you don’t see when you use ALT + TAB to see running programs. To access it you must use the JAWS command CAPS Lock + F11. This opens the dialogue box that displays everything in the System Tray. Choose JAWS and the menu’s now come from the System Tray.
Now Do This:
1.
ALT + TAB to JAWS
2.
ALT to the menu bar and open the Options menu / Basics
3.
Press CAPS Lock + F1 to open the Virtual Viewer. Tab through the items, pressing CAPS Lock + F1 for info on each item
4.
(Optional) Run JAWS from the System Tray to see the difference. (Note you have to exit JAWS with ALT + F4 and restart it from the Start Menu to see the change.
Open it using CAPS Lock + F11.
5.
Change it back
Choose the appropriate keyboard. This is important. The “Laptop” setting activates the JAWS key. The JAWS Key is the Caps Lock key. When pressed once it becomes the modifier key for all JAWS specific reading and navigation commands. Pressed twice quickly will turn on the actual CAPS Lock function. If
“Classic laptop” is chosen then you must use the Insert instead of the CAPS
Lock key to activate JAWS commands. If “Desktop” is chosen, the numeric keypad is used for JAWS commands. In this document the JAWS key refers to the CAPS LOCK key when in “laptop” keyboard mode
Dave Rathwell
SET-BC
Page 26 4/17/2020
Voices
Global changes apply to all voices
Individual voices apply to different cursors to help distinguish them
The Utilities Menu
Keyboard Manager
This opens a Windows Explorer type window that contains all of the JAWS commands for each program. As you arrow through the programs in the Tree View, the List View displays the commands.
Note that you can go directly from a program into the Keyboard Manager to check for any JAWS commands by pressing Insert+F2 and then “K”. This takes you directly to the specific commands for that program.
Now Do This:
1.
Open the Keyboard Manager. The focus lands on the running application in the Tree
View. Tab to the Listview and arrow up and down to see the JAWS keystrokes for that program
2.
Open a Word document. Go directly to the keystrokes for Word by opening the
Keyboard manager (CAPS Lock + F2), then press K to go directly to the Keyboard
Manager) and look at the commands.
3.
Close the Keyboard Manger with Alt+F4
The Language Menu:
Note that you can change the language that JAWS speaks
Now Do This:
1.
Open the Language Menu
2.
Arrow to Change Language and choose a different one
3.
Set it back
Dave Rathwell
SET-BC
Page 27 4/17/2020
The Cursors
JAWS has 3 main cursors. Two of them, the PC and JAWS cursors are controlled by the user. The third one, the Virtual PC cursor is activated as soon as you go to a web page open an Abobe Acrobat file (PDF file). The Virtual PC cursor automatically begins reading the page and is not visible to the sighted user
JAWS uses 2 main cursors to navigate and read all of the information on the screen.
The user can switch between the 2 cursors at any time and can move each cursor to the other (called routing).
The PC cursor is the default cursor and it is the one you use to read and edit text. It is maneuvered through the Arrow keys and others like Alt, Tab etc. It does not go outside the program Window. To activate the PC cursor press CAPS Lock +
Semicolon
The second cursor is the JAWS cursor. It replicates mouse movement because it can go anywhere on the screen using the Arrow keys. It is used to look for information on the screen. It is only a reading cursor. You must use the PC cursor to write or activate controls. To activate the JAWS cursor with a laptop press CAPS Lock + P.
Using the JAWS cursor is essential for exploring new windows, dialogue boxes, or programs. Often it is the only way to read info on the screen as some text (especially during the installation of new programs) is not editable and therefore not readable by the PC cursor
When active, the JAWS cursor can be restricted to only read in the specific areas on the screen (CAPS Lock +R)
To move (route) the PC cursor to the JAWS cursor press CAPS Lock + Appostrophe
To route the JAWS cursor to the PC cursor press CAPS Lock + Left Bracket
Now Do This:
1.
Change from the PC to the JAWS cursor
2.
Use you arrow keys to move around the screen. Go up to the menu bar and find the
Format menu. Verify that you are on it by arrowing through the word “Format”. It should be spelled as you arrow. Note that you can jump the JAWS cursor using the regular Windows cursor navigation command Control + Right Arrow, however, nothing opens because you are just reading the text with the JAWS cursor. Move the
JAWS cursor to the bottom of the page.
3.
Move the JAWS cursor back into the middle of the text and route the PC cursor to the
JAWS cursor. Notice that the PC cursor is now positioned where the JAWS cursor was, and you can edit the document.
Dave Rathwell
SET-BC
Page 28 4/17/2020
Useful JAWS Commands:
What follows are some common tasks and the JAWS commands to execute them
(excluding Internet Explorer which is covered separately). For a complete list of JAWS commands see separate handout)
All JAWS specific commands for the running program can be found by pressing
Insert+H. This opens a window in the Virtual Viewer where they are listed
JAWS Key+V This opens a Verbosity dialogue box where the type and amount of description is changed. Arrow through the items and press the Execute button to change the state of each.
CAPS Lock + T This reads the window title without moving the focus to it
CAPS Lock + 8 This executes a left mouse click
CAPS Lock + 9 This executes a right mouse click (or use Shift + F10)
CAPS Lock + F1 (pressed twice quickly) This opens the JAWS Help file related to the running program
CAPS Lock + F10 This opens a list of all programs that are running on the computer
CAPS Lock + F11 This opens a list of the items in the System Tray
CAPS Lock +F12 This announce the current time
CAPS Lock + F2 This opens the JAWS Manager.
CAPS Lock + E JAWS announces the default button in a dialogue box
CAPS Lock + R Restricts the JAWS cursor to the current window or frame
INSERT + 3 This is the pass-through key. If JAWS commands conflict with
Windows commands use this commend. It allows the next key combination entered to pass through without activating the JAWS action normally associated with that keystroke
Dave Rathwell
SET-BC
Page 29 4/17/2020
JAWS and the Internet
A great deal of useful information is available online to students who are blind. This includes information that is not otherwise available in any other medium (i.e.
Newspapers and magazines, E-text books, and Source documents and reference material needed for reports and assignments.
JAWS makes the Internet quite accessible (however, it has some of its own key commands to do so). Once a web page is loaded JAWS automatically describes the page re: the existence of frames and the number of links. The Virtual PC cursor then takes over and reads the entire page identifying links, edit field, radio buttons, etc.
The Virtual PC Cursor can be stopped at any time and the user can read using the Up and Down Arrow keys
New web pages are often built using Flash animations which are not JAWS friendly.
Sometimes these pages can be read using the JAWS cursor (CAPS Lock + P)
JAWS informs the user when frames are being entered and exited. A frame is a group of related things on a page. For example, all of the navigation links on a website may be contained within a frame
Jaws can display links and frames in separate dialogue boxes for easier navigation
The speech can be halted at any time and the user can direct JAWS to read by line using the arrow keys.
The user can move from one link on a page to the next by pressing the Tab key.
Once a link is activated it typically takes you to a new web page. The user can move back to the previous web page by pressing ALT + Left Arrow. To move forward again press ALT + Right Arrow. After a number of web pages have been visited (by activating links) you can move forward and back between them using ALT + Left or
Right Arrow keys
It is possible to have more than one browser window open at a time. When this happens JAWS identifies it as a new browser window. The ALT + Arrow commands start new in each browser window. A new browser window is close with ALT+F4.
This returns you to the previous browser window
If there is one or more edit fields on the page JAWS has the ability to go into Forms
Mode so that information can be typed in the edit fields.
JAWS has a number of single key navigation commands that allow the user to efficiently move through a web page
Dave Rathwell
SET-BC
Page 30 4/17/2020
JAWS allows you to set placemarkers (like bookmarks) on web pages so that you can find information quickly
JAWS Help in Internet Explorer
The procedure that follows is true for JAWS Help in any program
JAWS Help provides information about getting started using Internet Explorer,
JAWS commands for Internet Explorer, and other helpful hints. To open JAWS Help for Internet Explorer, open the Internet Explorer browser and press INSERT + F1
(twice quickly). This will open JAWS Help and place the focus on Internet Explorer.
The JAWS Help program is arranged similar to Windows Explorer’s Treeview /
Listview. JAWS puts the focus on the current application in the treeview (in this case
Internet Explorer). To move the focus to the listview where help information can be found, press F6 and read it using the Down Arrow key. Pressing F6 again returns you to the treeview
JAWS Help defaults to the Contents page in the treeview. The treeview is multi-page and also contains an Index page and a Search page. To search for a help topic you must have the focus in the treeview. Use the multipage dialogue box command
Control + Tab to switch between the pages in the treeview. When you switch to the
Index page the focus moves to an editfield where you can type your search query.
Below it is an alphabetical list of all help topics.
Now Do This:
Open JAWS Help for Internet Explorer. Move to the listview where help information is displayed. Some information will be accessed through links. JAWS says “link”. Activate it by pressing the Enter key
Open the link Internet Explorer Helpful Hints and read it using the Down Arrow.
Return to the treeview and arrow up and down to see other Help topics
Press Enter to open another Help topic and read part of it.
Switch back to the treeview and change to the Index page. Type a search query and open it.
Information about the Internet
Information is found on the Internet using "Search Engines".
The choice of search engines is important. Desirable features include: accessibility with JAWS or large print magnification program, few graphics; options to search
"any word", "all words", or "as a phrase".
Some useful search engines are www.google.ca
and www.yahoo.ca
. Most students find Google quite accessible.
Meta-search engines search other search engines to find more sites relevant to the search query.
Relevant web material can be copied from Internet Explorer (Edit menu) into a word processor and read there.
Many people are concerned about the appropriateness of some of the information on the World Wide Web (Internet). Using Grolier Encyclopedia and its protected
Dave Rathwell
SET-BC
Page 31 4/17/2020
Internet search capabilities is sometimes an acceptable way to access the information on the web while ensuring that the student is screened from inappropriate information.
Dave Rathwell
SET-BC
Page 32 4/17/2020
Internet Explorer
Internet Explorer is a program so it has a menu bar and follows the same conventions as any other program. It has an address bar which displays the address of the current web page. Once a web page has loaded it will contain text, graphics, links, and frames
(clustered text, graphics and links). JAWS will describe the page and then begin reading it. Links are connectors to other web pages and will be identified as JAWS reads. Speech may be stopped at any time and the user can read manually using the standard Windows cursor navigation commands.
In order to find information on the Internet, you use a search engine. It has the ability to quickly skim millions of web pages and then display a list of the ones that contain the information that you are looking for. The most common search engine is Google. It can be found at www.google.ca
Internet Navigation with JAWS
When you use Internet Explorer 5.1 or higher with JAWS, you work in one of three modes:
Virtual PC cursor mode
Conventional mode.
Forms mode
The Virtual PC Cursor
The Virtual PC cursor is activated automatically when you open IE 5.1 or higher.
JAWS announces the presence of frames, links, and forms on the page and then begins speaking the text on the screen.
The Virtual PC cursor was introduced to mimic the PC cursor in its ability to navigate and view web (HTML) documents using the same keystrokes and reading commands you would use while working in your favorite word processing program.
Since there is no cursor or insertion point in an HTML document such as a Web page or HTML Help window, JAWS allows users to navigate HTML documents as though there is a cursor or insertion point. This means that editing commands such as selecting, copying, and pasting text are also available when using the Virtual PC cursor.
Pressing Insert + Z causes the screen reader program to toggle the Virtual PC Cursor on and off.
Dave Rathwell
SET-BC
Page 33 4/17/2020
While the Virtual PC cursor responds to normal screen reading keys in the same way, there is no visual indication on the area of the screen that is being affected. The default action is for the screen to track with the Virtual PC cursor, but you can change this setting in the configuration manager under Set Options\HTML.
Pressing Insert + Escape causes the screen to update, and brings the page that the
Virtual PC cursor is on into view.
A frame is a clustered group of text, or links on a page. They are there to help organize the web page into sections. As you enter a frame, you hear, “Navigation
Frame,” As you leave a frame, you hear “Navigation Frame End.”
Visited links are identified as “visited.” They are also properly categorized as visited in the Links List dialogue box.
Conventional Mode
This is the mode you enter when you stop the Virtual PC Cursor with the Control Key and use the Arrow keys to read through the page line by line
This offers the most control when reading a web page
Links that are embedded on a line of text (e.g. in a sentence) are identified as if they are on a new line. This makes activating them easier than when in Virtual PC Cursor mode
Forms Mode
Forms mode needs to be turned on in order to fill in a form on a web page
You will know that there is a form on the page because the Virtual PC cursor will say
“edit” when you hear this stop the speech with the control key and Arrow to make sure you are still on the line with the editfield.
Press Enter to switch to Forms mode. You will hear “Forms Mode On,” as well the information and the name of the control you are on.
When you press Enter to go into Forms mode, the PC cursor is activated on the current control. This can be an editfield, or any other kind of control.
If you are on an edit box, the PC cursor is placed at the top of the edit field.
If you are on a button, the button is pressed.
If you are on a checkbox, the state of the checkbox is toggled.
If you are on a radio button that is unchecked, the radio button is checked, however, if it was already checked, it remains unchanged.
If you are on a Combo boxes, the first item is selected.
Tab and Shift+Tab must be used to move between fields in forms mode. When using these keys for navigation, the natural tab order is used, including any links that may appear between fields. As you land on the different controls, JAWS announces the new control, such as a link or a field.
Press the PC cursor key (JAWS key+Appostrophe) to exit Forms Mode and activate the Virtual PC cursor.
Dave Rathwell
SET-BC
Page 34 4/17/2020
JAWS Keystrokes for Internet Explorer
Some of the most common commands are:
Control + O Brings up a dialogue box asking you to type the address of the web page you want to visit.
Insert+A Reads the Address bar while maintaining the place on the page so you can be in two places at once. Pressing INSERT+A twice quickly will move the JAWS cursor to the address bar.
Alt+D Selects the text on the Address bar so you can type in a new address
Control + F Calls up the JAWS Find Dialog, which will search the entire document.
Insert + Tab Says the focused link or control. In a Web page, announces the link
Insert + F5 or control with focus.
TAB Move you to the next link on the page
SHIFT + TAB Move you back one link
Read all of the elements on a page or all of the elements in a dialogue box
Insert + F9 Brings up a dialog containing a list of the frames present in the page. Select a frame from the list and press ENTER. The focus will move to the frame you selected and speak its content.
Insert + F7 Brings up a dialog containing a list of the links present in the page.
You can then select a link by using the Arrow keys or the first letter of the link. Press ENTER to open the selected link. You may
Insert + F8 also tab between the various controls in the select a link dialog.
Brings up a dialog containing toolbar buttons. You can select one of the buttons on the toolbar. Press ENTER to select.
Control + Insert + Home Moves to the first input field in the page and speaks it. If no form field is found, JAWS reports, “Input Field Not
Found.”
Control+Home Brings the top of the document into view on the visual screen.
Control+End Brings the bottom of the document into view on the visual screen,
Enter When the cursor is on a line with a link, JAWS says “link”.
Pressing this activates that link. Pressing BACKSPACE moves you back to your last position on the last page read.
Enter Enter is also use to go into Forms Mode
CAPS Lock + or ; Returns you from forms mode to the Virtual PC cursor (but it won’t continue reading). JAWS says “forms mode off”
CAPS Lock + Down Arrow Resumes Virtual PC cursor automatic reading
ALT + Left Arrow
ALT + Right Arrow
Control + Enter
Used to go back to the previous web page
Used to go forward to previously visited web pages
Some links are graphical buttons and don’t respond to the
TAB key. JAWS says “on mouse over” to indicate this.
Dave Rathwell
SET-BC
Page 35 4/17/2020
Pressing Control + Enter moves the Virtual PC cursor to the location of this graphical link and activates the button.
Single Key Navigation Commands
Versions of JAWS 4.5 and higher have single key navigation commands when on the internet. These are useful for efficient navigation of web pages. Some of the most common single key navigation commands are: (see JAWS Help for all of them)
N Moves past the links to the text on the page
V Moves to the next visited link (Shift + V to go back)
B Moves to the next button (Shift + B to go back)
H Moves to the next Heading (not all pages are built with headings)
Enter Enters forms mode
TAB moves to the next form control (may be a button, or checkbox)
T Moves to next table (Shift + T to go back)
R
C
F
Read a row in a table
Read a column in a table
Next form control
***Note*** A common mistake is to forget to put “Forms Mode” on when you want to type in a form on the internet. A form is anyplace that you need to enter information.
Typing without turning Forms Mode on will then activate the single key commands which will cause you to move around on the webpage rather than type into the editfield.
Make sure forms mode is on if you want to enter information. JAWS will say “edit” as you go through the web page. However, to turn forms mode you must press ENTER when JAWS says “edit”. JAWS will then say “forms mode on” to confirm that you are indeed in an editfield.
Placemarkers
It is possible to make placemarker on web pages. These are bookmarks within the web page. To make a placemarker:
1.
When you are on the line, button, or editfield where you would like put a placemarker press Control + Shift + K. This opens a dialogue box with the text inserted as the placemarker title. Press Add to add it.
2.
Continue through the web page adding place markers.
3.
Press “K” to move the focus to each placemarker (Shift +K to go back).
4.
Press Enter to activate the placemarker if it was a button or control
5.
To see a list of all placemarkers, press Control + Shift +K. Here you can arrow through the list, move to specific placemarkers or remove placemarkers
Dave Rathwell
SET-BC
Page 36 4/17/2020
Now Do This: (Web page navigation)
1.
Open Internet Explorer from the desktop
2.
Move to the Address Bar using the command ALT+D
3.
Type the address www.freewebs.com/jessismusic and press Enter
4.
Confirm the title and let the Virtual PC Cursor read the page, listening for links
5.
Move to the top of the page by pressing Control+Home (you can use regular cursor navigation commands in the Virtual PC Cursor)
6.
Read manually by line by pressing the Down Arrow. Note when you get to the line with links that they are identified as if they are on a separate line. Stop reading before you get to the end of the page
7.
Return to Virtual PC Cursor reading by pressing CAPS Lock+Down Arrow
8.
Stop reading a press TAB to move only between the links on the page
9.
Open the List of Links dialogue box by pressing CAPS Lock+F7 and explore the options using the TAB key. Note how this gives you more control over how links are handled
10.
Choose the link “New artists who deserve respect”
11.
Read some of the page using either the Virtual PC cursor, or stop it, and read manually
12.
Press ALT+Left Arrow to return to the home page
13.
Press CAPS Lock+F8 to see the Internet Explorer Toolbar dialogue box and arrow through the toolbar items. Press ESC to close it
Now Do This: (Forms mode)
1.
Open the Links dialogue box using CAPS Lock+F7 and choose ‘Guestbook”.
2.
A new browser window will open. Note that JAWS tells you. Confirm the title
3.
Stop Virtual PC Cursor and arrow down until JAWS says “sign it” and press Enter
4.
Stop speech and arrow down until JAWS says “edit”. This is the first form field.
5.
Press Enter when JAWS says “edit” and note how forms mode is turned on. Type your name to sign the guestbook. (Note that JAWS may not identify the name of the field before it says “edit. If it doesn’t then you won’t know what to put in it. If this happens, turn forms mode off with CAPS Lock+; then up arrow and down arrow back to the line where the unknown editfield is to identify it. When JAWS says edit, turn forms mode on and enter the information.)
6.
Because you are in an editfield, you press TAB to move to the next one.
7.
Fill in the form and sign it if you want by pressing Enter on the Sign button (Note how JAWS identifies the button as a control, just as it would in any dialogue box
8.
Close the Guestbook browser window with ALT+F4.
Dave Rathwell
SET-BC
Page 37 4/17/2020
Now Do This: (Practice on a page – listen to music)
1.
Some pages will contain music that you may want to listen to. For more practice we will follow the “My music” link. Open this link
2.
Confirm the title and then read from the top of the page
3.
Choose a link to a song and activate it (TAB, or Links dialogue box). Note how
Windows Media Player opens automatically (if it is set as your default player) and the song begins playing.
4.
When you are finished listening to songs press ALT+F4 to exit Windows Media
Player and return to the website
Now Do This: (Single key navigation and Placemarkers)
Single Key Navigation
There are many single key commands that JAWS uses to navigate a web page. Some of them are:
1.
Navigate to the home page with ALT+Left Arrow
2.
Go to the “New Artists who deserve respect” page and stop the speech
3.
Press N to move to the text that follows the first link. Press N again to move to the next block of text that doesn’t contain a link
4.
Press TAB to move directly to a link and activate it.
5.
After the page loads, press ALT+Left Arrow to return and press Control+Home to go the top of the Jessi’s music page
6.
Press V to move to visited links (the one you just visited)
Placemarkers:
1.
Move to any section of text that you would like to add a placemarker
2.
Press Control+Shift+K to bring up the Placemarkers dialogue box
3.
Tab to the “Add” button and press Enter.
4.
By default the line of text (or link, button etc) becomes the title of the placemarker.
However, you can retype a new name for it
5.
Close this dialogue box (Esc).
6.
Add a couple of other placemarkers, and close it again
7.
Move to the top of the page (Control+Home)
8.
Open the Placemarkers dialogue box (Shift+Control+K)
9.
Press the down arrow and choose a placemarker. Press Enter to move to it
10.
Close the Placemarker dialogue box.
Dave Rathwell
SET-BC
Page 38 4/17/2020
Now Do This: (Independent web page navigation using a search engine)
1.
Open the Google search engine ( www.google.ca
)
2.
Confirm the title and then find the editfield and go into forms mode
3.
Type a subject that interests you and press Enter
4.
Navigate the Google page that opens and choose a web page.
5.
Explore the web page. Note that not all web pages are accessible. If it isn’t try using the JAWS cursor to navigate it
MSN Instant Messenger
Instant messaging is a real time way to communicate over the internet. MSN Instant
Messenger is one of several instant messaging programs (AOL Messenger and Yahoo
Messenger are other popular instant messaging programs) but it is the most popular.
MSN is program so it contains a menu bar.
In order to use MSN it is best (easiest) if have a hotmail account
MSN must be downloaded and installed. If you have Win XP there is an identical program called Windows Messaging. It is found in the Programs menu. If you have an older version of JAWS or Windows 98 you must get MSN version 5. To download MSN 5 go to www.oldversion.com
. There you will find older versions of many programs and you can download MSN 5
Once you have installed MSN it will be in your System Tray. The JAWS hotkey for opening the System Tray dialogue box is CAPS Lock + F11. By default you are always signed in to MSN, but you can change that from the Tools menu under
Options / General (Control+Tab to get to the General page in this multi-page dialogue box)
To open or sign in to MS, open it from the System Tray and use the up and down arrows to open it
To add a contact go to the Tools menu and choose “Add a Contact”. Follow the prompts. The other person must have a hotmail account.
If someone adds you, the window won’t have focus so you must use Alt + Tab to look for it.
Once the program is open, you are signed in and you have a contact, the MSN program displays which of your contacts are online and which ones are not online.
You must use the arrow keys to find this out
To send an instant message to an online contact, press the down arrow to select the person and press Enter
This opens a separate window with the focus in the edit field ready for you to type
Type your message and press Enter
JAWS will read the message that you sent
Dave Rathwell
SET-BC
Page 39 4/17/2020
When the person responds you will hear a typing sound and JAWS will announce that they are sending you a message
JAWS will read their message as soon as it reaches you
If you are sending instant messages to more than 1 person, each person will show in a different window. Use Alt + Tab to switch between conversations
Anytime you start typing the focus goes immediately to the editfield
Other Information
If you want to review the conversation press Shift+Tab twice to go to the “Message
Log” (the field where the whole conversation is). Use the Up and Down Arrow to review the conversation. To get to the last message press Control+End (you might have missed some messages when reviewing the whole conversation). Now you are at the most recent message
To invite another contact to join your conversation – Tab to “Invite Someone to this
Conversation”. Press Space Bar to activate it. This brings up a list of everyone who is online. Select the person you want to invite and tab to the OK button. That person will now be part of the conversation.
To have a separate conversation with a contact, Alt+Tab to MSN Messenger and
Arrow to the person you want to talk to. Press Enter and now you will be starting a separate conversation with them. To switch between different conversations press
Alt+Tab to choose the person you want to talk to.
To exit a conversation Alt+Tab to the person you want to quit talking to and pres
Escape. That conversation is now ended.
You are notified when a new person in your contact list comes online. JAWS announces that the person is online. You can always check to see who is online by pressing Alt+Tab to the main MSN Messenger window
You can block a conversation with a person by Tabbing to “Block” when you are in their messaging window and pressing Enter. You will be prompted to verify that you want to block them. They will then see you as “Not Online” on their screen. To unblock them Tab to Unblock (Block has changed to Unblock)
To add emoticons (graphics) to your conversation press Control+Shift+M. This will bring up a dialogue box that lists all of the emoticons that JAWS supports. Arrow through them and choose one. This graphic will now be added to your message and
JAWS will announce it. JAWS will announce all of the emoticons that you receive as long as they are supported (i.e. in the list)
You can change your display name to whatever you want. This is the name that others will see during the conversation. To change your display name open the Tools menu and choose Options. This is a multipage dialogue box. The first page is the Personal page and the first item is your “Display Name”. Change it here
The Options menu item contains many setting for this program. To change to other pages in the dialogue box press Control+Tab and then tab through the choices. The
General page contains many important settings.
Dave Rathwell
SET-BC
Page 40 4/17/2020
Outlook Express
Outlook Express is organized in a treeview / listview manner. The Folders are in the treeview on the left. In the treeview at level 1 is “Local folders”. Contained in level 1 is
“Inbox”, “Outbox”, “Sent Items”, Deleted Items, and Drafts. These are always displayed unless you close level 1 with a Left arrow key. If JAWS says it is closed, open it with a
Right arrow. As you arrow through the treeview folders, the list the emails associated with each folder are displayed in the Message List listview. To move to this listview
(where your emails are listed) press the Tab key. Once in the Message List of emails use the Arrow key to move up and down the list. Below the list of emails is a pane that displays the text of each email as you move up and down the list. To read an email Tab again and JAWS will begin reading the selected email automatically.
Outlook Express is completely accessible. All actions are contained within the menus.
Outlook Express must be configured to the mail server of your ISP (Internet Service
Provider). To do this:
Open the Tools menu and choose Accounts…
Tab to the Add button and press the Spacebar. Choose Mail…
Follow the directions in the Wizard that opens. You will need to know the addresses of the incoming and outgoing mail servers of your ISP. You may also need to know the master password on your account
When you have it configured, Outlook will open to set-up page. This page is not that useful so to eliminate seeing it everytime you open Outlook, press “F” to move to the next form on the page. This is actually a checkbox control that asks if you want to go directly to the inbox when Outlook starts. Check this box using the Spacebar. Close
Outlook and then open it again. Now Outlook will always open to the Inbox and avoid the Outlook Express set-up page.
To Create and Send an Email:
1.
Open the File menu, choose New (or use the hotkey Control + N).
2.
Open the submenu and choose Mail Message.
3.
A “New Message” window opens with the cursor in the “To:” editfield.
4.
Type the person’s email address
5.
Tab to “Subject:” and put fill this in
6.
Tab to the editfield to type your email. JAWS says “edit”
7.
Type your email
8.
To send it go to the File menu and choose Send Message (or use the hotkey ALT
+ S)
9.
The message will be sent and be stored in your Sent Messages folder in the treeview.
10.
If you choose not to send it right away it will be stored in your drafts folder
Dave Rathwell
SET-BC
Page 41 4/17/2020
To Check for New Mail and Read It:
1.
Open the Tools menu and arrow to Send and Receive.
2.
Open the submenu and arrow to Receive All and press Enter (or use the hotkey
Control + M which will send and receive all messages)
3.
If you have new messages you will hear a sound.
4.
If the focus is already on the Inbox Tab to the Message List listview and arrow to the new message. It will open in the pane below
5.
Tab to the email pane and JAWS will begin reading the email
6.
If the focus is not on the Inbox, you must Tab to the folder list treeview and arrow to the Inbox, then Tab to the listview, arrow to the new message and Tab again to have JAWS read it.
To Reply to an Email:
1.
Open the message menu and choose Reply to Sender (hotkey is Control + R)
2.
A new message window will open the same as if you are sending a new email.
The difference is that the To: and Subject: fields will be filled in and the focus will be in the editfield where you type your reply.
3.
Type your reply. Note that the original email is contained in this reply below the cursor
4.
The advantage of using reply is that you have a record of what was said.
The Address Book:
The Address Book eliminates the need for typing a person’s email address when you want to send them one. To add email addresses to the Address Book:
1.
Open the Tools menu
2.
Choose Address Book
3.
Open the File menu and choose New Contact
4.
Fill in as much of this form as necessary (by Tabbing to each field), making sure to fill in their email address
5.
Tab to the Add button and press Enter
6.
Press Enter again and the contact will now be displayed in the Contacts list.
7.
Close the Contacts window with Escape
8.
The Contacts list is accessed using the Tab key.
9.
When you are in it, use the Arrow keys to select a contact to send an email to.
10.
Press enter on the contact and a new message window will open with the person’s name in the To: field. Note that depending on how you filled in the contact information, it may not display their email address, however, as long as that was inputted, it will be sent to them
Dave Rathwell
SET-BC
Page 42 4/17/2020
APPENDIX A
Configuring JAWS 6.x for Windows XP Home
In order to make JAWS work better with XP, you will need to make the following changes which convert the XP desktop to the Windows 95/98 style:
Go to Start Menu/Control Panel/Taskbar and Start Menu Properties
(or right click on the Start Menu Button and choose Properties)
Taskbar Tab: Hide inactive icons not checked
Show Quick Launch not checked (JAWS can't access this anyway)
Start Menu Tab: Classic Start Menu radio button checked
To further customize the Start Menu click the Customize Button
In Windows Explorer/Tools Menu/Folder Options
General Tab: Use Windows Classic Folders radio button checked
Open each folder in the same window checked
View Tab: Display simple folder view unchecked
Display full path in address bar checked
Display full path in title bar checked
Hide extensions for known file types-off
(These changes will help student identify file locations if they want to use a bit of DOS for saving and retrieving files and will also help identify Word, Duxbury, Braille files by extension.)
Then click on Apply to all Folders button
Go to Start Menu/Control Panel/Display (or right click on Desktop and choose
Properties)
Themes Tab: Theme: drop down menu—choose Windows Classic
Desktop Tab—Background: drop down menu--none
Screensaver Tab—Screensaver: drop down menu--none
Appearance Tab—Windows and buttons: Windows Classic
Settings Tab—Screen resolution: 800x600 pixels (or lowest)
Colour quality: 32 bit
Troubleshooting:
Students who have some sight will often customize Windows using special high contrast color schemes and large fonts. Avoid choosing blue background colors or highlights with white text as JAWS does not always read this combination. You can test your color combination by going on the Internet and pressing Ins + F7 to bring up the Links List to see if JAWS will read the list.
Dave Rathwell
SET-BC
Page 43 4/17/2020
APPENDIX B
Laptop Keystrokes for Reading Text and Information
Say Prior Character
Say Next Character
Say Character
Say Character Phonetically
Say Prior Word
Say Next Word
Say Word
Spell Word
Say Prior Line
Say Next Line
Say Line
Spell Current Line
Say Prior Sentence
Say Next Sentence
Say Sentence
Say Prior Paragraph
Say Next Paragraph
Say Paragraph
Say to Cursor
Say from Cursor
LOCK+SHIFT+L
Spell to Cursor
(twice
Spell from Cursor
LOCK+SHIFT+L
Say All
Say Selected Text
INSERT+SHIFT+DOWN
Say Color
Say Font
Say Text and Attributes
Say Top Line of Window
Say Bottom Line of Window
Report Battery Level
Say ASCII Value
CAPS LOCK+M
CAPS LOCK+PERIOD
CAPS LOCK+COMMA
CAPS LOCK+COMMA twice quickly
CAPS LOCK+J
CAPS LOCK+L
CAPS LOCK+K
CAPS LOCK+K twice quickly
CAPS LOCK+U
CAPS LOCK+O
CAPS LOCK+I
CAPS LOCK+UP ARROW twice quickly
CAPS LOCK+Y
CAPS LOCK+N
CAPS LOCK+H
CAPS LOCK+CTRL+U
CAPS LOCK+CTRL+O
CAPS LOCK+CTRL+I
CAPS LOCK+HOME or CAPS LOCK+SHIFT+J
CAPS LOCK+PAGE UP or CAPS
CAPS LOCK+HOME or CAPS LOCK+SHIFT+J quickly)
CAPS LOCK+PAGE UP or CAPS
(twice quickly)
CAPS LOCK+A or INSERT+DOWN ARROW
CAPS LOCK+SHIFT+A or
ARROW
CAPS LOCK+5 or INSERT+5
CAPS LOCK+F or INSERT+F
ALT+CAPS LOCK+DOWN ARROW
CAPS LOCK+SHIFT+Y
CAPS LOCK+SHIFT+N
CAPS LOCK+SHIFT+B
CAPS LOCK+COMMA three times quickly
Dave Rathwell
SET-BC
Page 44 4/17/2020
APPENDIX C
JAWS Keystrokes for Working in Dialog Boxes
Say Default Button of Dialog
Say Current Control Hot Key
Read Dialogue Box in Tab Order
INSERT+E
SHIFT+NUM PAD 5
INSERT+B
Say Window Prompt in Text
Read Word in Context
Open Combo Box
Close Combo Box
Select Multiple List Items
INSERT+TAB
INSERT+C
ALT+DOWN ARROW
ALT+UP ARROW
Unselect All But Current
CTRL+SHIFT or CTRL+SPACEBAR
CTRL+\
Tip: Press INSERT+F1 in any control in a dialog box for context sensitive help on the type of control and keystrokes that work in that control.
Dave Rathwell
SET-BC
Page 45 4/17/2020
APPENDIX D
Configuring Word for JAWS:
There are many settings within Word that will make it much easier and more efficient for users who are blind. To keep Word as simple and efficient as possible, the following is recommended. Note that newer versions of JAWS may not require all of these changes to the configuration.
1.
Turn off the Office Assistant. There is a JAWS command to do this. It is:
Control+Insert+F4. Newer JAWS programs turn it off by default
2.
Set the screen view to normal. To do this open the View menu, select “Normal”, and press Enter.
3.
Remove the ruler. To do this, open the View menu and select “Ruler”. Uncheck it by pressing Enter.
4.
Remove all toolbars except the formatting toolbar. To do this, open the View menu. Go to the Toolbars submenu and uncheck all other toolbars using the Enter key.
5.
Remove all automatic formatting options for automatic numbers and bullets. To do this, open the Tools Menu and choose Auto Correct. A Multi-Page Dialogue
Box opens. Use CONTROL+TAB to open the “AutoFormat as you type” page.
Arrow through the page and uncheck “automatic bulleted lists” and “automatic numbered lists” using the Spacebar. Use CONTROL+TAB to open the
“AutoFormat” page. Arrow through the page and uncheck “automatic bulleted lists”. Tab to the OK button and press Enter to close the dialogue box
6.
Remove automatic spelling and grammar indicators. To do this, open the Tools menu and then open Options. A Multi-Page Dialogue Box opens. Use
CONTROL+TAB to open the “Spelling and Grammar” page. Arrow through the page and uncheck “check spelling as you type” and “check grammar as you type”.
Tab to the OK button and press Enter to close the dialogue box.
7.
Remove the vertical and horizontal scrollbars. To do this, open the Tools menu and then open Options. In the Multi-Page Dialogue Box that opens go to the View page by pressing CONTROL+TAB. Arrow through the page and uncheck
“horizontal scroll bar” and “vertical scroll bar”. Tab to the OK button and press
ENTER to close the dialogue box.
8.
Set File Menu to display up to the 9 most recent documents. The default number is 3. To increase it open the Tools menu. Open the Options Multi-Page Dialogue box. Use CONTROL+TAB to open the “General” page and arrow to the “recently used file list”. Press Tab and you will go to the Spin Box where you may type in a new number, up to 9. Tab to the OK button and press Enter to close the dialogue box. Word will now display that number of recently used documents at the end of the File menu.
Dave Rathwell
SET-BC
Page 46 4/17/2020
9.
Word Help can be accessed any time by pressing F1. It is organized in exactly the same manner and has the same features as Windows Help. The “index” tab is the most useful.
APPENDIX E
Creating Shortcuts and Hotkeys
Placing a Shortcut to a File or Folder on the Desktop.
It is sometimes useful to place a shortcut to a file, folder, or program on the desktop
(although users who are blind often avoid the desktop due to the time it takes to navigate it).
To do this select the item in Windows Explorer and use the keyboard command for a right mouse click (SHIFT+F10). This will open a context menu specific to that item.
Arrow down to the “Send To…” submenu, open it and choose “Desktop (create shortcut)”.
A shortcut will now appear on the desktop that will open the file, folder or program.
Creating a Hotkey
You can create a hotkey so that a program will open using keyboard commands rather than the mouse. The Window default is Control+Alt+ the letter you choose
To do this you must first find the program shortcut on the desktop.
Select the shortcut and use the keyboard command for a right mouse click
(SHIFT+F10)
Go to the “Properties” menu item and open it. It is a multi-page dialogue box, press
Control+Tab to get to the “Shortcut” page.
Tab to “Shortcut key” and press the letter you want to associate with it (e.g. for
JAWS you would choose “J”.
Windows adds Control+Alt to the letter (e.g. the Keyboard command to open JAWS would become Control+Alt+J)
Tab to the Apply button and press it, then press OK. You can now open the program by pressing Control+Alt+ the letter (e.g. JAWS will now open by pressing
Control+Alt+J)
You can only create keyboard commands for programs that have a shortcut on the
Desktop. If they don’t (e.g. Internet Explorer, Windows Explorer) you must create the shortcut on the Desktop first
Note that if you are making a hotkey for JAWS it needs to be done twice. The first time from the icon on the desktop as mentioned above and the second time from: Start Menu \ Programs \ JAWS51\Tools\ Start JAWS with Eloquence (i.e
Shift F10 on this then go to Properties and add J to the shortcut field)
Dave Rathwell
SET-BC
Page 47 4/17/2020
Dave Rathwell
SET-BC
Page 48 4/17/2020