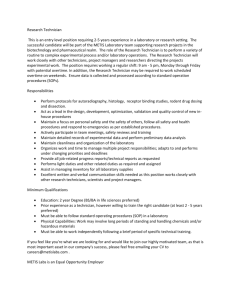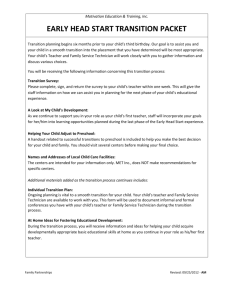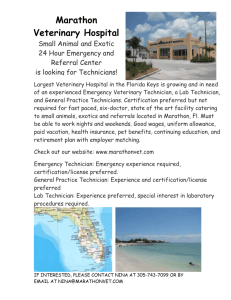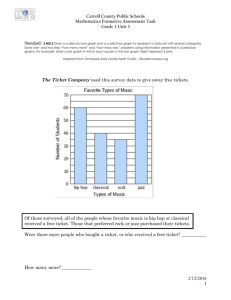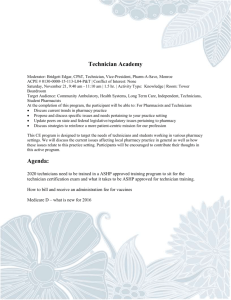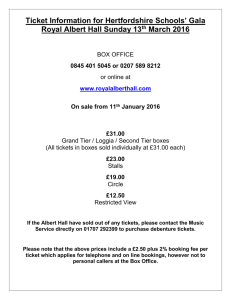Downloads - ReadyDesk
advertisement

Installation and User’s Guide v9.0 November, 2015 Table of Contents Introduction What’s New Installation Installing ReadyDesk Upgrading to version 9.0 from previous installations Adding ReadyDesk to IIS Directory Permissions License File Configuration and Administration Database Database Settings SQL Server Setup Upgrade Database Database Backups Database Repair Settings General Alerts Technicians Technician Settings Technician List Adding Technicians Editing Technicians Deleting Technicians Power Users Import Technicians Groups Group list Adding Groups Editing Groups Deleting Groups Companies Settings Company List Add Company Customers Settings Pending Approval Customer List Adding Customers Editing Customers Deleting Customers Customer Groups Import Customers Saved Imports Support Contracts Settings Contracts Add Contract Contract Payments Active Directory Settings Customer Mapping Technician Mapping Domain Lookup Single Sign-on Settings Customization Tech Interface Tech Labels Customer Portal Customer Labels Customer Sections Customer Items Downloads Ticket Category Ticket Sub-Category Ticket Source Ticket Status Ticket Priority Tabs Added fields States Countries Workflow Technician Form Customer Form Email Management Email Accounts Email Templates Ignore Rules Ignore Report Ticket Management Settings Required Fields List Tickets Ticket Triggers Deleted Tickets Attachments Settings Attachment List Knowledge Base Categories List Articles Add Articles Attached Images Attached Files News Settings List Articles Add Article Surveys Settings Survey List Completed Surveys Site Traffic Settings View Traffic Traffic Workflow Live support Settings Available Technicians Pending Active Closed Remote Desktop Call Management Settings Queues and Calls Call Log Available Techs Asset Management Asset Settings Asset List Add New Asset Asset Fields Add New Field Asset Workflow Adding an Asset Workflow Rule Import Assets Multi-Language Language Settings Custom Words Language File Network Inventory WMI Settings WMI Classes WMI Explorer Device Settings Manual Scan Completed Scans Network Devices Billing Settings Addresses Categories & Costs Adding/Editing Categories & Costs Build Invoices Invoices Service Levels Settings Escalation Levels SLA Rules SLA Report Scheduling Settings Calendar Time Tracking Settings Categories Time Entry Report Tech Overview Tech Detailed Reports Build Reports Saved Reports Build Charts Saved Charts Ticket Summary Resolution Times By Status By Source By Category By Group Web Services API Settings Whiteboard Settings Whiteboards Log Off ReadyDesk Services Installation and Usage Technician Usage Logging in The Top Toolbar The Columns The Left Toolbar Creating a New Ticket The Ticket Toolbar The Main Ticket Form View Existing Tickets Updating Tickets Locking Tickets The New Resolution Tab The History Tab The Attachments Tab The Billing Tab The Assets Tab The Scheduling Tab The Time Tracking Tab Email Alerts Search Tickets Search Chat Search Assets Settings Support Articles Live Support Chat Call Management Keyboard Shortcuts Customer Usage Signing Up Logging In My Profile Edit Assets Billing Log Off Support Requests New Ticket My Tickets Live Support Live Support Online/Offline My Chat Sessions Resources News Support Articles Email Alerts Surveys Troubleshooting Common Problems Introduction Introduction > What’s New Below is a quick listing of some of the enhancements and new features added to ReadyDesk v9.0 Updated Billing: Multiple billing addresses, each with their own logo and footer text, can be created so invoices can be created from different companies. Technicians can also now edit the date/time on billing entries directly on the billing tab. Computer Information: Tickets created from the customer portal automatically save the IP address and name of the computer it was submitted from. This feature can be turned on or off. Ticket Drafts: When a technician types in the summary and/or new response fields, a draft is automatically saved. This is helpful if the browser crashes or a different tickets gets loaded accidentally before the ticket is saved. Whiteboards: Technicians and customers can meet in a whiteboard session to share drawings and images in real time. Whiteboard sessions are initiated by technicians from within a live chat session. Invites: Users can easily invite additional users to join their live chat and whiteboard sessions. Various bug fixes/enhancements: There have been various other small bug fixes and enhancements made throughout ReadyDesk. Please note that a database upgrade IS required with this release. Installation Installation > Installing ReadyDesk The following installation information applies to the owned license of ReadyDesk only. Hosted accounts are set up for you automatically. To begin the installation of ReadyDesk, double-click on the downloaded file ReadyDesk_v9_0_NET.exe. IMPORTANT NOTE: If you are upgrading from a previous version, make sure all users have logged out of ReadyDesk and let them know the upgrade may take about 5-10 minutes to complete. You may also need to stop the “ReadyDesk Services” so it does not access the database during the upgrade process. In some cases you may need to run iisreset from the command line to free any active connections. Also, make sure you have backed up your existing installation of ReadyDesk and your database. Click Next to proceed. Review the license agreement and click the “Next” button. You will then need to select the destination directory where you want to install ReadyDesk. The default path is C:\Inetpub\wwwroot\ReadyDesk. If necessary, change this to point to the proper location of your \Inetpub\wwwroot directory. IMPORTANT NOTE: If you are upgrading from a previous version, any modifications you have made to the application files will be overwritten by the new installation. We recommend you first make a backup of all application files before proceeding. Click the “Next” button to begin installing the directories and files. You will then see the progress of the installation. This process may take a few minutes. Please wait until this dialog closes itself. It may sit at 100% for several seconds to several minutes as it configures directory permissions and IIS settings. When you see the dialog below the installation has completed. Click the “Ok” button and the configuration utility will start. The configuration utility will set directory permissions, configure ReadyDesk as an application in IIS and download your license file. If this is an upgrade installation you can close this utility. If it is a new installation, enter your customer ID and password, and select the web site you wish to install it under. Click Start to begin When the configuration is complete you will see the following dialog. Use the links to access the different interfaces. You can click the Close button to close the configuration utility. If any part of the configuration process fails, you will simply need to do that step manually. There are sections in this manual covering setting directory permissions and configuring IIS. You can manually download your license file from the “Downloads” section in our customer portal, and place it in the root \readydesk directory. There is no need to run the license.exe file after downloading it. Installation > Upgrading to version 9.0 from previous installations Step 1: If you are upgrading from build 8.0.3 or higher, you can use the web based updater built into the admin console. Just log into your admin console, and you should see a message that a new version is available. Simply click OK and it will take you to the following page: Click the start button to begin, and ReadyDesk will download and install the update. If you are upgrading from a version/build prior to 8.0.3, you will need to download the installer from the "Downloads" page of our customer portal. Once downloaded, run the installer and install it to the same location as your existing installation of ReadyDesk. No data or configurations will be lost. Step 2: You will then need to upgrade your existing database so it is compatible with the new version of ReadyDesk. First, be sure to backup your existing database. Next, log into your administration console. Click the “Start Upgrade” button to begin the database upgrade when you are prompted. Step 4: Click OK to confirm that you want to upgrade your database. When the upgrade is complete you will see a message similar to the one below. Installation > Adding ReadyDesk to IIS ReadyDesk must be setup as an application in IIS. The configuration utility should have done this for you, but if for some reason it did you will need to do it manually. To do so in IIS 6.0, open IIS manager and navigate down to the ReadyDesk directory, right-click on it and choose "Properties". On the "Directory" tab, under "Application Settings", click the "Create" button, and then click the "OK" button. In IIS 7.0 and above open IIS manager and navigate down to the ReadyDesk directory. Rightclick on it and choose "Convert to Application". The following dialog will open: Click the "Select" button and change the application pool to "ReadyDeskPool". ASP.Net 4.0 or above must also be enabled in IIS. In IIS Manager click on the server name on the left, then double-click on "ISAPI and CGI Restrictions" on the right. Set all version of ASP.Net 4.0 (and/or higher) to "Allowed". If you do not see ASP.Net 4.0 or higher listed, then it is not installed and you will need to download and install the .Net Framework 4.0 or above. Installation > Directory permissions Before you can use ReadyDesk some directory permissions must be set. The installation program should have done this for you, but if for some reason it did not (Some servers and/or anti-virus programs have been known to block the script that does this) you will need to do it manually. You will need to give the NETWORK SERVICE account FULL permissions on the \readydesk directory, and all files and sub-folders within. *NOTE: It is never recommended to install a .Net application on a domain controller due to performance and security issues. Several articles detailing the reasons for this can be found online. To do so, open Windows Explorer and navigate to the directory (Example: c:\inetpub\wwwroot\ReadyDesk) and right-click on it and choose "Properties". On the "Security" tab you will need to add the above accounts if it is not already listed and select Full. *** IMPORTANT NOTE*** Whenever you alter Windows directory permissions you MUST run iisreset from the command prompt (same as START > RUN) so that your IIS web server can pickup the permissions changes. The iisreset command is NOT the same as simply stopping and starting the IIS server through IIS Manager. Please be aware that this command will disable all IIS functions for a brief period (generally about 10 to 30 seconds) so all traffic on your web server will be temporarily disabled until the command completes, so you may want to run this at low peak traffic times to avoid confusion for your users. If you have ReadyDesk installed on a remotely hosted server this step is usually not necessary, as most web hosts who allow permissions changes through a control panel use methods that update IIS instantly with nothing else further required. Installation > License File The configuration utility should have downloaded your license file for you. If for some reason it did not, you must download it manually from the downloads page in our customer portal. You can access the customer portal by logging into your account from our website. Just download the file lincese.exe to the root \readydesk directory. There is no need to run the file. Configuration and Administration To access your ReadyDesk Administration Console go to http://localhost/ReadyDesk/hd/admin/default.aspx. Your exact URL may vary depending on installation location. The default username/password combination for a new install is admin/admin. The following section headings refer to the links on the left navigation tree. For example, the heading “Configuration and Administration > Database > Database Settings” means that you should expand the tree branch labeled “Database” and click on the “Database Settings” link below it. Go through each section in order to ensure ReadyDesk is setup with the correct and/or desired settings. Leaving some sections blank or unselected could result in errors and/or unexpected behavior in various parts of the application. Keep in mind that your administration console settings control how the rest of the application works. Configuration and Administration > Database > Database Settings This is the page you will use to define what type of database ReadyDesk will be using. If you just plan to use the included MS Access database then you will select “MS Access” as the database type. If you would like to use MS SQL Server as your database, select it from the Database Type dropdown and enter desired database name, server name (the name or IP address of the machine where SQL server is running), the server user id and the server password used to connect. You will also need to select the date format that your server uses. The default value is “MDY”, which uses the data format Month/Day/Year (02/20/2013). If your server uses a different format select the appropriate value. Click the “Submit” button to save your settings. You can use the “Test Connection” button to ensure that your connection settings are correct. * NOTE: This only tests the connection to an EXISTING database, and not the date format or the actual existence of the ReadyDesk database based on the settings you have entered. If you have not yet created the database as described in the following step(s) this tool may timeout or return an error. If you are setting up ReadyDesk to use SQL Server for the first time or you are creating a new ReadyDesk SQL Server database do not use this tool at this time, and proceed to the next step. Configuration and Administration > Database > SQL Server Setup If you have selected MS SQL Server as your database and entered the necessary values as detailed in the previous section, you can use this page to create the ReadyDesk SQL Server database, reset an existing ReadyDesk SQL Server database or migrate data from your ReadyDesk MS Access database to a ReadyDesk SQL Server database. Resetting an existing database will delete all data from the database and re-create the default database structure and data. If you are concerned about this option being available in the administration console contact us at Support@ReadyDesk.com and we will help you to determine if you need to remove it from the navigation tree. Configuration and Administration > Database > Upgrade Database ***This section is for upgrading previous installations only. If you have a previous version of ReadyDesk installed and you would like to keep your existing data, you will need to run this upgrade utility to add the new columns and tables that are required for version 9.0 to function properly. Please note that you can only upgrade the database type currently selected under Database > Database Settings, which means that if you have selected MS Access as your database type, the upgrade process will not upgrade any SQL Server databases you had setup for use with ReadyDesk. When the upgrade process is complete, you should see a message stating that you are now ready to begin using version 9.0. This process will prevent you from upgrading the same database twice. For detailed instructions on upgrading your database, please refer to the section “Installation > Upgrading to version 9.0 from previous installations” above. Configuration and Administration > Database > Database Backups This page can be used for creating, downloading and restoring backups of your database. Only backups of your currently selected Database Type will be available. If you are backing up an MS SQL Server database, the SQL Server MUST be on the same machine as ReadyDesk for the backup and restore to work properly. This is due to how SQL Server references the drive(s) the data is on, and is related to network permissions by design in SQL Server, not within ReadyDesk. You may be able to do backups and restores on a different machine by setting up mapped paths and giving the proper permissions to the drives. We have not tested this method and do not provide support on how to do backups and restores in this manner. You will need to refer to Microsoft’s documentation for more information. ***NOTE: Please note that restoring your database from a backup will overwrite all data entered since the restore was created. You should only use this option when a restore is absolutely necessary because of data corruption or if you want to roll your data back to a certain point in time. Configuration and Administration > Database > Database Repair This page can be used for running “Compact and Repair” on your MS Access database for routine database maintenance and resolution of minor data corruption issues. Make sure you backup your database before running this process. Also, make sure all users have logged out of ReadyDesk to prevent any data corruption and/or loss. It may also be necessary to run the iisreset command from the command prompt to free in use files. Configuration and Administration > Settings > General The default admin user ID/password combination is admin/admin. To change the admin user ID and/or password you will do so on this page. There is a field to confirm the password to ensure you have typed it correctly. The “ReadyDesk URL” is the URL to installation of ReadyDesk. This address will usually be http://YourWebServer/ReadyDesk (replace YourWebServer with the address to your web server). It is important that this URL is correct, as it is used throughout the application. The “Time Zone Offset” is useful if the server where ReadyDesk is installed is physically located in a different time zone than your business, and you want date and time stamps to match your own locale. This is common when installing on remotely hosted servers in different time zones from your own. Example usage: If you want the date/time stamps to be displayed in relation to EST (Eastern Standard Time) but the server where ReadyDesk is installed is using PST (Pacific Standard Time) you would set the Time Zone Offset value to 3. This will tell ReadyDesk that the time on the server is 3 hours behind what it should be, and ReadyDesk will add the difference for all date/time stamps. ReadyDesk will now allow you to select which culture settings it should use. Dates, numbers, currency, etc. will be displayed in the format defined by the selected culture throughout the application. You should set this value before you begin entering any data into ReadyDesk. Changing the culture selection after you have entered data could result in some dates and numbers not being displayed in the expected format. You may also select the currency code to be displayed throughout ReadyDesk. There are several features in ReadyDesk that prompt your users to download executable files, such as remote desktop, and any .exe or similar files you have uploaded to your downloads section of your customer portals. Code signing shows the person that is downloading who the publisher of the file is, and that it can be trusted. Without code signing, the user will see various security warnings that the file may not be safe. With code signing enabled and a certificate define, all files will show as trusted files and security warnings will not be displayed. By default files are signed with our certificate, showing "ReadyDesk" as the publisher. If you wish to have the files signed with your own certificate, you will need to obtain a certificate from a certificate authority such as Verisign, GlobalSign or Comodo, just to name a few. Place your mouse over the help icon for complete details. If you have uploaded an invalid certificate or need to restore our certificate for some other reason, click on the "Use Default" button and ReadyDesk will once again use our certificate for code signing. ***NOTE: Make sure the date format on the database settings page matches the format defined by the culture you select. If there is a mismatch it may result in database errors. Click the “Submit” button to save your changes and upload your logo image, if you have selected one. Configuration and Administration > Settings > Alerts Email alerts can be turned ON and OFF from this page. When set to OFF, no email alerts will ever be sent. This applies to ALL email alerts ReadyDesk would normally send out. Setting “Techs Control” to ON will give each technician the option of turning their alerts ON and OFF. When set to OFF the option of turning alerts ON and OFF will not be available on the technician settings dialog from the technician interface. Setting “Assignment Notifications” to ON will enable the system to automatically send email alerts to technicians when they, or their group, have been assigned to a ticket by another technician. ***NOTE: Assignment and Notification rules are not triggered on ticket updates made from the admin console. They are only triggered when new tickets are created by customers. Configuration and Administration > Technicians > Technician Settings View Techs Logged In: This defines whether or not technicians can view which technicians are logged into ReadyDesk. This is useful if the maximum number of technicians, based on the technician license you have purchased, are already logged in and the tech needs to determine who to contact or possibly log out an account that is no longer logged in. This also allows technicians to see a real-time list of other technicians that are logged into ReadyDesk. Force Logout: This defines whether or not technicians can force a technician account to be logged out when it is currently marked as logged in. Technicians must enter a valid password to validate they have access to the account they are forcing the log out for. If disabled, a technician log out can only be done from the technician list in the admin console. ***NOTE: If you are not sure how many tech licenses you have you can view that from the home page in your admin console. Configuration and Administration > Technicians > Technician List This page displays a quick overview of the technicians that have been added to the system. To view full details of a technician, click on their hyperlinked technician ID, or select the checkbox next to their user ID and click the edit button below the table. Note that you can only edit one technician at a time. On this page you can also search the list of technicians by keyword and add, edit and delete technicians. You can also force the logout of a technician. Forcing a technician logout will kick the tech back to the login screen. ***NOTE: Only one technician can be logged in at a time using the same technician ID. Attempts to login using a technician ID that is already in use will display a message that the ID is in use. Configuration and Administration > Technicians > Adding Technicians You can add a new technician by either clicking on “Add New Tech” from the left navigation tree, or by clicking the “Add New” button on the Technician List page. Available and/or required fields will vary depending on other settings. For example, if you have enabled Active Directory Authentication for technicians, the password field is not required. Also, if you have enabled Customer Grouping a “Customer Group” will be visible. ***NOTE: We recommend that you setup your preferences for Active Directory and Customer Settings before adding/editing technicians to ensure that they are all given the proper access needed. Technicians can be a member of multiple groups. To select more than one group use the CTRL or SHIFT key on your keyboard. The PBX extension is the technician’s extension as defined in your Asterisk server. This number is used to route calls to technicians in the call management feature. This can be a physical phone extension or a SIP phone extension. The supervisor field is optional, and used by other features such as SLA’s. There are three available user types. Setting the type to “Technician” will only allow the technician to login to the technician ticket interface to handle tickets. Giving a technician “Power User” access will allow them to login to the technician interface just like a “Technician” user type, as well as having limited access to the areas on the administration console that are defined by the administrator. Giving a technician “Admin” access rights will allow them to have full access to the administration console. Setting Viewable Tickets to “All” will allow the technician to view all tickets created by all technicians and customers, regardless of who is assigned to them. Setting it to “Personal” will only allow the technician to view tickets created by them or assigned to them or their group(s). Configuration and Administration > Technicians > Editing Technicians To edit a technician, select the checkbox next to their technician ID on the Technician List page, and click the edit button below the table. Note that you can only edit one technician at a time. Enter the new values for the technician and click the “Submit” button to save the changes. Configuration and Administration > Technicians > Deleting Technicians To delete a technician, select the checkbox next to their technician ID on the Technician List page, and click the delete button below the table. You will be prompted to confirm the deletion. Note that you cannot undo deleting a technician. Once they have been deleted, all of their data has been completely removed from the database and cannot be restored. If you want to temporarily disable a technician’s access without deleting the technician account, simply change their password. Configuration and Administration > Technicians > Power Users This page is used to define which areas of the admin console that technicians with a user type of “Power User” are allowed to access. You can select a top level branch to allow access to the whole branch, or a single page within a branch. Only the items selected will be displayed in the admin console when power users login. Configuration and Administration > Technicians > Import Technicians This page is used to import technician data from other sources. It is STRONGLY recommended that you backup your database before doing any data imports. To begin, select the data source type. Your available sources are MS Access, MS Excel, MS SQL Server, MySQL, Oracle and CSV, Text, Other Delimited file. Click the “Next” button to go to the next step. If you have selected “MS Access” or “MS Excel” as your data source type, you must browse to the source file or database and enter the name of the source table. If you have chosen “MS Excel” as your data source type the Source Table will be the name of the sheet within the spreadsheet containing the data you want to import. If you have selected “MS SQL Server” or “MySQL” as your data source type, you will need to enter the address of the database server, the name of the Database to read from, the User ID and Password to connect with and the name of the Source Table to read from. If you have selected “Oracle” as your data source type, you will need to enter the address of the database server, the User ID and Password to connect with and the name of the Source Table to read from. If you have selected “CSV, Text, Other Delimited File” as your data source type, you will need to browse to the source file to import from, select the files delimiter (Example: CSV files generally use a Comma to separate columns), the data Row Separator (CRLF is the default value) and YES or NO for whether or not the first row contains the column headers. Click the “Next” button to preview the source data. If the data looks correct click the “Next” button to go on to the next page. This next page will allow you to map the fields of your source data file to the fields of your destination ReadyDesk database. Make sure that the fields match up exactly as you want them imported. When you have the fields mapped the way you want them click the “Import Data” button to start the data import. You will be asked to confirm the import. As the data is imported, you will see the insert statements of for each record that is imported. The amount of time it takes to import the source data will depend on the size of the source data. When the import process has completed, you will see the message “Data import is complete”, followed by the number or records that were imported. Configuration and Administration > Groups > Group List This page displays a quick overview of the groups that have been added to the system. From this page you can add, edit and delete groups. Configuration and Administration > Groups > Adding Groups You can add a new group by either click on “Add group” from the left navigation tree, or by clicking the “Add New” button on the Group List page. To associate technicians to this group you must do so on the Add Technician and Edit Technician pages. You can alternatively limit which types of tickets a group can see by selecting the values for Status, Source and Category. Technicians will only be able to see tickets with the selected values. If you do not want to limit groups by these field values, select no values. Note: When adding a new status, source or category you should edit your technician groups to ensure the new value has been selected, if you are limiting by any of them. Configuration and Administration > Groups > Editing Groups To edit a group, select the checkbox next to the group on the Group List page, and click the edit button below the table. Note that you can only edit one group at a time. Note: Changing the group name will require you to update all technicians associated with the old group name to be under the new group name. Configuration and Administration > Groups > Deleting Groups To delete a group, select the checkbox next to the group on the Group List page, and click the delete button below the table. You will be prompted to confirm the deletion. Note that you cannot undo deleting a group. Once it has been deleted it has been completely removed from the database and cannot be restored. If you want to disable a group without deleting it, simply change the group name. Note: Deleting a group will break this association with the group and technicians. You will need to associate all technicians within this group to a new group. Configuration and Administration > Companies > Settings Technicians can create: Defines whether or not technicians can create new companies from the technician interface. Technicians can edit: Defines whether or not technicians can edit companies from the technician interface. Configuration and Administration > Companies > Company List This page displays the list of companies you have defined. Configuration and Administration > Companies > Add Company Use this page to define new companies. Configuration and Administration > Customers > Settings This page is used for defining the customer specific settings. “Tech Creatable” defines whether or not technicians can create new customer accounts from the technician interface. If set to YES, the technician will be prompted to create a new customer account when a ticket is created using an invalid Customer ID. If “Approval Required” is set to “YES”, Customer accounts created by technicians must await approval from an administrator before tickets can be created for that customer. The administrator must manually approve the accounts under Customers > Pending Approval. If it is set to “NO”, customer accounts are set to “APPORVED” instantly when the technician creates them and tickets can be created using the new customer ID. “Customer Creatable” defines whether or not customers will be allowed to create their own account, instead of having to have the administrator create accounts for them. When set to “No”, the link to sign up from the customer area will not be displayed. “Approval Required” defines whether or not approval is required by the administrator when a customer creates their own account. When set to “No”, customers will be able to login to the customer area under their account immediately after it has been created. When set to “Yes”, the administrator must manually approve the accounts under Customers > Pending Approval. If “Customer Creatable” is set to no this setting has no effects. “Customer Grouping” defines whether or not to enable placing customers into groups. This is useful if you want to be able to define which customer groups a tech has access to provide support for. “Auto Portal Login” enables formatting the URL for your customer portal, which is sent to customers via email, with an encryption key. When this link is clicked, the customer will be taken directly to the ticket details without having to log in. “Login Link Expires” defines how long the auto portal login links will be valid for. This value is in days. Configuration and Administration > Customers > Pending Approval This lists customer accounts which been created by customers or technicians when “Approval Required” is set to “YES” for either method. These accounts are waiting for an administrator to approve them before they can access the system and/or have tickets created with their Customer ID. If the administrator has chosen to not require account approval for customer created and technician created accounts under customer settings, this list will remain blank. Configuration and Administration > Customers > Customer List This page displays a quick overview of the customers (the people you support) that have been added to the system. To view full details of a customer either click on their hyperlinked Customer ID, or select the checkbox next to their Customer ID and click the edit button below the table. Note that you can only edit one customer at a time. From this page you can also add and delete customers. You will notice the "Show Map" link and icon on the top right of this page. Clicking this link will display a map of your customers' geographic locations. ReadyDesk will attempt to get the latitude and longitude for each customer, if it does not already exist in the database so they an be displayed on the map. Google cannot always translate the address into latitude and longitude, so we have added the ability to manually enter the latitude and longitude on the customer add/edit pages. This feature uses the Google Maps API. You may need to obtain an API key from Google, if you do not already have one. Go to https://developers.google.com/maps/documentation/javascript/tutorial#api_key for information on obtaining a key. Once you have obtained a key, go to SITE TRAFFIC > SETTINGS and paste in your API key. Even if you will not be using the site traffic feature, you will still need to enter the key in this location, as that is where all mapping based features read the key from. Configuration and Administration > Customers > Adding Customers You can add a new customer by either click on “Add Customer” from the left navigation tree, or by clicking the “Add New” button on the Customer List page. Fill in all of the fields. The Notes field is for administrative purposes only, and is optional. You can enter multiple email addresses for each customer. This is helpful for the incoming email checking process so that it can pull the customer specific information when generating tickets from emails. You can also enter multiple phone numbers for each customer. This is helpful for the call management feature matching incoming phone numbers with customer accounts so it can display their customer ID and other information to technicians that are handling the incoming calls. When selecting “NO” from the Support dropdown, support tickets cannot be created for that customer, and they will not be able to participate in Live Support Chat sessions. When selecting “Personal” for “Viewable Tickets”, customers will only be able to see tickets associated with their own Customer ID. When “Company” is selected, the customer will be able to see tickets associated with their Customer ID as well as all tickets associated with their Company. When allowing customers to view all tickets from the same company, take care that you give each separate company a different name. Also, make sure that company names are spelled correctly on each Customer’s accounts or they will not be able to see their company’s tickets properly. When selecting “Personal” for “Viewable Invoices”, customers will only be able to see billing invoices associated with their own Customer ID. When “Company” is selected, the customer will be able to see all invoices associated with their Customer ID as well as all invoices associated with their Company. When allowing customers to view all invoices from the same company, take care that you give each separate company a different name. Also, make sure that company names are spelled correctly on each Customer’s accounts or they will not be able to see their company’s tickets properly. If Asset Management is enabled you will see the “Viewable Assets” dropdown, which works the same as the “Viewable Invoices” option. If Tabs and custom fields have been added, you will see the tabs across the top of the table. Clicking on these tabs will display their associated fields. You can enter data in these fields and the values will stay with that customer account. When a new ticket is created by technicians these fields will be pre-populated with the data entered. This can be useful for things such as asset management. For example, you can have a custom field called “Asset Tag”, and enter the asset tag or serial number of that customer’s computer in order to keep track of who is using a specific piece of hardware. All data can be edited at any time, even at ticket creation, in case these values have changed since the account was last updated. When a new ticket is created it first checks the customer table to see if a value is present for the custom field, and if so the field is populated with that value. If there is no value in the customer table for that field, the default value of that field will be displayed, if a default value exists. Configuration and Administration > Customers > Editing Customers To edit a customer, select the checkbox next to their Customer ID on the Customer List page, and click the edit button below the table. Note that you can only edit one customer at a time. Configuration and Administration > Customers > Deleting Customers To delete a customer, select the checkbox next to their Customer ID on the Customer List page, and click the delete button below the table. You will be prompted to confirm the deletion. Note that you cannot undo deleting a customer. Once they have been deleted all of their data has been completely removed from the database and cannot be restored. If you want to disable a customer’s access without deleting the customer account simply change the value of Support to “No”. Configuration and Administration > Customers > Customer Groups This page will display a list of the customer groups you have created. From here you can view, add, edit and delete customer groups. By placing customers into groups you can define on a per technician basis which groups of customers they have access to when viewing tickets and chat sessions. Configuration and Administration > Customers > Import Customers This page is used to import customer data from other sources. It is STRONGLY recommended that you backup your database before doing any data imports. To begin, select the data source type. Your available sources are MS Access, MS Excel, MS SQL Server, MySQL, Oracle and CSV, Text, Other Delimited file. Click the “Next” button to go to the next step. If you have selected “MS Access” or “MS Excel” as your data source type, you must browse to the source file or database and enter the name of the source table. If you have chosen “MS Excel” as your data source type the Source Table will be the name of the sheet within the spreadsheet containing the data you want to import. If you have selected “MS SQL Server” or “MySQL” as your data source type, you will need to enter the address of the database server, the name of the Database to read from, the User ID and Password to connect with and the name of the Source Table to read from. If you have selected “Oracle” as your data source type, you will need to enter the address of the database server, the User ID and Password to connect with and the name of the Source Table to read from. If you have selected “CSV, Text, Other Delimited File” as your data source type, you will need to browse to the source file to import from, select the files delimiter (Example: CSV files generally use a Comma to separate columns), the data Row Separator (CRLF is the default value) and YES or NO for whether or not the first row contains the column headers. Click the “Next” button to preview the source data. If the data looks correct click the “Next” button to go on to the next page. This next page will allow you to map the fields of your source data file to the fields of your destination ReadyDesk database. Make sure that the fields match up exactly as you want them imported. When you have the fields mapped the way you want them click the “Import Data” button to start the data import. You will be asked to confirm the import. As the data is imported, you will see the insert statements of for each record that is imported. The amount of time it takes to import the source data will depend on the size of the source data. When the import process has completed, you will see the message “Data import is complete”, followed by the number or records that were imported. After the import is complete you will have the option of saving the settings from the import for future use. Configuration and Administration > Customers > Saved Imports This page lists previously saved import settings so you can quickly re-run an import using the same settings. This is useful if you need to import from the same source on a regular basis. Configuration and Administration > Support Contracts > Settings Use this page to define your support contract settings, including enabling/disabling the use of support contracts, the payment option to use and to set reminder intervals. Configuration and Administration > Support Contracts > Contracts This page displays the list of support contracts you have defined. From here you can select contracts to edit. Configuration and Administration > Support Contracts > Add Contract Use this page to create new support contracts. Enter the name of the contract to be displayed to customers. Select whether or not the contract is a recurring subscription, as well as the duration. There are two contract types to choose from: Top Level support contracts are main support packages customers can be linked to, and customers can only be linked to one Top Level support contract. Optional support contracts would be add-on items. So for example, if you wanted to create a monthly support contract just for access to the customer portal and charge extra for live chat, you would create a Top Level support contract for the monthly access fee and an Optional support contract for the live chat access If customers are creating their account the Top Level support contracts will be grouped together with a selectable radio button, so that customers can only choose one support contract. Optional support contracts will have a checkbox so customers can select as many add-on options as they want. “Limit portal access” defines whether or not to block access to the customer portal when payment on the contract is not current. The “grace period” is the number of days to allow customers to continue accessing the features of this support contract after payment is due. If the contract is a recurring subscription, you can offer a free trial or discount. This will discount the first payment, and all subsequent charges will be for the full amount. “Can submit tickets” defines whether or not the customer can submit tickets. When set to no they will not see the link to submit a new ticket in the customer portal, and emails sent to your incoming email address will not generate tickets. If you select yes, you can also define whether to limit the number of tickets and/or the amount of time a tech can spend working their tickets. “Update existing tickets” defines whether or not the customer can update existing tickets after their support contract has expired, and they still have access to the customer portal. “View existing tickets” defines whether or not the customer can view existing tickets after their support contract has expired, they still have access to the customer portal AND they are not able to update existing tickets. “Can live chat” defines whether or not the customer can initiate live chat sessions. When set to no they will not see the link to initiate a live chat session in the customer portal. If you select Yes, you can limit the number of chat sessions a customer can initiate. “Can remote desktop” defines whether or not the customer can initiate remote desktop sessions. When set to no they will not see the remote desktop icon in their chat window. If you select Yes, you can limit the number of remote sessions a customer can initiate. The short description is displayed on the signup page, and the long description is displayed on the contract details page. Configuration and Administration > Support Contracts > Contract Payments This page displays a list of all contract payments you have received. Configuration and Administration > Active Directory > Settings This page defines how ReadyDesk will integrate with your Active Directory or LDAP server. If you choose not to use Active Directory/LDAP integration at all, then just set Enable Customer and Tech AD Logins to NO and click Submit to save. If you do wish to integrate ReadyDesk with your Active Directory or LDAP server, you can enable Active Directory/LDAP authentication for customers and/or techs separately. You will notice that there are sections for both customers and techs. This is useful if customers authenticate against a different Active Directory/LDAP server than your customers. In order to use Active Directory/LDAP authentication you must enter a username and password that has permissions to query your Active Directory/LDAP server. Your Active Directory/LDAP server may require that you enter the username in the format DOMAIN\Username. You must also enter the Active Directory/LDAP server domain, also known as the default naming context. If you are not sure what this value should be you can attempt to look it up using the Domain Lookup feature as discussed later. Example of possible valid domains would be "adserver1.ourdomain.com", "192.168.1.150" or "192.168.1.150/dc=adserver1,dc=ourdomain,dc=com". The last example is the most common syntax used by Active Directory/LDAP servers. If you wish to synchronize data with your Active Directory/LDAP server you can enable that here. When enabled, the ReadyDesk Services (the service which handles incoming email checking, invoicing and SLAs) will automatically scan your Active Directory/LDAP server for changes and insert or update new or changed accounts at the interval you specify using the Service Manager. If you choose not to automatically sync data with your Active Directory/LDAP server you would need to do it manually using the “Sync Data Now” button at the bottom of the page. This will only insert/update new or changed accounts when you run it from there. ReadyDesk must sync data with your Active Directory/LDAP server for a couple of reasons. You may not want everyone that logs into your network to have access to ReadyDesk. By syncing the data ReadyDesk will first grab the ID they are logged into the network with and authenticate them against your Active Directory/LDAP server. If it is valid, it will then check to make sure their ID exists in ReadyDesk. This also adds a second layer of security against someone trying to gain improper access. Another reason syncing is useful is that you can edit an account and update ReadyDesk specific information directly in ReadyDesk, without having to first update the account on your Active Directory/LDAP server. You my also limit which Organizational Units (OU’s) you wish to sync the data from. For example, if you only want customer data to be pulled from the OU “Research” and the technician data from “Tech Support” you can specify the OU’s in the field provided, entering one value per line. ***NOTE: Active Directory/LDAP queries do not return account passwords, so when Active Directory authentication is enabled it will insert a blank password for the account. If you disable Active Directory authentication you will need to enter a password for the accounts or they will be unable to login. ***NOTE: ReadyDesk will work with Active Directory and other LDAP servers that support the standard LDAP query syntax. ***NOTE: Starting with version 8.1, ReadyDesk will automatically adjust the necessary security settings changes in IIS for Active Directory authentication. If for some reason it does not set this for you automatically, please refer to support article # 9 in our customer portal. One of the requirements for Active Directory authentication is that Windows Authentication is installed and enabled in IIS. Please consult the documentation for IIS on how to install Windows Authentication on your server if has not already been installed. Configuration and Administration > Active Directory > Customer Mapping This page will allow you to define how data is mapped from your Active Directory/LDAP server to your ReadyDesk data. For example, the Customer ID value would pull from the field sAMAccountName in your Active Directory server. It is strongly recommended you do not change the value for the Customer ID, unless your LDAP server is using a different field to store this data. One example of this would be when using ADAM as your LDAP server, which stores the value in the “cn” field. The reason for this is that the sAMAccountName field is the value that the user logs into the network with, and that is the value ReadyDesk comares against the database. If you have mapped a different field other than where the login ID is stored the user will not be able to log into ReadyDesk. You can safely map the other fields if you wish to change what data is pulled. Configuration and Administration > Active Directory > Technician Mapping This page will allow you to define how data is mapped from your Active Directory/LDAP server to your ReadyDesk data. For example, the Customer ID value would pull from the field sAMAccountName in your Active Directory server. It is strongly recommended you do not change the value for the Customer ID, unless your LDAP server is using a different field to store this data. One example of this would be when using ADAM as your LDAP server, which stores the value in the “cn” field. The reason for this is that the sAMAccountName field is the value that the user logs into the network with, and that is the value ReadyDesk comares against the database. If you have mapped a different field other than where the login ID is stored the user will not be able to log into ReadyDesk. You can safely map the other fields if you wish to change what data is pulled. Configuration and Administration > Active Directory > Domain Lookup If you are not sure what value to enter for the AD Domain fields on the Active Directory Settings page you can use this tool to attempt to lookup the default naming context on a server. Just enter the server address in the format ServerAddress:PortNumber. The Server address can be the name, URL or IP address of the server. If your AD server is running on the default port, 389, you can exclude it. If there is an Active Directory or LDAP server at the address:port you entered it should return the top level default naming context. It is not guaranteed that this is the exact naming context you should use. This tool is just meant to serve as a helper to point you in the right direction for determining the proper naming context to use. Configuration and Administration > Single Sign-on > Settings You can use this page to select a single sign-on alternative to Active Directory. Your choices are Cosign and SiteMinder. Choose your option, then select which interface to apply the settings to. Both Cosign and SiteMinder should redirect users to the proper login page, but you should enter the login URL just in case. You will also need to enter the variables used by your installation of Cosign or SiteMinder. Configuration and Administration > Customization > Tech Interface Use this page to define the different colors to be displayed in the tech interface. Configuration and Administration > Customization > Tech Labels This page allows you to define the labels for customer specific data displayed in the technician interface. Configuration and Administration > Customization > Customer Portals You can create an unlimited number of unique customer portals to support your customers through. Each portal has its own settings for logos, header text, etc. The portal a customer is directed to is determined by the portal domain or sub-domain. You can also use IP addresses. There is no need to prefix the domain name with “http://”. It is important that you enter the URL that your customers will be using to access the portal, or the settings will not display to them properly. For example, if you enter "localhost" as the URL, but your users use support.yourdomain.com, they will not see the logos or settings you have defined. You can also limit which sections, items, categories and custom added fields are displayed in each portal. This is useful if certain items or categories only apply in one portal and not another. Please use the help icons next to each field for detailed information on what each field is used for. Configuration and Administration > Customization > Customer Labels This page allows you to define the labels for customer specific data displayed in the customer interface. Configuration and Administration > Customization > Customer Sections This page lists the sections that are to be displayed on the left hand side of the customer portal pages. The different navigation icons and links will be displayed under the different sections. From this page you add, edit and change the order of the different sections. If you make changes and at some point you wish to reset them to their original state, clicking on the “Restore Defaults” button will accomplish this. You can change the listing order by clicking on the blue arrows next to each section’s name. Note: You cannot delete the default sections. If you do not want one of the sections displayed, just disable it on the customer section edit page. All customer items associated with that section will also be hidden. Configuration and Administration > Customization > Customer Items This page lists the icons and links that are to be displayed on the left hand side of the customer portal pages as the navigation toolbar. The items will be displayed under their associated sections. From this page you add, edit and change the order of the different items. If you make changes and at some point you wish to reset them to their original state, clicking on the “Restore Defaults” button will accomplish this. Note: You cannot delete the default items. If you do not want one of the items displayed, you can disable them by either clicking on the “Disable” button below the table, or on the item edit page. Disabling an item will hide it from the customer, and they will not be able to navigate to the associated pages, so make sure you do not disable an item that is critical to your help desk operations. Configuration and Administration > Customization > Downloads The downloads page lists all files that have been uploaded to your server for your customers to download. To add a download you will select a file and enter its title and description. You can then limit the download to certain customer portals, customer groups (if you have customer grouping enabled) and even specific customers. Note: If you email encryption enabled the email certificate you uploaded will be shown on the downloads page in the customer portal. Configuration and Administration > Customization > Ticket Category This page is used to customize the values of the “Category” dropdown. The default values are Error, Installation and Guidance. You may change these values to whatever you would like. To add a new value, enter the value in the “Add New Value” field and click the “Add” button. This will add the value to the Current Values list box. To remove a value select it in the Current Values list box and click the “Remove >>” button. This will move the value to the Removed Values list box. To move a value from the Removed Values list box to the Current Values list box, click on the value and click the “<< Add” button. You can also double click values to move them from one list box to the other. If you want to change the order in which values are displayed, you can do so by using the up and down arrows to the left. Once you have the desired values in the Current Values list box be sure to click the “Submit” button to save your changes. Changes do not go into affect until you click the “Submit” button. Selecting a default value will force the field to default to this value on new tickets created by both customers and technicians. Note: When adding a new category you should edit the technician groups to make sure the new value has been selected, if you are limiting group ticket access by categories. Configuration and Administration > Customization > Ticket Sub-Category This page is used to customize the values of the “Sub-Category” dropdown. You can add and remove values just like on the Ticket Category page. You will also need to select the parent category for each sub-category value. To do so, select the sub-category in the “Current Values” list box, then select the value in the “Parent Value” list box. Finally, click the “Update Parent” button. Once the relationships between category and sub-category have been defined they will be linked on the ticket creation form. The values in the sub-category field in the technician and customer interfaces will be dependent on what is selected in the category field. Configuration and Administration > Customization > Ticket Source This page is used to customize the values of the “Ticket Source” dropdown. All default values are optional and can be changed to whatever you would like, EXCEPT “Email, “Live Support Chat” and “Web Ticketing System”. These values must remain to flag tickets that were created by customers and from these sources. If they are removed the Ticket Source value will be blank for the associated tickets. To add a new value, enter the value in the “Add New Value” field and click the “Add” button. This will add the value to the Current Values list box. To remove a value select it in the Current Values list box and click the “Remove >>” button. This will move the value to the Removed Values list box. To move a value from the Removed Values list box to the Current Values list box, click on the value and click the “<< Add” button. You can also double click values to move them from one list box to the other. If you want to change the order in which values are displayed, you can do so by using the up and down arrows to the left. Once you have the desired values in the Current Values list box be sure to click the “Submit” button. Changes do not go into affect until you click the “Submit” button. Selecting a default value will force the field to default to this value on new tickets created by both customers and technicians. Note: When adding a new source you should edit the technician groups to make sure the new value has been selected, if you are limiting group ticket access by sources. Configuration and Administration > Customization > Ticket Status This page is used to customize the values of the “Ticket Status” dropdown. All default values are optional and can be changed to whatever you would like. “Open” and “Closed” are required by the system to function properly, and are therefore not displayed to prevent them from being changed or removed. To add a new value, enter the value in the “Add New Value” field and click the “Add” button. This will add the value to the Current Values list box. To remove a value select it in the Current Values list box and click the “Remove >>” button. This will move the value to the Removed Values list box. To move a value from the Removed Values list box to the Current Values list box, click on the value and click the “<< Add” button. You can also double click values to move them from one list box to the other. . If you want to change the order in which values are displayed, you can do so by using the up and down arrows to the left. Once you have the desired values in the Current Values list box be sure to click the “Submit” button. Changes do not go into affect until you click the “Submit” button. To set a values color, first select the value from the Current Values list box. Then either select a color from the Color dropdown, or enter the color code in the provided field. Once you have chosen a color, you MUST click the set color button for the color value to be applied. Once you have the desired values in the Current Values list box be sure to click the “Submit” button. Changes do not go into affect until you click the “Submit” button. Selecting a default value will force the field to default to this value on new tickets created by both customers and technicians. Note: When adding a new status you should edit the technician groups to make sure the new value has been selected, if you are limiting group ticket access by statuses. Configuration and Administration > Customization > Ticket Priority This page is used to customize the values of the “Ticket Priority” dropdown. You may set these values to whatever you would like. To add a new value, enter the value in the “Add New Value” field and click the “Add” button. This will add the value to the Current Values list box. To remove a value select it in the Current Values list box and click the “Remove >>” button. This will move the value to the Removed Values list box. To move a value from the Removed Values list box to the Current Values list box, click on the value and click the “<< Add” button. You can also double click values to move them from one list box to the other. If you want to change the order in which values are displayed, you can do so by using the up and down arrows to the left. Once you have the desired values in the Current Values list box be sure to click the “Submit” button to save your changes. Changes do not go into affect until you click the “Submit” button. Selecting a default value will force the field to default to this value on new tickets created by both customers and technicians. Configuration and Administration > Customization > Tabs ReadyDesk allows the administrator to add custom tabs to the ticket form. On these custom tabs you can add custom fields to track whatever data is important to your business. An unlimited number of tabs can be created, and can hold up to 36 custom fields each. There are several built-in tabs in the system. These tabs cannot be edited or deleted. You will get a notice if you attempt to edit or delete one of them. Note: Some of the built-in tabs are only visible in the technician interface when that particular feature has been enabled. In addition to the custom tabs being displayed on the ticket form, they are also displayed on the Customer add and edit forms. This is useful for associating data to a particular customer. For more details see the section titled “Adding Customers”. Note: The built-in tabs are never displayed on the customer add and edit pages. Please also see the next section for information on adding custom fields to tabs. ***NOTE: Deleting tabs will break the association with added custom fields. Meaning that if you have added custom fields associated with a tab and you delete that tab, you must edit those added fields to be associated with a different tab, otherwise they will not be displayed. This can be an issue if you have added custom fields that are marked as required fields. The technicians will be unable to update tickets because the added custom fields will not be visible, yet still be a required field. Configuration and Administration > Customization > Custom Fields Once you have created customs tabs you may then begin adding custom fields to them. You will need to provide a field label, define which tab the field will be displayed on, whether it will be a text box , a text area or a dropdown list, data type, whether or not the field is visible or hidden, if the field is a required field and if it should be displayed to the customer when creating a ticket using the web ticketing system. If you set the field type to text box or text area you can either leave the values blank or enter a default value. You may only enter one value if the field type is set to text box or text area. If the field is a dropdown list you must enter at least 1 value. To add a new value, enter the value in the “Add New Value” field and click the “Add” button. This will add the value to the Current Values list box. To remove a value select it in the Current Values list box and click the “Remove >>” button. This will move the value to the Removed Values list box. To move a value from the Removed Values list box to the Current Values list box, click on the value and click the “<< Add” button. You can also double click values to move them from one list box to the other. If you want to change the order in which values are displayed you can do so by moving values to the Removed Values list box, then adding them back to the Current Values list box in the order you want them. The data type field determines how a field should be sorted in the technician queue in “Quick Sort” mode. Data types are not used for sorting when “Quick sort” mode is turned off. Selecting a default value will force the field to default to this value on new tickets created by both customers and technicians. Once you have the desired value(s) in the Current Values list box be sure to click the Save button. Changes do not go into affect until you click the save button. Added fields will also be displayed on their associated tabs on the customer add and edit pages for tracking data specific to each customer. ***NOTE: If the tab an added custom field is associated with gets deleted, you must edit the field and choose a new tab, or the field will no longer be displayed. This can be an issue if you have added custom fields that are marked as required fields. The technicians will be unable to update tickets because the added custom fields will not be visible, yet still be a required field. Configuration and Administration > Customization > States This page allows you to define the values of the states dropdown. You can add, remove and reorder the values as you wish. Configuration and Administration > Customization > Countries This page allows you to define the values of the countries dropdown. You can add, remove and re-order the values as you wish. Configuration and Administration > Workflow > Technician Form This page lists the technician workflow rules you have created. These rules define which tabs to show and/or hide based on the value of one of the other fields. From here you can add, edit and delete rules. When adding and editing rules first select the form field that will trigger the rule, the “=” or “<>” operator and the value. For example, if you want to show “Custom Tab 1” and hide “Custom Tab 2” when the technician selects “Error” from the “Ticket Category” field, create a rule and select “Ticket Category” from the field dropdown, “=” from the operator dropdown and select “Error” from the value dropdown. Then select “Custom Tab 1” from the Show Tabs list and “Custom Tab 2” from the Hide Tabs list. To have the tabs swapped back create the same rule and select “<>” as the operator so that the rule is applied when any value other than “Error” is selected. You can define a tab’s default display state on the tab add/edit pages. When an existing ticket is loaded into the form these workflow rules are also applied, so that the proper tabs are displayed as you have defined. These rules will work for dropdown lists, text boxes and text areas. For dropdown lists the rules are based on exact matches, since the values do not change. For text boxes and text areas ReadyDesk will apply a rule for the presence or absence of the value for that rule. For example, if you want all tickets with a subject that includes the text “Error 1001” to display a certain tab, a rule for that field and value would be applied to all tickets where that text is found anywhere in the subject. Rules are applied in the order they were created, so make sure you do not have one rule overriding another unintentionally. Configuration and Administration > Workflow > Customer Form This page lists the customer workflow rules you have created. These rules define which custom fields to show and/or hide based on the value of one of the other fields. From here you can add, edit and delete rules. When adding and editing rules first select the form field that will trigger the rule, the “=” or “<>” operator and the value. For example, if you want to show “Custom Field 1” and hide “Custom Field 2” when the customer selects “Error” from the “Ticket Category” field, create a rule and select “Ticket Category” from the field dropdown, “=” from the operator dropdown and select “Error” from the value dropdown. Then select “Custom Field 1” from the Show Fields list and “Custom Field 2” from the Hide Fields list. To have the fields swapped back create the same rule and select “<>” as the operator so that the rule is applied when any value other than “Error” is selected. You can define a field’s default display state on the added fields add/edit pages. When an existing ticket is loaded into the form these workflow rules are also applied, so that the proper custom fields are displayed as you have defined. These rules will work for dropdown lists, text boxes and text areas. For dropdown lists the rules are based on exact matches, since the values do not change. For text boxes and text areas ReadyDesk will apply a rule for the presence or absence of the value for that rule. For example, if you want all tickets with a subject that includes the text “Error 1001” to display a certain custom field, a rule for that field and value would be applied to all tickets where that text is found anywhere in the subject. Rules are applied in the order they were created, so make sure you do not have one rule overriding another unintentionally. Configuration and Administration > Email Management > Email Accounts This page displays the different email accounts you have created. You can create as many email accounts as you wish and associate them with different customer portals. You should only use one account per customer portal. Configuration and Administration > Email Management > Add/Edit Email Accounts SMTP Settings: The SMTP Address is the address of the outgoing mail server. An example would be smtp.yourserver.com. If you are using MS Exchange or you do not know this address you will need to contact the email server administrator for the full SMTP address. The SMTP server address can be a local or remote SMTP server. You must also ensure that the SMTP service on the server you select is present and running. If your web server requires authentication for sending email, check Yes for “Authorization Required”, and enter a valid login ID and password for an account that has access to send through the SMTP server. The default SMTP port is 25. You can change this value if your server requires a different port. The default encoding for sending emails is ASCII. You can optionally use UTF-8 if the language you are using has special characters, such as Polish, Hebrew, Chinese, Japanese, etc.. “Use SSL” allows you to define whether or not the port you are connecting to is an SSL SMTP port. “Send as HTML” allows you to enable/disable sending emails in HTML format. “Encoding” defines the type of character encoding to use when sending emails. The default is “ASCII”. If you need to send emails in a language that uses special characters you can set it to use “UTF-8”. “Admin email” is the email address that all automated emails will be sent to and from. If you want to allow customers and techs to append to tickets by responding to the email alerts, this will be the same email address that you will use below for incoming email checking. If you do not want customers and technicians to append to tickets by replying to email notifications, you will use a different email address than the one you will enter for incoming email checking. To test your SMTP settings, click the “Submit” button to first save your settings. Once the settings have been saved, click the “Test SMTP” button and enter a valid email address in the field provided. Click the “Submit”. If your settings are correct, you will see the message “ Mail successfully sent to “ followed by the address you entered. If you do not receive the test email, make sure you have entered a valid email address that you have access to check, and make sure that the SMTP server is currently running. Incoming Email Settings: Setting “Enable Email Retrieval” to YES will allow for the automatic creation of tickets from incoming emails on the server you specify. The Email Protocol tells ReadyDesk which method to use to connect to your email server. The available options are POP3, IMAP and Exchange. When using Exchange, your Exchange server must be version 2007 or higher and have "Exchange Web Services" enabled. The Email Server Address is the address of your incoming email server (Example: mail.readydesk.com). Your incoming email server address may differ from your SMTP address. The Email Login ID is the user ID you must specify for logging into your incoming email account to retrieve emails. The Email Password is the password you must specify for logging into your incoming email account to retrieve emails. If you choose Exchange as the protocol you will see the field "Exchange Web Services URL". In this field you can enter the URL to the Exchange Web Services on your Exchange server. This field is not required, but entering this value will greatly speed up the email retrieval process. If you do not know the URL you can use the " Exchange Web Services URL Discovery" tool by clicking on the magnifying glass icon to the right of the field and enter your email address and password. Domain is optional. When the URL is returned you can use the Copy button to copy it to the URL field. If you get an error, make sure your email address is hosted on an Exchange server, and that the login and password are correct. The Default POP3 port is 110, and the default IMAP port is 143. You can change this value if your server requires a different port. “Use SSL” allows you to define whether or not the port you are connecting to is an SSL port. “Get HTML Body” allows you to enable/disable the parsing of the HTML body of incoming emails. If this is disabled, or the HTML body of an email is not present, it will default to the plain text body of the email. Email address is the address ReadyDesk will check for new incoming email. This address will be displayed on the customer login page. Note: If you want to allow customers and techs to append to tickets by responding to the email alerts, this will be the same email address that you entered above for your SMTP Admin email address. If you do not want customers and technicians to append to tickets by replying to email notifications, you will use a different email address than the one you entered as the SMTP admin email address. Setting “Save Attachments” to YES will allow ReadyDesk to automatically save files that are attached to emails and attach them to the newly created tickets. When set to NO, the attachments are not saved and will be discarded when the processed email are deleted by ReadyDesk. Setting “Enable Tech Checking” to YES will enable each technician’s interface to call the process that checks for new emails and automatically creates tickets from them. If you plan to run the “ReadyDesk Services” Windows service and allow it to process incoming emails, you DO NOT need to enable this. However, it will not adversely affect the functionality of ReadyDesk to have both enabled. It just adds a factor of redundancy. Each technician can turn this feature on and off on their settings dialog. “Interval” is the value in minutes ReadyDesk will use to check for new email from the technician interface. This only applies to checking through the technician interface. The interval the “ReadyDesk Service” Windows service uses is independent from this value. If you set “Ignore Non-customers” to YES ReadyDesk will ignore and delete all incoming emails that do not match an email address of an existing customer. This can be useful if you want to strictly limit how your customers interface with ReadyDesk. You may want to consider that some customers have more than one email address they could be sending from, so take that into account when deciding whether or not you want to block such emails. Signing and Encryption: This defines whether or not to enable digitally signing and encrypting of outgoing emails and parsing incoming encrypted emails. If this feature is enabled you must upload an email certificate and define its private key password. This is useful if you need to fully encrypt incoming and outgoing emails. Customers can download your email certificate from the Downloads page in the customer portal. For information on how to obtain and install a free email certificate go to http://ww.readydesk.com/certificates.asp. Configuration and Administration > Email Management > Email Templates There are 13 editable email templates that ReadyDesk uses to send out automated alerts. There is a help bubble icon to the left of each template’s name describing its function. To edit a template, select the checkbox next to the template and click the “Edit” button below the table. Note: You can only edit one template at a time. You can use all available variables for the subject and body of the template, including your custom added fields. You can include these variables anywhere within the fields using the “Insert Variable” dropdown and they will get converted to their actual values when the emails are created, as long as they remain within the brackets (Example: [TID]). To remove a variable from the text field simply highlight and delete it. The Subject field contains the Subject of the email to be sent. The “Message Header” field contains the text to go at the very top of the body of the email. To define whether or not a template should be applied, set the value for “Enable Template”. When SMTP HTML email is enabled in your email settings you will see a rich-text editor above the template body field. If SMTP HTML email is disabled, the rich-text editor is not available. You can either use the options on the rich-text editor’s toolbar to create rich content, or you can switch to the HTML source view (the button with the from another source. icon) and paste complete HTML code If you plan on adding images to your templates be sure to use the full URL to the server where the image is located, rather than a relative path. Otherwise the images will appear as broken in the emails. Note: Many of the emails ReadyDesk sends out will have the following line appended to the very top of the email: **** Enter your reply ABOVE this line **** This line is ESSENTIAL for allowing technicians and customers to be able to append to existing tickets by simply replying to email notifications. If it is removed when the customer or technician replies to an email notification, the reply will get turned into a new ticket, instead of being appended to the proper existing ticket. Make sure that your customers and technicians understand this to prevent multiple tickets from being created for the same issue. * This line is not present when incoming email retrieval is disabled. ReadyDesk will also append some identifier text to the subject line similar to “[RDTID=24]”. This is also ESSENTIAL for tracking which ticket a response belongs to. If it is removed when the customer or technician replies to an email notification, the reply will get turned into a new ticket, instead of being appended to the proper existing ticket. Make sure that your customers and technicians understand this to prevent multiple tickets from being created for the same issue. Editing existing templates and/or switching back and forth between design view and HTML source view will in some cases remove HTML headers. This is done by the browser by design, and we cannot control this. If you are pasting HTML code that contains HTML headers (such as a link to a CSS style sheet) in source view you will need to ensure the browser has not removed it. Signing and Encryption: This allows ReadyDesk to send and receive emails that are signed and encrypted. You can define on a per tech /customer basis who should and should not be sending and receiving encrypted emails. To use this feature you will need an email certificate. There is an icon to the right of the certificate upload field that links to a page than explains how to obtain a free certificate if you do not already have one. Customer Portal: You can select the customer portals to associate each email account with. This tells ReadyDesk which email account to send from when tickets are generated from the customer portal. Configuration and Administration > Email Management > Ignore Rules When an incoming email matches the criteria you have defined in one of these rules it will get ignored and deleted, instead of generating a ticket from it. This can be very useful to prevent emails such as delivery failure notifications or out of office replies being turned into invalid tickets. When an email is ignored by one of these rules it will be added to the Ignore Report, as discussed in the next section. Configuration and Administration > Email Management > Ignore Report This report lists all emails that were ignored by your Ignore Rules. It will list the date, the address the email was sent from, the address the email was sent to, the subject, the body and the Ignore Rule that was applied to it. Configuration and Administration > Ticket Management > Settings Technician can edit subject: Defines whether or not technicians can edit the subject of existing tickets. Technician can edit summary: Defines whether or not technicians can edit the summary of existing tickets. Technician can edit date: Defines whether or not technicians can edit the date of existing tickets. Technicians can re-open tickets: If set to Yes technicians will be able to re-open previously closed tickets. This includes the ability to re-open a closed ticket by replying to an email notification that is associated with a closed ticket. Technician can delete tickets: Defines whether or not technicians can delete existing tickets. Tickets are deleted using the right-click menu in the ticket list of the technician interface. All deletions are tracked in the database. Technicians can change customers on tickets: If set to Yes technicians will have the ability to change the customer IDs on existing tickets. Technicians can view CC addresses: If set to Yes technicians will be able to see the CC addresses associated with a ticket. Technicians can edit CC addresses: If set to Yes technicians will be able to see and edit the CC addresses associated with a ticket. Customers can re-open tickets: If set to Yes customers will be able to re-open previously closed tickets. This includes the ability to re-open a closed ticket by replying to an email notification that is associated with a closed ticket. Customers can close tickets: If set to Yes customers will be able to close their own tickets. This allows them to mark their issues as resolved without the need for a technician to do so. Customers can view CC addresses: If set to Yes customers will be able to see the CC addresses associated with a ticket. Customers can edit CC addresses: If set to Yes customers will be able to see and edit the CC addresses associated with a ticket. Customers can view priority: If set to Yes, customers will be able to see the ticket priority. Customers can set priority: If set to Yes, customers can select the priority when submitting a ticket. Customers can view due date: If set to Yes, customers can view the due date on their tickets. Customers can set due date: If set to Yes, customers can set the due date of their tickets. Due Date includes time: If set to Yes, the due date calendar will include fields for selecting the time. Show related support articles: If set to Yes, customers will see a list of support articles that are related to the keywords they have typed in the subject line of their new tickets. Allow HTML Editor: If set to Yes, customers will have a rich-text editor when submitting tickets. Configuration and Administration > Ticket Management > Required Fields This page allows you to define which tickets are required in the technician and customer interfaces. The fields “Company”, “Source”, “Assigned Tech/Group”, “Escalation Level” and “Add Response” are only settable by technicians, so they do not apply to customer interface. Configuration and Administration > Ticket Management > List Tickets This page lists all tickets within the system. Administrators can view, edit and delete any ticket in the system. If a ticket is updated via the admin console, no email notifications are sent. Configuration and Administration > Ticket Management > Ticket Triggers This page lists all ticket trigger rules. Trigger rules are used to determine what actions to take on tickets that matches certain criteria when they are added or updated. To add a new trigger rule, click on “Add New”. As you add and edit rules the result affect will be written below the table. When adding/editing trigger rules you will have to option to push ticket data to an external URL. Just select which values you want to push. The names of the variables are listed to the right of the name of the field. Below is an example of an HTTP response that would be sent by a trigger rule: http://localhost/some_url/some_page.aspx?TID=123&CID=demo&SUBJECT=Test Subject&SUMMARY=Test Summary You would parse out the values of the variables on the page you include in the push URL. Configuration and Administration > Ticket Management > Deleted Tickets This page lists all tickets that have been deleted from both the technician and admin interfaces. This helps to ensure that technicians are not deleting valid tickets. Configuration and Administration > Attachments > Settings This page is used for editing ticket file attachment settings. “Allow Tech Attachments” defines whether or not technicians are allowed to attach files to tickets. "Allow Customer Attachments” defines whether or not customers are allowed to attach files to tickets. “Max # of Attachments” defines the total number of attachments CUSTOMERS can upload. If "Allow Customer Attachments” is set to “No” this setting will have not effect. “Max Attachment Size” defines the total size of attachments CUSTOMERS can upload. If "Allow Customer Attachments” is set to “No” this setting will have no effect. Configuration and Administration > Attachments > Attachment List This page lists all files currently attached to tickets. From here you can download or open the attachments, view the associated tickets and delete the attachments. Deleting of attachments cannot be undone, and the ticket history does NOT reflect the file deletion. Configuration and Administration > Knowledge Base > Categories This page lists the categories that knowledge base articles can be placed into. To add a new category, click the “Add New” button, enter the name of the category and click the “Submit Button”. To delete a category, click the checkbox next to the desired Category name and click the “Delete” button below the table. Note: Deleting categories cannot be undone. If you delete a category that knowledge Base articles have already been placed in, those articles will be in a category that no longer exists, and will therefore not be visible when searching for articles in the technician or customer interfaces. Configuration and Administration > Knowledge Base > List Articles This page provides an overview if the Support Articles that have been created. Support Articles are a way for you to provide a self help knowledge base of known issues for your customers. From this page you can add, edit and delete articles. To view an article as the customer will see it, click on the article’s hyperlinked title. To delete an article click the checkbox next to the article and click the delete button. You will be asked to confirm the deletion. Deleting an article cannot be undone. The data will be completely removed from the database. Configuration and Administration > Knowledge Base > Add Articles You can add a new article by either click on “Add Article” from the left navigation tree, or by clicking the “Add New” button on the Article List page. On the “Main” tab, you must enter a Title, select a category (choose “All” if you do not want it placed into a category) and choose “Yes” or “No” for Internal Only. Selecting “Yes” for “Internal Only” will only allow Technicians to view the article, and it will be hidden from the customers. “Externally Viewable” allows the article to be visible on the customer portal login page, without the visitor needing to log in. “External Only” means that it will only be visible outside of the customer portal. On the “Main”, “Resolution 1”, “Resolution 2” and “Resolution 3” tabs there is a rich-text editor you can use to write the body of the article. There are many text formatting options available on the toolbar above the rich-text field. You can also insert images, attach files and toggle between Rich-Text and Plain Text views. The rich-text fields will also accept HTML formatted code. Configuration and Administration > Knowledge Base > Attached Images This page lists all of the images that have been attached to Knowledge Base articles. If an image has been orphaned, meaning the article it was attached to has been deleted, the value of the Orphaned column will be “YES”. Otherwise, the value of the Orphaned column will be “NO”. Note: Deleting non-orphaned images will result in the red X being displayed in the articles where the image was attached. Configuration and Administration > Knowledge Base > Attached Files This page lists all of the files that have been attached to Knowledge Base articles. If a file has been orphaned, meaning the article it was attached to has been deleted, the value of the Orphaned column will be “YES”. Otherwise, the value of the Orphaned column will be “NO”. Note: Deleting non-orphaned files will result in broken links being displayed in the articles where the image was attached, meaning that the link and file name will still appear, but when clicked it will give you a 404 error because the file no longer exists. Configuration and Administration > News > Settings This page allows you to define if technicians can add, edit and/or delete news artilces through the technician interface. You can also define how many news articles to display on the home page of the customer portal. Configuration and Administration > News > List Articles This page lists the News articles that have been created for display in the customer interface. If there are news articles present in the database, the latest article will be the first thing the customers see when logging into the customer interface. A typical News article would be used for things such as informing customers of upcoming system maintenance, news about policy changes or anything else you would deem as important information for your customers to see. From this page you can add, edit and delete News articles. Configuration and Administration > News > Add Article To add a new News Article either click on the link on the left navigation tree, or click the “Add New” button below the table on the List Articles page. You must enter an Article title and body. HTML code is acceptable. You can define whether to publish the news article to customers and/or technicians. Click the “Submit” button to save the article. Configuration and Administration > Surveys > Settings You can globally enable or disable the survey feature from this page. Configuration and Administration > Surveys > Survey List This page lists the survey forms that have been created. From here you can add, edit and delete surveys. When adding or editing a survey form, you can completely customize it. Start by entering a name for the survey that will be used for your own reference. Next, select whether or not it will be displayed in the customer portal when a ticket is updated and in one of the selected statuses. Next, select whether or not to include a link to the survey form in email alerts to a customer. If a technician updates a ticket and the ticket is in one of the selected statuses, a link will be included in the email. If “Auto Portal Login” is also enabled, the link will include the encrypted URL and they will not need to login to be able to take the survey. You will then need to select one or more statuses for the survey to apply to. Once a customer completes a survey for a ticket that is in a certain status, they will not be given the option to take it again, unless the ticket gets closed and re-opened, so you may want to have different surveys for different statuses. Now you will define the questions on the survey form. Start by entering the text of the question, then choose the response type. Based on the option you choose, there may be additional options. For example, if you select “Radio Selection”, you will need to define the values of each radio selection field you want for this question. You can add and remove additional questions if necessary. Configuration and Administration > Surveys > Completed Surveys This page lists the surveys that have been completed by customers. You can click on each to view the detailed answers. Configuration and Administration > Site Traffic By adding one line of HTML to any web page, you can track how many visitors are viewing those pages, their IP address, what web browser they are using, what search terms they used to find the page, their geographic location and even view them on a map. You can even drill down to view their visit history and invite them to a live cat session. New visits will display on the traffic page in real time. Below is an example of the HTML to add to your web pages to use this feature: <script src="http://192.168.1.100/readydesk/hd/admin/readydesk_js.aspx" language="JavaScript" type="text/javascript"></script> You would replace "192.168.1.100/readydesk" in the HTML above with the actual URL to where you have ReadyDesk installed. * You will also need to copy the file \readydesk\readydesk.aspx to the same directory as the pages you track traffic on. Configuration and Administration > Site Traffic > Settings You may choose to track every single page hit or track only unique visitors. Choosing "Unique hits only" will only record a visit from the same IP address once per day. If you want your technicians to have access to the site traffic data and the ability to push chat invites to visitors, set "Technicians can view" to Yes. In order to see your visitors' geographic locations on a map you will need a Google Maps API key. Once you have entered the hey, all locations are plotted on the map automatically. Configuration and Administration > Site Traffic > View Traffic This page displays all available traffic data for the pages you are monitoring, including displaying the locations on a map (if you have entered your valid free Google Maps API key). If you have enabled External Chat in your live support settings, you can send chat invites to visitors, and see if they have accepted or declined the invitations. If they have accepted the invitation, you can view a transcript of that chat conversation. Configuration and Administration > Site Traffic > Traffic Workflow Traffic workflow rules define when to present a visitor with a chat invitation. Rules can be based on what page the visitor is on, how long they have been on a page, where they are located geographically, and whether or not to send an email alert to one of your technicians or administrators. Configuration and Administration > Live Support > Settings This page is used for Live Support Chat settings. “Window Title” is the text that appears in the title bar of the Live Support Chat session windows. “Techs can send files” defines if technicians are allowed to send files to customers within live support chat sessions. “Customers can send files” defines if technicians are allowed to send files to technicians within live support chat sessions. “Max file size” is the maximum size of a file that can be sent in a chat session per file send. “New message sound” is the sound played in chat sessions when a message is received from the opposite party. Both customers and techs have the option of turning the sound off and on. “Use Chat Queues” allows customers to select which department they want to chat with. “Chat Queue Text” is the text displayed on the queue selection screen. “Welcome Background Color” is the background color of the welcome screen. This screen is displayed if you have chat queues and/or language translations enabled, or if the visitor initiates a chat session from an external web page. If none of these features are enabled, the user will go straight into the chat session and see the hold message. The "Welcome Text" is the text displayed on the welcome screen. You can use plain text or HTML. "Use Google Translate" allows customers/users and technicians to chat in their native language, and the text will be translated in real time using the Google Translate API. The Google Translate API is a paid service offered by Google. You can view the rates for this service at http://code.google.com/apis/language/translate/v2/pricing.html. Most people won't come anywhere near the upper limits for this service, so it is very affordable, and offers the ability to support users from all over the world that you would not be able to otherwise. In order to use the language translation feature you will need to obtain a Google Translation API key, if you do not already have one. Go to http://www.readydesk.com/gtapikey.asp for instructions on how to obtain an API key. Once you have created your API key, paste it into the Google Translate API Key field. "Enable Text to Speech" allows users to have the browser read the messages out loud. This feature is currently only supported by the Google Chrome web browser. If this feature is enabled and the user is using a browser other than Google Chrome the button to enable text to speech in their chat window will be hidden. "Default Voice" is the voice to use when text to speech is in use. Choosing a non-English voice will automatically speak a translation of the text. "Enable Speech Recognition" allows users to speak into their computer's microphone, and their words will be entered into the message text field. The accuracy of the recognition is not perfect, and will depend on several factors, such as the quality of the microphone being used, background noise, accent of the speaker, etc.. If it did not hear you accurately you can say "delete that" and it will delete the last thing it heard you said from the text box so you can try again, speaking more clearly and precisely. We have built in a few commands to assist in using this feature. They are as follows: "delete that" - Deletes the last word or phrase it recognized and entered into the text field. "delete last" - Deleted the last word in the text field. "delete all" - Deletes all text in the text field. "send message" - Sends the text that is in the text field. This feature is new, so it should be considered experimental at this time, and it is currently only supported by the Google Chrome web browser. If the chat session is opened over normal HTTP (rather that secure HTTPS) the user must click the "Allow" button in their browser window to begin using speech recognition. You can add a live chat button/tab to any external web page. By adding a single line of HTML to any web page, your visitors will see a tab on the page to initiate a live chat session. Use the help icons next to each field for details on each of the customization options. Below is an example of the HTML to add to your web pages to use this feature: <script src="http://192.168.1.100/readydesk/hd/admin/readydesk_js.aspx" language="JavaScript" type="text/javascript"></script> You would replace "192.168.1.100/readydesk" in the HTML above with the actual URL to where you have ReadyDesk installed. You MUST have a DOCTYPE defined on the pages where you add this HTML. An example of the minimal DOCTYPE that must be at the top of the web page is below: <!DOCTYPE HTML> The DOCTYPE doesn't need to match this exactly. You just have to have some type of DOCTYPE defined for the chat button/tab to display properly in all browsers. * You will also need to copy the file \readydesk\readydesk.aspx to the same directory as the pages you want the chat button on. The “Archive Old Chats” button will transform chat sessions that were either saved before version 8.1 or those that have not automatically been converted since. This process takes the data from the individual chat tables and moves it to the chat archive table. It then deletes the initial table. This process is important to get rid of the clutter of having a massive number of chat tables. Configuration and Administration > Live Support > Available Techs This page lists which technicians have set themselves as “Available for Live Support”, and the date and time that they did so. The administrator can delete technicians from being available by selecting the checkbox next to their technician ID and clicking the delete button. You will be asked to confirm the deletion. The technician will NOT be notified that they are no longer marked as “Available for Live Support”. Configuration and Administration > Live Support > Pending This page displays all pending live support chat sessions. Pending sessions are sessions that have not yet been joined by a technician. The page displays the date and time the session was initiated by the customer, the Customer ID (CID) of the initiating customer and the duration of the session (how long it has been open). You can also view a complete transcript, with timestamps, of the session. Note: Transcripts are not displayed in real time. Configuration and Administration > Live Support > Active This page displays all active live support chat sessions. Active sessions are sessions that have been joined by a technician and there is an active conversation between them and the customer. The page displays the date and time the session was initiated by the customer, the Customer ID (CID) of the initiating customer, the technician they are speaking with and the duration of the session (how long it has been open). You can also view a complete transcript, with timestamps, of the session. Note: Transcripts are not displayed in real time. Configuration and Administration > Live Support > Closed This page displays all closed live support chat sessions. Closed sessions are sessions that have been joined by a technician, then marked as closed (the conversation has been completed). The page displays the date and time the session was initiated by the customer, the Customer ID (CID) of the initiating customer, the technician they were speaking with and the duration of the session (how long it was open). You can also view a complete transcript, with timestamps, of the session. Note: Transcripts are not displayed in real time. Configuration and Administration > Remote Desktop All of the remote desktop configuration and usage features are covered in detail in a separate user manual. It is located in your documentation directory where ReadyDesk is installed (Ex: c:\inetpub\wwwroot\documentation). Configuration and Administration > Call Management This feature allows technicians to manage incoming phone calls directly within ReadyDesk. This requires an existing Asterisk phone server, configured with at least one call holding queue and at least one technician extension. Asterisk is a free and open source PBX system that runs on Linux. We will not cover installation or configuration of an Asterisk server in this manual, and we will not provide support on its setup or configuration, as it is not our product. For more information about Asterisk, go to http://www.asterisk.org. Configuration and Administration > Call Management > Settings Call Management Enable: Enables/disables the Call Management features. Asterisk IP Address: The IP address of the machine on which you are running your Asterisk service. Please Note: This MUST be an IP address, and not the name of the machine. Asterisk Port: The port your Asterisk server is running on. The default port is 5060. If you are unsure what port it is running on, you can locate it in the file /etc/asterisk/manager.conf on your Asterisk server. Asterisk Username/Password: This is the login information for your Asterisk server. This must be an account that has administrative access to query your Asterisk server. Techs can change extension: This allows technicians to change their own extension in their settings. This only changes the extension used in ReadyDesk. It does NOT change or create an extension on your Asterisk server. Allow Call Recording: This allows incoming calls to be recorded after a technician has answered it. Call recordings are available in the call logs. Auto Record: This will automatically start recording of calls when they are answered by technicians. Techs can control: This defines whether or not technicians have access to the call recording controls. This may be helpful if you want to record calls and prevent technicians from stopping the recording during the conversation. Convert recordings to MP3: As calls are recorded they are saved in the .wav format. Converting them to MP3 serves to functions. The first is to compress the file to a much smaller file size, taking up less room on your server. The second is for built in playback. Only MP3 files can be played back directly through the browser. You should ONLY disable this feature if your server cannot run the compression utility for some reason. Queue and Transfers Only: If this is enabled, only calls that are sitting in a call queue or transferred from another technician will be visible in the tech interface. If it is disabled, all calls in the phone queues and direct incoming calls will be visible. It is helpful to enable this if you don’t want technicians’ personal incoming calls to be passed into ReadyDesk and possibly recorded. Configuration and Administration > Call Management > Queues and Calls This page displays the holding queues and the calls that are currently holding in them. This is for display purposes only at this time so administrators can monitor the call load at any time. Configuration and Administration > Call Management > Call Log This page displays the log of all calls that have been answered through ReadyDesk. It displays the customer ID, phone number, the Id if the technician that took the call, the technician’s extension, the date/time it was transferred to their extension (either by them or a different tech), the date/time the technician answered the call the date/time the cal was ended and the call duration. If there is one or more recordings associated with the call there will be a play icon with the duration time of the recording. Clicking on the play icon will stream the recording through the browser. You can also delete calls from the log. Deleting a call from the log will also delete any associated recordings. Configuration and Administration > Call Management > Available Techs This page will display the technicians that have gone online to view and accept incoming calls. Configuration and Administration > Asset Management > Asset Settings The Asset Management feature can be used to track whatever assets you wish. Enable Asset Management: This enabled/disables Asset Management globally. Link Assets to Customers: This allows assets to be linked directly to specific customers. This is useful for tracking which asset is with which customer account. Techs can quickly see a list of a customer’s assets from the tech interface on the Assets tab. Customers can also view a list of assets associated with their account. Technicians can Create: This allows technicians to create new assets directly from the technician interface. Technicians can Edit: This allows technicians to edit existing assets directly from the technician interface. Technicians can Delete: This allows technicians to delete existing assets directly from the technician interface. Technicians can Reassign: This allows technicians to change which customer account as asset is associated with directly from the technician interface. Customer Viewable: This allows customers to view their assets that have been associated with a ticket. Customer Selectable: This allows customers to select which assets to associate with a ticket. Customer Viewable must also be set to “Yes” for this feature to be available. Customer Removable: This allows customers to remove assets from tickets. This only removes the asset from the ticket, and will not delete the asset from the database. Customer Viewable must also be set to “Yes” for this feature to be available. Configuration and Administration > Asset Management > Asset List This page will display a list of the assets in the database. You can define which columns are displayed in this overview by editing the asset fields, as discussed in a later section. From this page you can view, add, edit and delete assets. ***NOTE: You cannot add new assets until you have defined at least one Asset Field. Configuration and Administration > Asset Management > Add New Asset Use this page to add new assets to the database. The fields available and/or required are completely defined by you. If a field has been defined as expecting a numeric or date value, ReadyDesk will validate the entries and alert you when the value is not the proper format. These fields are all defined using the Add/Edit Asset Fields features, as discussed in a later section. ***NOTE: You cannot add new assets until you have defined at least one Asset Field. Configuration and Administration > Asset Management > Asset Fields This page will list the fields you have defined for use when adding and editing Assets. From here you can add, edit and delete Asset Fields. You can also move an Asset Field up or down in the display order on the Asset add and edit pages. Configuration and Administration > Asset Management > Add New Field Use this page to add new Asset Fields. These are the fields used on the add/edit pages for Assets. You can define the field label, the field type, the visibility, whether or not the field is required, if the customer can view the field in their list of assets, the default state of the field (for usage with the Asset Workflow rules, as discussed in a later section) and whether or not this field should be displayed as a column in the overview pages of assets in the customer, technician and admin interfaces. Changing the field type will hide/display additional fields such as field size and max size. Configuration and Administration > Asset Management > Asset Workflow This page will display any Asset Workflow rules you have created. These rules are similar to the technician and customer workflow rules, but instead of fields or tabs on the ticket form it will show or hide fields on the add/edit Asset pages. Example usage: If you have a dropdown list of Manufacturers you may want to show or hide different fields that are only relevant to the selected value. You can add, edit and delete Asset Workflow rules from this page. Configuration and Administration > Asset Management > Adding an Asset Workflow Rule From the Asset Workflow rule click on the “Add New” button. The first dropdown contains a list of Asset Fields that you have created. The next row has an operator selector and either a text field or a dropdown list of available values, depending on the type of field you selected above. Change the operator based on whether the rule should apply if the value does or does not contain the value entered or selected in the field to the right. Next, you will select which fields to show and/or hide when this rule is applied. When an asset is added or edited these workflow rules will automatically show and/or hide fields based on the user’s field inputs and selections. Configuration and Administration > Asset Management > Import Assets This page is used to import customer data from other sources. It is STRONGLY recommended that you backup your database before doing any data imports. To begin, select the data source type. Your available sources are MS Access, MS Excel, MS SQL Server, MySQL, Oracle and CSV, Text, Other Delimited file. Click the “Next” button to go to the next step. If you have selected “MS Access” or “MS Excel” as your data source type, you must browse to the source file or database and enter the name of the source table. If you have chosen “MS Excel” as your data source type the Source Table will be the name of the sheet within the spreadsheet containing the data you want to import. If you have selected “MS SQL Server” or “MySQL” as your data source type, you will need to enter the address of the database server, the name of the Database to read from, the User ID and Password to connect with and the name of the Source Table to read from. If you have selected “Oracle” as your data source type, you will need to enter the address of the database server, the User ID and Password to connect with and the name of the Source Table to read from. If you have selected “CSV, Text, Other Delimited File” as your data source type, you will need to browse to the source file to import from, select the files delimiter (Example: CSV files generally use a Comma to separate columns), the data Row Separator (CRLF is the default value) and YES or NO for whether or not the first row contains the column headers. Click the “Next” button to preview the source data. If the data looks correct click the “Next” button to go on to the next page. This next page will allow you to map the fields of your source data file to the fields of your destination ReadyDesk database. Make sure that the fields match up exactly as you want them imported. When you have the fields mapped the way you want them click the “Import Data” button to start the data import. You will be asked to confirm the import. As the data is imported, you will see the insert statements of for each record that is imported. The amount of time it takes to import the source data will depend on the size of the source data. When the import process has completed, you will see the message “Data import is complete”, followed by the number or records that were imported. *NOTE: Only applications installed by Windows Installer are listed by this tool Configuration and Administration > Network Inventory > WMI Settings Enter a username and password of a domain user that has access to connect to remote machines via Windows Management Instrumentation (also known as WMI). Configuration and Administration > Network Inventory > WMI Classes On this page you can select the different WMI classes you wish to have available for viewing when using the Inventory Explorer. By default, a system overview will be included in the explorer above the list of classes you select on this page. You will need to consult Microsoft’s documentation regarding the type of data returned by the different classes. Configuration and Administration > Network Inventory > WMI Explorer This tool allows you to connect to any computer on your network and view the specifications of that computer in real time. This includes such things as operating system, CPU speed, memory, installed printers, installed applications and more. The time it takes for the tool to load may vary, depending on the size of your network. Once it loads, it will display the available domains. Expanding a domain will display the names of the computers within that domain. Expanding a computer name will list the available classes. Selecting a class will displays the details of that class for that computer. Configuration and Administration > Network Inventory > Device Settings The “Network Devices” feature relies on the SNMP protocol to gather device data. To get detailed data from a network device, you must have the SNMP service installed and running on that device. You will also need to provide a username and password for a user that has rights to query SNMP on your devices. This is typically a domain user account that has admin privileges. Next, enter the SNMP port and “Public Community”. The default port is 161 and the default community is “public”. Either of these values may have been changed on your network for security purposes, so be sure to check with your network administrator for the exact settings. If you only wish to scan certain subnets of your network, you would enter then in the IP Subnets field. A subnet is a range of IP addresses, such as 192.168.1.x, where the x could be any numbe from 0-255. If you leave this field blank, ReadyDesk will scan all subnets that the server detects automatically. If you specify a value in this box, ReadyDesk will scan ONLY the subnets you specify and ignore all other subnets it detects. Enter 1 value per line. The “Technician Settings” section has several options that define how a technician can see and interact with the network device data. Configuration and Administration > Network Inventory > Manual Scan If you want to manually run a scan for network devices, simply click Start Scan. This will scan your network and save all device data. It will display the raw SNMP data when it completes. Configuration and Administration > Network Inventory > Completed Scans This page lists all completed network scans. To view the details of the scan click on the magnifying glass icon. Configuration and Administration > Network Inventory > Network Devices This page will show a real-time view of the your saved network devices. The details shown were gathered in the most recent scan. The Status column displays a red or green icon. Green means the device is online and pingable by ReadyDesk. Red means it could not be pinged by ReadyDesk so it is either offline or no longer at that IP address. The Remote column will display a computer monitor icon if Remote Desktop Service is installed and running on that device. If it is not installed or running the icon will be faded out. If the service is installed on that device you can restart the service using the green circular arrow icon. To view the details of a device click on the magnifying glass icon. Configuration and Administration > Multi-Language > Language Settings To enable the multi-language feature select Yes, and the language menu will be available in the customer portal. The “Enabled Languages” field allows you to select which languages will be selectable in the customer portal. Only languages that have been loaded into the database by the language file processor will appear in this list. The “Default Language” field allows to you define the default language used in the customer portal. Configuration and Administration > Multi-Language > Device Details This page will display some basic information about a device, as well as the SNMP data, if the SNMP service was installed and running during the most recent scan. You have the option of editing the Device Name, Remote Desktop ID and the Customer ID that is associated with the device. NOTE: Customers who have a hosted account with ReadyDesk are each assigned a unique remote desktop prefix ID. When you edit a remote desktop ID you will see your prefix added to the number. For example, if your unique ID is 120000, and you enter 5 for the remote desktop ID, the resulting number will be 1200005. This only applies to our hosted customers. You can also send the remote desktop service installer directly to a customer from this page by downloading it or emailing it to them. If you choose to email it you have the option of emailing them a link to the installer or the installer itself in .zip format. If you would like to compare the most recent scan with previous scans there is a select field at the bottom of the page. Just select the date of the scans you wish to compare to and click the Compare button. The most recent scan’s data will be displayed in black. The data from the previous scans will be displayed in red. Configuration and Administration > Multi-Language > Custom Words The multi-language feature changes the language used for all of the static text within the customer portal. If you wish to include translations for custom values, such as the values in the status field or even your own custom added fields, you enter them here. Just click on the “Add New” button, enter the English word, and the translations for each of the other desired languages. If you leave one of the fields blank, and that language is enabled in the settings, the English word will be displayed. Configuration and Administration > Multi-Language > Language File When v9.0 is installed, whether it is a new installation or an upgrade from a previous version, ReadyDesk imports all of the language translations into the database for better performance. When we release new language files they will need to be re-processed without the need to re-run the upgrade. When we release new version of the language file it will get copied to \readydesk\hd\data\lang. You would then come to this page in your admin console and click the “Process File” button. The page will display a message stating whether or not the processing was successful. There is no need to re-run this process unless you have received a new language file, or the language data in your database is missing or corrupt. *** NOTE: Altering the language file in any way will break the multi-language feature. Please do not ever move or alter this file unless instructed to do so by ReadyDesk Support. Changing the English words in the file or the database will not change how they are displayed in the customer portal. Configuration and Administration > Billing > Settings If you want to enable Billing system wide, set “Enable Billing” to “Yes”. There are three different Billing Types to choose from. They are “Fixed Per Ticket”, Fixed Per Job” and “Variable Per Job”. Selecting “Fixed Per Ticket” will enable the “Fixed Cost” field, in which you will enter the cost to bill for each ticket. When invoices are created, the customers will be billed the fixed cost that you enter for each ticket created for their account within the invoice period. Selecting “Fixed Per Job” will enable the “Fixed Cost” field and the “Time Unit” field, in which you will enter the Fixed Cost to charge customers for jobs and the unit or measure for the amount of time to charge by. For example, if you want to charge your customers for all work done at a rate of $20 per hour, you would enter 20 for the Fixed Cost and “Hour” for the time unit. When invoices are created, the customers will be billed the fixed cost that you enter for each job’s duration created for their account within the invoice period. Technicians create the jobs on each ticket and enter the amount of time that was spent on the jobs. If you charge $20 per hour for jobs and the technician enters a job that took only 45 minutes, ReadyDesk will automatically calculate the correct totals. Selecting “Variable Per Job” does not enable any additional fields. You will need to define categories and costs under Billing > Categories & Costs, which will be discussed in another section below. If you are wanting to charge your customers for jobs that have different costs for the type of job it is and optional for the duration, you would use “Variable Per Job”. For example, if you charge $50 as a setup fee, $10 per hour for support and $15 per day for maintenance, you can define the cost for each type of job, and set whether the job is billable by time and the applicable time unit. When “Email Customers” is set to "YES", customers will be automatically emailed a notice that they have a new invoice pending payment, which they can view by logging into the customer area of ReadyDesk. When “Customer Viewable” is set to "YES", customers will be able to view and print their detailed invoices from the customer interface. This does not override the “Viewable Invoices” selections set on the customer add/edit pages. When “Display Billing Address” is set to “YES”, your billing address will be displayed on the invoice. You can edit this address under BILLING > ADDRESS on the navigation tree to the left. When “Display Customer Address” is set to “YES”, the customer's address will be displayed on the invoice. Tax is the tax percentage you want to apply to the total of each invoice. Days Until Past Due is the number of days the customer has to pay the invoice, after which the status will appear as "PAST DUE" if still unpaid. Select the Payment Option you wish to use for customers to pay their invoices. If you select “PayPal”, the “PayPal Account ID” and the “Use IPN” fields will be enabled. Enter your PayPal account ID, and select “YES” if you want to use PayPal’s IPN feature. This allows PayPal to send some data back to the URL you specify for confirming payment. You will need to enter the URL back to the payment processing page in your account settings at PayPal.com. An example of the URL you would use is http://yourserveraddress/readydesk/customer/processpayment.aspx (replacing “yourserveraddress” with your server’s actual address). You will need to consult PayPal’s documentation on how to set the URL for use with IPN. Once you have it setup properly, when customers click on the “Pay Now” link on their invoice they will be taken to your PayPal payment page to submit payment. If you select “Other” as the payment option, the “Payment URL” field will be enabled. Here you can enter the URL of the page to take customers to when they click on the “Pay Now” link on their invoices. If you select “None” as the payment option, the “Pay Now” link will not appear on the customers’ invoices. Selecting “YES” for “Automatically Invoice” will enable the “Invoice Interval” field. You must select how often you want ReadyDesk to generate invoices for you. You must have the “ReadyDesk Services” Windows service installed, running and configured properly for this feature to work. Configuration and Administration > Billing > Addresses Use this page to enter your Billing Addresses. These are the address that will be displayed on your invoices, if you have opted to do so in the Billing Settings. You can create an unlimited number of billing addresses and associate them with different customer portals. Configuration and Administration > Billing > Categories & Costs This page will list the billing categories that you have created and their associated costs and billing time units. From here you can add, edit and delete categories and costs. Configuration and Administration > Billing > Adding/Editing Categories & Costs To add a new category, click on the “Add New” button below the table on the Categories & Costs page. To edit a category, click the checkbox next to the name of the category you wish to edit on the Categories & Costs page, and click the “Edit” button. Note: You can only edit one category at a time. You must enter a name and the cost to charge for each category. If you select “YES” for “Billable By Time”, the “Time Unit” field will be enabled, from which you will select the time unit to charge by. You can also choose to bill by quantity. Selecting this option will set Bill by Time to No, as a category can be set to either bill by time or quantity, but not both. Technicians will enter the jobs, categories and durations, where applicable, on the customers’ tickets. ReadyDesk will handle all calculations of costs when invoices are created. Configuration and Administration > Billing > Build Invoices If billing has been enabled under Billing Settings, you can select the customers and date range to view billable jobs or tickets for. If billable jobs are found, you can view the details of the jobs by clicking on the hyperlinked “view” in the details column. The details page will show the details for each job for the given customer, including the date, job category, duration and cost, Ticket ID and any notes added by the technician. You can exclude a job from being added to an invoice by selecting the checkbox to its left and selecting “Exclude from Invoice” on the “Invoice Status” dropdown list. Click the “< Back” button to go back to the invoice builder. Once you are ready to create the invoices for the selected customers and time frame, select those you wish to create the invoice for and click on the “Create Invoices” button. A new window will open displaying the invoices that have been created in the database. Depending on your settings in the Billing Settings section, your customers may receive a notice via email that they have a new invoice available in the customer interface for them to view. Jobs that were included in an invoice will have their status now set to “Invoiced”. ReadyDesk will not prevent you from creating multiple invoices for the same jobs. If you duplicate invoices, be sure to delete the invalid invoices from Billing > Invoices, or the customer will see them in their account and will not know which is valid. Configuration and Administration > Billing > Invoices This page will show you the list of invoices that you have created. At the bottom it will show you the over all total of the invoices, the total amount paid and the total amount pending. To view the details of an invoice, click on the magnifying glass icon in the “Actions” column. To add a payment to an invoice, click on the dollar sign icon in the “Actions” column. This will take you to a form where you can enter the amount of the payment you wish to apply to the invoice. You will be taken back to the invoice list after the payment has been applied. You can also set the status of the invoice by choosing the desired value from the “Mark As” dropdown list below the invoice list table. To delete invoices, select the checkbox next to the invoices you want to delete and click on the “Delete” button below the invoice list table. You will be asked to confirm the delete. If you have enabled payments from customers via PayPal using IPN, the invoice totals in the database will be automatically updated when customers submit payment. Configuration and Administration > Service Levels You can use service levels to alert technicians and their supervisors when certain actions have not been taken on tickets in a specified amount of time. This helps to ensure that your customers are getting the timely responses to their service requests in the timeframe you have quoted to them. SLA rules are applied against tickets in the database automatically by the ReadyDesk Services Windows service during the times of day that you specify in the Service Level settings. Configuration and Administration > Service Levels > Settings Selecting “YES” for “Enable Service Levels” enables the SLA functionality and follows the escalation and notification rules you define. Selecting “YES” for “Techs Can Set Escalations” will allow technicians to change the escalation level on the ticket form. If you only want Escalation Levels to be changed by the automated SLA rules, select “NO”. “Business Day Start Time” will be the time of day that SLA rules start getting applied. If you do not want to start receiving notifications about missed SLA rules before your work day begins, set this to the beginning of your work day. “Business Day Stop Time” will be the time of day that SLA rules stop getting applied. If your work day ends at 5:00 PM, and you do not want to get notifications and reminders after this time until the next morning, you would set the Stop Time to 5:00 PM” If you want the SLA rules to be applied all day, you can set the Start Time to 12:00 AM and the Stop Time to 11:59 PM. Selecting “YES” for “Run on Weekends” will apply the SLA rules on Saturday and Sunday, as well as on weekdays. If you only want the SLA rules to apply on weekdays, select “NO”. Click the “Submit” button to save your changes. Configuration and Administration > Service Levels > Escalation Levels This page lists the Escalation Levels you have defined. If none exist yet, click the “Add New” button, enter the name of the Escalation Level and click the “Submit” button. In the list of Escalation Levels you will see the Level Name and the Order. The order defines which rules get applied before or after each other. To move an Escalation Level up or down in the order, use the arrows to the left and right of the level’s name. To edit a level, select the checkbox next to its name and click the “Edit” button. To delete a level, select the checkbox next to its name and click the “Delete” button. Note: If you delete an escalation level, any tickets that have that value in the ESCALATION_LEVEL field will now show as blank on the ticket form, because it is no longer an available option in the dropdown list of escalation levels. Configuration and Administration > Service Levels > SLA Rules This page lists the SLA Rules you have defined. If none exist yet, click the “Add New” button and enter the values for the rule. To add a new rule, click on the “Add New” button. First, select the “Field” you want to check the value of. Next, select the equals to symbol (=) or the not equal to symbol (<>) and enter the Value you want to check for. Then, select the Statuses you want this rule to apply to. You can select no statuses or all statuses in the list to apply the rule to all statuses, or one or more statuses to apply the rule only to tickets having those statuses. Next, select the duration number and time unit after which to apply the rule. Example: If you want the rule to apply to a ticket that meets the Field, Value and status you chose above after 4 hours, select the number 4 and “Hours” from the time unit dropdown list. You can define if the rule should be calculated using the business hours you defined in the settings. When set to YES, ReadyDesk will calculate SLA durations based on how much time within your business hours, rather than the total amount of time elapsed. You can define who the response was expected from, and apply the rule according. Using this you can define rules that only get applied if the customer does not reply after a certain amount of time, regardless of when the last update from a technician was. You can define which status to move a ticket to when the rule is applied. This is useful for creating rules to auto-close tickets after a certain period of customer inactivity, for example. If you want the assigned technician to receive an email notification about the SLA rule when it has been applied, select “YES” for “Alert Technician”. If you want the assigned technician’s supervisor to receive an email notification about the SLA rule when it has been applied, select “YES” for “Alert Supervisor”. If you want reminders sent after a certain amount of time after the technician and/or the supervisor have already been notified and the rule still applies. Example: If you have a rule that is applied after 4 hours and the technician has received an email notification about it, and you want them to be reminded every hour until it has been addressed, select “1 hours” from the “Remind After” fields. Click the “Submit” button to save your changes. Configuration and Administration > Service Levels > SLA Report This page lists the SLA Events that have occurred. Each “SLA Event” is an instance of an SLA Rule that has been applied. For example, if technician “guest” is assigned to a ticket that has been in the “Open” status for 5 hours, and you have a rule that gets applied to all tickets that have been open for over 4 hours, that instance of the rule getting applied will be on this report. The report shows the Ticket ID (TID) that the rule was applied to, the date and time it was applied, the assigned technician or group, the supervisor of the assigned technician (if applicable) and the ID number of the SLA rule that was applied. You can view the details of the ticket, the assigned technician or group, the supervisor and the SLA Rule by clicking on the hyperlinked values. To delete an SLA Event from the report, select the checkbox next to the record and click on the “Delete” button. Deleting a record cannot be undone. You will be asked to confirm the deletion. Configuration and Administration > Scheduling > Settings The scheduling feature allows technicians to create schedules of tasks. This could be useful for things such as scheduling a maintenance visit with a customer, or a conference call on a future date. Techs and admins can view a calendar of these scheduled tasks. Enable Scheduling: This turns the scheduling feature on and off. When set to NO technicians will not see the Scheduling tab or calendar of scheduled tasks on the left in the technician interface. Outlook Integration: If this feature is enabled, and a technician creates a scheduled task, they will receive a VCARD attachment with the emailed notification which they can use to optionally open and add an entry into their Outlook calendar. Customer Viewable: This feature has not yet been implemented. Customer Settable: This feature has not yet been implemented. Tech Reminder Settable: Defines if the technicians can set the reminder time for each scheduled task. Default Reminder: Defines the default reminder time for each scheduled task, and is applied to each new scheduled task. If Tech Reminder Settable is enabled, the value the technician sets for the reminder will override this value. Configuration and Administration > Scheduling > Calendar This page displays a calendar of scheduled tasks. The current day’s date is highlighted in green (unless there is a task scheduled for that day). Days with scheduled tasks are highlighted in light blue. Clicking on a day will show a detailed list of the scheduled tasks for that day to the right. You can use the options below the calendar to filter by the technician, the group, the customer ID and/or keyword. Configuration and Administration > Time Tracking > Settings The time tracking feature allows technicians to enter time for tasks directly on the ticket form. This is useful if you need to track exactly how much time is spent on each task related to a ticket. Enable Time Tracking: This turns the time tracking feature on and off. When set to NO technicians will not see the time tracking tab in the technician interface. Allow Auto Stopwatch: If enabled, technicians can choose to automatically start the timer stopwatch when they view a ticket. There is an option in the technician settings dialog to enable/disable this feature, if it has been enabled here. Allow Auto Time Save: If enabled, technicians can choose to automatically save the stopwatch time when they update a ticket. There is an option in the technician settings dialog to enable/disable this feature, if it has been enabled here. Default Category: After you have created at least one time category you will see this list. It is not necessary to set a default category, but it can be helpful when you and your technicians have enabled auto stopwatch and auto time save, so that technicians will not need to select a category before saving their ticket. Configuration and Administration > Time Tracking > Categories Here you can optionally define categories for technicians to choose from when entering time on tickets. When you have defined at least one category the category field will be required for technicians to submit a time entry on a ticket. Configuration and Administration > Time Tracking > Time Entry Report This report displays the time entries submitted by technicians on tickets. You can use the fields at the top to filter the report. By default the results are listed by date in descending order. The order can be changed by clicking on the column headers. You can export the report results to MS Excel using the button provided. Configuration and Administration > Time Tracking > Tech Overview This report provides an overview of the amount of time your technicians were logged into the technician interface for the given time period. It will display the first and last login and logout times. Sometimes a technician may not login or out within the same day, so the duration for a day will be calculated either from the beginning of the day or to the end of the day, depending on whether the last event was a login or a logout. If the first and last logout time stamps are earlier than the first and last login time stamps, they will be displayed in red, so you can easily see that they have not yet logged out for the day since they first logged in. You can export the report results to MS Excel using the button provided. Configuration and Administration > Time Tracking > Tech Detailed This report is similar to the overview report, but it provides a detailed view of the technician login and logout events. You can see each time a technician logs in and out each day, with durations for each login period. Sometimes a technician may not login or out within the same day, so the duration for a day will be calculated either from the beginning of the day or to the end of the day, depending on whether the last event was a login or a logout. You can export the report results to MS Excel using the button provided. Configuration and Administration > Reports > Build Reports You can use this page to build, run and save your own custom reports. The Title and Description fields are required. Given the report a short Title that reflects its function. You can enter a more detailed description of what the report does in the Description field. You are limited to 255 characters in the description field. All data after the 255 characters will be trimmed off. Select which tickets you want to include on the report. You can choose from “All Tickets”, “Tickets Created” and “Tickets Closed” for the time frame you want to specify. You can enter an exact date range for the report or select a time Period. Selecting an exact date range will only display tickets matching your criteria between the given dates. If you select a period, such as “This Month”, it will display the tickets matching your criteria and that were created, closed or both (depending on the value you have selected) for the current month. For example, if you want to see all tickets that were created this month, you would select “Tickets Created” from the first dropdown, and select “This Month” as the Period. If you want to display tickets that contain a certain keyword, enter it in the Keyword field. Select the customers whose tickets you want displayed on the report. “Tech Ownership” defines the relationship between the ticket and the Technician ID you select in the next field. Example: If you want to see tickets with the technician “guest” as the assigned technicians, select “Assigned To” from the “Tech Ownership” list and the technician’s ID from the “Technician ID” field. If you would rather view tickets by group rather than technician ID, select the group name instead. Select the Ticket Statuses you wish to include in the report. For example, you may only want to see tickets with a status of “Closed”. Select the Ticket Sources you wish to include in the report. For example, you may only want to see tickets that were created from incoming emails. Select the Ticket Categories you wish to include in the report. For example, you may only want to see tickets that were placed in the category of “Error”. (your actual Ticket Categories may vary) Select the Escalation Levels you wish to include in the report. For example, you may only want to see tickets that were placed in an Escalation Level of “High”. (your actual Escalation Levels may vary) Under “Sort Order”, select the field you wish to sort by and the order in which to search. Example: If you want the report to be sorted by the date tickets were opened from most recent to oldest, you would select “Date Opened” and “Descending”. You cannot sort by Added Fields. Select the columns you wish to display on the report. You can add or remove columns by selecting them and using the arrows between the “Selected Columns” and the “Available Columns” fields, or you can double click on the column names. Columns will be displayed in the order that they are listed in the “Selected Columns” field. To expand the row containing the four custom fields, click on the plus icon (+) on the left. Select or enter the values for the four custom fields you wish to filter by. The report will only display tickets matching the values you select or enter. If you have any added fields, there will be another row at the bottom of the table labeled “Added Fields”. To expand the row, click on the plus icon (+) on the left. Select or enter the values for the fields you wish to filter by. The report will only display tickets matching the values you select or enter. Once you have entered and selected all of your desired values, click the “Run Report” button. The results of the report will be displayed. If no tickets are found, you will see the message “No tickets found matching your search criteria”. If tickets were found, you will see the list of tickets it found. In either case, you can click on the “< Back” button to refine your criteria, or click the “Save” button to save the report to the database. You also have the option of exporting the generated report data to MS Excel, which you can download and save. Saving the report to the database will save the compiled SQL Statement for quickly running the report in the future. Once the report is saved, you will be redirected to the Saved Reports page. Configuration and Administration > Reports > Saved Reports This page displays the reports that were created using ReadyDesk’s report builder and saved to the database. From here you can Delete and Edit existing reports as well as create new one using the buttons below the table. To view the description of a saved report, move your mouse cursor over the hyperlinked “view” text in the description columns. The description will be displayed in the pop-up help bubble. To run a saved report, click on the hyperlinked title of the report. You also have the option of exporting the generated report data to MS Excel, which you can download and save. Configuration and Administration > Reports > Build Charts The chart builder is a real-time tool that allows you to create and save charts. There are many different options to define the type of chart and type of data it will be linked to. If you choose a 3D chart type, you can place your mouse over the chart image to the right and mouse down, then drag up and down and back and forth to alter the angle and rotation. You have the option to publish to technicians and/or customers, and you can limit to specific users or groups. Configuration and Administration > Reports > Saved Charts This page displays your saved charts. From here you can view, edit and delete existing charts. Configuration and Administration > Reports > Resolution Times This report displays the Average Resolution Times for tickets by Customers, Assigned Technician or Assigned Group. The Average Resolution Time is the average of the difference of the date and time tickets were opened and the date and time tickets were closed. Configuration and Administration > Reports > By Status Reports by status are broken down into four parts. They are Current, This Week, This Month and This Year. Each sub-report shows the number of tickets, and the percentage of all tickets, that are in, or were in each Status for the given time period. Configuration and Administration > Reports > By Source Reports by source are broken down into four parts. They are Current, This Week, This Month and This Year. Each sub-report shows the number of tickets, and the percentage of all tickets, that were created from each source for the given time period. Configuration and Administration > Reports > By Category Reports by category are broken down into four parts. They are Current, This Week, This Month and This Year. Each sub-report shows the number of tickets, and the percentage of all tickets, that are in, or were in each category for the given time period. Configuration and Administration > Reports > By Group Reports by group are broken down into four parts. They are Current, This Week, This Month and This Year. Each sub-report shows the number of tickets, and the percentage of all tickets, that are assigned to, or were assigned to each group for the given time period. Configuration and Administration > Web Services API > Settings There is a complete web based reference for the API, which you can find the link to on this page. The API key is required to connect with the API. You can generate a new key using the button provided. Please note that if you ever change this key in the future, any applications that were using the old key must be updated or they will no longer work. For security purposes you can limit access to the API to only the IP Addresses you enter on this page. Attempts to access the API from an IP address that is not in this list will result in an error message. Configuration and Administration > Whiteboard > Settings The whiteboard feature allows customers and technicians view a shared whiteboard (or canvas) in real time. Both parties will be able to draw using the pen, add text, add tags and post-it style notes and add images. Images can be uploaded, copied and pasted and dragged and dropped. Images can also be resized and rotated, then dragged to the desired location on the whiteboard. All whiteboard sessions are launched by a technician from live chat sessions. Both parties can invite additional people to join a whiteboard session that is in progress, and all whiteboard sessions are saved in the database for viewing later via the admin console. Both parties also have a button on the whiteboard to save it. The file will be saved as a .png image file. Currently the only setting to control whiteboards is to enabled or disable the feature. If it is disabled technicians will not see the whiteboard icon in their chat window. Configuration and Administration > Whiteboard > Whiteboards All whiteboard sessions are saved in the database and can be viewed or deleted from this page. Configuration and Administration > Log Off Click this link to log out of the administration console. Configuration and Administration > ReadyDesk Services Installation and Usage ReadyDesk Services is a Windows application written in .Net that has been designed to run as a Windows service. This allows it to continue running even when no one is logged into the machine it is running on. This new service handles the automation of incoming email checking, the scheduled creation of billing invoices and the application of SLA rules. ReadyDesk Services should have been installed and started when you installed ReadyDesk. If for some reason it was not, go to \ReadyDesk\Services and double click on the file named “installService.bat”. A command prompt will open and the installation instructions will be written to the window. After the service has been installed it should also be started. Do not close this window manually. It will close itself when the installation is complete. You can confirm that ReadyDesk Services has been installed by going to Control Panel > Administrative Tools > Services on your computer and look for “ReadyDesk Services”. It should be listed and it should be running. There is a section in the admin console labeled "Automation". The settings page allows you to configure and control the service. If you are a hosted customer, or ReadyDesk is installed on a server where you cannot install "ReadyDesk Services", you will need to download the service using the link on the settings page. To configure and control the service outside of the admin console, launch the file \ReadyDesk\Services\RDServiceManager.exe. You should see the red star icon that is part of the ReadyDesk logo in your system tray. Placing your mouse cursor over the icon will display the status of ReadyDesk Services. You can start and stop the service by right-clicking on the icon and choosing the Start or Stop. Note: Closing RDServiceManager will NOT stop the ReadyDesk Services Windows service from running. To configure ReadyDesk Services, right-click on the icon and choose “Configure” from the pop-up menu. For incoming email checking, enter the URL to the file \ReadyDesk\hd\enterPOP.aspx in the field labeled “Incoming Email URL”. The default value is “http://localhost/readydesk/hd/enterPOP.aspx”. Your actual URL may vary, depending on where you are running ReadyDesk Services from. You will also need to enter the interval at which you wish ReadyDesk Services to poll your incoming email server for new messages in the field labeled “Incoming Email Interval”. For the automated creation of billing invoices, you will need to enter the URL of the page \ReadyDesk\hd\admin\buildinvoices.aspx in the field labeled “Invoice URL”. The default value is “http://localhost/readydesk/hd/admin/buildinvoices.aspx”. Your actual URL may vary, depending on where you are running ReadyDesk Services from. For SLA automation, you will need to enter the URL to the file \ReadyDesk\hd\admin\checkSLA.aspx in the field labeled “SLA URL”. The default value is “http://localhost/readydesk/hd/admin/checkSLA.aspx”. Your actual URL may vary, depending on where you are running ReadyDesk Services from. You will also need to enter the interval at which to run the SLA rule checking in the field labeled “SLA Interval”. If your SLA rules only apply to tickets that have been open for several hours, you may only want to set the interval to 30 minutes. Adjust your SLA Interval according to the duration at which a ticket meets the criteria of an SLA rule, as well as how soon after the SLA Rules criteria has been met that you want the technicians and/or supervisors to be notified via email. For automation of Active Directory/LDAP server syncing you will need to enter the URL to the file \ReadyDesk\hd\admin\adsync.aspx in the field labeled “AD Sync URL”. The default value is “http://localhost/readydesk/hd/admin/adsync.aspx”. Your actual URL may vary, depending on where you are running ReadyDesk Services from. You will also need to enter the interval at which to run the AD Sync in the field labeled “AD Sync Interval”. You will probably want to set this to a high value, unless your organization changes the information in the AD server or adds new accounts regularly. Once you have entered the proper values, click the “Save” button. You will be asked to confirm that you want to save the settings. The ReadyDesk Services Manager must stop and restart the ReadyDesk Services Windows service in order to update the configuration file. This process may take several seconds depending on what else your computer is doing at the time before the dialog closes itself. If you get an error message stating that the file is currently in use, click OK and try again. If the ReadyDesk Services Manager becomes unresponsive for a long period of time while saving, you may close it and re-open it and try again. If you wish to run ReadyDesk Services on a machine other than the server where ReadyDesk is installed, you must do the following: Copy the entire “Services” folder to the machine where you wish to run it from. The file config.txt MUST remain in the same directory as ReadyDesk_Services.exe or it will not function. Keep the file proxycfg.exe in the same directory as ReadyDesk_Services.exe in case it is needed for configuration purposes. If you are using ReadyDesk Services on a PC that is outside of the network where ReadyDesk is installed or the network on which you are running ReadyDesk Services has a proxy, firewall or router that handles and/or blocks certain HTTP traffic, you may need to run proxycfg.exe. This application configures your network settings on that PC to allow XMLHTTP to work properly via the internet. To use proxycfg.exe, go to a command prompt and navigate to the directory where it is located. If you DO NOT have a proxy server, type “proxycfg.exe –d”. If you DO have a proxy, you will need to type “proxycfg.exe –d –p proxy.server.address”, replacing proxy.server.address with the actual address of your proxy server. Technician Usage Technician Usage > Logging In The path to the technician interface will be http://YourServerAddress/ReadyDesk/hd/default.aspx. Your actual URL will vary depending on where you installed ReadyDesk. The default username/password combination is guest/guest. If Active Directory authentication has been enabled the technician will be automatically logged in. Depending on their browser settings, the browser may prompt them to login if it is not set to automatically login with current user name and password. If they are asked to authenticate they will only be prompted to do so once, until they reboot or log out of Windows. If Active Directory is not enabled the technician will be presented with a basic login page. The technician enters their technician ID and password and clicks submit. If the login is unsuccessful, the technician will be notified and prompted to try again. If login is successful, the technician will be forwarded on to the technician interface. Your license determines the maximum number of technicians that can be logged in at any given time. If the maximum number of technicians are already logged in you see a message box informing you of that. Only one technician at a time can be logged in using the same technician ID. If a technician tries to login with an ID that is already is use they will see a message box informing them of that. In some cases an account can be stuck in a “logged in” status even when they are not, and techs could see the message boxes that the maximum number of techs are logged in or that their ID is already in use. In either case, depending on the feature the administrator has enabled, the technician may have the option to view a list of techs who are set as logged in and/or to force a log out of one ore more of those accounts. If the tech is presented with a list of techs who are logged in they can select the desired account and click on the “Force Logout” button and get presented with an authentication form. If no list of techs is presented, the tech will be taken directly to an authentication form. In either case the technician must enter the user ID and password of the technician account they wish to forcefully log out. If the ID and password are correct, the account will be logged out, and the technician can return to the login page to reattempt the login. If the technician has forgotten their password, they can click on the “Forget your password?” link below the login table. Upon submitting their Technician ID or email address, their password will automatically be emailed to them. If the SMTP address and admin email address have not been setup in the administration console a message will be displayed to the technician that the Administrative parameters have not been setup to use this function. Technician Usage > The Top Toolbar The top left corner of the toolbar displays the technician’s ID, and the date and time they logged in at. The Views dropdown allows the technician to define which tickets will be displayed in the ticket queue. The technician can choose from All Tickets, All Active Tickets, All Closed Tickets, My Assigned Tickets -(All), My Assigned Active Tickets, My Assigned Closed Tickets, Tickets I Created, My Group’s Ticket -(All), My Group’s Active Tickets and My Group’s Closed Tickets. If a technician’s “Viewable Tickets” value is set to “Personal” (in the administration console under technicians), then they will only be able to see their own tickets and their group’s tickets when selecting All Tickets, All Active Tickets or All Closed Tickets. The selected value will be stored in a cookie, so the selection is retained for future logins. If you experience issues with the view resetting to “Personal and Unassigned” after the page refreshes itself you need to check how your browser is handling cookies. It should be set to accept all cookies, including session cookies. You can create custom views on the “Views” tab of the settings dialog. The first icon after the Views dropdown is for creating a new ticket. When clicked, a small dialog will open. Enter a valid customer ID and click the submit button. If you enter an invalid Customer, or a Customer ID that does not have support, you will receive an alert message stating so. If the Customer ID does not exist and the administrator has enabled technicians to create new customer accounts, you will be prompted to create a new customer account. If you click OK, a new dialog window will open for you to enter the Customer’s information. Once you have finished, click the “Submit” button. If you or the customer does not know their Customer ID, you can click on the magnifying glass icon to open the customer search page. From there you can search by all or part of the customer ID, company name, contact name, phone number and/or all or part of the email address associated with their account by entering a value in the Keyword field. Click the “Submit” button to begin the search. When the valid customer ID is found, you may click on the row and the customer’s data will be populated on the ticket form. You will be asked to confirm this action. If the administrator has enabled the ability for technicians to create customer accounts this icon will be visible. When clicked it will open the add customer dialog. The next icon to the right is the Refresh icon. When clicked it will refresh the ticket queue (middle frame), displaying any new tickets. One of the features built in to ReadyDesk is automated ticket queue loading, which pulls new tickets into the queue with out having to refresh it. Because of this feature, the refresh icon should not be needed, except in the event on network issues which prevent the ticket from loading. This can be used to export tickets to MS Excel. You will be given the option of exporting only the visible tickets in the queue or all tickets in the queue. Just filter the tickets how you want them first, then click on this button to export them. The next icon is the Calendar Icon. When clicked, it will open the calendar of tasks. On this calendar technicians can view, add, edit and delete tasks, or mark them as complete. The current day on the calendar is highlighted in green. Days with tasks appear highlighted in blue. Click on the day you wish to view or create tasks for. Please note that this is a different calendar of tasks than the one used for scheduled tasks on tickets. To create a new task, click on the Add New Task button. Enter the Title, the Time Due and the details of the task. Click on the Save button to save the task or the Cancel button to cancel your changes. To edit a task, click on the task in the list and click the Edit button. Change the desired values and click the Save button to save or the Cancel button to cancel your changes. To mark a task as Complete, click on the task in the list and click the Complete Task button. You will be asked to confirm the action. To delete a task, select the task in the list and click the Delete button. You will be asked to confirm this action. If a technician has any pending tasks in their calendar for the current day the calendar will pop-up when they log in so they can review the tasks. This is optional and can be turned on and off in the technician’s settings dialog. The Third icon is the search icon. When clicked, it will open the search page. From there you can search based on several different criteria. The keyword field searches all other fields, including subject, summary and history, and accepts partial words. The fourth icon is used to reset the ticket queue column widths. If the technician has dragged the column edges to resize any of the columns, this button will reset them all to their original default widths. If a column has been accidentally resized so small that it is no longer visible, use this button to reset it. The next icon is used for filtering tickets in the ticket queue. When clicked a new window will open that lists all filterable database fields with checkboxes next to them. Select only the fields you want to filter your query by. After selecting your filter preferences you can use the text box to the right if the filter button and click go. For example, if you want to filter tickets by customer name only, open the filter dialog, select “Customer Name” and click submit to close. Then enter your search and click Go. Only tickets with a customer name that matches your search will be returned to the ticket queue. For more advanced ticket searching use the “Search Tickets” page. The next two icons are for jumping to the first page and the previous page of the ticket queue. The last two icons are for jumping to the next page and the past page of the ticket queue. The dropdown between the page navigation icons is for setting the page size of the ticket queue. The default page size is 25. Technician Usage > The Columns By default, there are 8 column headers just below the top toolbar. Which columns are displayed can be changed by the technician by clicking on “Settings” on the left navigation bar. Each column can be resized by dragging the edge of the column header to the desired position. The column widths are stored in a cookie, so the technician will not have to reset them every time they log in or refresh the screen. You can change the order the columns are listed by dragging and dropping them, and the database will automatically be updated so they are in the same order for future logins. Columns are also sortable, in both ascending and descending order. Just click on the column header you wish to sort by. An up arrow in the column heading means that the queue is sorted by that column in Ascending order. A down arrow in the column heading means that the queue is sorted by that column in Descending order. If you have enabled “Quick Sort” mode on the settings dialog tickets can be sorted without the ticket queue frame being reloaded. However, only the tickets currently displayed in the ticket queue can be sorted using this method. Technician Usage > The Left Toolbar New Ticket: Opens the new ticket dialog for creating a new ticket. New Customer: Opens the Add New Customer dialog. The Administrator must enable this feature in the administration console for this link to appear here. Search: Expands to show the links to search tickets, customers, chat, assets and calls. Network Devices: Displays a list of devices attached to your network. Remote Desktop: Displays a list of waiting remote desktop sessions, and allows technicians to create new sessions and send them to customers. My Schedule: Opens the technician’s calendar of scheduled tasks. Settings: Opens the technician settings dialog. Support Articles: Opens the support articles page. Reports: Opens the reports and charts page. News: Opens the news page. Admin: Launches the Administration Console. Logout: Prompts technician if they want to logout, then exits them from the technician interface. Many of the items above open in a pop-up layer. Technicians can use the pop-out button at the top-right of each layer to open that page in a new browser window. Depending on your browser settings, the pop-out pages will either open in a new browser window or a new browser tab. Consult your preferred browser's documentation on how to control if new pages are opened in new windows or new tabs. Technician Usage > Creating a New Ticket To create a new ticket you can either click the new ticket icon on the top toolbar, or on “New Ticket” on the left toolbar. There is also now a button in the lower frame for a creating a new ticket if there is not currently a ticket loaded. When any of these is clicked, a small dialog will open. Enter a valid customer ID and click the submit button. If you enter an invalid Customer, or a Customer ID that does not have support, you will receive an alert message stating so. If the Customer ID does not exist and the administrator has enabled technicians to create new customer accounts, you will be prompted to create a new customer account. If you click OK, a new dialog window will open for you to enter the Customer’s information. Once you have finished, click the “Submit” button. If you or the customer does not know their Customer ID, you can click on the magnifying glass icon to open the customer search page. From there you can search by all or part of the customer ID, company name, contact name, phone number and/or all or part of the email address associated with their account by entering a value in the Keyword field. Click the “Submit” button to begin the search. When the valid customer ID is found, you may click on the row and the customer’s data will be populated on the ticket form. You will be asked to confirm this action. Technician Usage > The Ticket Toolbar The Main, Add Response, History and Attachments tabs are the defaults. Based on what features you have enabled you may also see the Billing, Assets, Scheduling and Time Tracking tabs. Other tabs may also be available if the administrator has created custom tabs and fields in the administration console. The Main tab displays the main ticket form where you will enter the required ticket information. The Add Response tab is where technicians would enter ticket responses. The history tab displays the complete history for the ticket being viewed. This history list can be sorted in ascending or descending order. The Attachments tab will allow technicians to attach files to the ticket. More on attachments will be discussed in a later section. The Billing tab will allow technicians to add, edit and delete billable jobs. More on entering billable jobs will be discussed in a later section. The Assets tab will allow technicians to view a list of the customer’s assets. More on assets will be discussed in a later section. The Scheduling tab will allow technicians to enter a date to schedule a future task. More on scheduled tasks will be discussed in a later section. The Time Tracking tab will allow technicians to track the amount of time spent on a ticket. More on Time Tracking will be discussed in a later section. To save updates to a ticket click on the Save icon on the toolbar, which resembles a floppy disk. Most browser will allow you to submit a ticket quickly by pressing CTRL+S on the keyboard. The mouse focus must be in the bottom frame for this to work. This key combination will not work in Firefox, as they do not support the required JavaScript to do so at this time. To print a ticket, click on the Print icon, which resembles a Printer. A new window will open with a printer friendly version of the ticket. Most browsers will allow you to launch the print preview dialog quickly by pressing CTRL+P on the keyboard. The mouse focus must be in the bottom frame for this to work. This key combination will not work in Firefox, as they do not support the required JavaScript to do so at this time. To enable/disable sending of the ticket update to the customer click on the envelope icon. When it is disabled it will have a red circle with a line through it over the envelope. To make an update private/internal only click on the clipboard icon with the green circle on it. The green circle will change to a red circle with an ex, and when the ticket is saved, the update will only be viewable by technicians. Private/internal only history entries will be highlighted in light red. Technician Usage > The Main Tab The Main tab will display the Main Ticket Form. Here you will enter the required information for creating and updating tickets. All editable fields on the Main Ticket Form are required, with the exception of the 4 custom fields and the escalation level. The administrator has the option of showing/hiding the 4 custom fields as well as marking them as required or not required. If any custom tabs and added fields have been created by the administrator there may also be required fields that the technician must fill in on those tabs. If any required fields have been left blank the technician will be prompted before the ticket can be saved. To save the ticket, click on the Save icon on the ticket. If any required fields were left blank or filled in incorrectly the technician will be alerted. If all fields are filled in correctly the ticket will be inserted into the database, and the technician will be alerted with the new ticket number as seen below. The Summary, Resolution and History fields are all expandable by clicking on the plus icon at the top right of the field. Clicking this icon will open a dialog that will allow the technician to view and edit a larger portion of the data in a new window. There is also a button to toggle HTML view for viewing tickets with embedded HTML elements, such as live support chat transcripts. As you type the text is automatically saved as a draft. If something happens that interrupts your typing before you have a chance to save the ticket, like if you click on a different ticket or the browser crashes for example, you will be notified the next time you load that ticket. If you decline to load the draft the previous draft is overwritten if you type any new text in the field. Only the text typed into the summary and add response fields are saved as drafts. Drafts are automatically deleted when a ticket is saved. Existing tickets that do not already have a Customer ID will display the icon next to the customer ID field. Clicking this icon will open the customer lookup page from which you can select the desired customer. Clicking the icon on existing tickets will display the customer information for that customer. If the administrator has enabled changing of the customer ID, the customer information page will have a button that will open the customer lookup page from which you can select the desired customer. Clicking the icon will open a small pop-up layer where techs can view/edit the CC addresses. If there is already a value in this field, the icon will be displayed in red as follows: . There is also a CC Addresses column now available in the settings dialog if the technician wishes to see it. Technician Usage > View Existing Tickets If tickets have been created they will appear in the ticket queue (middle frame). Clicking anywhere on a ticket’s row will load that ticket’s data into the ticket form (lower frame). The ticket’s history can be viewed by clicking on the History tab of the bottom right text field on the ticket form. The Subject, Summary and history fields of an existing ticket are read-only. The Summary, Resolution and History fields are all expandable by clicking on the plus icon at the top right of the field. Clicking this icon will open a dialog that will allow the technician to view and edit a larger portion of the data in a new window. There is also a button to toggle HTML view for viewing tickets with embedded HTML elements, such as live support chat transcripts. Technician Usage > Updating Tickets When viewing an existing ticket, the technician can modify all fields, except Customer ID, Ticket #, Subject, Opened By, Date, Summary and History. Updating a ticket always requires a new resolution. If a ticket has already been set to a status of “Closed”, it cannot be modified, unless the ability to re-open tickets has been enabled by the administrator, in which case the technician just needs to change the status from closed. To save the changes to the ticket click Save icon on the ticket toolbar. Once the database has been updated, the customer will automatically receive and email notifying them that their ticket has been updated, along with the new timestamp, ticket status and new resolution. If another technician makes an update to a ticket you are currently viewing or working on, a pop up message will alert the technician and the save icon will be disabled. The ticket would need to be reloaded before any changes can be made to it. Technician Usage > Locking Tickets To prevent other technicians from working on the same ticket, technicians can click on the lock icon on the ticket toolbar. If a ticket is already locked by another technician, it will show as “LOCKED” on the ticket toolbar, and cannot be unlocked by anyone other than the technician who initially locked it. Technician Usage > The Add Response Tab Technicians will enter all responses in the field provided on this form. There is also an icon for opening the canned phrases window, from which technicians can select from pre-written phrases to insert into the response field. If SMTP HTML email is enabled by the administrator, and the technician has enabled the HTML Editor in their settings dialog, the technician will have access to the HTML editor. They can use this editor for creating rich content, such as bold text, ordered lists, hyperlinks and more. As you type the text is automatically saved as a draft. If something happens that interrupts your typing before you have a chance to save the ticket, like if you click on a different ticket or the browser crashes for example, you will be notified the next time you load that ticket. If you decline to load the draft the previous draft is overwritten if you type any new text in the field. Only the text typed into the summary and add response fields are saved as drafts. Drafts are automatically deleted when a ticket is saved. Technician Usage > The History Tab This tab displays the entire history for the selected ticket. The entries can be sorted in ascending or descending order. Starting with version 5.2 new file attachments will be displayed inline with their corresponding history entry, as well as on the attachments tab. Attachments added prior to version 5.2 will not be displayed in the history. Private/internal only entries will be highlighted in light red. Technician Usage > The Attachments Tab If the administrator has set “Allow Tech Attachments” to “Yes” in the administration console, then technicians can attach an unlimited number of files to tickets. To attach a file, the technician must first click on a ticket in the ticket queue to load the ticket into the ticket form (bottom frame). The technician then clicks on the tab with the attachment icon (paper clip). Now the technician can browse their file system and select the files they wish to attach to the ticket by clicking on the file search icon (resembles a document with a magnifying glass on it). Multiple files can be added to the ticket, but they must be browsed for one at a time. If the technician wishes to delete one of the files from the list of files to be uploaded before submitting the ticket they can select the file in the list and click the remove button. To complete the file attachment the technician must click the update button. If the uploaded file exists, or the technician uploads two or more files with the same name, the file names will be modified so that no files get overwritten, and each file is accessible as a unique file. For example, if the file name “test.txt” is already attached to a ticket and the technician uploads a new version of the same file with the same name, the new version will be renamed to test(1).txt. This same action will be taken when two or more files with the same name are uploaded at the same time. Files that have been uploaded and attached to a ticket will also be displayed on the attachments tab in the current attachments area to the right, as well as on the History tab, inline with their corresponding history entry. Only the technician who is currently assigned to the ticket may delete that ticket’s attachments. This prevents other technicians from deleting file attachments from tickets that do not belong to them. Technician Usage > The Billing Tab If the administrator has enabled billing in administration console, the Billing tab will be enabled and technicians can create multiple billable jobs per ticket. To add a new job, click on the Add New icon (resembles a document with a blue plus sign on it). A new row will be added to the form for you to enter the Job Name, and possibly a category, duration and time unit, depending on the settings the administrator has chosen. To add notes to a job, click on the notes icon (resembles a text file), and a notes dialog will pop up. To update the cost of a job and the total cost of all of the jobs for that ticket click on the “Cost” button to the right of the ticket and the totals will be automatically updated. To delete a job, select the checkbox to the left of the job and click the delete icon (the X) on the ticket toolbar. Technician Usage > The Assets Tab If the administrator has enabled Asset Management in the administration console the Assets tab will be accessible, and technicians can view, add, edit and delete assets associated with the customer the ticket is associated with. Technician Usage > The Scheduling Tab If the administrator has enabled Scheduling in the administration console the Scheduling tab will be accessible, and technicians can view and associate existing schedules to the ticket. Clicking on the magnifying glass icon in the toolbar will pull up the scheduling calendar. The title will be the name of the schedule. The status defines what state the schedule is in. The Start Date and time will be the date and time the scheduled task starts, and the End Date/Time will be when the schedule ends. Setting the task as recurring will repeat the same task at the set interval or weekdays, and the associated tech or group will receive a notification each time the task is due. Selecting to generate a ticket will tell ReadyDesk to create a new ticket each time the scheduled task is due. This is useful for tracking things like scheduled maintenance. If the expected duration is know you can select that from the dropdowns. This will help technicians to better manage their time and prevent overlaps, especially if they are synching the schedule data with an external calendar like Outlook or Google calendar. If techs are allowed to set a reminder, they can enter the amount of time prior to the task being due to be sent an alert by email. Techs can also enter an unlimited number of additional addresses to send the scheduling email notifications to. Technician Usage > The Time Tracking Tab If administrator has enabled the Time Tracking feature in the administration console the Time Tracking tab will be accessible, and technicians can view and submit time entries. By default the date field is populated with the current date, but techs can change the date if the entry is for a past date. Time is entered in the format hours:minutes:seconds. Entering just a number or a number preceeded by a colon, such as 20 or :20 will be recognized as 20 seconds. An entry such as 20:, 20:00 or :00:20:00 will be recognized as 20 minutes. And entries such as 20::, 20:00: or 20:00:00 will be recognized as 20 hours. ReadyDesk will calculate the running total in the toolbar. All fields are required to submit a time entry. Also, time cannot be submitted on a ticket until a customer ID has been entered on the main ticket form. There is also stopwatch feature which can be used to track the amount of time spent for you. Clicking on the stopwatch icon will start the timer, which will be visible on the right side of the toolbar. If you click on the stopwatch icon again it will pause the timer and display a menu with options to use the time displayed in the timer, resume the timer or close the timer. If you choose to use the time it will be placed in the Time field. Choosing resume will continue the timer from where it was paused. There are two additional settings you can use with time tracking, if the administrator has enabled them. They are the “auto stopwatch” and “auto time save” features. If they are enabled they will be available as settings on the technician settings dialog. The “auto stopwatch” feature will automatically start the timer when a technician opens a new ticket or views an existing ticket. The “auto time save” setting will automatically save the time collected by the stopwatch timer when the ticket is saved. When using this feature, technicians need to be aware that the timer is running and that the time will be saved with no interaction on their part, so if they do not want the time applied to the ticket they will need to manually stop the stopwatch and cancel the timer. Technician Usage > The SLA Tab If administrator has enabled technician viewing of SLA rules the SLA tab will be visible. This tab shows any SLA rules that apply to a ticket. The visual indicator on the far left shows a color coded severity. The severity is based on how much time is left before the SLA rule is applied to the ticket. The possible indicator colors are green, yellow, orange and red. The amount if time left associated with each color is set individually for each SLA rule. If an SLA ruule has been applied (past due) the indicator will be red. Technician Usage > Custom Tabs If the administrator has created some additional custom tabs and added fields, they will also be visible. Technician Usage > Email Alerts If alerts have been enabled by the administrator, the technician has turned on alerts for themselves in their settings dialog and the technician is part of an assignment or notification rule there are certain actions that will automatically send an email alert to the technician. If the technician is part of an assignment or notification rule they will receive email alerts when new tickets are created by customers that meet that rule’s conditions. Once a technician is assigned to a ticket they will receive email alerts whenever the customer updates the ticket, regardless of the assignment and notification rules. Technicians will always receive assignment notifications when a ticket has been assigned to them or their group. Assignment notifications are independent of assignment and notification rules, but are still subject to alerts being enabled in the administration console and the technician having alerts turned on in their settings. Technician Usage > Search Tickets The ticket search page can be opened by clicking on “Search Tickets” on the left toolbar or the Search icon on the top toolbar. The search page will open in a pop-up layer. You can search by Status, Source, Category, Keyword and date range. If your search returns any tickets, you may load them into the ticket form by clicking on the row you want to load. If you just want to view the details of the ticket without actually loading it, you can click on the magnifying glass icon. The search layer can be minimized if you want to switch back and forth between it and the ticket form. Technician Usage > Search Chat The Chat Search page can be opened by clicking on “Search Chat” on the left toolbar. The chat search page will open in a new window. You can search by Keyword, Date or Status. The keyword field will search all fields, and accepts partial words. Technician Usage > Search Assets The asset search page can be opened by clicking on “Search Assets” on the left. The search page will open in a new window. Depending on which options the administrator has enabled, you can view, add, edit, delete and reassign assets from this page. Technician Usage > Settings There are several settings that each technician can modify by clicking on “Settings” on the left toolbar. When clicked, a settings dialog window will appear. There are 5 different sections of settings, including the main section, ALERTS, LIVE CHAT, CANNED PHRASES and CUSTOM VIEWS. Main Tab To change the password, enter the new password and enter it again to confirm. The refresh rate is the interval at which the ticket queue will be refreshed automatically. The lowest value you can set is 1 minute. PBX Extension is the technicians Asterisk extension and is used by the Call Management feature to route calls to technicians. Changing the value here will only change it in ReadyDesk, and will not change or add any values in your Asterisk server. You must manually add/update extensions in your Asterisk server configuration files. Setting “Quick Sorting” to ON will enable you to sort the tickets in the ticket queue without the need to reload the ticket queue frame. In this mode only the tickets currently displayed in that page of the queue will be sorted, so this is not an ideal setting when sorting a large number of tickets. Set Classic View to ON will revert the ticket form back to the format used prior to version 5, which used fewer tabs and smaller summary, resolution and history fields. This setting is set to OFF by default. If SMTP HTML email has been enabled by the administrator the technician will have the option of enabling/disabling the HTML editor for the “New Resolution” tab. If Auto Stopwatch and Auto Time Save have been enabled by the administrator those two options will be available here. They control whether to automatically start the stopwatch when a ticket is opened or viewed, and whether or not to automatically save the time collected by the stopwatch without the tech having to manually submit it. To add columns to the list of “Selected Columns”, the technician can either click on the desired column from the list of “Available Columns” then click on the “< Add” button, or simply doubleclick the desired column in the list of “Available Columns”. The added column will be removed from the list of available columns. To remove columns from the list of “Selected Columns”, the technician can either click on the desired column from the list of “Selected Columns” then click on the “Remove >” button, or simply double-click the desired column in the list of “Selected Columns”. The removed column will be added back into the list of available columns. Columns are displayed in the order they are listed in the list of “Selected Columns”. To re-order the columns the technician simply needs to remove them from the list of “Selected Columns” and add them back to the list of “Selected Columns” in the desired order. Alerts When “Chat Session Notifications” is set to “On”, the technician will be notified when a new chat session is available by either bringing the page to the front of all other windows, or by flashing in the taskbar, depending on what other windows and applications the technician has open at the time. “New Chat Session Sound” is the sound that will be played when a new chat session is available. To turn off this sound, simply choose “None” from the top of the dropdown list. “Email Chat Notifications” allows the tech to enable/disable having an email notification sent to them when a new chat session is started by a customer. If customer grouping is enabled, technicians will only receive notifications for waiting customers that are in customer groups that technician is associated with. “Chat Notification Address” is the email address used for sending the email chat notifications. This can be the same address already used to notify the technician or any other email address. If you wish to have the notification sent to a mobile device as text message, most wireless providers assign an address to each device. For example, the phone number 404-111-1111 on Cingular/AT&T would be 4041111111@mobile.mycingular.com. Consult your wireless provider to obtain your exact address. When a customer updates a ticket a technician is actively viewing, and “Customer Update Notifications” is set to “On”, the technician will be alerted with a message box. The “Customer Update Sound” will be played when a customer updates the ticket a technician is actively viewing. When “New Ticket Notifications” is set to “On”, the technician will be notified when a new ticket has been added to the ticket queue by either bringing the page to the front of all other windows, or by flashing in the taskbar, depending on what other windows and applications the technician has open at the time. New tickets are displayed in bold regardless of whether or not notifications are set to “On”. “New ticket sound” is the sound that will be played when new tickets are received in the queue. To turn off this sound, simply choose “None” from the top of the dropdown list. When setting “Email alerts” to “On”, the technician will receive emails when tickets are received, if they are part of an assignment or notification rule, as well as when tickets they are assigned to are responded to by the customer. When set to “Off”, emails will not be sent. This option may not appear in the settings dialog if the administrator has turned off technician control for alerts in the admin console. Setting “Email Checking” to “On” will allow ReadyDesk to check for new emails sent to the address specified in the admin console and automatically create tickets from them. The interval at which the email account is checked is defined in the administration console. It is not necessary to enable this feature if “ReadyDesk Services” Windows service is already in use. However, it will not affect the functionality of ReadyDesk to have both running. You may prefer to use both methods to add a layer of redundancy. Setting “Show pending tasks on login” to “On” will allow the calendar of tasks to pop-up when the technician logs in if they have pending tasks for the current day. Live Chat “Auto Text” is the text that will be automatically sent to the customer when the technician joins a chat session. For example, a technician may want to automatically send a greeting such as “Hello. How can I help you?”, instead of having to type it in manually. Canned Phrases are frequently typed phrases that technicians can save and retrieve quickly during chat sessions so they do not have to type them manually over and over. To add a new canned phrase, type the phrase into the “New Canned Phrase” field and click the “Add” button. Saved canned phrases will be listed in the “Canned Phrases” field. To delete a canned phrase, select it from the list of Canned Phrases and click the delete button. Canned Phrases Canned Phrases are frequently typed phrases that technicians can save and retrieve quickly to insert into ticket responses so they do not have to type them manually over and over. To add a new canned phrase, type the phrase into the “New Canned Phrase” field and click the “Add” button. Saved canned phrases will be listed in the “Canned Phrases” field. To delete a canned phrase, select it from the list of Canned Phrases and click the delete button. Custom Views Here you can view, edit and create custom views to be added to the Views dropdown on the top toolbar. Technician Usage > Support Articles To view a list of support articles, click on “Support Articles” on the left toolbar. A new window will open with a search field. To filter the results, enter text in the Keyword field. You may also select a category to search by. Click the “Submit” button and a list of matching articles will be returned. Click on the hyperlinked title to view the support article. Each support article in the technician interface has two links next to each section. They are “Copy to Summary” and “Copy to Resolution”. Clicking on the “Copy to Summary” link will copy the text of that section to the summary field of the ticket form. Clicking on the “Copy to Resolution” link will copy the text of that section to the summary field of the ticket form. You will be asked to confirm the action. You can also copy only the text you highlight to the fields on the ticket form. Just highlight the text you want copied, click the appropriate link and confirm the action. Technician Usage > Live Support Chat In the bottom right corner of the browser you will see the following section: To go online/offline click on the toggle switch in the bottom right. When you are available, the switch will be green. When you are offline, the switch will be red. When a technician goes online for chat, the technician is added to the list of technicians available for live support, and a list of waiting customers is displayed (if any are waiting). If this is the first technician to be available, customers will now see a button in the web ticketing system informing them that there are technicians online and available for live support chat. When a customer clicks on the Live Support button they immediately initiate a Live Support Chat session, and their Customer ID is listed in the “Customer Chat” area on the screens of all available technicians. This is considered a “Pending” Live Support Chat session. When a technician clicks on the Customer ID listed in the “Customer Chat” area a new window opens and they automatically join the Live Support Chat session initiated by the customer. Once a technician has joined the session it is considered an “Active” session, and the Customer’s ID is removed from the “Customer Chat” area of all other technicians to prevent multiple technicians from joining the same Live Support Session. Both the technician and customer are notified when someone enters or leaves the chat session. If the technician closes the session while the customer is still inside they will receive a message that the technician has ended the session. The customer will not be able to enter any further text. All such announcements are displayed in red. The technician will see their own messages displayed in black, and the customer’s messages will be displayed in blue. The chat menu can be collapsed to a small icon on the left side of the page by double-clicking on it. To restore it to its original state simply single-click on the icon on the left. There are several buttons below the text field. The first button from the left toggles on and off the “Flash Window/Bring to Front on new messages” feature. When turned on, the window will automatically flash or pop-up if it is minimized or if it is not the active browser window when a new message arrives. The second button toggles Timestamps on and off. When turned on, all messages will be displayed with the timestamp of when they were sent. The third button toggles audible alerts on and off. When turned on, the sound selected in the technician’s settings dialog will be played when new messages arrive. The fourth button is the Customer Information button. Clicking this button will display the customer’s basic account information, including their current IP Address and how many tickets they currently have open. The fifth button from the left is for sending files. If the administrator has enabled technicians to send files in chat sessions this button will be visible. When clicked, it will open a dialog for searching the technicians file system. When the file has been selected and the submit button clicked the file will be sent, and the there will be a new notification in the chat window stating that the technician has sent a file, followed by the file name. When clicking on files that have been sent via live support chat the technician will be presented with the download dialog. They can either open or save the file. If there is a problem opening a file the technician should save the file locally and then open it. The sixth button from the left is the ticket creation button. When clicked, the technician will be asked if they wish to create a ticket from the chat session. If the technician clicks OK, a new ticket will be created using the customer ID of the customer who initiated the chat session, assign it to the technician who joined the chat session, set the source as “Live Support Chat” and enter the complete chat transcript as the ticket Summary, including all HTML formatting. The seventh button is the session forwarding button. When clicked, a dialog will open that will allow the technician to forward the chat session to another technician, or place it back into the queue of customers waiting for a technician to join their live support chat session. If there are no other technicians currently available for live support chat there will be no options for the technician to forward the session. Once a session has been forwarded and the new technician has joined, the original technician can either stay and take part in the session, or leave. The original technician will no longer have control over closing the chat session upon exiting. Full control of the session would from then on belong to the technician the sessions was forwarded to. If the technician the session was forwarded to does not join the session it simply stays in his/her queue of customer waiting. The session may be re-forwarded by the original technician to a different technician. Placing a session back in queue will make the session available to all technicians who are available for live support. The eighth button allows the technician to print the chat transcript. The ninth button allows the technician to send the chat transcript via email to the address of their choosing. The tenth button displays the Canned Phrases dialog. From this dialog the technician can select a canned phrase. Clicking on the desired Canned Phrase will copy it to the text field on the chat window. If text to speech is enabled, and the user is using Google Chrome as their web browser, they will see a yellow face icon with a red circle in the bottom-right corner. Clicking the button will turn on text to speech, and all new messages will be read out loud. If speech recognition is enabled, and the user is using Google Chrome as their web browser, they will see a microphone icon. When clicked, the icon will turn red. If the user opened the chat session over regular HTTP (instead of a secure HTTPS url) they will be prompted to allow the action. The accuracy of the recognition is not perfect, and will depend on several factors, such as the quality of the microphone being used, background noise, accent of the speaker, etc.. If it did not hear you accurately you can say "delete that" and it will delete the last thing it heard you said from the text box so you can try again, speaking more clearly and precisely. We have built in a few commands to assist in using this feature. They are as follows: "delete that" - Deletes the last word or phrase it recognized and entered into the text field. "delete last" - Deleted the last word in the text field. "delete all" - Deletes all text in the text field. "send message" - Sends the text that is in the text field. This feature is new, so it should be considered experimental at this time, and it is currently only supported by the Google Chrome web browser. The final button creates a new Whiteboard session. Whiteboard sessions are real-time collaboration spaces where technicians and customers draw, post tags and add text and images. The first item is the color picker. Simply click on it to show the color picker and select the desired color. Tee color picker will automatically close itself when clicking on the whiteboard. The next item is the brush size/shape selector. Clicking this will open a menu to select the desired brush shape and size. The selected size and shape will be displayed here. Next is the pen tool. The pen is selected by default and it is used for drawing lines on the whiteboard. When selected it will be highlighted red. Next is the eraser tool. The eraser is used from removing portions on the drawing on the whiteboard. Everything on the whiteboard is an image, including text and tags, so the eraser will remove anything it touches. Next is the text tool. Clicking here will place a text field on the whiteboard. You can move the text anywhere on the whiteboard. Next is the image tool. Clicking here will open the file browser so you can choose an image to upload. You can also copy and paste images or screenshots and drag and drop them from other sources. Images can be re-sized and rotated. Next is the tags tool. There are several different types of tags to choose from with different directional arrows, as well as a post-it style tag. Each includes a text field that will automatically expand the size of the tag based on the amount of text entered. Next is the undo tool. This will undo changes made to the whiteboard. Use this tool carefully as you can only re-do the last undone action. Next is the redo tool. This will redo the last undone action. Only the last action can be re-done. Finally is the clear tool. This will completely clear the whiteboard. You will be prompted to confirm that you want to clear the whiteboard. The parties that have joined a whiteboard session are listed on the far right of the screen. Customers will have "(C)" next to their ID. When someone is actively drawing on the whiteboard it will display that on the top left, and all other users will not be able to the alter the whiteboard until that user has stopped drawing. There are two buttons on the right side of the whiteboard. One is to invite additional users and the other is to save the whiteboard. Inviting users sends them a link via email that includes a join key for security. Saving a whiteboard session will download it as a .png image file. A final note about the whiteboard is the size of the whiteboard. Whichever party has the smaller available screen size will determine the size of the when it is created. This ensures that the exact same image with the same dimensions is displayed to both parties. Web Addresses and Email addresses: When a technician or customer enters a web address that begins with http:// or https:// or an email address the address is automatically hyperlinked, and when clicked the link will open in a new window, or start the technician’s email program if the link is an email address. The technician has two options when closing the chat session. The session can be marked as “Closed” or left “Active”. If the conversation is over and the technician wishes to conclude the session, they would click “OK” to close it. The window will be closed and the Customer ID would be removed from the “Customers Waiting” section. If the technician wishes to keep the session active, for reference or to allow the customer to re-join the session, they would click “Cancel”. The window will close, but the customer’s ID will remain in the “Customers Waiting” section so the technician can re-join at any time. Complete transcripts of all Live Support Sessions are viewable via the Administration Console. Technician Usage > Call Management In the bottom left corner of the browser you will see the following section: To go online/offline click on the toggle switch in the bottom right. When you are available, the switch will be green. When you are offline, the switch will be red. When a technician goes online for calls, the technician is added to the list of technicians available for handling calls, and a list of customers waiting in the phone queues is displayed (if any are waiting). When a customer calls into your Asterisk system and enters one of the phone queues you have defined in Asterisk, their number will appear in this list. If their phone number matches any of the phone numbers in the customer table of the database, it will display their customer ID and their phone number. If there is no match, it will only display the phone number and any caller ID information that was picked up by your Asterisk server. When the call is connected it will display “On Call”, along with the call recording buttons. Call recording is enabled in our online demo, but can easily be disabled in the Call Management settings in the admin console. Clicking on the magnifying glass icon to the left of the phone number will open the call details page. This page displays the caller’s details, if a match was found with a customer phone number, as well as their existing ticket count. In this case there was no match. The technician can select a customer by clicking on the magnifying glass icon on the right. At the bottom of this page there are several icons. The first is viewing the customer’s existing tickets. The second is to create a new ticket for this customer. The third is for selecting existing tickets to link this call to. Calls can also be linked to a ticket from the Calls tab on the main ticket form. The P icon is for parking the call back in a call queue for another technician to pickup when they are available. The technician can select which call queue to place the call in. When the call is parked, the customer will remain on hold until another tech clicks on their call. This feature is useful for cases where a customer selects the wrong queue when they called in and they need to be transferred to a different department. The green arrow icon is for transferring a call directly to another technician. The technician can choose which technician to transfer the call to from a dropdown list of technician IDs. When the call is transferred, the first technician will be disconnected from the call, and the call will ring directly on the other technician’s extension. If they too are online for calls they will see the incoming call in the calls menu. The last icon is for disconnecting a call. Technician Usage > Keyboard Shortcuts A few of the features in the technician interface will allow you to control them using keyboard shortcuts. They are listed below: Create a new ticket: CTRL + N (Internet Explorer only) Save a ticket: CRTL + S (All browsers) Print a ticket: CTRL + P (All browsers) Close a pop-up layer: ESC (All browsers) Customer Usage The customer interface can be accessed at http://YourServerAddress/ReadyDesk/customer/default.aspx. Replace “YourWebServer” with the address of your server. Your actual URL will vary depending on where you have installed ReadyDesk. The default username/password is demo/demo. Customer Usage > Signing Up If the administrator has enabled the ability for customers to create their own accounts, there will be a link on the login page stating “New users click here to sign up”. They will then be taken to a form to enter their account information. If the administrator has required admin approval, the new account will not be active until the administrator has approved it. Otherwise, the account will be active immediately. Customer Usage > Logging In If Active Directory authentication has been enabled, customers will be automatically logged into the customer portal. Depending on their browser settings, the browser may prompt them to login if it is not set to automatically login with current user name and password. If they are asked to authenticate they will only be prompted to do so once, until they reboot or log out of Windows. If Active Directory is not enabled the customers will be presented with the login page with fields for them to enter their customer ID and password. If the customer is not marked in the administration console as having support they will be notified and denied access. If they are marked as having support they will be granted access. If the multi-language feature is enabled the customer can choose their preferred language from the language dropdown list. This selection will be used throughout the customer portal. The customer can change their selection at any time after they have logged in using the language dropdown field in the top-right corner of the page. If there are news articles in the database, the newest article will be displayed near the top of the page when the customer logs in. If there are no news articles, the news section will not be displayed. The main page of the customer portal displays the different available sections the customer can browse to. These sections can be modified and set to enabled or disabled, so the following display may differ depending on how you have the application configured. Each sub page has a link near the top of the page to return to this main or “Home” page. The administrator can optionally allow auto portal login via URLs embedded in the email notifications. It is basically just a link to the customer portal with an encrypted key included in the query string. When clicked, it will take the customer directly to the ticket, with no need to login. Customer Usage > Support Requests > New Ticket Customers will use this page to create a new ticket. All customer specific data will be prepopulated into the proper fields. When the ticket is submitted, the customer will be forwarded to a page displaying the details of the ticket created, including the Ticket ID #. The customer may also add a new response from this page. If the administrator has enabled customer file attachments customers can also attach as many files as there are file upload fields available (definable in the administration console). If the administrator has enabled viewing and selecting of assets, there will be an assets section at the bottom of the ticket form. After the ticket is inserted into the database an email will be automatically sent alerting technicians that a new ticket has been created, if assignment or notification rules have been set by the administrator. The new ticket will also be automatically loaded into the ticket queue of all technicians who are currently logged in. When a technician adds a response the customer will automatically be notified via email that a new response has been added to the ticket. If enabled in the administration console, customers can also create tickets by simply sending an email to the address you specify. When the email is received and parsed by ReadyDesk it will take the FROM email address and query the customer table in the database. If a match is found, the customer ID and other customer specific information will be added to a new ticket, as well as the subject and body of the email. If no match is found, the technician must enter it manually. Customer Usage > Support Requests > My Tickets This page lists all existing tickets for the customer. The customer can filter the results by Status, Source, Category and keyword. The customer can view the ticket by clicking on the hyperlinked Subject of the ticket. On the ticket details page the customer can see all ticket information, including the complete history of responses. If the ticket has not been closed, the customer can add a new response. If the administrator has enabled customer re-opening of closed tickets in the administration console, the customer can click the “Re-open Ticket” button and the ticket status will be changed back to open. The customer will then be able to add new responses. File attachments are shown inline with their corresponding history entry, as well as below the ticket history. Customer Usage > My Profile > Edit This page allows customers to change their account information. Customer Usage > My Profile > Billing If Billing has been enabled in the administration console and “Customer Viewable” is set to “Yes”, this link will be available. This page displays the invoices that have been created for the customer. To view the details of the invoice the customer can click on the magnifying glass icon in the Actions column. If a payment option has been selected in the administration console, the customer can click on the payment icon on the invoice list page, or by clicking on the “Pay Now” link on the invoice detail page to submit payment. If PayPal has been selected as the payment option in the administration console, customers will be taken to the PayPal payment page. Also, if the Use IPN is selected in the administration console the ReadyDesk will be automatically updated by PayPal. Customer Usage > My Profile > Assets If Billing has been enabled in the administration console and “Customer Viewable” is set to YES, this link will be available. This page displays the assets associated with the customer’s account. Customer Usage > My Profile > Log Off Clicking this link will log the customer out of the customer interface. Customer Usage > Live Support > Live Support Online/Offline If there are technicians available for Live Support Chat the Live Support icon will say “Online”. Clicking on this button will initiate a Live Support Chat session, and technicians will be notified. When a technician joins, the customer will be notified that the technician has entered the room in red letters. If there are no technicians available for Live Support Chat the button will say “Offline”, and customers will be unable to initiate a new Live Support Chat session. After launching a live support chat session the customer can either wait for a technician to join the session or leave a message. There are several buttons below the text field. The first button from the left toggles on and off the “Flash Window/Bring to Front on new messages” feature. When turned on, the window will automatically flash or pop-up if it is minimized or if it is not the active browser window when a new message arrives. The second button toggles Timestamps on and off. When turned on, all messages will be displayed with the timestamp of when they were sent. The third button toggles audible alerts on and off. When turned on, a sound will be played when new messages arrive. The fourth button from the left is for sending files. If the administrator has enabled customers to send files in chat sessions this button will be visible. When clicked, it will open a dialog for searching the customer’s file system. When the file has been selected and the submit button clicked the file will be sent, and the there will be a new notification in the chat window stating that the customer has sent a file, followed by the file name. When clicking on files that have been sent via live support chat the customer will be presented with the download dialog. They can either open or save the file. If there is a problem opening a file the customer should save the file locally and then open it. The fifth button allows the customer to print the chat transcript. The sixth button allows the customer to send the chat transcript via email to the address of their choosing. The seventh button initiates a remote desktop session. If text to speech is enabled, and the user is using Google Chrome as their web browser, they will see a yellow face icon with a red circle in the bottom-right corner. Clicking the button will turn on text to speech, and all new messages will be read out loud. If speech recognition is enabled, and the user is using Google Chrome as their web browser, they will see a microphone icon. When clicked, the icon will turn red. If the user opened the chat session over regular HTTP (instead of a secure HTTPS url) they will be prompted to allow the action. The accuracy of the recognition is not perfect, and will depend on several factors, such as the quality of the microphone being used, background noise, accent of the speaker, etc.. If it did not hear you accurately you can say "delete that" and it will delete the last thing it heard you said from the text box so you can try again, speaking more clearly and precisely. We have built in a few commands to assist in using this feature. They are as follows: "delete that" - Deletes the last word or phrase it recognized and entered into the text field. "delete last" - Deleted the last word in the text field. "delete all" - Deletes all text in the text field. "send message" - Sends the text that is in the text field. This feature is new, so it should be considered experimental at this time, and it is currently only supported by the Google Chrome web browser. Customer Usage > Live Support > My Chat Sessions Customers can view and search their previous chat sessions. They can also view the chat transcript by clicking on the hyperlinked “View” text in the Transcript column. Customer Usage > Resources > News If news articles have been created by the administrator, the customer will see them listed on this page. The customer can view the complete article by clicking on the hyperlinked article title. Customer Usage > Resources > Support Articles This page displays the list of knowledge base articles. The customer can filter the results by category and keyword. Customer Usage > Email Alerts Any time a customer’s ticket is updated by a technician the customer will receive an automated email alert containing the details of the update. The customer can add a response to a ticket by replying to the email notification that ReadyDesk has sent them. Customer Usage > Surveys If the admin has created one or more surveys, and a ticket matches the status a survey is set to be applied for, the customer will be taken to the survey form after submitting their response. From there they will have the option of completing the survey. If they choose not to take the survey, there will be a button on the ticket form until either they do take the survey, or the ticket changes to a different status that the survey is not set to be applied to. Troubleshooting Common Problems Problem: You see the error “Operation must use an updateable query” or “Permission denied” Resolution: The ASPNET, NETWORK SERVICES and/or the IIS_WPG accounts do not have the proper permissions. Please see the section “Installation > Directory Permissions” in this document for full details. Problem: You see an Error 500 Page cannot be displayed error. Resolution: In Internet Explorer go to TOOLS > INTERNET OPTIONS from the menu and click on the ADVANCED tab. Scroll down and un-check “Show friendly http error messages”. Try to access ReadyDesk again and you should see the detailed error message. Problem: Tickets are not getting created from incoming emails. Resolution: First, run the incoming email test in the admin console on the Email settings page. If this test is successful, make sure that you either have technician checking enabled, or that you are running ReadyDesk Services and that it is properly configured with the correct URLs. If everything is enabled and configured properly and tickets are still not getting created, open a browser window on the server and go to http://localhost/readydesk/hd/enterpop.aspx (actual URL may differ depending on where you installed ReadyDesk) and see what is displayed. If page is working properly, you will see the text of the emails it is processing. If it is not, you will see an error message. If you see an error make sure the.Net framework is installed and that ASP is enabled in IIS, and that the ASPNET windows account has the proper directory permissions as stated in the first problem resolution section above. Problem: Customers or technicians can launch a chat session, but the screen gets stuck at “Loading…”. Resolution: Make sure the browser is not caching any data. It should be set to “Every time I visit the web page”. Temporary internet files may also need to be cleared. Problem: You see the error “HTTP 403.9 - Access Forbidden: Too many users are connected”. Resolution: If you see this error message you are using a version of IIS that has a pre-set limit of 10 concurrent connections. Such versions would be PWS running on Windows NT or 2000, or IIS on Windows XP Home. This limit has been set by Microsoft, and it cannot be changed. You will need to check to see if there are any dead or hung connections to your IIS server. You may need to run iisreset at a command prompt to clear the connections. Problem: Compiler Error Message: BC30002: Type 'ReadyDesk.Admin' is not defined Resolution: Check that the directory permissions have been set as described in the user manual. Alternate Resolution: Open IIS manager, right-click on the ReadyDesk folder and choose Properties. On the ASP.Net tab select the newest version of .Net that is available in the list. Alternate Resolution: Open a command prompt and change directories your installation of the .Net Framework. Example: C:\windows\microsoft.NET\Framework\v2.0.50727 Once there, type the following command: aspnet_regiis.exe -i -enable Do this for all versions of .Net on your server. If you get an error that the command aspnet_regiis.exe is invalid, you will not need to do this step for that version. Problem: Technicians cannot see tickets in the technician interface. Resolution: First make sure the tickets are not assigned to another technician or group. If they are, the technician will need to have rights to view all tickets. Also, if customer grouping is enabled, make sure the technician is associated with the customer group the customer on the ticket is in.