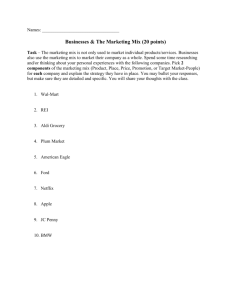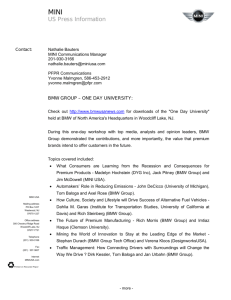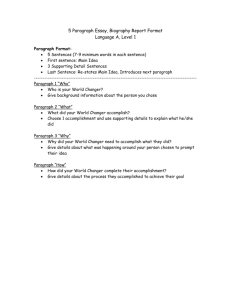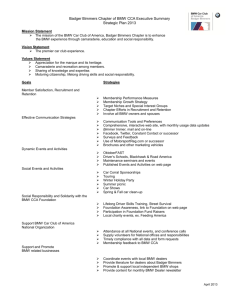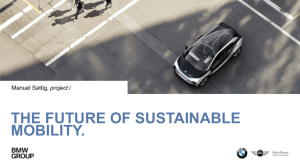Intravee Quick Install Guide
advertisement

Intravee Quick Install Guide The Intravee is designed to replace the BMW factory CD Changer; the location of the CD Changer is different in different BMW cars. In most it is located on the left hand side of the boot, but on the Z4 for example it is located between the front seats. There is no need to disconnect the battery when connecting the Intravee; however it is good practice to disconnect the battery before any work on the car electrical system. If you do not disconnect the battery negative lead then you do so at your own risk. This guide is a quick install guide only; if you have any questions regarding installation then you should check on the Intravee web site and forum at www.intravention.co.uk Connecting the Intravee Before you can access the CD Changer connections you will need to remove the trim around the CD Changer, as this is different in every model, instructions are not provided in this quick install guide however for most vehicles this is relatively straight forward. The Intravee connects to your BMW via two connectors, a three pin iBus connector for control and a 6 pin connector for audio. If you have DSP and a coaxial cable for digital audio in your car then you will also require a Digital to Analogue converter. Ai-Net BMW iBus BMW Audio BMW Audio BMW iBus If you are replacing an existing CD Changer then simply disconnect them from the CD Changer and connect them into the Intravee. If you do not already have a CD Changer then, if your car is pre wired for the CD Changer, the connectors will be in a small bundle wrapped in foam backed cloth within a short distance of the BMW CD Changer install location. To install your Alpine Ai-Net device please see the instructions that came with the device, from the Alpine point of view, the Intravee is the head unit. Setting up the Intravee User Interface The Intravee is shipped in UI setup mode. Ensure that your AI-Net device is connected to the Intravee, then select the CDC input by pressing the MODE button, the display will then show an alternating display between CD 1 Track 1 and CD 9 Track X where X is the current UI mode. Use the < and > keys on the head unit to select the correct UI for your head unit. If the display says CD CHECK or NO DISKS turn the radio off and on again, you may also need to turn the radio on and off before the Intravee is recognised. UI 2 - Business CD/Tape/Mini Disk UI 3 – Radio Navigation System UI 4 – Multi Information Display (MID) UI 5 – Professional Navigation with BMW software V17.1 or lower, fixed pitch font. UI 6 – Professional Navigation with BMW software V18 or higher, split screen, variable pitch font. When you have selected the correct UI for your car press the ‘SCAN’ button, or the <> (Tape Reverse) button on the Nav head units, to set the UI, the display should stop flashing, after a few seconds the Intravee menu will be displayed. Leave a few seconds between each button press and make sure that the ‘track’ number is the correct UI for your head unit. It is possible that, while the Intravee resets, the radio may detect that the ‘CD Changer’ has been disconnected; if this happens it will switch back to the Radio input. You should be able to press the MODE button to reselect the Intravee after 10 to 15 seconds. Special considerations for the Alpine CHA-S634 Installation If you are connecting the Intravee to an Alpine CHA-S634 CD Changer please ensure that the small mode selector switch on the inside of the changer magazine door is set to the Ai-Net position (position 1) and not the M-Bus position (position 2). Mode Selector switch If you have previously had the CHA-S634 connected to your BMW via another interface then the switch is very likely to be in position 2, all common BMW/Alpine interfaces work in M-Bus mode. Creating CDs with MP3 files The CHA-S634 will only recognise long file names on CDs that have been created in a very specific way. Programs that have been found to work are Nero V6.6. and UltraISO. Nero 6.6 On the ISO tab of Nero use the following settings : Nero Express does not allow you to change these settings. Also, high bit characters, for example those with accents, will not display correctly with Nero. UltraISO Using UltraISO use the following settings in the File Properties dialog: Using UltraISO with the above settings will callow long file names and high bit characters. Roxio Easy CD Creator and Windows XP can not create compatible disks; file names will be read by the CHA-S634 with only 8 characters and the .MP3 extension. ID3 Tags The CHA-S634 will only read ID3 V1 tags, not ID3 V2 tags. You can have both types of tags on the same file, however it is strongly advised that you do not use V2 tags that have a lot of information, for example Album Art or lyrics, as this can slow down track browsing or, in some cases, prevent the CHA-S634 from reading the disk at all.