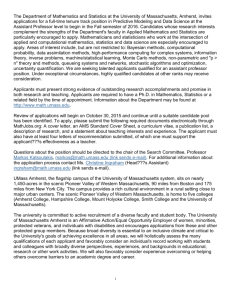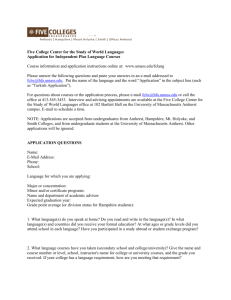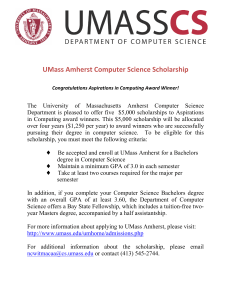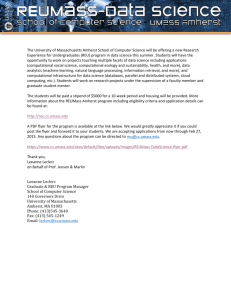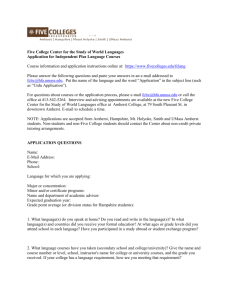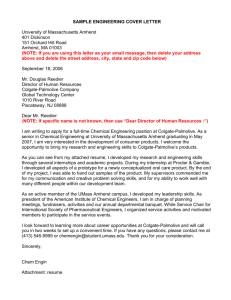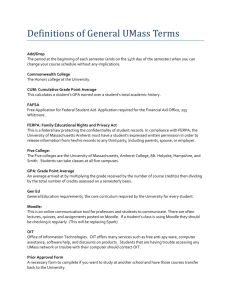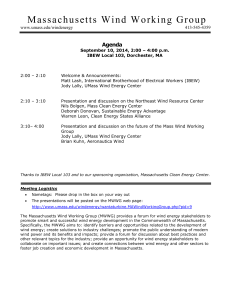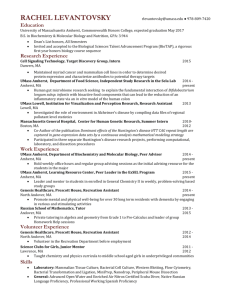Collecting Data from HTML Forms
advertisement

Collecting Data from
HTML Forms
Using Perl/CGI Scripts
(v5.0)
By Wayne A. Gagnon
Sr. Software & Faculty Support Specialist
University of Massachusetts at Amherst
Office of Information Technologies, Academic Computing
gagnon@oit.umass.edu, 413-545-9499
University of Massachusetts at Amherst
Office of Information Technologies, Academic Computing
Copyright ©2003
Introduction
So, you’re interested in getting data from an HTML form into an email. Or, you might
want to package up your data into a delimited text file. Or you might want to both. This
tutorial will guide you through the process as it can be done at the University of
Massachusetts Amherst, using computer systems provided by the UMass Office of
Information Technologies.
Be aware that this tutorial is NOT meant to teach HTML, JavaScript, Perl or CGI. You
need to do that all on your own.
This tutorial will step you through the development of a simple form page with
verification and validation, as well as a method for collecting the data from the form. It
assumes the use of some existing code.
Setup
You will need the following to use the methods outlined here:
A means of developing HTML pages (Dreamweaver, HomeSite, BBEdit, etc)
A Web Browser (Internet Explorer, Netscape, etc)
An email account and software to view email (Any one will do. See
http://www.oit.umass.edu/ if you don’t already have one.)
An oitunix account (See http://www.oit.umass.edu/accounts/new.html for more
information)
A terminal program to connect to the oitunix host computer such as ssh (See
http://crash.oit.umass.edu/~accoprod/favcolor/data/favcolor2.dat
for
more information)
A CGI account (See http://www.oit.umass.edu/web_hosting/cgi/index.html for more
information.)
A basic knowledge of unix such as creating and navigating directories.
Knowledge of a unix text editor (vi, emacs or pico). See http://wwwunix.oit.umass.edu/~statdata/software/handouts/pico.pdf for more info.
A working knowledge (or lack of fear) of HTML. (See
http://www.oit.umass.edu/web_hosting/personal/set_up.html for site hosting info.)
Knowledge of JavaScript is optional, but helpful.
University of Massachusetts at Amherst
Office of Information Technologies, Academic Computing
Copyright ©2003
The HTML Code
The sample form in Appendix A will be used as an example throughout this document.
The “Favorite Color Picker” form will send an email as well as insert a record into a file
for each time a user submits their data. Example 1 illustrates the results of running the
script in a browser.
Example 1
Example 2 shows the <form> tag. This can also be found in lines 45 through 53 of
Appendix A.
Example 2 (Line 49 of Appendix A)
<form
NAME=”colorform”
METHOD="post"
ACTION="http://wwwx.oit.umass.edu/~username/favcolor/xmlform.cgi"
ONSUBMIT="return isRequired(this)">
… form elements go here …
</form>
The METHOD attribute must be “post.”
University of Massachusetts at Amherst
Office of Information Technologies, Academic Computing
Copyright ©2003
The ONSUBMIT calls the JavaScript function isRequired() to perform data validation
and verification before the form information is actually submitted
The ACTION points to the URL of the Perl/CGI script to run when the user. Again,
more will be provided on this in another section.
The JavaScript Code (optional)
Examples 3,4 and 5 are code segments found in the complete HTML/JavaScript page
found in Appendix A. In this script, isEmpty() and isRadioEmpty() are both called from
isRequired() to verify and validate the data in the form before it is sent to the Perl/CGI
script directed by the ACTION attribute.
The isEmpty() function (found in Example 3) can be used to check whether an input field
is empty or not. This can be applied to the following types of input fields: text, textarea,
checkbox and password. Other types will need special checking.
Example 3 (Line 8 of Appendix A)
function isEmpty(theField) {
if (theField.value == "") { return true;} else { return false; }
}
The isRadioEmpty() function (found in Example 4) is an example of the special checking
previously mentioned. It checks a radio form element to see that one of the buttons have
been checked. If not, it will return true, meaning that nothing has been checked.
Example 4 (Line 11 of Appendix A)
function isRadioEmpty(theField) {
for (var i=0;i<theField.length;i++){
if (theField[i].checked) {return false}
}
return true;
}
Unless you know what you’re doing, the isEmpty() and isRadioEmpty() functions need
not be changed.
University of Massachusetts at Amherst
Office of Information Technologies, Academic Computing
Copyright ©2003
Finally there’s the isRequired() function (found in Example 5). This is called when the
user presses the Submit button as directed in the ONSUBMIT attribute of the Form tag.
Quite simply, if this function returns true, the form will be submitted. Otherwise the
form will NOT be submitted.
Example 5 (Line 17 of Appendix A)
function isRequired(thisForm) {
var Empty=false;
var errstring="";
if (isEmpty(thisForm.elements.fname)) {
errstring += "Name";
Empty=true;
}
if (isRadioEmpty(thisForm.elements.fcolor)) {
if (Empty) errstring += ", ";
errstring += "Favorite Color";
Empty=true;
}
if (Empty){
var finalerrstring="";
if (Empty) finalerrstring+="Missing Information:\n\n"
+errstring+"\n\n";
alert(finalerrstring);
return false;
} else { return true; }
}
Notice that this example utilizes the isEmpty() and isRadioEmpty() functions. If there is
no data for the fname and fcolor fields, their names will be appended to a string, which
will be displayed in a modal dialog advising the user of their neglecting to enter data.
Once you get to know JavaScript (or if you already know JavaScript), you will be able to
make this isRequired() function as elaborate a you see fit.
Note: You can get this javascript code by bringing up the favcolor application.
University of Massachusetts at Amherst
Office of Information Technologies, Academic Computing
Copyright ©2003
Setting up the Perl/CGI Code
Due to security issues that will not be discussed here, Perl/CGI scripts for use here at
UMASS need to reside on a unix system called “crash.” The only way to get access to
crash is through an oitunix account. So, this means that you have to log on twice.
Log on to oitunix
Username: _____________
Password: _____________
Log on to the CGI machine (crash). Your usernamd and password should be the same as
that on oitunix.
ssh –lusername crash
username 's password: ********
If you don’t already have one, create a directory on crash for your all your web files, set
the permissions and go to that directory.
mkdir public_html
chmod 755 public_html
cd public_html
If you don’t already have one, create a sub-directory on crash within public_html for your
program files for one form. Then, set the permissions and go to that directory.
mkdir favcolor
chmod 755 favcolor
cd favcolor
Otherwise, if you already created these directories, change directory to the form’s
working directory
cd favcolor
Create a directory for your data
mkdir data
chmod 755 data
Get the Perl/CGI script and template config file. Then, set the permissions for these files.
cp ~accoprod/public_html/favcolor/xmlform.cgi .
chmod 755 xmlform.cgi
cp ~accoprod/public_html/favcolor/config.xml .
chmod 755 config.xml
Edit the configuration file using your favorite unix editor (vi, emacs or pico)
pico config.xml
University of Massachusetts at Amherst
Office of Information Technologies, Academic Computing
Copyright ©2003
Build the configuration file to be read by the perl/cgi script. The file must be named
“config.xml”.
Example 6 (config.xml for the favorite color picker)
<?xml version="1.0"?>
<config>
<maxDataBytes>12000</maxDataBytes>
<fields>
<field email="true" file="true">name</field>
<field email="true" file="true">age</field>
<field email="true" file="true">color</field>
<field email="true" file="false">comments</field>
</fields>
<email>
<to>gagnon@oit.umass.edu</to>
<from>OIT/Academic Computing Form Software</from>
<subject>Favorite Color Picker Entry</subject>
</email>
<fileName>data/favcolor.dat</fileName>
<confirmationPage>
http://www-unix.oit.umass.edu/~username/favcolor/thanks.html
</confirmationPage>
</congfig>
where,
<config>…</config>
This tag defines the beginning and end of the configuration information. Tags within the
<config> tags define the data being sent from the HTML form and how to handle it.
<maxDataBytes>…</maxDataBytes>
This tag defines the total amount of data will be sent to this script or a message will
appear saying there’s too much data. It goes within the <config> portion of the
configuration file. This number (in bytes) should be greater than the total number of
bytes sent by the HTML form. You should count up the number of bytes to be sent. It is
good to test the size of each text field in the HTML/JavaScript code prior to this script, as
well. If getting spammed is not a big concern, put in a big number like 100000.
<fields>…</fields>
Use within the <config> tags. Defines the beginning and end of a list of fields to be
received from an HTML form submit.
<field>…</field>
Use within the <fields> tags. The tags contain the fields being sent over from the
HTML form. The spelling must be exactly the same as that of the names of the HTML
form elements. However, order does not matter.
University of Massachusetts at Amherst
Office of Information Technologies, Academic Computing
Copyright ©2003
Attributes
email=”true”|”false”
Set to “true” if the data in this field is to be sent to an email. If “true”,
the <email> content must be defined. Otherwise set to false.
file=”true”|”false”
Set to “true” if the data in this field is to be sent to a delimited data file.
If “true”, the <fileName> content must be defined. Otherwise set to
false.
<email>…</email>
This tag defines the beginning and end of the email definition to be used should the email
attribute be set to “true” for one or more of the <field> tags.
<to>…</to>
Use within the <email> tags. Defines the recipient of the data contained in the email.
<from>…</from>
Use within the <email> tags. Defines the sender of the data contained in the email.
<subject>…</subject>
Use within the <email> tags. It defines the subject line of the data contained in the
email.
<fileName>…</fileName>
Use within the <config> tags. It defines the name of the file to be used should the
fileName attribute be set to “true” for one or more of the <field> tags.
<confirmationPage>…</confirmationPage>
Use within the <config> tags. Defines the URL of the page where the browser should
be sent when emails and data storage is complete.
University of Massachusetts at Amherst
Office of Information Technologies, Academic Computing
Copyright ©2003
Example 7 shows an example of email sent by the form’s code when email attribute for
<field> is set to “true”
Example 7
Subject: Reply from Favorite Color HTML form
Date: Mon, 22 Apr 2002 15:45:49 -0400 (EDT)
From: A.Perl/CGI.Form.by.Wayne@wwwx.oit.umass.edu
To: rickbrush@oit.umass.edu
time: 2002-04-22 15:45:49
name: Wayne
age: 39
color: black
comments: I like the color black
When the Submit button is pressed and file attribute for <field> is set to “true”, a
record will be appended to the file named in the <filename> tag. Example 8 shows
the file “favcolor.dat” containing the form submissions.
Example 8
2002-04-22 15:42:44|Sally|29|blue
2002-04-22 15:43:56|Billy|18|red
2002-04-22 15:45:49|Wayne|40|black
This file (i.e. favcolor.dat) will be located on the crash system in the same directory
containing the files xmlform.cgi and config.xml.
Accessing Your Data
Listed below are the steps to saving your data into a delimited file and opening the file in
Microsoft Excel.
1. Open your favorite web browser and type in the URL in the following format...
http://wwwx.oit.umass.edu/~username/favcolor/data/favcolor.dat
where,
~username is the crash (cgi) account you are using
favcolor.dat is the file defined using the <filename> tag in the
config.xml file
As an example, data from the Favorite Color Picker can be accessed by typing
into your favorite browser, the following URL…
University of Massachusetts at Amherst
Office of Information Technologies, Academic Computing
Copyright ©2003
http://crash.oit.umass.edu/~accoprod/favcolor/data/favcolor2.dat
2. In you browser, select a File->Save As...
3. Enter a file name and directory as prompted by your browser.
4. Open MS Excel
5. Do a File->Open
6. Select the file you just saved in step 3. If all is going well, you should have the Text
Import Wizard open.
7. Select "Delimited" as your Original Data Type.
8. Press the Next button.
9. Un-select Tab check box as one of your delimiters.
10. Select Other check box as a delimiter
11. Enter a vertical bar in the text box next to the Other check box. Note the Data preview
window.
12. Press the Finish button
13. If you see "null" or a blank cell, that means no data was entered for
that field.
14. If you see a number of pound signs (i.e. #########), that means that you
need to resize your column to view the data.
15. The first column should be time-date. If this is not true, your data is
not quite right. (Note: I actually had to fix your data. Three or four of
your rows were split. All should be fine now.)
16. Notice that Michele Russell filed out your form many, many times.
17. Be sure to do a "Save As..." to be sure you are saving the data in your
format of choice.
Password protecting your Data
If you want to secure your data in a password protected directory, you need to create a
separate directory on crash, send your data to that directory, and protect that directory
using the unix htaccess /htpasswd utilities. The following steps will create this
protection.
Log on to oitunix
Username: _____________
Password: _____________
Log on to the CGI machine (crash). Your username and password should be the same as
that on oitunix.
ssh –lusername crash
username's password: ********
The following steps will use the Favorite Color Picker as an example.
Change directory to the favorite color picker directory.
cd ~gagnon/public_html/favcolor/data
At the command line prompt, type:
University of Massachusetts at Amherst
Office of Information Technologies, Academic Computing
Copyright ©2003
Pico .htaccess
Note that there is a period character before the word, “htaccess”. Also note that there is
no space between the period and “htaccess”. The file will automatically be created and
will open for you to edit.
With your .htaccess file open in PICO, type the lines below. Note that these lines are
case sensitive and should be entered exactly as shown, except that you need to change the
information in italics.
Protect the data directory as described in the Quick Reference Guide titled How to
Password Protect a Web Directory located at the following URL…
http://www.oit.umass.edu/workshops/tutorials/webdev/general/password.html
Notice that the file defined with the <filename> tag has “data/” appended to the
beginning.
…
<filename>data/favcolor2.dat</filename>
…
Now access the file using the following URL…
http://crash.oit.umass.edu/~accoprod/favcolor/data/favcolor2.dat
In this case, when prompted, use the username colorguest and the password blue.
Note that this password-protected file is static. It will not contain new entries. It is for
demonstration purposes only.
Conclusion/Summary
That’s it. You should now have a working form. If you experience any problems,
contact Academic Computing at the number found on the title page of this document.
University of Massachusetts at Amherst
Office of Information Technologies, Academic Computing
Copyright ©2003
Appendix A: HTML/JavaScript Form Script
1
2
3
4
5
6
7
8
9
10
11
12
13
14
15
16
17
18
19
20
21
22
23
24
25
26
27
28
29
30
31
32
33
34
35
36
37
38
39
40
41
42
43
44
45
46
47
48
49
50
51
52
53
54
55
56
57
58
59
60
61
62
63
64
65
66
67
68
60
<html>
<head>
<title>Untitled Document</title>
<meta http-equiv="Content-Type" content="text/html; charset=iso-8859-1">
<SCRIPT LANGUAGE="JAVASCRIPT"><!-- Hide script
function isEmpty(theField) {
if (theField.value == "") { return true;} else { return false; }
}
function isRadioEmpty(theField) {
for (var i=0;i<theField.length;i++){
if (theField[i].checked) {return false}
}
return true;
}
function isRequired(thisForm) {
var Empty=false;
var errstring="";
if (isEmpty(thisForm.elements.fname)) {
errstring += "Name";
Empty=true;
}
if (isRadioEmpty(thisForm.elements.fcolor)) {
if (Empty) errstring += ", ";
errstring += "Favorite Color";
Empty=true;
}
if (Empty){
var finalerrstring="";
if (Empty) finalerrstring+="Missing Information:\n\n"
+errstring+"\n\n";
alert(finalerrstring);
return false;
} else { return true; }
}
--> </script>
</head>
<body bgcolor="#FFFFFF" text="#000000">
<H1>Favorite Color Picker</H1>
<form
NAME="form1"
METHOD="post"
ACTION="http://wwwx.oit.umass.edu/~username/form.cgi"
ONSUBMIT="return isRequired(this)">
FIRST NAME:<input type="text" name="fname"><br><br>
FAVORITE COLOR:<BR>
<input type="radio" name="fcolor" value="red">red<br>
<input type="radio" name="fcolor" value="green">green<br>
<input type="radio" name="fcolor" value="blue">blue<br>
<input type="radio" name="fcolor" value="cyan">cyan<br>
<input type="radio" name="fcolor" value="magenta">magenta<br>
<input type="radio" name="fcolor" value="yellow">yellow<br>
<input type="radio" name="fcolor" value="black">black<br>
<br>
<input type="submit" name="Submit" value="Submit">
</form>
</body>
University of Massachusetts at Amherst
Office of Information Technologies, Academic Computing
Copyright ©2003
70
</html>
University of Massachusetts at Amherst
Office of Information Technologies, Academic Computing
Copyright ©2003